Как запустить экзешник на компьютере
Обновлено: 05.07.2024
Расшарить между компьютерами какой-либо документ — просто. Предоставить удаленный доступ к рабочему столу — нет проблем. Но почему-то до сих пор нельзя просто «поделиться» запущенным приложением — взять и быстро перенести его окно из одной системы в другую. С появлением проекта WinSwitch это стало возможным.
Что такое WinSwitch?
Если ты часто имеешь дело с виртуальными машинами, то наверняка знаешь о такой замечательной возможности как перенос окон из гостевой операционной системы, запущенной в виртуальном окружении, в хостовую ОС (основную систему на компьютере). То есть если на виртуальной машине крутится винда, а сама виртуальная машина работает на Ubuntu, то любые запущенные приложения можно «перенести» из Windows в Ubuntu. Что самое прикольное, — они будут работать так, как если бы были запущены самым обычным способом. У меня давно возникла идея реализовать что-то подобное, но не в плоскости виртуальной машины, а с точки зрения протоколов для доступа к удаленному рабочему столу. RDP или VNC без проблем позволяют получить картинку с компьютера, который может находиться за тысячи километров, и вполне комфортно с ним взаимодействовать. Но зачем нужна картинка полного рабочего стола, когда работать приходится с одним или двумя конкретными приложениями? Ведь можно же отображать только их окна? Удивительно, но реализации такой простой идеи долго не было. Пока не появился WinSwitch!
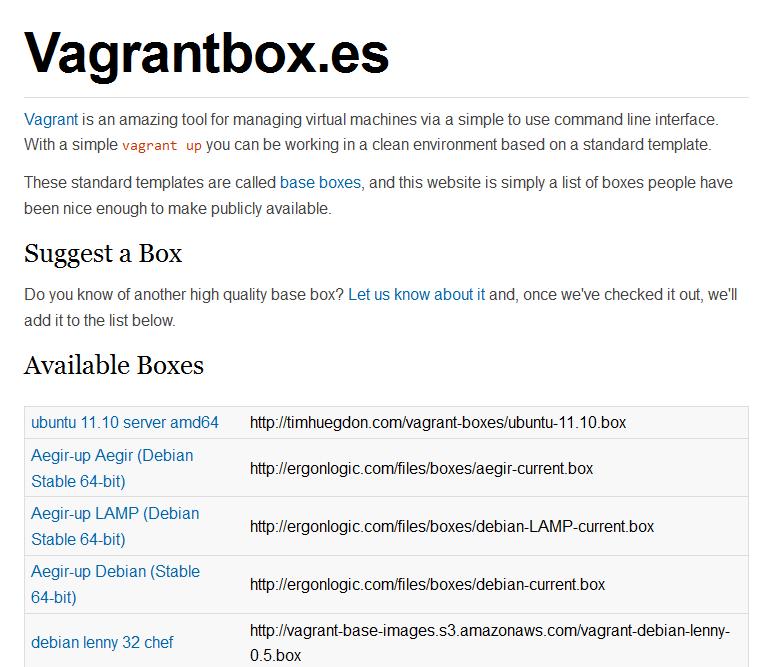
Как это выглядит? Запустив какое-либо приложение через специальный сервер, ты сможешь напрямую перенести его на любое устройство, где будет установлен соответствующий клиент. Тут нужно понимать — не файлы приложения, а именно окно программы, с которым можно работать. Теперь, если нужно продолжить работу над текущим документом в Microsoft Word или, скажем, над проектом в Visual Studio на другом компьютере, можно просто «перетащить» туда окно. А поскольку проект кроссплатформенный, то это еще и отличный способ работать с приложением в том случае, когда для нужной системы нет подходящей версии. Или вот еще пример: у меня дома рядом стоят компьютер на Windows и ноутбук на Ubuntu, — теперь я без проблем могу перекидывать приложения с одной системы на другую (ну и с одного экрана на другой). Хоть даже Visual Studio. В результате можно расшарить не документ, а приложение.

Успешное соединение с удаленным сервером ant-vb
Установка
Теперь, когда понятно, о чем идет речь, попробуем WinSwitch в действии. Для примера организуем связь между двумя машинами, выбрав в качестве плацдарма две разных ОС — Ubuntu Natty Narwhal (11.04) и Windows XP.

Запуск приложения на локальном WinSwitch сервере
Linux. Я, как уже было отмечено выше, буду использовать Ubuntu, но, само собой, подойдет и любой другой дистрибутив тукса. В убунте приложение можно установить через менеджер пакетов, предварительно прописав цифровую подпись репозитория с нужными нам пакетами:
Проект находится в стадии активной разработки и пока представляет собой решение скорее для гиков, чем для обычных людей, поэтому чтобы заставить его работать придется немного повозиться с настройкой.
Настройка
WinSwitch состоит из двух частей: сервера и клиента (так называемого апплета). Клиент необходим в системе, чтобы в нее можно было «перетащить» приложения — его можно запустить сразу после установки через меню. Также при старте апплета автоматически запускается локальный сервер, чтобы иметь возможность расшарить приложения с локальной машины. При запуске клиент пытается определить все доступные сервера в сети при помощи mDNS.

Подключение у удаленному рабочему столу Ubuntu через VNC
Конфигурирование как клиента, так и сервера осуществляется через конфигурационные файлы. При первом запуске программа создает необходимые папки и генерирует конфиги, что может занять некоторое время. Как только программа запустилась, идем искать конфиги сервера. В *nix они будут в папке
/.winswitch/server/server.conf, а в Windows — *\Application Data\Window-Switch\server\server.conf. Рассмотрим наиболее важные для нас параметры. Каждый сервер имеет свой идентификатор, имя и тип, — все это автоматически генерируется при запуске и выглядит примерно так:
Тут можно все оставлять без изменений. Далее в конфиге идут публичный и приватный ключи, используемые для шифрования трафика. Нас же, прежде всего, будет интересовать параметр listen_on, определяющий, на каком интерфейсе и порту сервер будет ожидать подключений. Его, в принципе, тоже можно оставить в состоянии «по умолчанию», но я для порядка все же поставил listen_on="*:32123" (это означает, что сервер будет ожидать подключения на 32123 порту на всех сетевых интерфейсах). Далее идет еще один интересный параметр allow_root_logins, который в целях безопасности рекомендуется установить в значение False. Он определяет, можно ли будет подключиться к данному серверу под администратором/рутом. Параметр allow_root_authentication дает возможность соединиться с сервером под любым пользователем, не зная его пароля. Его я тоже отключил из соображений безопасности. Следующая интересная секция — mDNS settings — позволяет включать/отключать сервис mDNS, используемый для того, чтобы клиенты при запуске могли самостоятельно находить в сети доступные сервера. Если установить параметр mDNS_publish в значение False, то автоматический поиск серверов будет отключен и их придется добавлять вручную. Чтобы клиенты обнаруживали не только сервера, но и имя пользователя, под которым можно зайти, есть опция mDNS_publish_username. Еще одна полезная возможность — запуск сервера в режиме отладки — может сильно помочь, когда надо прояснить, почему что-то не работает. Остальные опции в случае необходимости ты можешь изучить сам, так как они достаточно хорошо прокомментированы в самом файле.

Сапер, "отправленный" из другой операционной системы
Тест-драйв

Ручной запуск Avahi-демона
Надо сказать, что WinSwitch уже содержит список предопределенных приложений, рассортированных по категориям, которые можно расшарить. Но можно запустить и свое приложение, если выбрать «Start Application -> Custom Command». Для удобства эта фича также интегрируется в контекстное меню, так что будет достаточно выбрать нужную программу, щелкнуть по ней правой клавишей и выбрать «Open in Window Switch». Кроме приложений, можно получить доступ к самому рабочему столу («Main Unix Display -> VNC Copy»). Помимо непосредственно окна можно форвардить также и звук (для этого используется библиотека GStreamer).

Ручное добавление сервера для подключения
Отладка
Я не зря сделал выше ремарку «в идеальном случае», — с первого раза у меня система не запустилась. Нажав на значок апплета в трее, я понял, что он видит только локальный сервер. Можно, конечно, добавить сервер вручную, но тогда весь смысл автоматизации теряется. Поэтому вернусь к этому моменту и расскажу, в чем было дело.
В результате вываливаемся с ошибкой:
/.winswitch/client/applet.log. Там тоже обнаруживаются записи, свидетельствующие о наличии проблем с mDNS. Записей о других критических ошибках — не обнаружено. Так как проблему с mDNS мы уже решили, запустив демон ahavi, то теперь вроде бы все должно быть нормально. Выключаем сервер, который мы запустили вручную, и идем в меню, чтобы запустить апплет. Бинго! С этого момента все заработало.

На данной вкладке можно настроить используемые протоколы
Что такое mDNS?
Использовать или нет?
WinSwich – это вполне работоспособная реализация отличной идеи, которую я успешно использую уже несколько недель. Уверен, что очень скоро появятся коммерческие проекты, эксплуатирующие подобный подход, но уже с более человеческим интерфейсом, простой настройкой и — в идеальном варианте — прозрачным переносом окон из одной системы в другую (на случай, если два компьютера стоят рядом). Последнее несложно реализовать, если скомбинировать проект WinSwitch и Direct Input, позволяющий расшарить между стоящими рядом компьютерами клавиатуру и мышку.
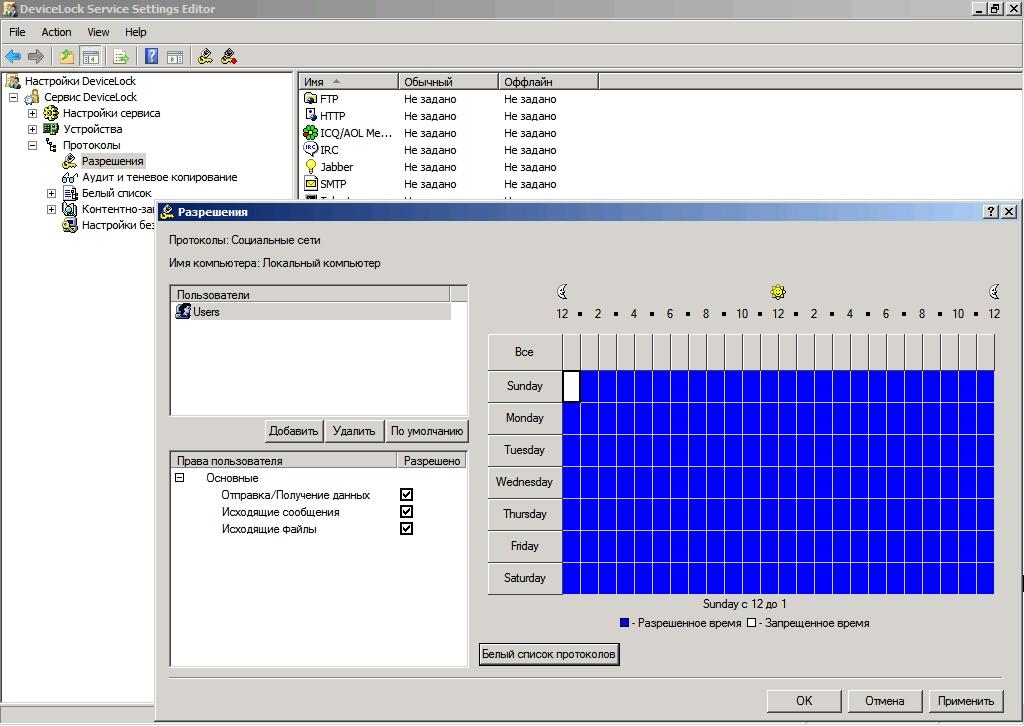
Полный доступ к удаленному рабочему столу Windows-машины из-под Ubuntu
При использовании компьютера в операционной системе Windows пользователи сталкиваются с различными проблемами в работе программного обеспечения. В результате, пользователь не может выполнить необходимые операции на своем ПК.
В частности, встречаются ситуации, когда по разным причинам файлы EXE не запускаются на компьютере. Из-за этого не получается воспользоваться приложениями, установленными в операционной системе.
Файл с расширением EXE (*.exe) — исполняемый файл, применяемый в операционной системе Windows для запуска программ. Если случаются проблемы программного характера, например, в Windows не запускается EXE файл, на компьютере станет невозможно запустить нужное приложение.
Почему не открываются EXE файл на компьютере: возможные причины
Сейчас мы попытаемся разобраться почему не запускается EXE файл для установки скаченной программы на компьютер, или почему не открываются EXE файлы уже установленных приложений.
Если файл EXE не открывается в Windows, то это происходит по нескольким причинам:
- Изменение ассоциаций файлов в операционной системе.
- Воздействие вредоносного программного обеспечения.
- Повреждение системных файлов и компонентов.
- Из-за проведения некорректных изменений в системном реестре.
Часто в этом виноват сам пользователь, потому что эта неприятность произошла из-за его неправильных действий. Понятно, что проблема серьезная, поэтому ее необходимо решить, иначе полноценно работать на компьютере невозможно.
Что делать, если не запускается EXE? Пользователь может самостоятельно решить проблему, воспользовавшись инструкциями из этой статьи.
В этой ситуации, применяются следующие возможные варианты действий:
- Сканирование компьютера на вирусы с помощью антивирусной программы.
- Восстановление ассоциаций файлов.
- Изменение данных ассоциаций «.exe» в редакторе реестра вручную.
- Проверка и восстановление целостности системных файлов.
- Восстановление реестра Windows.
- Восстановление системы с помощью точки восстановления.
- Восстановление Windows из резервной копии.
- Использование стороннего программного обеспечения.
- Переустановка ОС с сохранением программ и данных пользователя.
- «Чистая» установка (переустановка) Windows.
В большинстве случаев, команду на запуск конкретного ПО пытается обработать совсем другое приложение. Это происходит потому, что были изменены или повреждены параметры реестра по умолчанию.
В этом руководстве представлено несколько способов, которые можно использовать для решения проблемы запуска исполняемых файлов EXE на компьютере. Они подходят для использования в операционных системах Windows 10, Windows 8.1, Windows 8, Windows 7.
В зависимости от текущей ситуации на конкретном компьютере, одни методы могут сработать, а другие — нет, поэтому в статье предложены разные варианты действий. Если предложенный способ не приводит к положительному результату, вы можете повторить эти шаги, загрузившись на компьютере в безопасном режиме Windows.
Проверка системы на вирусы
Если не открывается EXE файл на компьютере, то одна из возможных причин — заражение вредоносным программным обеспечением. Вирус изменяет ассоциации файлов в операционной системе и препятствует нормальной работе Windows и приложений.
Поэтому, если не запускаются приложения EXE на ПК, лучше начать решение проблемы проверкой системы на наличие вирусов с помощью антивирусного сканера. Поступая таким образом, вы сможете убедиться, что причина отказа в запуске файлов случилась из-за заражения вирусами, или, наоборот, вредоносное ПО здесь не причем.
Для проверки компьютера используйте антивирусные сканеры, предназначенные для разовой проверки компьютера, выполняющие поиск вирусов и лечение после заражения.

Переназначение ассоциации файлов в Windows вручную
Неправильная ассоциация файлов в операционной системе — одна из основных причин возникновения ошибок с запуском EXE-файлов. Это можно заметить, если файл EXE открывается другой программой. Например, вы запустили одну из программ, а она открывается Блокнотом или другим приложением, не имеющим никакого отношения к запуску файлов данного типа.
Настроить ассоциацию файлов можно непосредственно из работающей Windows. На примере Windows 10 проделайте следующее:
- Войдите в меню «Пуск», чтобы запустить приложение «Параметры».
- В окне «Параметры» откройте «Приложения».
- Перейдите во вкладку «Приложения по умолчанию».
- В опции «Сброс к рекомендованным Майкрософт значениям по умолчанию» нажмите на кнопку «Сбросить».

Если эти действия не завершились успехом, используйте ссылку «Задать значения по умолчанию по приложению», чтобы самостоятельно выбрать программу для открытия файлов данного типа.
Вы можете использовать несколько других методов, позволяющих вернуть правильные ассоциации для файлов, описанных в другой подробной статье на этом сайте.
Если не запускается файл EXE редактируем реестр вручную
Пройдите последовательные шаги:
- В поле поиска Windows введите «regedit» (без кавычек).
- В списке найденных приложений щелкните правой кнопкой мыши по «Редактор реестра».
- Выберите «Запуск от имени администратора».
- В окне «Редактор реестра» пройдите по пути:
- Щелкните правой кнопкой мыши по параметру «(По умолчанию)».
- В окне Изменение строкового параметра, в поле «Значение:» введите «exefile», нажмите на кнопку «ОК».

- Перейдите в другой раздел по пути:
- Щелкните правой кнопкой мыши по разделу «exefile».
- Кликните правой кнопкой мыши по параметру «(По умолчанию)».
- В окне «Изменение строкового параметра», в поле значение укажите:

- Пройдите дальше до раздела «open»:
- Измените значение «(По умолчанию)» на:
- Закройте редактор реестра, а затем перезагрузите компьютер.
Использование командной строки
- Запустите командную строку от имени администратора.
- В окне командной строки выполните команду, а потом нажмите на клавишу «Enter»:

- Затем нужно закрыть окно интерпретатора командной строки и перезагрузить систему.
Проверка и восстановление целостности системных файлов
В Windows имеется встроенное средство для проверки и восстановления системных файлов. Инструмент SFC (System File Checker) проверяет файлы ОС, а случае обнаружения повреждений восстанавливает поврежденные или отсутствующие файлы.
Утилита SFC работает из командной строки. Если запуск этого системного средства невозможен в обычном режиме работы операционной системы, выполните проверку целостности системных файлов в безопасном режиме Windows.
Восстановление настроек системы в AVZ
Антивирусная утилита AVZ (Антивирус Олега Зайцева) — бесплатное приложение для поиска вредоносного программного обеспечения на ПК. В программе имеется несколько инструментов выполняющих задачи по восстановлению системных настроек.
- Запустите программу AVZ на компьютере.
- Войдите в меню «Файл», нажмите на пункт «Восстановление системы».


- Перезагрузите ПК.
- Войдите в обычный режим запуска Windows, чтобы убедиться была ли решена проблема и продолжить текущую работу.
Несколько вариантов восстановления Windows
Если на ПК не запускается файл EXE, а решить проблему предыдущими способами не удалось, у вас имеется еще несколько методов восстановления Windows. В результате выполнения операций, на компьютере будут восстановлены правильные настройки системы.
Пользователь может попытаться восстановить реестр Windows для восстановления параметров системы, используя предложенные способы из статьи, на которую можно перейти по ссылке ниже.
Один из самых простых способов — восстановление параметров операционной системы из ранее созданной точки восстановления. Вы можете воспользоваться этим вариантом, если на вашем компьютере имеется точка восстановления, созданная в тот период, когда на ПК не было проблем с файлами EXE.
По умолчанию в Windows включена защита системы, а это значит, что в ОС работает функция создания точек восстановления. После выполнения восстановления, система вернется к тому состоянию, которое она имела на момент создания точки восстановления.

Менее распространенный вариант: восстановление из резервной копии операционной системы, созданной ранее системным средством или с помощью стороннего программного обеспечения. Вы можете восстановить работоспособное состояние Windows, используя эту архивную копию.
Если эти методы не сработали по разным причинам, например, из-за отсутствия резервных копий, в запасе у пользователя есть несколько вариантов восстановления Windows с сохранением данных.
В тяжелом случае, при невозможности воспользоваться предложенными способами решения проблемы с файлами EXE, пользователю остается выполнить «чистую» установку Windows. В этом случае, вместе с предыдущей системой, с компьютера будут удалены все пользовательские данные и программы, находящиеся на системном разделе.
Перед переустановкой Windows заранее позаботьтесь о сохранении важных данных, чтобы не потерять информацию с системного диска компьютера.
Выводы статьи
В результате неполадок в операционной системе, неправильных действий пользователя или из-за воздействия вирусов, на компьютере не удается запустить EXE файлы. В основном это происходит из-за изменения или повреждения реестра Windows. Из-за этого пользователь не может воспользоваться установленными программами, а на ПК невозможно работать.
Для решения проблемы можно воспользоваться несколькими способами, которые восстанавливают правильные значения в системном реестре, переназначают ассоциации файлов, восстанавливают состояние Windows на тот момент времени, когда на устройстве не наблюдались подобные проблемы.
Способ запуска программы зависит от того, с чего вы начинаете, от типа программы и от необходимости использовать отладчик. В самом простом случае для сборки и запуска открытого проекта в Visual Studio выполните следующие действия.
- Нажмите клавишу F5, выберите Отладка > Начать с отладки в меню Visual Studio или выберите зеленую стрелку Запуск и имя проекта на панели инструментов Visual Studio.
- Для запуска без отладки нажмите клавиши CTRL+F5 или выберите Отладка > Запуск без отладки в меню Visual Studio.
Запуск из проекта
Если код программы уже находится в проекте Visual Studio, откройте проект. Для этого дважды щелкните CSPROJ-файл в проводнике Windows или выберите пункт Открыть проект в Visual Studio, найдите CSPROJ-файл и выберите его.
После загрузки проекта в Visual Studio, если решение Visual Studio содержит несколько проектов, убедитесь, что для проекта задан метод Main , чтоб он считался запускаемым проектом. Чтобы задать запускаемый проект, щелкните имя проекта или узел правой кнопкой мыши в Обозревателе решений, затем выберите пункт Назначить запускаемым проектом в контекстном меню.


Чтобы запустить программу, нажмите клавиши CTRL+F5, выберите Отладка > Запуск без отладки в верхнем меню или нажмите зеленую кнопку Запуск.
Visual Studio пытается выполнить сборку и запуск проекта. В нижней части экрана Visual Studio выходные данные сборки отображаются в окне Выходные данные, а все ошибки сборки — в окне Список ошибок.
Если сборка выполнена успешно, приложение запускается в соответствии с типом проекта. Консольные приложения запускаются в окне терминала, классические приложения Windows запускаются в новом окне, веб-приложения запускаются в браузере, размещенном в IIS Express.
Запуск из кода
Если вы выполняете запуск из листинга кода, файла кода или небольшого числа файлов, сначала убедитесь, что запускаемый код происходит из надежного источника и является запускаемой программой. Любое приложение с методом Main , вероятно, является готовой для запуска программой. Вы можете использовать шаблон консольного приложения, чтобы создать проект для работы с приложением в Visual Studio.
Листинг кода для отдельного файла
Несколько листингов кода или файлов на диске
Несколько файлов в папке
Если у вас есть папка с большим количеством файлов, сначала найдите файл проекта или решения. Программы, создаваемые Visual Studio, содержат файлы проекта и решения. В проводнике Windows найдите файлы с расширением .csproj или .sln. Дважды щелкните CSPROJ-файл, чтобы открыть его в Visual Studio. См. раздел Запуск из проекта или решения Visual Studio.
Если код находится в другой среде разработки, файл проекта отсутствует. Откройте папку, выбрав Открыть > Папка в Visual Studio. См. раздел Разработка кода без использования проектов и решений.
Запуск из репозитория Azure DevOps или GitHub
Если код, который вы хотите запустить, находится в GitHub или в репозитории Azure DevOps, можно использовать Visual Studio, чтобы открыть проект непосредственно из репозитория. См. раздел Открытие проекта из репозитория.
Запуск программы
Чтобы начать сборку программы, нажмите зеленую стрелку запуска на панели инструментов Visual Studio либо нажмите клавиши F5 или CTRL+F5. С помощью кнопки Запуск или F5 можно запустить программу в отладчике.
Visual Studio пытается выполнить сборку кода в проекте и запустить его. Если сборка завершится неудачно, ознакомьтесь со следующими разделами, чтобы понять, как успешно собрать проект.
Устранение неполадок
Добавление ссылок
Для успешной сборки код должен быть правильным и иметь правильные ссылки на библиотеки или другие зависимости. Красные волнистые линии в коде или записи в списке ошибок показывают ошибки еще перед компиляцией и запуском программы. Если возникают ошибки, связанные с неразрешенными именами, возможно, потребуется добавить ссылку и/или директиву using . Если код ссылается на отсутствующие сборки или пакеты NuGet, необходимо добавить эти ссылки в проект.
Visual Studio пытается помочь определить отсутствующие ссылки. Если имя не разрешено, в редакторе появляется значок лампочки. Если щелкнуть лампочку, можно увидеть некоторые рекомендации по устранению проблемы. Возможные исправления:
- Добавление директивы using
- Добавление ссылки на сборку
- Установка пакета NuGet
Добавление директивы using
Ниже приведен пример отсутствующей директивы using . Добавьте using System; в начало файла кода, чтобы разрешить неразрешенное имя Console .


Добавление ссылки на сборку


Вы можете найти сборки и добавить ссылки, следуя инструкциям в разделе Добавление и удаление ссылок с помощью диспетчера ссылок.
Добавление пакета NuGet
Если Visual Studio обнаруживает отсутствующий пакет NuGet, появляется лампочка, позволяющая установить его.


Если это не решает проблему и Visual Studio не удается найти пакет, попробуйте выполнить поиск в Интернете. См. раздел Установка и использование пакета NuGet в Visual Studio.
Здравствуйте дорогие друзья! В этой статье давайте попробуем решить проблему, почему не запускаются или не открываются exe файл. Причин по которой не открываются файлы exe несколько:
Основная причина если не запускается exe файл - на компьютере вирус или любое другое стороннее приложение при установке изменили или повредили некоторые параметры реестра по умолчанию. Для решения данной проблемы, проделайте следующее.
Нажмите на кнопку «Пуск» и строке поиска введите «Regedit». Кликните правой клавишей мыши на «Regedit» и выберите «Запустить от имени Администратора».
В окне реестра откройте раздел HKEY_CLASSES_ROOT.
1 Выберите папку .exe
2 Нажмите правой клавишей мыши на параметр (По умолчанию)
3 Если в строке «Значение» ни чего не прописано или прописано что то другое, то поменяйте значение на exefile и нажмите «Ok».
В этом же разделе HKEY_CLASSES_ROOT
1 Находим и выбираем папку exefile
2 Нажмите правой клавишей мыши на параметр (По умолчанию)
3 Если в строке «Значение» ни чего не прописано или прописано что то другое, то поменяйте значение на "%1" %* и нажмите «Ok».
Далее, проделываем все то же самое.
1 Открываем папку exefile
2 Далее, открываем папку shell
3 Выбираем папку open
4 Нажмите правой клавишей мыши на параметр (По умолчанию)
5 Прописываем значение "%1" %* и нажмите «Ok».
После этого перезагружаем компьютер.
Следующая причина по которой не запускаются exe файлы на windows 7. У меня много раз спрашивали: Скачал программу или игру и не могу открыть exe файл или архив, появляется ошибка, что делать? Хочу отметить следующее, с самим файлом exe или архивом все в порядке, просто когда вы скачиваете программу или игру с того или иного сайта антивирусная система может частично блокировать загрузку файла при скачивании, это происходит - если антивирус считает, что в файле есть угроза для компьютера, поэтому когда Вы пытаетесь открыть файл после скачивания у Вас появляется ошибка. Если Вы доверяете на 100% сайту с которого скачиваете файлы, то просто отключите Ваш антивирусник, а только потом скачивайте файл.
Ну вот и всё, надеюсь статья кому то поможет! Если у Вас есть что добавить, пишите в комментариях, буду рад. Всем удачи.

Рассматриваемый сбой возникает по следующим причинам:
- нарушена ассоциация в системном реестре;
- антивирус распознаёт файлы как зараженные либо EXE действительно оказались заражены;
- повреждение одного или нескольких системных компонентов.
Метод устранения проблемы зависит от причины, по которой она возникла.
Способ 1: Настройка ассоциации в системном реестре
- На «Рабочем столе» нажмите сочетание клавиш Win+R. В окне «Выполнить» введите запрос regedit и нажмите «ОК».





Способ 2: Отключение антивируса
В некоторых случаях запуск EXE-файлов может блокироваться антивирусом. Увы, алгоритмы работы даже продвинутых платных решений не идеальны, из-за чего вполне безобидные программы вроде CheatEngine защитное ПО распознаёт как угрозу. Если вы уверены, что запускаемые EXE не причинят вреда, можете на время отключить антивирус – таким образом будет снята блокировка, и приложение получится установить или запустить.

Способ 3: Устранение вирусной угрозы
Иногда же возникает ситуация, диаметрально противоположная предыдущей – исполняемые файлы оказались действительно заражены. Подобные проблемы создают самые опасные зловреды, разновидности локеров и шифровальщиков, поэтому важно как можно быстрее устранить угрозу.

Способ 4: Восстановление системных компонентов
В некоторых случаях неполадки с работой исполняемых файлов связаны с повреждениями элементов системы: того же таки реестра, служб либо среды выполнения. В такой ситуации нужно попробовать выполнить восстановление компонентов.

Урок: Восстановление системных компонентов и реестра Windows 10
Заключение

Отблагодарите автора, поделитесь статьей в социальных сетях.

Читайте также:
- Сеть в которой объединены компьютеры в различных странах на различных континентах
- Представление о программных средах компьютерной графики мультимедийных средах кратко самое главное
- Onboard ide controller в биосе что это
- Для чего нужно имя объекта отображение файла
- Как изменить размер изображения в coreldraw

