Как запустить фаерфокс в безопасном режиме
Обновлено: 04.07.2024
Браузер – обычная машина, которая тоже может перестать работать по различным причинам. Иногда в этом виноват сам пользователь, иногда сбой происходит по вине администратора браузера. Но что делать в ситуации, когда невозможно нормально работать в Интернете из-за проблем с браузером? В сегодняшней статье пойдет речь о «Безопасном режиме» в Mozilla Firefox, и его возможностях для исправления проблем.
Безопасный режим: что это?
Те, кто используют компьютер с операционной системой Windows, возможно заметили сходство в названиях функций для безопасного запуска в ОС и в фаерфокс, однако сразу стоит сказать, что 2 этих возможности никак не связаны.
Как запустить?
Для запуска в Firefox нужно:
После запуска в безопасном состоянии можно спокойно проверить, что именно вызвало неполадки, а также провести все необходимые тесты.
Интернет-обозреватель может также некорректно работать даже в «Безопасном режиме», это говорит о том, что проблемы вызваны не расширениями и не темами. Тогда проблемное состояние могут создавать плагины или неумелая работа с настройками Firefox, которые продолжают работать даже с включенным режимом для исправления проблем. Чтобы избавиться от этого, необходимо отключить все недавно выбранные настройки.
Как выйти?
Покинуть «Безопасный режим» в Firefox и запустить браузер с привычными настройками довольно просто, достаточно просто нажать на ту же кнопку меню, и выбрать пункт выхода из браузера. Как только он закроется, запустите его вновь, новый запуск заставит Firefox работать в комфортном для вас режиме.

Не забывайте, что БР не панацея от всех проблем, вполне возможно, что случился сбой на более глубоком уровне системы, бывают ситуации, когда перезапуск браузера не дает нужно результата. Для решения этой проблемы можно обратиться к другим статьям.
Безопасный режим — это специальный режим Firefox, который можно использовать для диагностики и решения проблем. (В англоязычной версии теперь Безопасный режим называется Режимом для решения проблем, в русской локализации оставлено прежнее наименование).
Когда вы запускаете Firefox в Безопасном режиме, он временно отключает дополнения (расширения и темы), аппаратное ускорение и некоторые другие функции и игнорирует некоторые настройки (читайте дальше для получения дополнительной информации). Сравнение поведения Firefox в нормальном режиме с его поведением в Безопасном режиме может помочь обнаружить причину проблемы.
Безопасный режим — это специальный режим Firefox, который можно использовать для диагностики и решения проблем. Когда вы запускаете Firefox в Безопасном режиме, он временно отключает дополнения (расширения и темы), аппаратное ускорение и некоторые другие функции и игнорирует некоторые настройки (читайте дальше для получения дополнительной информации). Сравнение поведения Firefox в нормальном режиме с его поведением в Безопасном режиме может помочь обнаружить причину проблемы.
Примечание: Пользователи Windows могут быть знакомы с Безопасным режимом Windows. Безопасный режим Firefox никак не связан с Безопасным режимом Windows.
Безопасный режим Firefox в английской локализации с Firefox версии 88 называется Режимом для решения проблем, в русской локализации называется по-прежнему.
Оглавление

Возможно, вам нужно будет указать путь к папке установки Firefox (например, /usr/lib/firefox )

Возможно, вам нужно будет указать путь к папке установки Firefox (например, /usr/lib/firefox )



Вам доступно два варианта:
- Щелчок по Запустить в Безопасном Режиме Открыть запустит Firefox с темой по умолчанию, ваши расширения будут отключены и некоторые другие функции и настройки будут отключены. Эти изменения носят временный характер. Когда вы выйдете из Безопасного режима Безопасного режима и запустите Firefox как обычно, ваши дополнения и другие настройки вернутся в то состояние, в котором они были до того, как вы вошли в Troubleshoot Mode Безопасный режим .
- Щелчок по кнопке Очистить Firefox восстановит настройки Firefox по умолчанию, при этом сохранив важную для вас информацию. Эти изменения носят постоянный характер. Для получения дополнительной информации, прочитайте статью Очистка Firefox – сброс дополнений и настроек, прежде чем выбрать этот вариант.
После запуска Firefox в Безопасном режиме Безопасном режиме , вам следует протестировать его поведение и посмотреть, не исчезнет ли проблема.
Проблема возникает при работе в Безопасном режиме Безопасном режиме
Если при работе в Безопасном режиме Безопасном режиме по прежнему возникает проблема, то она не вызвана расширением или темой. Другие возможные причины включают в себя плагин Adobe Flash или изменения, внесенные в настройки Firefox, не отключенные в Безопасном режиме Безопасном режиме . Для решения проблем обратитесь к следуюшим статьям:
Проблема не возникает при работе в Безопасном режиме Безопасном режиме
Если проблема не возникает при работе в Безопасном режиме Безопасном режиме , то, скорее всего, она вызвана расширением, темой или аппаратным ускорением. Для решения проблем обратитесь к статье:
Щёлкните по кнопке меню и выберите Выход .
Щёлкните по меню Firefox и выберите Выход . Откройте меню Firefox в верхней части экрана и выберите Выйти из Firefox . Откройте меню Firefox и выберите Выход .
- Если Firefox продолжает запускаться в Безопасном режиме Безопасном режиме , прочитайте статью Firefox "застрял" в "Безопасном режиме".
В дополнение к отключению дополнений (расширений и тем) и отключению аппаратного ускорения, Безопасный режим Безопасный режим Firefox отключает Улучшенную защиту от отслеживания и Безопасный просмотр. Безопасный режим Безопасный режим Firefox Firefox также отключает компилятор JavaScript Just-in-time (JIT) и игнорирует опциональные файлы userContent.css и userChrome.css (если они присутствуют). Файл xulstore.json, в котором хранятся настройки размеров окна, настройки панели инструментов и элементов управления также игнорируются; однако любые изменения, хранящиеся в изменяемых параметрах, продолжают действовать.
Эти прекрасные люди помогли написать эту статью:

Станьте волонтёром
Растите и делитесь опытом с другими. Отвечайте на вопросы и улучшайте нашу базу знаний.
Браузер Мозилла Фаерфокс заслуженно завоевал свою популярность благодаря отличному сочетанию быстродействия, стабильности работы и богатого функционала, расширяемого использованием специальных модулей-дополнений. К сожалению, некоторые такие дополнения могут негативно сказаться на работоспособности веб-браузера. В таком случае рекомендуется запуск Мазилы в безопасном режиме для устранения неисправностей.
Однако часто случается ситуация, когда пользователь не знает, как отключить безопасный режим в Фаерфокс, если браузер автоматически открывается в нем и не желает работать в штатном варианте
Далее в статье приведены методы выхода из сложившегося положения.
Запуск и суть безопасного режима
Данный вариант функционирования веб-обозревателя предусматривает запуск без установленных дополнений и нужен для диагностирования ошибок в работе Мазиллы.
Чтобы активировать безопасный режим, надо выполнить следующие дейсвия:
Далее нужно проанализировать поведение веб-обозревателя. Если проблема осталась, значит, установленные дополнения не имеют отношения к проблемам функционирования и может потребоваться переустановка приложения Mozila FIrefox.
Отключение безопасного режима
Если Фирефокс запускается в режиме защиты от сбоев автоматически, без участия юзера, значит, возникла некая программная ошибка в работе приложения. Существует несколько вариантов действий в такой ситуации. Их описание приведено ниже.
Способ 1. Перезагрузка персонального компьютера
Чаще всего именно перезагрузка компа может решить проблему с некорректным запуском веб-браузера. Порядок действий в данном случае таков:

- Закрыть все активные приложения (в том числе и Мозиллу Фаерфокс).
- Нажать кнопку «Пуск».
- Выбрать пункт «Перезагрузка» (можно также нажать «Завершение работы»).
- Проверить работоспособность Мазилы после перезапуска системы.
Способ 2. Проверка и исправление параметров ярлыка веб-обозревателя
Если даже после перезагрузки Виндовс проблема осталась, нужно проверить настройки ярлыка, по активации которого происходит открытие веб-браузера. Порядок манипуляций таков:
Заключение
В обзоре выше были приведены методы решения нюансов, связанных с некорректной работой режима безопасности браузера. Если представленные способы не помогут, то рекомендуется полностью переустановить интернет-браузер.
Это не находка для скрытого серфинга, а инструмент для поиска неисправностей в работе программы. Безопасный режим Фаерфокс выключает все расширения и тему оформления, аппаратное ускорение и сбрасывает пользовательские настройки. Но при этом сохраняет их для восстановления. Это довольно удобный и наиболее эффективный способ ускорить быстродействие и восстановить стабильность браузера.
Как запустить безопасный режим в Firefox
Заходим в меню, кликнув по кнопке в виде трех горизонтальных полосок, которая, как правило, находится в правом верхнем углу окна приложения. В открывшейся панели нажимаем иконку с вопросительным знаком – «Справка».
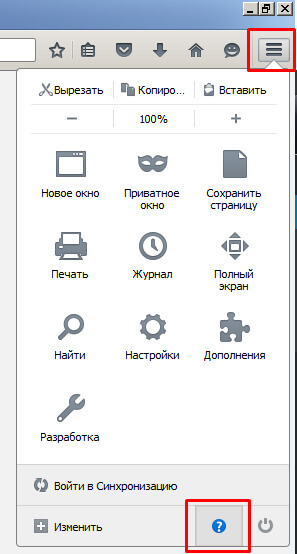
Выбираем пункт «Перезапустить без дополнений». Если все проделано верно, при запуске появится окно «Firefox безопасный режим». Чтобы выйти, достаточно закрыть приложение, включая дополнительные окна.
При запуске появится на выбор две кнопки: «Запустить в Безопасном Режиме» и «Очистить Firefox».

Второй вариант сбрасывает все файлы кеша, куки, пароли, удаляет расширения, историю, сбрасывает пользовательские настройки на дефолтные. Теоретически, браузер должен работать как новый. Придется восстанавливать все свои закладки и настройки вручную.
Внимание: при загруженной оперативной памяти или при ее малом количестве браузер запустится с задержкой до 2-х минут. Также нередко случается падение приложения и зависание в безопасном режиме. В этом случае необходимо перезагрузить компьютер или переустановить приложение – удалить и заново установить.
Решение проблемы производительности
Если приложение работает нестабильно в безопасном режиме, то проблема кроется не в настройках, расширениях или теме, а чем-то другом, например, в аппаратной части компьютера. Если проблемы не возникают, Мозилла работает стабильно и быстро, следует выключить тему оформления и некоторые дополнения.

При установке Mozilla Firefox в вашу систему меню Программа отображает два типа ярлыки Mozilla Firefox - Mozilla Firefox (тот, который мы обычно используем для запуска браузера Firefox) и режим Mozilla Firefox Safe.
Mozilla Firefox Safe Mode
Mozilla Firefox Safe Mode является такой же, как в безопасном режиме Windows. В ОС Windows, когда большинство функций не работают в обычном режиме Windows, мы можем использовать одни и те же функции в безопасном режиме Windows. Аналогичным образом, когда Mozilla Firefox выходит из строя из-за темы или расширения, мы не должны установить их снова, чтобы решить эту проблему аварии; мы можем использовать Firefox в безопасном режиме.
В безопасном режиме Firefox не загружает темы, расширения или настраиваемый код, поэтому; это безопасно. Это облегчает вам временно (или "постоянно") отключить надстройки, панели инструментов, закладки, и т.д . и обеспечивает удобный интерфейс для устранения любой проблемы.
Давайте посмотрим, что все вещи, которые мы можем сделать в безопасном режиме,
- Мы можем устранить проблемы, связанные с дополнения, темы или панели инструментов, а также мы можем отключить их.
- Мы можем изменить порядок панелей инструментов и элементов управления, все пользовательские настройки в Firefox по умолчанию, а также поиска по умолчанию двигатели.
- Удалить все закладки за исключением резервного копирования.
- Мы можем вернуться к умолчанию установлены формы с и может сравнить скорости для повышения производительности.
Как запустить Firefox в безопасном режиме
В ОС Windows

Для этого откройте диалоговое окно свойств, щелкнув правой кнопкой мыши на ярлык Firefox и в текстовом поле Target просто введите "C: \ Program Files \ Mozilla Firefox \ firefox.exe" -safe-режиме.
Откроется всплывающее окно Firefox в безопасном режиме. Это всплывающее окно попросит вас отключить и сбросить элементы Firefox и по другой стороне дисплея три кнопки, чтобы принять меры,
- Сделайте изменения и перезапустить
- Продолжить в безопасном режиме
- Выход

1) Внесение изменений и перезагрузка
Отметьте флажки в соответствии с вашими требованиями и нажмите кнопку. Используя эту опцию, вы можете играть с любым расширением, теме или код, который может привести к сбою вашего браузера Firefox.
Давайте посмотрим, какие функции эти флажок говорит,
- Отключить все надстройки: Это приведет к запуску Firefox в нормальном режиме со всеми ограниченными возможностями дополнений (расширений, тем и плагинов). После открытия браузера, вы можете включить их один за другим, чтобы знать и устранить проблему вызвало сбой браузера. После исправления проблемы, вы можете включить все надстройки.
- Сброс панелей инструментов и элементы управления: Она возвращает браузер в нормальный режим без каких-либо настроек на панели инструментов.
- Сбросить закладки Firefox по умолчанию: Это откроет браузер в нормальном режиме без закладок (заменен набором Firefox по умолчанию).
- Сброс всех пользовательских настроек в Firefox по умолчанию: Это будет отменить все изменения, которые мы сделали на предпочтения и варианты Firefox.
- Восстановление поиска по умолчанию двигатели: Это будет возвращать поиска по умолчанию двигатели в Firefox с.
Для выхода из Firefox из безопасного режима, закройте браузер, нажав кнопку кросс, но когда-нибудь, после закрытия браузера тоже, браузер работает в фоновом режиме системы. Чтобы закрыть браузер от фона, откройте диспетчер задач, нажав "Ctrl-Alt-Del" с клавиатуры и прекратить услуги.
В следующий раз, когда браузер по-прежнему открывается в безопасном режиме, закройте его снова и перезапустить систему. Браузер откроется в нормальном режиме.
2) Продолжить в безопасном режиме

Чтобы открыть браузер в безопасном режиме, нажмите на эту кнопку.
Браузер откроется в безопасном режиме с ограниченными возможностями все Дополнения (расширения и темы) и панелей инструментов сторонних производителей, полезные в знании и устранении проблемы вызвало сбой системы или повесить.
3) Выход
Если вы не хотите, чтобы открыть Firefox в безопасном режиме используйте эту кнопку
В Linux
Открыть терминал и введите "/ путь / к / светлячок / светлячок -safe-режим. Откроется диалоговое окно Безопасный режим.
В Mac OS X
Открыть терминал и введите в /Applications/Firefox.app/Contents/MacOS/firefox -Safe режиме. Откроется диалоговое окно Безопасный режим.
Вывод
Безопасный режим Firefox является одним из специального режима в Firefox используется для устранения неполадок и устранить проблемы, приходит в Firefox обычном режиме. Безопасный режим временно отключает аппаратное ускорение и дополнения, и сбрасывает некоторые параметры, которые могут быть разбивающихся или шарнирный Firefox.
Читайте также:

