Как запустить хром без вкладок
Обновлено: 04.07.2024
И снова хром порадовал нас очередным обновлением и старые способы по отмене группировки вкладок перестали работать. Предлагаю вам следующий способ.
Выполнить следующие действия с перезагрузкой после каждой команды
Temporarily unexpire M91 flags
Temporarily unexpire M92 flags
Contextual Search long-press Resolves
Перезагружаем 2 раза и одной проблемой должно стать меньше
Спасибо большое за инструкцию, пора, наверное, всё-таки менять браузер на мобилке.Заебали эти пидарасы со своей группировкой. Вот нахуя насильно это говно пихать людям без простой возможности отключить. В третий раз уже.
Спасибо! Хотябы от этой заразы избавился, еще бы вернуть каскадом вкладки
Как бы Вам побольше плюсов поставить.
Сука, вредители сраные. Нахрена делать то, что всем не нравится. Может вообще сделать браузер вниз головой, хуле, так ещё бесячее получится.
Спасибо.Кто бы ещё подсказал как сделать так чтобы вкладки можно было листать как раньше, а то что-то старый вариант настроек не помогает =(
Не сработало. Задрали они, но опера ьоже показалась неудобной(
Работает! Я уже собирался на лису переходить.
Знает кто нибудь как выключить сокращение заголовка как на скрине? Старые способы тоже не работают и я почти смирился

Не работает, хром последний
Такими темпами хром отправится к ие
Up. Прибил в процессах, после этого все заработало.
Пока обнаруживаются сбои, буду искать решение проблемы дальше
Оно снова сломалось( нашел кто-нибудь новое лекарство?
Есть способ проще - ставим Fennec и наслаждаемся.

YouTube SubSound — автоматическая озвучка субтитров на YouTube
Расширение для браузера, которое озвучивает субтитры на YouTube.
Это бесплатное расширение озвучивает субтитры на YouTube параллельно видеоролику и поддерживает русский, английский, японский, китайский, корейский, французский, немецкий, испанский, итальянский и польский языки.
Процесс разработки
Немного предыстории. Всё началось с идеи переводить и озвучивать фильмы и сериалы. Интересно было пощупать механику субтитров, синтеза речи и синхронизации с видеорядом. После недолгой попытки реализации стало понятно, что полезного и удобного применения этому я не смогу найти и всё остановилось особо и не начавшись.
Но через некоторое время, открыв какое-то видео на YouTube с субтитрами, я ощутил сложность одновременно следить за картинкой ролика и читать перевод. Сопоставив предыдущий неудачный опыт озвучки фильмов с новой проблемой, родилась идея оживить субтитры YouTube программно генерируемым голосом. Итак, я решил сделать расширение для Chrome, т.к. это самый удобный способ внедрить данную функцию.
Накидав небольшую демку на
80 строк кода, я понял, что получается довольно неплохо, хоть и результат сильно зависит от качества перевода. Само собой, лучше всего выходило с роликами, где автор позаботился о написании/переводе субтитров. Но доработав код, удалось добиться довольно приемлемой слушабельности. И в какой-то момент, во время теста я слушал фоном интервью-ролик с очень быстрой подачей и обнаружил, что не только уловил суть, но и не почувствовал сильного дискомфорта (тут дело вкуса) при прослушивании!
Записал пару видео, нарисовал быстро логотип, сделал скриншоты и отправил расширение на модерацию в Chrome Web Store, где за 2 дня его проверили и опубликовали. Теперь любой желающий может его бесплатно установить.
Как пользоваться?
После чего открыть любой ролик с субтитрами, вывести их на предпочитаемом языке и активировать озвучку, нажатием НОВОЙ кнопки в плеере YouTube.

Всё! Голос будет идти параллельно с видео!
Дальнейшие планы
Озвучку на текущем этапе сложно назвать профессиональной. Поэтому в планах добавить синтез речи от Yandex и Google, которые должны улучшить качество звучания и восприятия слушателем.
Также есть идея регулировать скорость произношения и высоту голоса для отдельных фраз, дабы как можно сильнее приблизиться к оригинальной звуковой дорожке.
Продукт призван помочь людям получить доступ к контенту, который в силу языкового барьера недосягаем или тяжело воспринимаем. YouTube SubSound даёт возможность смотреть обучающие, научно-популярные или развлекательные видео без привязки к конкретному языку!
Я с нетерпением жду ваших отзывов о разработанном мной расширении. Не стесняйтесь оставлять комментарии! И если вам понравилось, проголосуйте за проект на ProductHunt.

Зато потом кайф, когда закрываешь их все разом

Продолжение поста «Как отключить группировку вкладок в мобильном браузере Google Chrome»
Очередное обновление Google Chrome и очередная борьба с навязанным удобством.
Скажу сразу, что гармошку/карусель как в предыдущих постах у меня сделать не получилось, но получилось избавиться от группировки. Теперь вкладки у меня отображаются плиткой.
Для того, чтобы сделать сказанное выше:
1) В строке браузера набираем текст: chrome://flags
2) В открывшемся окне в строке поиска набираем: M90
3) Меняем значение с Default на значение Enabled
4) Нажимаем Relaunch (перезапускаем Chrome)
5) Снова открываем браузер на странице chrome://flags
6) В открывшемся окне в строке поиска набираем: Tab Groups
7) И у всех значений, их 3 штуки, меняем с Default на значение Disabled.
8) Нажимаем Relaunch (перезапускаем Chrome)
На всякий случай, после проделанных манипуляций, через настройки android принудительно остановите приложение Chrome, и запустите заново.
Версия Google Chrome: 91.0.4472.88
Чувствую что долго продолжаться так не может, присматриваюсь к другим браузерам.
Продолжение поста «Как отключить группировку вкладок в мобильном браузере Google Chrome»
После последнего обновления настройка Tab Grid Layout переключается с Disabled на Enabled Price notifications. Из-за этого пропадает гармошка.
Что бы все работало, нужно вернуть обратно значение Disabled и перезапустить браузер. Помимо этого нужно через настройки android принудительно остановить приложение Chrome и только после этого будет все как было.
Горячие клавиши для браузера
Сидишь на работе на стуле в позе логотипа Python'а и смотришь вакансию у компании-конкурентов и твой начальник проходит мимо? Надо срочно закрыть вкладку, но ты вытащил провод для мыши, чтобы вставить флешку с любимыми песнями, потому что на работе скучно? Есть тачпад, но твоя правая рука в жире из-под кильки? Можно закрыть крышку ноутбука, но ты не дотягиваешься?
Не беда! Используй комбинацию клавиш Ctrl + W и текущая вкладка в браузере закроется.Только вот осторожно со следующей вкладкой, если ты там поддерживаешь BLM, то лучше ничего не делать.

А теперь, как и обещал в прошлом посте Горячие клавиши Windows пишу о горячих клавишах в браузерах на основе Chromium (Chrome, Yandex, Opera, Orbitum, Edge, Амиго)
Ctrl + T - открыть новую вкладку (эквивалентно кнопке +)

Ctrl + Shift + T - откроет последнюю ЗАКРЫТУЮ вкладку
Ctrl + N - откроет новое окно браузера. То есть у тебя будет два открытых окна браузера

Ctrl + Tab (PgDn) - переключает на следующую вкладку (слева направо)

Ctrl + Shift + Tab (PgUp) - переключает на предыдущую вкладку (Справа налево).

Ctrl + Shift + B - открывает/закрывает панель избранных закладок.
До:


Ctrl + H - открывает историю браузера.
Ctrl + J - открывает загрузки браузера.
Ctrl + Shift + Del - открывает окно очистки истории/кэша браузера.

Shift + Esc - открывает диспетчер задач браузера.

Home - поднимает страницу в самый верх.

Здесь для вас копия иска:
Теперь Кох, окружной судья США в Сан-Хосе, которая рассматривает предложение Google об отклонении иска, хочет знать, что компания делает с данными, которые собирает таким образом. Зачем вообще возиться со сбором этих данных, если только цель не состоит в создании профилей пользователей, которые затем станут сердцем триллионного бизнеса Google, когда они будут проданы лицу, предложившему наивысшую (рекламную) цену.
Когда вы открываете Chrome, вы ожидаете, что вас встретит новая вкладка или домашняя страница. Но это не весело, когда вместо этого открывается куча случайных вкладок из предыдущего сеанса.
И все определенно не в порядке, когда одно и то же происходит каждый раз, когда вы открываете Chrome.
К счастью, есть ряд исправлений, которые могут помочь вам решить эту проблему, поэтому приступим.
Отключить продолжение с того места, где вы остановились
Если вы еще не знали, в Chrome есть встроенная опция, которая продолжает предыдущий сеанс просмотра с того места, где вы его оставили.
Возможно, вы случайно включили эту функцию, и, хотя это маловероятно, давайте уберем ее с дороги, прежде чем приступить к другим исправлениям.
Шаг 1: Откройте меню Chrome и нажмите Настройки.
Шаг 2: Прокрутите экран настроек до конца и найдите раздел При запуске.
Если вы видите параметр «Продолжить с того места, где вы остановились», значит, вы определили причину проблемы. Чтобы решить эту проблему, включите опцию «Открыть новую вкладку».
Если вы не видите ничего необычного в параметрах при запуске, давайте продолжим.
Отключить Chrome в фоновом режиме
Chrome не выключается полностью при выходе из него. Возможно, вы заметили это, поскольку вы все еще получаете уведомления на панели задач с веб-сайтов и расширений, даже когда Chrome кажется закрытым. И эта функция может привести к сбоям в автоматической перезагрузке старых вкладок при запуске.
Шаг 1: Прокрутите экран настроек Chrome до конца и нажмите «Дополнительно».
Шаг 2: В разделе «Система» установите переключатель «Продолжать запуск фоновых приложений при закрытом Google Chrome».
Перезагрузите Chrome. Если проблема была вызвана тем, что Chrome работал в фоновом режиме, вы не обнаружите, что старые вкладки открываются при запуске.
Это не помогло? Давайте посмотрим, что вы можете сделать дальше.
Отключить флаг быстрого закрытия вкладки / окна
Chrome использует экспериментальную функцию под названием Fast Tab / Window Close, чтобы закрывать вкладки значительно быстрее, чем обычно. Однако это приводит к тому, что вкладки, которые не были полностью удалены из кеша Chrome, появляются во время запуска. Поскольку функция включена по умолчанию, попробуем ее выключить.
Шаг 2: Выберите «Отключено» в раскрывающемся меню рядом с флагом «Быстрое закрытие вкладки / окна», затем нажмите «Перезапустить сейчас», чтобы сохранить изменения.
Вы больше не должны видеть всплывающих окон старых вкладок, если это было причиной проблемы. Если это все еще происходит, продолжайте использовать следующий метод.
Расширение Google Hangouts
Шаг 1: Откройте меню Chrome, выберите «Дополнительные инструменты» и выберите «Расширения».
Шаг 2: Найдите расширение Google Hangouts и отключите его. Затем нажмите «Удалить», чтобы удалить его.
Заметка: Ваши разговоры не удаляются при удалении Google Hangouts. Вы сможете увидеть их, как только переустановите расширение.
Шаг 3: Переустановите Google Hangouts из Play Store.
Это устранило проблему? Если это так, знайте, что проблема все еще может возникать время от времени. Поэтому не забудьте переустановить расширение в этом случае.
Сбросить настройки Chrome
Если вы какое-то время использовали Chrome, есть вероятность, что вы вручную изменили определенные настройки или, что еще хуже, вместо этого использовали вредоносные расширения. Наконец-то пришло время для полного сброса настроек Chrome.
Шаг 1: Прокрутите экран настроек Chrome до конца и нажмите «Сброс».
Шаг 2: Во всплывающем окне еще раз нажмите «Сброс». Вы можете оставить флажок «Помочь улучшить Chrome»… установлен или снят.
После сброса существует огромная вероятность полного исчезновения проблемы. При повторном включении расширений убедитесь, что неизвестные плагины отключены.
Если это не устранило проблему, давайте серьезно.
Полностью переустановите Chrome
Заметка: Щелкните параметр «Синхронизировать» на экране настроек Chrome и выберите элементы, которые необходимо синхронизировать, перед удалением браузера.
Шаг 1: Откройте панель «Приложения и функции», выберите Chrome и нажмите «Удалить». Вы можете получить доступ к панели «Приложения и функции», выполнив поиск в меню «Пуск».
Шаг 3: Теперь вы должны находиться в папке Roaming вашей учетной записи Windows. Теперь откройте папку с надписью Google.
Шаг 4: Щелкните правой кнопкой мыши подпапку с надписью Chrome и нажмите Удалить.
После переустановки Chrome вам, скорее всего, не придется беспокоиться о том, что старые вкладки снова откроются. Чтобы синхронизировать закладки, сохраненные пароли и данные просмотра, просто войдите в Chrome еще раз.
Теперь все должно быть в порядке
Надеюсь, теперь у вас должен быть браузер, который работает нормально. Хотя нет никаких гарантий, у Google может быть постоянное решение этой проблемы, поэтому не забывайте регулярно обновлять Chrome.
Итак, что вы думаете по этому поводу? Дайте нам знать в комментариях.
Последнее обновление 19 апр 2018
Вышеупомянутая статья может содержать партнерские ссылки, которые помогают поддерживать Guiding Tech. Однако это не влияет на нашу редакционную честность. Содержание остается объективным и достоверным.
У меня открыто более 20 вкладок в Chrome, и мне нужно время от времени перезапускать браузер. Этот браузер не имеет опции, аналогичной Firefox "Не загружать вкладки, пока они не выбраны", загрузка вкладок только после их выбора Я пробовал несколько расширений Chrome, но ни одно не делает то, что я ищу.
Один из обходных путей, о котором я мог подумать, - использовать Session Buddy . Очевидно, что это не дает вам именно то, что вы хотите, но я думаю, что это дает вам почти функциональность, к которой вы стремитесь (сохранение и управление сессиями и т. Д.). Я не после сохранения и управления, потому что у меня уже есть Session Buddy. Мне нужна функция, которая не позволяет Chrome загружать все восстановленные вкладки сразу, а только активную отдельную вкладку, на которую я нажимаю. goto chrome: // flags -> затем включите флаг «Только видимые вкладки сНа момент написания этой статьи Chrome изначально не поддерживал эту функцию. Я использовал The Great Suspender , расширение, которое добавляет аналогичные функциональные возможности в Chrome.

Вы можете проверить экономию памяти и ЦП, полученную при использовании этого расширения, открыв Диспетчер задач Chrome: Меню > Дополнительные инструменты> Диспетчер задач
Мне нравится, что он не просто закрывает вкладку и помещает ее в 1 список с другими закрытыми вкладками, но на самом деле сохраняет вкладку с favicon, поэтому вам не нужно много искать то, что вы хотите отменить приостановку. К вашему сведению: Chrome, кажется, делает это сейчас. Я здесь в поисках, как это отключить. @ jp2code Я только что протестировал последнюю версию Chrome 47.0.2526.73 (64-разрядная версия) на OS X El Capitan и Windows 10, и я не вижу изменений в функциональности и новых настроек, которые могли бы повлиять на это. К сожалению, вкладки по-прежнему загружаются при запуске Chrome до их выбора. Я выполнил чистую установку и отключил все расширения перед тестированием. Интересно. Надеюсь, мой браузер исправит себя. Я большой поклонник средних или двух-трех ссылок в результатах поиска и читаю первую, а остальные продолжают загружаться.Начиная с Chrome 54 (октябрь 2016 г.) эта функция изначально поддерживается в Chrome, поэтому предыдущие раздутые расширения не нужны. Лицензионное расширение GNU GPLv3 Native Lazy Tabs работает, и оно очень мало: 33 КиБ.
Ссылаясь на расширение описания:
Автоматически удаляет все вкладки при запуске перед загрузкой, уменьшая объем памяти и ненужное использование полосы пропускания.
Native Lazy Tabs - это легкое расширение для пользователей, которые не хотят загружать все вкладки при запуске Chrome. Он является родным, поскольку использует собственный метод удаления вкладок из API Google (представлен в версии 54). Кроме того, из-за этого у него нет недостатков более старых реализаций, которые могли бы вызвать ошибки, такие как перезагрузка самих страниц даже после приостановки.
Более того, это расширение не использует память, поскольку не требуется фоновая страница: оно загружается и выгружается после запуска Chrome.
Ситуации, когда браузер Гугл Хром закрывается сам по себе, вызваны конфликтом с другим ПО, повреждением профиля или действиями вирусов в системе. Реже причины обусловлены аппаратной несовместимостью.
Иногда сбой программы происходит при длительном отключении обновлений Windows 7, 10. Поэтому начинать поиск причин неисправности следует от простого к сложному. Часто, достаточно обновить ОС или браузер. Детально обо всех способах решения проблемы расскажем в этой статье.
Возможные причины, почему такое происходит и их поиск
Условно, источники сбоя Google Chrome можно разделить на две группы: программные неполадки и аппаратная несовместимость. В первом случае причиной, что программа неожиданно закрывается, может выступать:
- конфликт Гугл Хром с антивирусным или другими софтом;
- сбои расширений, интегрированных в браузер;
- воздействие троянов, вирусов;
- проблемы с профилем;
- устаревшая версия браузера;
- повреждение системных файлов;
- слабый процессор или недостаток оперативки — что делать (в первом случаи) и почему Хром «жрет» оперативную память мы уже писали ранее.
Прежде чем выяснять, почему конкретно вылетает приложение, рекомендуется удостовериться в соответствии аппаратной части минимальным требованиям софта. “Слабое железо” — альтернативный источник проблемы, когда Гугл Хром неожиданно закрывается.
Устранение проблем, по которым “вылетает” браузер
Убедившись, что применены последние системные обновления и установлена последняя версия программы, можно перейти к поэтапному исключению причин, по которым закрывается программа.
Отключение аппаратного ускорения
Стандартно, веб-браузеры используют центральный процессор для решения пользовательских задач. Ускорить быстродействие Гугл Хром при работе (воспроизведении) с файлами мультимедиа позволяет программное ускорение. Когда функция включена, часть задач передает на GPU (графический процессор). При устаревшем железе мощности видеокарты недостаточно, поэтому проводник «вылетает». Чтобы отключить функцию, последовательно выполните следующие действия:
Активировать всплывающее меню (нажатие клавиши с тремя точками в правом верхнем углу) и выбрать пункт “Настройки”.

Проскролить страницу вниз до раздела “Дополнительные” и раскрыть его.

Найти блок “Система” и отключить аппаратное ускорение. Нажать клавишу “Перезапустить”.

Включение режима совместимости запуска
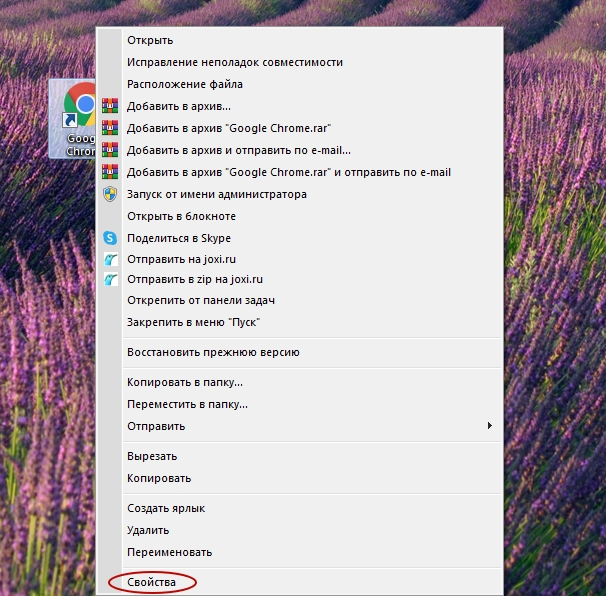
Когда откроется новое окно, следует переключиться на вкладку “Совместимость”. Выделяем бокс “Уровень прав”. Действие позволит запускать Гугл Хром с правами администратора.
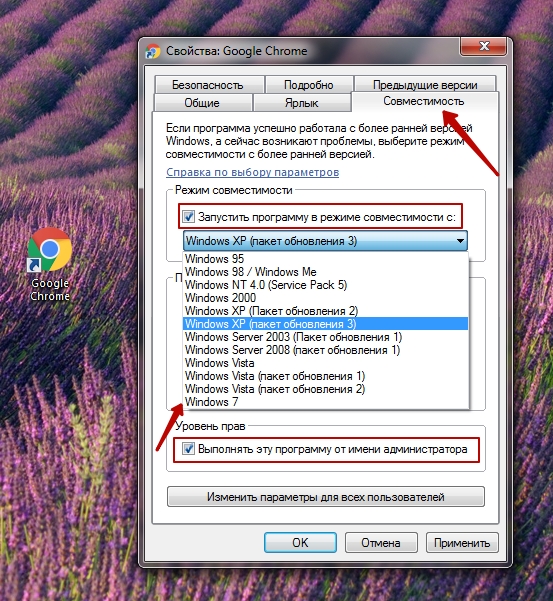
Если веб-браузер продолжает закрываться, нужно повторить действия, но на вкладке отметить бокс в блоке “Режим совместимости”. Остается выбрать актуальную версию Windows и подтвердить это клавишей “Применить”.
Отключение антивируса
Программный конфликт — распространенная ситуация в среде Windows. Известны случаи, когда Google Chrome вылетал после обновления Avast или Kaspersky. Единственный способ проверить, конфликтует ли браузер с антивирусным продуктом — временно отключить последний. Стандартной методики для этого не существует. Обычно, достаточно раскрыть системный трей, нажать правой клавишей мышки значок антивируса и в появившемся меню последовательно отключить на минимальное время (около 10 минут) каждую защитную функцию. Если программа по-прежнему закрывается, то продолжаем далее.
Удаление лишних расширений
Конфликтная ситуация, при которой Гугл Хром вылетает внезапно, может происходит внутри веб-проводника. Плагины также периодически нужно обновлять. Получить доступ к расширениям можно двумя способами. Просто вариант — набрать в браузере и выполнить строку chrome://extensions.

Альтернативный способ реализуется через главное меню (кнопка в верхнем правом углу), последовательным выбором пунктов “Дополнительные инструменты”, “Расширения”.
Остается отключать плагины поочередно, проверяя после каждого шага (нужен перезапуск проводника), продолжает Хром вылетать или нет. Если не помогло, желательно удалить все расширения. Иногда приложение закрывается сразу, не позволяя открыть панель с плагинами. В этом случае поможет утилита от разработчика — Chrome Cleanup Tool.
Чистка от вирусов
Наличие вирусов — причина разнообразных программных сбоев. Если ничего не помогло, то самое время запустить сканирование антивирусом. Описывать детально процедуру нет смысла, поскольку каждый софт имеет индивидуальный интерфейс. Достаточно соблюдать ряд рекомендаций:
- обновить антивирусную базу перед сканированием;
- закрыть все приложения;
- перезагрузить систему после завершения процедуры.
Не помешает дополнительная проверка. Можно скачать бесплатный DrWeb CureIt, другую антивирусную утилиту, не требующую инсталляции.
Профиль в браузере
При проблемах с учетной записью Google Chrome также нередко слетает — закрывается неожиданно. Существует три способа разрешения ситуации.
Обновление
Осуществляется в три шага, нужно:
- в строке веб-браузера ввести chrome://settings/resetProfileSettings и выполнить команду;
- внимательно перечитайте текст предупреждения;
- если все устраивает, нажать клавишу “Сбросить настройки”.

Менее кардинальные действия предполагают переключение на альтернативный профиль.
Смена на другой уже существующий
Переключение профиля не требует запуска Chrome. Достаточно войти на сайт Google. В правом верхнем углу расположена кнопка аутентификации с текстом “Войти” или инициалами аккаунта. Остается нажать ее и выбрать альтернативный профиль.
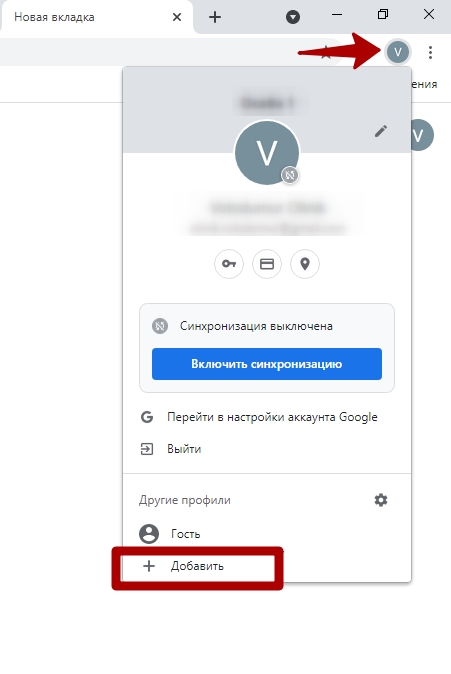
Предварительно рекомендуется сохранить старые данные. Сделать это поможет инструкция, следует:
- запустить файловый проводник;
- ввести строку “%localappdata%\Google\Chrome\User Data” и выполнить переход по ней;
- добавить к имени директории Default любые символы, можно Old, чтобы сохранить прежний профиль.
Если папка Default отсутствует, переименовать аналогично все каталоги с названием Profile.

Запустить Chrome. Новый профиль создается автоматически. После завершения любой из процедур проверяем: закрывается Хром, как ранее, или нет.
Восстановление системных файлов ОС
Процедура довольно простая, нужно:
- Активировать меню “Пуск”.
- В строке поиска ввести cmd и выполнить команду.
- После открытия консоли набрать “sfc /scannow” без кавычек и нажать на клавиатуре Enter.

Необходимо дождаться завершения сканирования. Если Google Chrome перестал закрываться произвольно, проблема разрешена.
Переустановка браузера
Когда все программные средства перепробованы, но Гугл Хром все еще слетает, целесообразно инсталлировать приложение заново. Файл установщика желательно скачать с официального сайта разработчика. Предварительно нужно удалить прежнюю версию программы, а после начать инсталляцию Хрома в Windows 10 или старой 7-ке.
Апгрейд компьютера (добавление оперативки)
Подобное происходит крайне редко. Чтобы Google Chrome не слетал, достаточно 2-4 ГБ RAM. Следует учитывать, что часть ОЗУ используется системой. Поэтому при работе с Windows 7 и выше желательно иметь от 4 (лучше) 8 Гб оперативной памяти. Недостающую RAM следует докупить.
Браузер Google Chrome не зря является самым популярным. Он отличается скоростью, гибкостью (можно настраивать под себя расширениями) и, конечно, отличной оптимизацией. Но, к сожалению, и у такой хорошей программы бывают сбои и баги.
Самая распространенная ошибка – постоянный вылет. Это раздражает, тормозит всю работу, приходится заново открывать вкладки, искать ссылки, снова загружать файлы. Поэтому неполадки требуется устранить сразу же, как только они появились.
Причины проблемы
Проблема может появиться при различных обстоятельствах. Например, браузер давно не обновляли и компоненты устарели, поэтому работают некорректно. Либо на компьютере существуют вредоносные программы, которые негативно влияют на работу разных приложений, в том числе и на Хром.
Если вылетает при запуске
Если Google Chrome вылетает при запуске, скорее всего, имеется аппаратная несовместимость. Такое возникает при «слабом» железе, которое просто не тянет мощный браузер.
Также ошибка проявляется при возникновении конфликта с другими софтами, при наличии большого количества установленных расширений.
Если вылетает после запуска
Когда Хром закрывается в процессе работы, источником бага может служить учетная запись пользователя, трояны и другие вредоносные файлы на ПК, либо устаревшая версия браузера (достаточно ее просто обновить для восстановления производительности).

Что делать
Для решения проблемы существуют различные варианты. Вам придется попробовать поэтапно каждый из методов, т.к. установить точную причину сразу же невозможно. Если один из способов окажется неэффективным, переходите ко второму способу, а далее и к третьему.
Самые действенные и популярные варианты решения мы разместили ниже.
Отключение расширений
Для деактивации лишних расширений, перейдите во вкладку «Расширения»: есть в основном меню или на панели инструментов в браузере – в правом верхнем углу.
В открывшейся вкладке выберите те компоненты, которые не нужны вам для постоянной работы и перетащите ползунок, чтобы отключить их. Они не исчезнут насовсем (для этого надо нажать «Удалить») и при необходимости их можно будет активировать обратно.
Обновление профиля в браузере
Google Chrome может закрываться и при сбое в учетной записи пользователя. Эту проблему легко решить обновлением профиля:
- В адресной строке Хрома введите: chrome://settings/resetProfileSettings.
- Появится новое окошко для сброса настроек.
- Нажмите «Сбросить настройки».
В браузере сохранятся установленные ранее пароли для сайтов, история, закладки. А настройки, расширения и cookie-файлы будут удалены.
Восстановление системных файлов
Иногда проблемы возникают не в браузере, а в самой операционной системе. Тогда восстановление системных файлов поможет устранить неполадки в работе всех браузеров на компьютере.
- Отыскать командную строку.
- Запустить от имени администратора.
- Вписать команду: sfc.exe/scannow.
- Перезагрузить компьютер.
Восстановление файлов – довольно длительный процесс, дождитесь окончания процедуры, чтобы все компоненты успели сохраниться.

Восстановление системных файлов в Windows
Деактивация антивируса
Еще одна из распространенных причин, почему вылетает Гугл Хром – несовместимость с антивирусной программой. Хоть она и защищает устройство от вредоносных файлов, также может влиять на работу браузеров и других приложений.
В этом случае просто отключите антивирус на время и перезагрузите Хром. Если проблема заключалась в этом, то либо придется добавить Хром в исключения антивируса, либо поменять сам антивирус.
Проверка на вирусы
В Google Chrome есть встроенное средство проверки: chrome://settings/reset – кнопка «Удалить вредоносное ПО с компьютера».
Параллельно можно использовать бесплатную утилиту Dr.Web CureIt!, которая не требует установки, эффективно находит вирусы и не конфликтует с уже имеющимися на компьютере антивирусными программами. Однако она не является полноценной заменой антивирусу – ведь она не мониторит ПК постоянно, а только по требованию. Поэтому Dr.Web CureIt! – это лишь дополнительная мера защиты.
Переустановка программы
Иногда удаление и повторная установка помогают избавиться от неполадок.
Для этого нужно:
Загрузить приложение повторно можно на официальном сайте продукта, либо через маркет.
Отключение аппаратного ускорения
Аппаратное ускорение необходимо для оптимизации процессов, однако иногда оно приносит больше вреда, чем пользы. Поэтому мы рекомендуем отключить его.
Включение режима совместимости запуска
Перед этим попробуйте открыть Хром от имени администратора, щелкну павой кнопкой мыши по иконке. Если не помогло и Хром на компьютере вылетает как и раньше, используйте режим совместимости.
Чтобы его активировать надо:
- Перейти в раздел «Свойства».
- Найти «Совместимость».
- Активировать «Запустить программу в режиме совместимости», поставив галочку напротив данного пункта в меню.
- Сохранить изменения.
После включения режима совместимости перезагрузите компьютер.
Удаление лишних расширений
Если вы предполагаете, что именно расширения вызывают ошибки при работе с браузером – попробуйте для начала их отключить: chrome://extensions/
Синим ползунком вы отключаете плагин, и если проблема вылетов Хрома решается, то значит, виновник найден. В таком случае расширение можно полностью удалить, нажав на соответствующую кнопку – «Удалить».

Удаление лишних расширений в Google Chrome
Добавление ОЗУ
Браузер может работать неправильно и постоянно закрываться, если устройству не хватает оперативной памяти для обработки данных, сохранения файлов, настройки и стабильной работы компонентов.
Что делать, если Гугл Хром вылетает по этой причине:
- добавить ОЗУ, установив дополнительную плашку оперативной памяти;
- закрыть лишние вкладки.
Чем больше вкладок открыто – тем больше памяти потребляется. Особенно тяжелые, прожорливые вкладки можно вычислить при помощи диспетчера задач Chrome: Shift + Esc.
Отсортируйте вкладки по объему потребляемой памяти и закройте лишние кнопкой «Завершить процесс».
Читайте также:

