Как запустить vmx в oracle
Обновлено: 07.07.2024
Вдобавок я вижу, что acellerate -tab в Virtual Box отключен.
Я считаю, что VirtualBox выдает эту ошибку по ряду причин. Очень обидно, что это одна ошибка для многих вещей, но, я думаю, это одно и то же требование, просто основная причина в другом.
- Вы не включили VT-x в VirtualBox, и это необходимо для виртуальной машины.
- Чтобы включить: откройте vbox, щелкните виртуальную машину, щелкните Настройки . Система-> Ускорение-> флажок VT-x.
- Вы не включили VT-x в BIOS, и это необходимо.
- Проверьте руководство по материнской плате, но в основном вы хотите войти в свой BIOS сразу после включения машины (обычно клавиша DEL, F2, F12 и т. Д.) И найти тег «Advanced», ввести «Конфигурация процессора», затем включить «Intel Virtualization Technology».
- Ваш процессор не поддерживает VT-x (например, Core i3).
- В этом случае ваш BIOS и VirtualBox не должны позволять вам пытаться включить VT-x (но если они это сделают, вы, скорее всего, получите сбой в виртуальной машине).
- Вы пытаетесь установить или загрузить 64-битную гостевую ОС.
- Я думаю, что для 64-битной ОС требуется настоящая передача процессора, для чего требуется VT-x. (Эксперт по ВМ может прокомментировать этот момент).
- Вы пытаетесь выделить виртуальной машине> 3 ГБ ОЗУ.
- Как и в предыдущем пункте, для этого требуются: (а) 64-битная хост-система; и (b) настоящий аппаратный сквозной доступ, то есть VT-x.
Итак, для моего небольшого беспорядка вокруг машины, которую я воскрешаю, которая имеет 8 ГБ ОЗУ, но только старый Core i3, я добьюсь успеха, если установлю: 32-разрядную версию Linux, выделив 2,5 ГБ ОЗУ.
Да, и где бы я ни сказал выше «VT-x», это, очевидно, в равной степени относится и к технологии виртуализации AMD «AMD-V».
Надеюсь, это поможет.
Довольно компиляция различных причин, которые я встречал для этой ошибки, спасибо. Спасибо. Для меня это было потому, что я добавил 4 ГБ. При опускании ошибка исчезла. У меня 64-битная машина с Windows 8, и виртуальный бокс не дает на выбор никаких 64-битных версий ОС. Любые идеи? @arun - пункты 1, 2 и 3 выше. В дополнение к основной ОС, требующей поддержки 64-битной версии, необходимо правильно настроить ваш процессор и BIOS.Вам не обязательно использовать предыдущую версию виртуального бокса, попробуйте эту
перейти к своим BIOS настройкам .
внутри virtualization вкладки enable КНИГИ virtualiation techniuqe
перезагрузите компьютер, и ваш Virtual Box будет запущен.
Я вошел в BIOS (нажав F2 при запуске), но там нет ни названной опции, virtualization ни даже чего-то связанного. Видимо это не у всех ноутов вариант? Мой - двухъядерный ноутбук Lenovo Ideapad с 64-битной ОС Windows 8 Intel i7.Когда я пытаюсь установить базовую память около 4000 МБ (у моего компьютера 8 ГБ), я получаю ту же ошибку «VT-x отключен в BIOS». Но когда я уменьшаю базовую память до 2500 МБ, она работает, и ошибка решается.
В самом виртуальном ящике есть опция. Если вы посмотрите в Oracle VM Virtual Box Manager. Выберите виртуальный ящик, который хотите запустить. Перейдите в раздел Система, второй сверху элемент на правой панели. В системе перейдите на третью вкладку под названием ускорение. На этой вкладке первый флажок называется примерно так: «VT-x / AMD-V» (у меня голландская версия, поэтому я не знаю точной строки) UNCHECK And then start. Это сработало для меня.
У меня тоже возникла эта проблема после обновления. И раньше у меня проблемы не было. Но я не вижу точной связи между обновлением и включением / снятием флажка этой опции.
Кстати, я понятия не имею, где, черт возьми, должна быть эта «вкладка виртуализации» в моем «BIOS». Может быть, я смотрел в BIOS своего ПК, а не на страницу «Система», которая может быть BIOS виртуальной машины, и это то, что вы имели в виду Veer7? Если это так, то было непонятно, что вы имели в виду именно это. Может быть, это потому, что у меня OVM на голландском, а не на английском языке. Но в Oracle VM Virtual Box Manager не было ничего, что называли BIOS.
Небольшой How-to для начинающих работать с ОС Solaris и платформой виртуализации Oracle VM Server for SPARC, ранее известной как Sun Logical Domains.
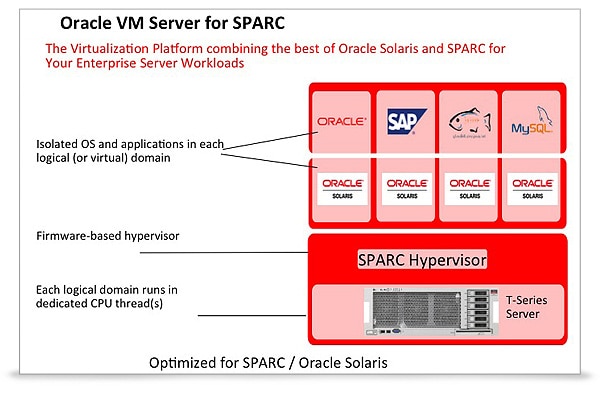
Logical Domains — технология виртуализации и разделения физических ресурсов для линейки UNIX-серверов, основанных на архитектуре SPARC V9, представленная в мае 2007 корпорацией Sun Microsystems.
Управлять гипервизором возможно из командной строки или визуальными интерфейсами управления, последнее не будет здесь рассматриваться.
Примеры приведены для ОС Solaris 10, в Solaris 11 стоит учитывать особенности настройки сети.
В терминологии Sun виртуальные машины обозначаются как домены, существует несколько видов доменов.
Роли доменов
- Control Domain — Домен управления, именно в нём работает Oracle VM Server, создаётся при установке по умолчанию из системы где устанавливается Oracle VM Server, имеет название primary. Может быть только один домен управления.
- Service Domain — Домен виртуальных устройств, таких как виртуальные свитчи, виртуальные диски и т.д. Любой домен может быть сконфигурирован как Service Domain, по умолчанию Control Domain уже является Service Domain.
- I/O Domain — Домен, имеющий доступ к физическим PCIe устройствам сервера. Может предоставлять доступ к этим устройствам, если сконфигурирован как Service Domain. Имеет более высокую производительность по сравнению с Guest Domain, почти сравнимую с невиртуализированным сервером. Максимальное количество доменов ограничивается количеством PCIe-шин на сервере. Использование подобных доменов усложняет миграцию. По умолчанию Control Domain выполняет функции I/O Domain.
Просмотр имеющихся PCIe-шин и устройств:
Обозначения виртуальных устройств и сервисов
- vnet – Virtual Network. Виртуальная сетевая карта.
- vsw – Virtual Switch. Виртуальный свитч.
- vds – Virtual Disk Server. Виртуальный жёсткий диск. Модель использования диска строится на клиент-серверной архитектуре, поэтому для доступа к диску используется клиент vdc, а vds представляет собой службу доступа к физическим дискам или их образам.
- vdc — Virtual Disk Client. Предоставляет доступ к виртуальному жёсткому диску. Несмотря на то, что виртуальные диски относятся к Guest Domain большинство операций по работе с ними выполняется на Service Domain.
- vcc — Virtual Console Concentrator. Обычно данное виртуальное устройство имеет Control Domain (primary). Оно обеспечивает доступ к консолям виртуальных машин. Сервис svc:/ldoms/vntsd:default обеспечивает доступ к консолям виртуальных машин, запущен в Control Domain.
Пример создания основных сервисов
Обычно сервисы устройств создаются в Control Domain, но можно выделить для этого отдельный домен — Service Domain.
-
Создаём концентратор консолей в домене primary, с названием primary-vcc0 и диапазоном используемых портов 5000-5100:
Используется указанный mac-адрес:
Настройка Control Domain и высвобождение ресурсов из него для других доменов
-
Просмотр списка криптографических устройств. Используются в системах SPARC, наличие этих устройств в домене не позволяет динамически переконфигурировать количество CPU:
Программа Oracle VM VirtualBox идеально подходит для создания виртуальных машин на операционной системе Windows 10. С её помощью можно запускать большинство популярных операционных систем одновременно. Преимуществом использования виртуальных машин есть возможность запуска разных операционных систем прямо у себя на компьютере.
Данная статья расскажет как пользоваться программой Oracle VM VirtualBox. Более подробно рассмотрим как создать виртуальную машину и установить Windows 10 на ранее созданную виртуальную машину в VirtualBox. Рекомендуем увеличить количество ядер процессора и размер видеопамяти в настройках виртуальной машины, так как значения установленные по умолчанию установлены на оптимальную производительность системы.
Как создать виртуальную машину в VirtualBox
После установки VirtualBox на Windows 10 можно уже переходить к созданию виртуальных машин. Смотрите также: Как создать виртуальную машину в Hyper-V. А также убедитесь что у Вас есть достаточно свободного дискового пространства на жёстком диске для установки операционной системы.
Первым делом необходимо нажать по иконке программы VirtualBox правой кнопкой мыши, и в открывшемся контекстном меню выбрать пункт Запуск от имени администратора. Другие способы можно посмотреть в инструкции: Как запустить программу от имени администратора Windows 10.
Левая часть окна приложения содержит глобальные инструменты, а также список всех виртуальных машин и групп на Вашем компьютере. Вы можете импортировать, добавлять и создавать новые машины, используя соответствующие кнопки панели инструментов.
- В окне программы нажмите кнопку Создать или же воспользуйтесь сочетанием клавиш Ctrl+N.
- Дальше укажите имя и местоположение новой виртуальной машины и выберите тип операционной системы, которую Вы собираетесь установить на данную машину.
- Следующим шагом укажите объём оперативной памяти выделенный данной виртуальной машине. Так как мы будем устанавливать 64-разрядную версию операционной системы, тогда лучше выделить оперативной памяти с небольшим запасом.
- При желании к новой виртуальном машине можно подключить виртуальный жёсткий диск. Выделите пункт Создать новый виртуальный жёсткий диск, и нажмите кнопку Создать.
- Теперь укажите тип файла, определяющий формат, который Вы хотите использовать при создании нового жёсткого диска. Если же Вы не собираетесь использовать диск за пределами VirtualBox укажите тип VDI (VirtualBox Disk Image), и нажмите кнопку Далее.
- Дальше уточните, должен ли новый виртуальный жёсткий диск подстраивать свой размер под размер своего содержимого (динамический) или быть точно заданного размера (фиксированный) указав формат хранения данных. Рекомендую использовать Фиксированный виртуальный жёсткий диск, так как он значительно быстрее в использовании.
- После чего укажите имя и размер виртуального жёсткого диска в мегабайтах. Эта величина ограничивает размер файловых данных, которые виртуальная машина сможет хранить на этом диске.
После завершения процесса создания виртуальная машина отобразится слева в списке окна VirtualBox. Однако после её запуска пользователь может увидеть только черный экран, так как не создан виртуальный компьютер с нужной операционной системой.
Как установить Windows 10 на виртуальную машину VirtualBox
Пользователю необходимо заранее загрузить образ желаемой операционной системы на свой компьютер. Возможно пригодится способ загрузки Windows 10 с официального сайта Microsoft.
После установки операционной системы демонтируйте ранее установленный привод выбрав пункт Изъять диск из привода. А также можно изменит порядок загрузки установив Жёсткий диск на первое место.
Как настроить виртуальную машину VirtualBox
Программа для создания виртуальных машин Oracle VM VirtualBox содержит множество параметров и настроек. Большинство важных настроек содержит визуальную полосу изменения параметров. Рекомендуется устанавливать значения расположенные только на зеленой зоне.
Процессор

Перейдите раздел Настройки > Система > Процессор. Здесь укажите нужное количество ядер процессора для работы виртуальной машины.
Стоит увеличить количество ядер на многоядерных процессорах, так как по умолчание для работы виртуальной машины используется одно ядро. А этого действительно зачастую бывает очень мало, так как для нормальной работы любой операционной системы нужно хотя бы два ядра. Если же нужно у пользователя есть возможность легко понизить максимальную рабочую частоту процессора.
Дисплей
В разделе настроек Дисплей > Экран по возможности увеличьте размер Видеопамяти. Так как значений установленных по умолчанию не всегда хватает для нормальной работы. А также дополнительно можно включить 2D-ускорение видео и 3D-ускорение. Дополнительно VirtualBox позволяет работать сразу же с несколькими мониторами удаленно и при необходимости записывать все происходящее с экрана виртуальной машины.

Дополнительно можно включить возможность использования общего буфера обмена для основной и установленной на виртуальную машину операционных систем. После чего можно даже будет выполнять перетаскивания фалов с основной в гостевую и наоборот операционную систему.
Действительно программа VirtualBox является мощным средством для запуска виртуальных машин. В целом хоть и программа имеет русскую локализацию, как пользоваться ней, знают далеко не все. А помимо простого создания виртуальной машины и установки операционной системы необходимо знать как её в VirtualBox. Так как значения выставленные по умолчанию не всегда являются оптимальными для комфортной работы виртуальной машины.

В интернете на русском языке не удалось найти ничего по использованию Oracle VM, а на других языках только общие моменты. Например, установка Oracle VM Manager. Но когда установка оного закончена (а она тоже не такая уж очевидная) появляется новый вопрос — а как развернуть первую виртуальную машину (VM). Помогает официальная документация, но там тоже не всё так просто и понятно, как хотелось бы. А хотелось бы простой заметки с простой последовательностью действий и короткими комментариями, что всего лишь посмотреть, что из себя представляет Oracle VM и имеет ли смысл продолжать работать с ним и изучать глубже.
Итак, разобьём материал на две основные части + введение:
Что такое Oracle VM
Oracle VM из себя представляет сервер виртуализации от Oracle, который базируется на открытом и свободном гипервизоре Xen. Поддерживаемые гостевые системы (DomU): Linux, Windows и Oracle Solaris. Для управления ВМ предоставляется продвинутый веб-интерфейс, но все те же операции можно выполнить и из командой строки. Есть интсрументы для конвертирования физических машин в виртуальные и виртуальные в виртуальные (Physical-to-virtual / virtual-to-virtual machine conversion). Для Windows предоставляются специальные Paravirtual (PV) драйверы для повышения производительности дисковой и сетевой подсистем.
Итого, это продвинутый сервер виртуализации от серьёзной компании с полноценным управлением через веб и нулевой стоимостью лицензии!
Установка Oracle VM Manager
Установить сам Oracle VM не проблема (скачать всё необходимое можно с оф сайта). Тут всё стандартно и просто. А вот с VM Manager без инструкции не всё так просто. Уточню, что речь идёт о Oracle VM Manager версии 3.2.6.
Выполняем в консоли следущее:
Прописываем репозитарии для RHEL 5.x и достанавливаем нужное программное обеспечение:
Установить всё можно и одной строкой, но для наглядности …
Вносим в /etc/hosts наши хостнейм и ip-адрес. У меня эта запись выглядит так:
После перезагрузки выполняем установку Oracle VM Manager.
Монтируем образ с Oracle VM Manager (конечно, можно и просто вставить записанный диск в привод):
Разумеется, все пути в данном случае я привожу наглядно и схематично. У меня образ назывался V40082-01.iso, что не столь важно.
Выбирам простую установку, вводим пароль. Процесс установки занял довольно много времени даже на довольно мощном и современном сервере.
Желательно устранить все ошибки, на которые будет ругаться инсталлер. Но при желании его можно запустить с ключём "-n" для игнорирования ошибок:
После установки выполняем:
В /etc/exports прописываем шары NFS. Они понадобятся на втором этапе. Советую сразу создать несколько, минимум две. Например, если у вас диск для создания виртуальных машин примонтирован в /mnt/store, то хорошо бы там же создать директории 01 и 02, а в /etc/exports прописать следующее:
Подготовка Oracle VM к установке первой виртуальной машины
После установки заходим по адресу:
Discover Servers
Первым делом на вкладке Servers and VMs нужно добавить установленный сервер Oracle VM. Кликаем на первую иконку слева - Discover Servers. Вводим ip-адрес сервера, пароль для агента и, если всё сделали правильно, мы найдём наш сервер в Unassigned Servers.

Добавляем шару NFS для Server Pool
Переходим во вкладку Storage и нажимаем на зелёный плюсик слева "Discover File Server". Вводим любое имя, ip сервера, добавляем админа, выбираем свои шары, готово.

На скриншотах имя шар отличается от рекомендуемых мной выше. Не обращайте внимания.

Напомню, что нужно создать минимум 2 шары. Для server pool и для storage repository.

Создаём Virtual Machine Network
Переходим во вкладку Networking и кликаем по зелёному плюсу "Create New Network". Запускается мастер настройки сети. Выбираем "Create a network with bonds/ports only", ставим галочку возле "Virtual Machine". Выбираем нужные серверы, порты, настраиваем виртуальную сетевую. Либо вручную вбиваем нужный нам IP и просее, либо выбираем DHCP.
Создаём VNICs
На вкладке Networking выбираем Virtual NICs попадая на страницу Create Virtual NICs. Всё оставляем как есть, просто нажимаем Create и создаётся 20 виртуальных сетевых адаптеров, которые потом можно будет выбрать при создании виртуальной машины.
Создаём Server Pool
Переходим на вкладку "Servers and VMs" и кликаем по третей иконке слева "Create Server Pool". Вбиваем имя пула, новый виртуальный IP. В нашем случае выбираем "Network File System".



После создания Server Pool осталось лишь завести storage repository и наконец-то можно приступить к созданию самих виртуальных машин. Все основные настройки мы уже сделали.
Создание Storage Repository
Переходим во вкладку Repositories, кликаем на зелёный плюсик Create New Repository. Вводим его название, выбираем Network File System, кликаем по лупе, выбираем доступную шару NFS.

После создания репозитария на него можно заливать образы ISO, шаблоны виртуальных машин и прочее.
Заливаем нужный ISO-образ и переходим к созданию виртуальной машины.

Создание виртуальной машины (Virtual Machine)
Ну, если кто-то добрался до этого пункта, то тут уже всё просто и понятно без подобных руководств. Но всё же.
Переходим на вкладку Servers and Vms и в левой панели выбираем четвёртую иконку Create Virtual Machine, отмечаем Create a new VM и идём далее. Выбираем ранее созданный Server Pool, репозитарии, вводим имя новой VM, находим нужную операционную систему в списке, указываем доступные ресурсы сервера для этой VM и двигаемся далее.

Следующий шаг - Setup Networks. Добавляем любое нужное колличество сетевых адаптеров (а мы их сгенерировали 20 штук).

В следующей вкладке добавляем/создаём виртуальные диски. Хранятся они, как я понял, в Storage Repository. Так же добавляем «оптический привод», в который монтируем загруженный ранее iso (колонка Actions).

Далее указываем устройсва, с которых будет грузиться VM (в соответствующем порядке).

Вот что получилось в итоге:

После создания VM кликаем по кнопке Start (зелёный треугольник). Посмотреть на запущенную виртуалку можно, подключившись по консоли. Это значёк с монитором Launch Console. Для работы оной требуется установить tightvnc и Java. Так рекомендует Oracle и, чтобы не искать сложностей там, где их можно избежать, следуем рекомендации. Я установил у себя:
Рассматривается настройка виртуальной среды для установки различных операционных систем (ОС) на компьютер (далее под компьютером также подразумевается сервер или ноутбук).
Основными понятиями виртуализации являются:
Первый тип настраивается и запускается непосредственно на аппаратной части компьютера. Данный тип гипервизора работает на вычислительной машине без хостовой ОС (Рис. 1).

Примерами гипервизоров данного типа являются Oracle VM server, VMware ESX/ESXi, RHEV, HP Virtualization Service Platform.
Второй тип настраивается и запускается на хостовой ОС вычислительной машины (Рис. 2). Хостовая ОС устанавливается на компьютер, а далее на ней настраивается программа гипервизора.

Общеизвестными гипервизорами данного типа являются Oracle VirtualBox, Microsoft Hyper-V, VMware Server and Workstation.
Компании, ИТ-специалисты и студенты могут получить множество преимуществ от использования технологии виртуализации. Ниже приведены некоторые из них:
Для компаний:
Для компаний важным фактором использования технологий виртуализации является снижение затрат на администрирование информационной инфраструктуры. Кроме того, технология виртуализации значительно снижает затраты на покупку и содержание серверного оборудования, а также на электроэнергию и охлаждение серверной комнаты. В большинстве случаев, серверы используют часть своих ресурсов, т.к. работают с низкой нагрузкой на систему. В связи с этим, компании вместо покупки и запуска множества физических серверов, которые загружены только частично, используют виртуализацию. На сервере создается множество VM и балансируется нагрузка между ними (иногда балансировка нагрузки происходит динамически). В примере ниже рассматривается балансировка ресурсов между VM. Созданы две тестовые независимые виртуальные машины VM1 и VM2 со следующими характеристиками (Рис-3.): по 4 ядра CPU и 16 Гб оперативной памяти для каждой VM (остальные характеристики не указаны для упрощения).

Через некоторое время работы диагностика показывает, что средняя нагрузка CPU и оперативной памяти на VM1 90-95%, а на VM2 – 15-20%. Поставлена задача сбалансировать нагрузку между этими VM.
Вариант 1. Ручная балансировка нагрузки.
- Останавливаются обе VM (ОС);
- Вручную расширяются ресурсы VM1 (например, увеличиваются CPU до 6 ядер, а оперативная память до 24 Гб;
- Запускаются обе VM.
Вариант 2. Динамическая балансировка нагрузки.
- Настраивается динамическая балансировка нагрузки между VM;
- В результате гипервизор сам будет распределять ресурсы между VM без участия системного администратора и не будет необходимости останавливать/перезагружать VM (ОС).
Для ИТ-специалистов и студентов:
Виртуализация позволяет с наименьшими затратами создать лабораторную (тестовую) среду и обеспечивать ее бесперебойную работу в изолированной среде. В созданной лабораторной среде можно писать и тестировать программы для различных ОС (Windows, Linux, Unix), ознакомиться с сетевыми технологиями на базе созданных VM, а также научиться администрировать различные ОС и системы управления базами данных. Также предоставляется возможность быстрого и легкого создания копий (clone) или снимков (snapshot) VM для тестовых целей. В случае, если какое то тестовое испытание прошло не успешно и гостевая система не доступна, имеется возможность оперативно и с наименьшими временными затратами восстановить систему из копии (за считанные минуты).
Установка Oracle VM VirtualBox
Для создания личной виртуальной среды (виртуальной лаборатории или тестовой среды) выбирается второй тип гипервизора и программа для виртуализации (гипервизор) Oracle VM VirtualBox (далее VirtualBox). Из вышеперечисленного списка выбирается программа VirtualBox по следующим факторам:
- бесплатная,
- относится к гипервизору типа 2 (позволяет в домашних условиях построить виртуальную среду),
- работает на 32 битных и на 64 битных хостовых ОС,
- поддерживает загрузку по PXE (PXE – среда для загрузки ОС по сети без жесткого диска),
- не требует аппаратной поддержки виртуализации (позволяет установить и настроить виртуальную среду, даже если компьютер не поддерживает Intel VT-X or AMD-V).
Гипервизор VirutalBox совместим с большинством распространенных хостовых ОС. Ниже перечислены некоторые ОС, на которых возможна установка VirtualBox:
Windows: Windows XP, Windows Vista, Windows 7, Windows 8, Windows 10, Windows Server 2008, Windows Server 2008 R2, Windows Server 2012, Windows Server 2016.
Mac OS X: 10.10 (Yosemite), 10.11 (El Capitan), 10.12 (Sierra), 10.13 (High Sierra).
Linux:
Ubuntu 16.04 LTS, 16.10, 17.04 и 17.10
Oracle Enterprise Linux 5, Oracle Linux 6 и 7
Redhat Enterprise Linux 5, 6 и 7
Solaris: Solaris 11, Solaris 10.
В приведенном примере используется хостовая ОС Windows 7. В следующих публикациях будут рассмотрены установка и настройка VirutalBox на хостовых ОС Oracle Linux и Solaris.
Шаг 1:
Скачивается дистрибутив c официального сайта Oracle для Windows ОС (необходимо учетная запись на портале Oracle).

Шаг 2:
Процесс установки несложный и в большинстве случаев позволяет оставлять параметры установки по умолчанию. Начинается установка с запуском скачанного установочного файла virtualBox-5.2.6-120293-Win.exe. Запускается окно мастера установки. Нажимается Next.

Оставляются по умолчанию все компоненты VirtualBox для установки, такие как поддержка USB и сетевых устройств, а также поддержка Python в Virtual Box. Нажимается Next.

На следующем шаге можно оставить значения по умолчанию по созданию иконок и ассоциирование файлов VM c VirtualBox.

На этом шаге выдается предупреждение о том, что в процессе установки сетевых возможностей VirutalBox, сетевое подключение будет временно отсоединено. Выбирается Yes (сетевое соединение восстановится автоматически после завершения установки).

Далее нажимается Install и начнется процесс установки.


В последующих 3 шагах выбирается Install, чтобы установить драйверы USB.
Установка Virtual Box завершена. Оставляется галочка Start Oracle VM VirutalBox 5.2.6 after installation и нажимается Finish.

Если увидите следующее окно VirutalBox, то это означает, что установка программы виртуализации успешно завершена и она готова к работе.

Читайте также:

