Как зарегистрироваться в майкрософт в майнкрафте на планшете
Обновлено: 05.07.2024
Если вы читаете эту статью, значит, разработчики Minecraft официально объявили о начале миграции аккаунтов Mojang в аккаунты Microsoft.
Этот процесс коснётся всех игроков Minecraft Java Edition, им всем придётся преобразовать свои аккаунты, иначе, в какой-то момент времени, можно будет потерять возможность заходить в игру под своим официальным аккаунтом.
Сейчас миграция распространяется на ограниченное число аккаунтов, но позднее мигрировать смогут все.
Мне удалось преобразовать свой аккаунт ещё в мае в рамках закрытого тестирования миграции, но, поскольку одним из условий тестирования было сохранение подробностей о миграции в тайне, я публикую эту статью только сейчас, когда о миграции было объявлено официально.
Поэтому мой опыт миграции может несколько отличаться от финального. Но, по идее, не сильно.
Как узнать о том, что ваш аккаунт может быть преобразованКроме этого, при входе в лаунчер можно увидеть кнопку «Преобразовать», которая тоже говорит о том, что аккаунту доступна миграция.
Как осуществляется миграция аккаунта Mojang в MicrosoftПосле нажатия на кнопку миграции в лаунчере (я нажимал «Get started» на картинке выше), открылся сайт Minecraft, куда мне пришлось войти под аккаунтом Mojang, ответив на три секретных вопроса.
Подтверждение электронной почты заключается в отправке на почту кода. Я эту процедуру не проходил, но, как стало известно ещё до начала миграция, эта процедура всё-таки была реализована.
Для проверки почты нужно будет ввести код, который был отправлен на email. Артём БаженовПосле этого — вход на сайт под своим аккаунтом Microsoft. Мой аккаунт был определён, и мне было достаточно кликнуть по нему.
Следующий этап — решающий, в котором происходит непосредственная связь аккаунта Mojang с аккаунтом Microsoft.
Одновременно с этим на почту приходит вот такое письмо.
К счастью, этого не произошло. Имена персонажей в Minecraft Java Edition не связаны с профилей в Xbox Live.
У меня имя профиля Xbox и имя в Minecraft совпадает, но так далеко не у всех.У игроков Minecraft сохраняется также возможность менять имя персонажа один раз в месяц. Такая смена не будет влиять на имя в Xbox.
На что может повлиять миграция аккаунтов MinecraftСамое главное: неофициальные лаунчеры могут поддерживать аккаунты Microsoft.
Так, например, популярный лаунчер TL поддерживает аккаунты Microsoft уже довольно давно. Другие лаунчеры тоже рано или поздно добавят такую поддержку, хотя некоторые пока не торопятся.
Соответственно, с аккаунтом Microsoft можно будет играть в одиночную игру и на серверах, используя популярные лаунчеры (уверен, большинство из них быстро реализует поддержку аккаунтов Microsoft).
Проблемы могут возникнуть у тех игроков, кто приобрёл аккаунт Minecraft из неофициальных источников (т.е. аккаунт, украденный у другого игрока). Для проведения миграции нужно знать ответы на вопросы, которые задал владелец аккаунта, и нужен доступ к электронной почте.
Побегут ли все владельцы таких аккаунтов покупать новые аккаунты по относительно высокой цене (1 900 ₽ на момент написания статьи) — вопрос риторический.
Но хочется верить, что потерять аккаунт теперь будет сложнее. Главное — не забудьте включить двухфакторную авторизацию в своём аккаунте Microsoft.
Учетная запись Xbox открывает миры новых возможностей вашей игры в Minecraft и позволяет легко играть с друзьями на любом устройстве.

Посетите рынок
Рынок Minecraft Marketplace предоставляет вам творческий потенциал сообщества Minecraft. На рынке представлены постоянно пополняющаяся коллекция карт, снаряжения и наборов текстур, которые можно приобрести и загрузить в Minecraft. Доступно только для пользователей с подпиской на Xbox.
Играйте в Minecraft вместе с друзьями на Xbox
С Xbox найти друзей легко. Просто добавьте теги игроков или свяжитесь со своим аккаунтом в Facebook, чтобы найти друзей в Facebook и пригласить их в любой из ваших миров Minecraft, когда вы и ваши друзья находитесь в сети. Вы даже можете получать уведомления, когда ваши друзья будут регистрироваться.

Создайте Realm или присоединитесь к нему
Учетная запись Xbox позволяет получить доступ к Minecraft Realms, сервису на основе подписки, позволяющему играть онлайн со своими друзьями, когда захотите, на своем личном сервере. Используйте учетную запись Xbox, чтобы пригласить до 10 друзей и вместе творить, бороться за жизнь или соревноваться в вашем персональном мире. Они смогут продолжить приключение, даже если вы не подключены к сети.

Зарабатывайте достижения
С учетной записью Xbox легко отслеживать все удивительные вещи, которые вы делаете в Minecraft. Все ваши достижения автоматически записываются и сохраняются в вашем теге игрока, чтобы вы могли похвастаться ими перед своими друзьями.
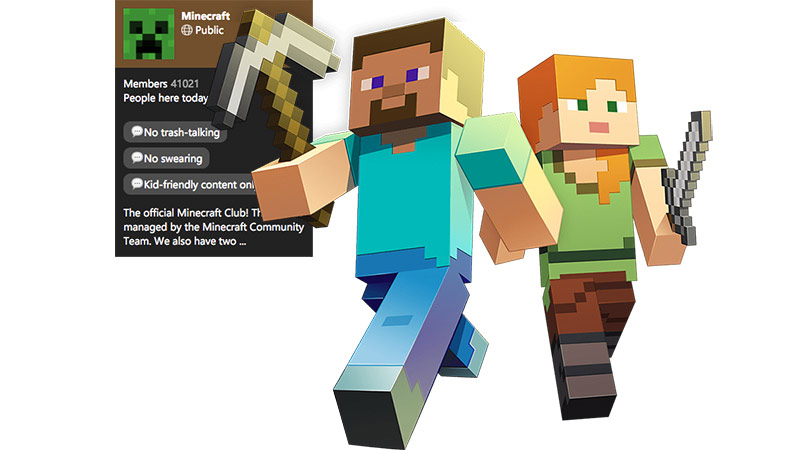
Join the Club
Учетная запись Xbox делает совместную игру с другими игроками еще интереснее. Официальный клуб Minecraft на Xbox позволяет легко найти новых друзей, с которыми можно играть в любое время, когда вы в сети. Среди более 40 000 членов клуба вы всегда сможете найти того, кто присоединится к вам для строительства, раскопок или приключений.

Подробно рассказываем, как создать учетную запись Майкрософт.
Если коротко учетка – это профайл пользователя, который необходим для быстрого входа в Windows OS и сервисы компании. Рассмотрим все способы, как создать аккаунт и настроить его для работы.
Последние несколько лет пользователям любой продукции от компании регулярно предлагается создать учетную запись Live ID.
Эта функция отличается от используемой ранее учетной записи Windows.
Если Live ID объединяет авторизацию во всех сервисах, то профиль Windows нужен только для того, чтобы осуществить вход в операционную систему на конкретном компьютере.
Содержание:
Какие сервисы объединяет MS Live ID?
Список ресурсов, которые работают с Microsoft Live ID:
- Авторизация в ОС Виндовс. Заметим, что использовать один и тот же аккаунт вы можете на всех своих компьютерах с ОС Windows 8 и 10. Это упрощает работу с системой, ведь больше не нужно создавать несколько аккаунтов;
- OneDrive – функциональное облачное хранилище для любых файлов, музыки и важных документов. Клиентское приложение можно установить на компьютер и любые мобильные устройства, а с помощью одного профайла пользователи смогут управлять своими файлами, где бы не находились;
- One Note – замена бумажным заметкам от корпорации Microsoft. Среди базовых опций есть возможность планирования задач на день, неделю или год, составление списков покупок, событий или поездок. С помощью одного Live ID можно управлять всей информацией программы на вашем ПК или смартфоне;
- Xbox – платформа для игр. К аккаунту пользователя привязываются все купленные игры и программы;
- Поисковая система Bing;
- Электронная почта – управляйте своими электронными письмами и контактами на смартфоне со всех гаджетов, которые подключены к интернету;
- Календарь и планирование – планируйте свои дела на одном устройстве и просматривайте/редактируйте их на другом гаджете. Достаточно авторизоваться под одной и той же учётной записью Live ID.
Также учетная запись позволяет управлять стандартными приложениями Xbox Music, Lync 2013, MS Remote Control.

Рис.2 – список сервисов Microsoft
Кстати! Авторизация в учетной записи осуществляется с помощью подключения к онлайн-серверу компании. Это уменьшает процент взломов и делает хранение ваших данных более безопасным.Синхронизация данных
Помимо объединения всех сервисов, аккаунт позволяет автоматически перенести настройки с одного ПК на другой или на мобильный телефон под управлением Windows Phone.
Передаются все настройки рабочего стола и персонализации. Пользователи могут переносить данные между планшетом и компьютером с Windows 10.
К примеру, после изменения темы оформления на одном устройстве она обновится и на всех остальных гаджетах с Windows 10.
Также, синхронизируются данные, которые касаются настроек безопасности системы, установленных игр, файлов обновлений.

Рис.3 Логотип компании
Способ 1 – Работа с учетной записью через браузер
Самый простой способ создания личного профиля – это регистрация с помощью любого браузера.
Следуйте инструкции:
- Перейдите на сайт . Появится окно создания нового профайла. Если сайт перенаправил вас на страницу для входа в аккаунт, внизу нажмите на «Нет учетной записи? Создайте ее!»;

Рис.4 – сайт корпорации
- В новом окне введите адрес вашей электронной почты. Это может быть адрес с любым доменным именем. Обратите внимание, наиболее безопасный способ – использование почты Outlook, которая является одним из продуктов программы. В то же время, пользователи не ограничены в выборе удобного почтового сервиса;
- Придумайте сложный пароль. Чем больше в кодовом слове букв разного регистра, цифр и специальных символов, тем лучше ваш аккаунт защищен от взлома;
- Укажите страну, в которой находитесь. Важно указывать корректную страну вашего местонахождения, чтобы потом не возникло проблем с привязкой мобильного номера.;
- Нажмите «Далее» для продолжения регистрации.

Рис.5 – форма заполнения данных нового профиля

- Далее выберите регион и дату своего рождения;

- Далее проверьте свой электронный ящик и введите на сайте компании код, который получили в письме. После этого регистрация будет завершена.
Для этого кликните на логине, перейдите в настройки аккаунта и введите действующий номер.
В дальнейшем вы сможете авторизоваться в учетной записи с помощью адреса электронной почты или номера телефона.
Способ 2 – Создание Microsoft Account в Windows 10
Второй способ создать аккаунт – использовать уже установленную Windows 10 на вашем планшете или компьютере.
Сразу после установки можно получить доступ к рабочему столу без введения паролей.
Однако, сразу после первого включения системы рекомендуем настроить личный аккаунт, чтобы уберечь важную информацию от кражи.
Следуйте инструкции:
- Откройте любую из стандартных программ. Это может быть Skype, One Drive, магазин Windows Store, MS Office или любое другое ПО корпорации;
- Вы не сможете использовать выбранное приложение пока не создадите свою учетную запись. В появившемся окне авторизации кликните на поле «Новая запись».

- Далее откроется окно с формой для заполнения данных о пользователе. Оно идентично тому, которое отображается в браузере. Заполните все поля и нажмите на клавишу «Далее»;


Вы будете перенаправлены на страницу вашей учётки.
Рекомендуется заполнить данные о себе – указать имя, добавить фотографию профиля.
Если вы планируете покупать игры и приложения в магазине, нужно добавить реквизиты вашей банковской карты.
Это абсолютно безопасно. Ваши данные защищены от кражи.
Также, лучше добавить адрес резервной почты.

Рис.12 – личная страница пользователя Microsoft
Управление учетной записью
В окне своего профиля вы можете посмотреть список устройств, которые подключены к данной учетной записи: все ваши телефоны, планшеты и другие гаджеты.
Обратите внимание, в окне настройки вашей учетной записи указывается тип аккаунта. Всего их может быть два – Взрослый и Ребенок.
Родители могут добавлять к своим учетным записям детей и других членов семьи.
Это позволяет создать общие профайлы для более удобного управления компьютерами, игровыми приставками.
Внимание! Детские профили можно ограничивать по функционалу, контролировать время их работы, максимально возможную сумму для покупки и выставлять более строгие настройки безопасности.Чтобы добавить нового члена семьи в ваш аккаунт, кликните на соответствующую клавишу внизу страницы (Рисунок 12).
Чтобы отредактировать список разрешений для добавленного вами пользователя, кликните на его имени и выполните такие действия:
- В новом окне откроется страница конкретного юзера. Список разрешений находится слева на странице. Вы можете настроить режим просмотра веб-страниц, приложений, игр, покупок. Также, можно внести изменения в процесс совершения покупок и в поиск по глобальной сети. Кликните на нужный пункт;
- Укажите устройства, к которым будут применяться ограничения. В списке будут отображаться все компьютеры, которые привязаны к учетной записи;
- Настройте разрешение и запрещенные действия. К примеру, для режима просмотра веб-страниц, родители могут выбрать список разрешенных сайтов или создать его самостоятельно. Также, можно создать черный список ресурсов, к которым доступ будет закрыт.

Рис.13 – редактирование разрешений
Способ 3 – Добавление нового аккаунта с помощью телефона на Windows Phone
Учетку можно использовать на своем смартфоне независимо от операционной системы.
Так как для мобильных устройств существуют полноценные клиенты Skype, One Drive, One Note и других программ, использование аккаунта поможет лучше организовать все данные и синхронизировать их с компьютером.
Рассмотрим, как создать и авторизоваться в аккаунте с помощью телефона на Windows Phone.
Выполните такие действия:
- Откройте окно «Параметры»;
- Перейдите во вкладку «Учетные записи»;


- Кликните на «Добавить службу» и заполните информацию нового аккаунта.
Детальное создание учетки с телефона Windows Phone:
Способ 4 – Создание аккаунта Microsoft на Android
К Android тоже можно без проблем привязать профайл .
Все типы учетных записей владельца гаджета хранятся в настройках телефона.
Вы можете привязать аккаунты любой почты, социальных сетей, облачных сервисов, Гугла и Майкрософта.Следуйте инструкции:
- Зайдите в Google Play и найдите приложение Microsoft Authenticator;
- Официальная страница программы указана на рисунке ниже. Установите ПО на свой телефон;

- Далее откройте утилиту и нажмите на «+» для добавления своего аккаунта;


- Выберите тип страницы: личная, рабочая, другая (сторонние сервисы);

- Введите логин и пароль или перейдите на страницу создания нового аккаунта на сайте Майкрософта. Для завершения авторизации создайте пин-код для быстрого входа в аккаунт с вашего смартфона;
- Далее выбудете перенаправлены в раздел «Учетные записи». В нем отобразятся все аккаунты, в которых вы авторизованы.
После успешной авторизации все контакты, которые привязаны к вашей учетке, добавятся в память смартфона.
Также, синхронизируется информация One Drive и приложения MS Office.
Если вы установите любое ПО Майкрософта, не нужно будет каждый раз выполнять вход в аккаунт.
Достаточно на странице входа выбрать поле «Microsoft Authenticator» и ввести код, который появится в приложении:

Видеоинструкция
Более 20-ти лет Microsoft создает техническое и программное обеспечение для компьютеров и смартфонов.
Во всем мире ОС Виндовс завоевала лидирующие позиции, поэтому пользователям гораздо проще работать с «родными» программами от Майкрософта.
Для удобного управления всеми сервисами нужно создать учетную запись Live ID.
Внимание! Детские профили можно ограничивать по функционалу, контролировать время их работы, максимально возможную сумму для покупки и выставлять более строгие настройки безопасности.
Чтобы создать аккаунт, просто выберите один из описанных выше способов и следуйте инструкции в картинках.
Читайте также:

