Как зарядить айпад от ноутбука
Обновлено: 29.06.2024
Как известно, Айпад можно заряжать как при помощи зарядного устройства от электросети, так и от персонального компьютера через подключение к USB-порту. Однако иметь право не всегда означает практическую возможность его реализовать.
Пользователи часто спрашивают – почему при подключении iPad к ноутбуку или стационарному ПК появляется надпись об отсутствии процесса зарядки аккумулятора? Неужели в магазине подсунули негодный планшет? Не торопитесь бежать в салон связи и писать рекламации. Скорее всего, причина в самом персональном компьютере, от которого вы пытаетесь заряжать Айпад.
По какой причине iPad не заряжается от компьютера?
Все дело в том, что в процессе зарядки устройство потребляет довольно-таки большую мощность и далеко не всякий персональный компьютер способен соответствовать столь высоким требованиям.
Если у вас компьютер производства компании Apple не старее 2011 года выпуска – проблем с зарядкой планшетного компьютера не должно возникнуть. Новые компьютеры Mac оборудованы специально приспособленным USB-интерфейсом для подключения и зарядки планшетов iPad.
Если же у вас не Mac, а обычный ПК на базе операционной системы Windows, стандартные USB-разъемы могут оказаться недостаточно производительными для зарядки iPad.

Обычно, системный блок имеет несколько выходов USB на передней или на задней панели. Все эти интерфейсы могут быть разного типа и, соответственно, могут выдавать различную силу тока. Просто попробуете найти самый мощный USB-разьем. Возможно, в процессе экспериментов на одном из выходов Айпад выбросит уведомление, что зарядка успешно началась.
Чтобы снизить нагрузку, заряжайте планшеты только в спящем режиме. Для перевода в спящий режим нужно заблокировать кран планшета. Если и после этого устройство не желает заряжаться, придется искать более изощренные способы решения проблемы.
На самом деле, лучше всего было бы зарядить напрямую от электрической сети, подключившись через специальный адаптер. Прибегать к посредничеству стационарного компьютера или ноутбука целесообразно только в случаях, когда под руками нет специального зарядного устройства или вы находитесь где-то в удаленной местности. Например, поехали на дачу. Ноутбук там есть, а зарядку в рюкзак жена положить забыла. Или же на месте совсем отсутствует электрическая сеть и необходимо хоть немного подзарядить iPad от аккумулятора ноутбука.
Установите утилиту для увеличения силы тока на USB
Зная о такой пользовательской проблеме, многие производители компьютерного оборудования разработали специальные программы, которые позволяют довести мощность энергетического потока по USB-интерфейсу до уровня, достаточного для нормальной зарядки iPad.
Эти утилиты разрабатываются строго под конкретные материнские платы, и с другим железом не только не будут работать, но и могут привести к серьезным повреждениям оборудования.

Поэтому выясните в точности марку установленной на вашем ПК или ноутбуке материнской платы и ищите на официальном сайте производителя советующее программное обеспечение. Вполне возможно, что для включения усилителя силы тока для USB придется делать какие-то дополнительные настройки в BIOS. В таком случае, если сомневаетесь в своей компьютерной компетенции, лучше пригласить для такого ответственного дела профессионала.
- Утилита iCharger предназначена для ноутбуков марки MSI.
- AiCharger подходит для ноутбуков Asus.
- Программа ON/OFF Charge служит для ноутбуков GIGABITE.
Хитрости и уловки
Ваш любимый iPad не заряжается от компьютера? Пора проявить немного смекалки. Интерфейс USB обладает одним таким замечательным свойством – если подключиться одновременно к двум портам, то совокупный выход энергии тоже увеличивается вдвое.
И вот простой способ, как можно заряжать iPad даже от неприспособленного для этого дела десктопа. Приобретите кабель-переходник с двумя USB на одном из концов. Подключите эти два разъема к двум входам на компьютере, а оставшийся конец присоедините к планшету. Теперь Айпад будет получать электроэнергию одновременно по двум каналам и этого должно быть вполне достаточно для нормального процесса зарядки.
Используйте универсальный порт USB-C на iPad для зарядки, подключения аксессуаров, таких как внешние накопители, камеры и дисплеи, а также для питания других устройств.
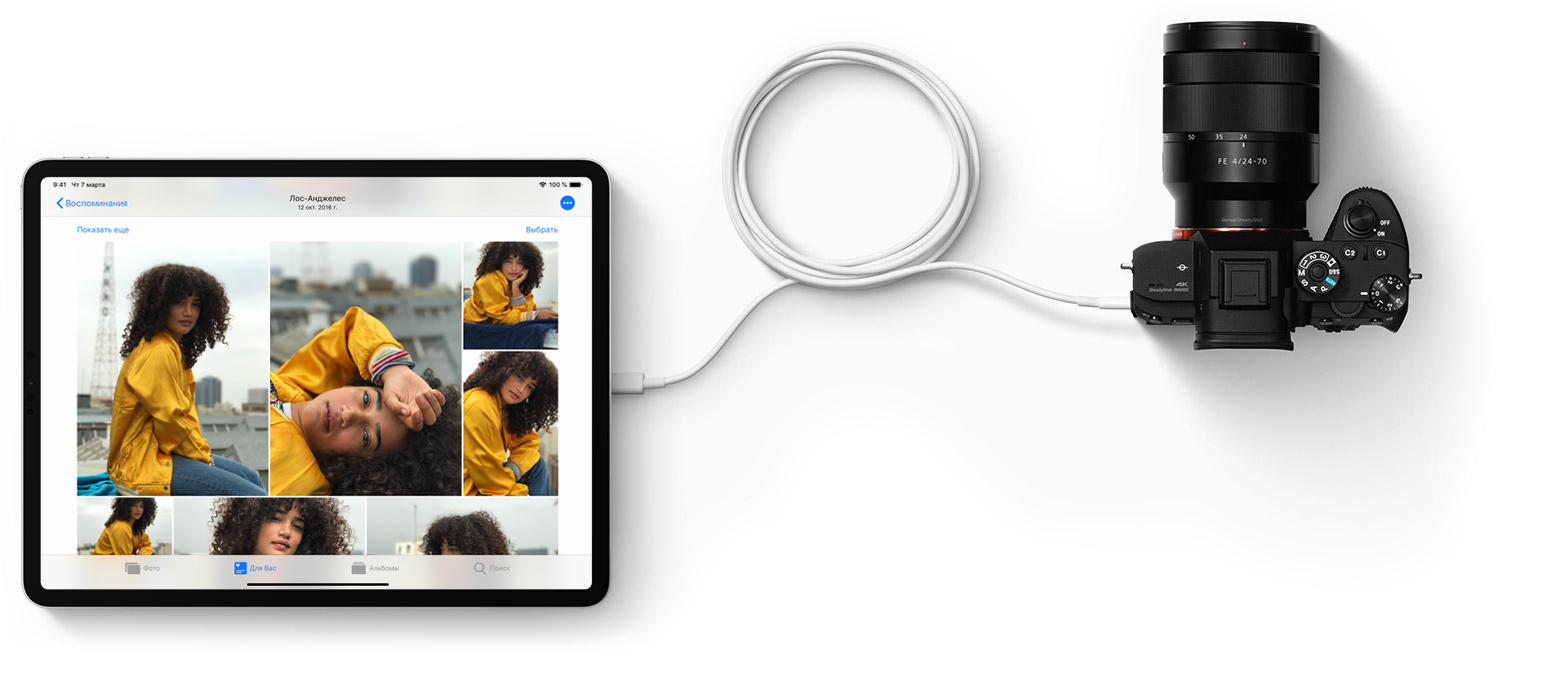
Что вам понадобится
Вам нужна модель iPad с портом USB-C:
- iPad Pro 11 дюймов (1-го поколения) или более новой версии
- iPad Pro 12,9 дюйма (3-го поколения) или более новой версии
- iPad Air (4-го поколения)
Зарядка iPad
Чтобы зарядить iPad, подключите идущий в комплекте кабель USB-C к порту USB-C устройства и идущему в комплекте адаптеру питания. Затем подключите адаптер к настенной розетке.
Если у вас есть адаптер питания USB-C большей мощности (например, из комплекта поставки ноутбука Mac), с его помощью можно быстрее зарядить iPad. Кроме того, iPad можно зарядить, подключив его к порту USB-C компьютера.

Подключение iPad к Mac или другому компьютеру
iPad можно подключать к Mac или компьютеру с Windows для зарядки или синхронизации содержимого с помощью iTunes.
В первую очередь определите назначение портов на своем компьютере. Если у вас более новая модель компьютера с портом USB-C, подключите к нему кабель USB-C из комплекта поставки iPad.
Если компьютер оснащен только портами USB-A , вы можете подключить iPad с помощью кабеля USB-A/USB-C. Например, подойдет кабель mophie с разъемами USB-A и USB-C или другой кабель из множества доступных в вашей стране или регионе сертифицированных USB-аксессуаров. Разъемы подходящего кабеля выглядят следующим образом:

Подключение к дисплеям и мониторам
С помощью порта USB-C iPad подключается к внешним дисплеям, благодаря чему можно смотреть на большом экране видеоролики, презентации Keynote и т. д. В зависимости от дисплея, к которому выполняется подключение, может потребоваться адаптер.
При подключении внешнего дисплея на нем отображается то же, что и на встроенном дисплее iPad, за исключением ситуации, когда используется приложение, позволяющее работать с двумя экранами (например, приложение для просмотра видео).
Дисплеи USB-C
iPad использует протокол DisplayPort для поддержки подключения к дисплеям USB-C 1 со следующими разрешениями:
- До 4K для iPad Air (4-го поколения)
- До 5K для iPad Pro 11 дюймов (1-го и 2-го поколений) и iPad Pro 12,9 дюйма (3-го и 4-го поколений)
- До 6K для iPad Pro 11 дюймов (3-го поколения) и iPad Pro 12,9 дюйма (5-го поколения) с Pro Display XDR
iPad Pro 11 дюймов (3-го поколения) и iPad Pro 12,9 дюйма (5-го поколения) также поддерживают дисплеи Thunderbolt.
Для подключения iPad к дисплеям с высоким разрешением используйте кабель USB-C, поддерживающий высокоскоростные подключения, например кабель, идущий в комплекте с дисплеем, кабель Belkin USB-C/USB-C или кабель Apple Thunderbolt 3 (USB-C) (продается отдельно). 2
Кроме того, iPad поддерживает дисплеи USB-C с расширенным динамическим диапазоном, которые используют стандарт HDR10. Для переключения между режимами SDR и HDR перейдите в меню «Настройки» > «Экран и яркость» и выберите подключенный дисплей. iPad поддерживает частоту кадров и динамический диапазон воспроизводимого в текущий момент контента, если включена функция «Разрешить изменение режима дисплея».
Некоторые дисплеи USB-C также поддерживают зарядку подключенного iPad.
1. iPad Pro 11 дюймов (1-го и 2-го поколений) и iPad Pro 12,9 дюйма (3-го и 4-го поколений) поддерживают дисплей LG UltraFine 5K 2019 г. с разрешением 4K, включая передачу видео, аудио, данных и зарядку. Эти модели iPad Pro не поддерживают дисплеи Thunderbolt, такие как дисплей LG UltraFine 5K 2016 г.
2. На кабеле Apple Thunderbolt 3 (USB-C) есть символ Thunderbolt , с помощью которого его можно отличить от кабеля USB-C.
Мониторы или телевизоры HDMI
Для подключения iPad к монитору или телевизору с портом HDMI используется адаптер USB-C/HDMI. Адаптеры, поддерживающие HDMI 2.0, могут выводить с iPad Pro видео с разрешением 4K и частотой 60 Гц, а с iPad Air — с разрешением 4K и частотой 30 Гц.
Кроме того, с iPad совместим многопортовый цифровой AV-адаптер Apple USB-C. С его помощью можно передавать с iPad Pro видео с разрешением до 4K и частотой 30 Гц.*
Через HDMI можно передавать с iPad аудиопотоки Dolby Digital Plus. Передача аудиопотоков Dolby Atmos не поддерживается. Воспроизведение содержимого в формате HDR10 и Dolby Vision на iPad через HDMI будет возможным, когда станут доступны адаптеры HDMI 2.0 с поддержкой этих форматов.
* При использовании с iPad многопортового цифрового AV-адаптера Apple USB-C экран «Домой» и приложения отображаются на дисплеях HDMI в формате 1080p с частотой 60 Гц. При воспроизведении используется разрешение соответствующего контента — до 4K с частотой 30 Гц. Включите параметр «Согласование контента» в меню «Настройки» > «Экраны» на iPad.

Воспроизведение аудио
Для воспроизведения аудио на iPad можно использовать встроенные динамики, наушники AirPods или другие устройства Bluetooth, а также функцию AirPlay. Кроме того, можно использовать порт USB-C для подключения док-станций USB-C, аудиоинтерфейсов или проводных наушников, снабженных разъемом USB-C.
Для воспроизведения аудио с помощью интерфейса USB-C через другие колонки или наушники используйте адаптер Apple USB-C для наушников с разъемом 3,5 мм (продается отдельно).

Подключение к другим устройствам
С помощью порта USB-C к iPad можно подключать различные устройства. Например, можно подключить цифровую камеру или адаптер Apple USB-C для чтения SD-карт для импорта фотографий. К iPad можно подключать и другие устройства USB, в том числе:
- внешние накопители;
- концентраторы и док-станции;
- клавиатуры;
- аудиоинтерфейсы и устройства MIDI;
- адаптеры USB/Ethernet.
Использование адаптера
В зависимости от типа устройства может потребоваться адаптер для подключения. Ниже приводятся наиболее распространенные варианты подключения.
- Если подключаемое устройство оснащено портом USB-C, потребуется только кабель с разъемами USB-C на обоих концах, например кабель, который идет в комплекте с iPad.
- Если устройство оснащено разъемом USB-С, его можно подключить напрямую к порту USB-C на iPad Pro.
- Если устройство оснащено разъемом USB-A, его можно подключить к адаптеру Apple USB-C/USB, а затем подключить адаптер к порту USB-C на iPad Pro.
Thunderbolt и USB4
iPad Pro 11 дюймов (3-го поколения) и iPad Pro 12,9 дюйма (5-го поколения) также поддерживают обширную экосистему высокопроизводительных аксессуаров Thunderbolt и USB4. Некоторые аксессуары, подключенные к iPad, могут потреблять более высокую мощность, приводя к сокращению времени работы от аккумулятора. Для экономии заряда аккумулятора не забывайте отключать эти аксессуары от iPad Pro, когда они не используются. Дополнительные сведения см. в технических характеристиках аксессуаров, предоставленных их изготовителями.

Использование iPad для зарядки других устройств
Нет доступа к электрической розетке, но нужно зарядить iPhone, другой iPad, Apple Watch или устройство USB стороннего производителя? Просто подключите его к своему iPad с помощью соответствующего кабеля или адаптера. Большой емкости его аккумулятора хватит для зарядки других устройств.
- Для зарядки iPhone или более ранних моделей iPad с портом Lightning подключите устройство к iPad с помощью кабеля Apple USB-C/Lightning. Если у вас есть кабель Lightning-USB, можно подключить его к адаптеру Apple USB-C/USB, а затем подключить адаптер к iPad Pro.
- Если у вас две модели iPad с портами USB-C, можно соединить их напрямую с помощью кабеля USB-C. Один iPad будет подзаряжаться от другого. Чтобы поменять их местами и подзарядить другой iPad, отсоедините кабель USB-C и подсоедините его снова.
- Чтобы зарядить Apple Watch, подсоедините зарядный кабель с магнитным креплением из комплекта часов к iPad с помощью адаптера Apple USB-C/USB. Если у вас есть кабель USB-C с магнитным креплением для зарядки Apple Watch, его можно подсоединить к iPad напрямую.
Информация о продуктах, произведенных не компанией Apple, или о независимых веб-сайтах, неподконтрольных и не тестируемых компанией Apple, не носит рекомендательного или одобрительного характера. Компания Apple не несет никакой ответственности за выбор, функциональность и использование веб-сайтов или продукции сторонних производителей. Компания Apple также не несет ответственности за точность или достоверность данных, размещенных на веб-сайтах сторонних производителей. Обратитесь к поставщику за дополнительной информацией.
Как известно, Айпад можно заряжать как при помощи зарядного устройства от электросети, так и от персонального компьютера через подключение к USB-порту. Однако иметь право не всегда означает практическую возможность его реализовать.
Пользователи часто спрашивают – почему при подключении iPad к ноутбуку или стационарному ПК появляется надпись об отсутствии процесса зарядки аккумулятора? Неужели в магазине подсунули негодный планшет? Не торопитесь бежать в салон связи и писать рекламации. Скорее всего, причина в самом персональном компьютере, от которого вы пытаетесь заряжать Айпад.
По какой причине iPad не заряжается от компьютера?
Все дело в том, что в процессе зарядки устройство потребляет довольно-таки большую мощность и далеко не всякий персональный компьютер способен соответствовать столь высоким требованиям.
Если у вас компьютер производства компании Apple не старее 2011 года выпуска – проблем с зарядкой планшетного компьютера не должно возникнуть. Новые компьютеры Mac оборудованы специально приспособленным USB-интерфейсом для подключения и зарядки планшетов iPad.
Если же у вас не Mac, а обычный ПК на базе операционной системы Windows, стандартные USB-разъемы могут оказаться недостаточно производительными для зарядки iPad.

Обычно, системный блок имеет несколько выходов USB на передней или на задней панели. Все эти интерфейсы могут быть разного типа и, соответственно, могут выдавать различную силу тока. Просто попробуете найти самый мощный USB-разьем. Возможно, в процессе экспериментов на одном из выходов Айпад выбросит уведомление, что зарядка успешно началась.
Чтобы снизить нагрузку, заряжайте планшеты только в спящем режиме. Для перевода в спящий режим нужно заблокировать кран планшета. Если и после этого устройство не желает заряжаться, придется искать более изощренные способы решения проблемы.
На самом деле, лучше всего было бы зарядить напрямую от электрической сети, подключившись через специальный адаптер. Прибегать к посредничеству стационарного компьютера или ноутбука целесообразно только в случаях, когда под руками нет специального зарядного устройства или вы находитесь где-то в удаленной местности. Например, поехали на дачу. Ноутбук там есть, а зарядку в рюкзак жена положить забыла. Или же на месте совсем отсутствует электрическая сеть и необходимо хоть немного подзарядить iPad от аккумулятора ноутбука.
Установите утилиту для увеличения силы тока на USB
Зная о такой пользовательской проблеме, многие производители компьютерного оборудования разработали специальные программы, которые позволяют довести мощность энергетического потока по USB-интерфейсу до уровня, достаточного для нормальной зарядки iPad.
Эти утилиты разрабатываются строго под конкретные материнские платы, и с другим железом не только не будут работать, но и могут привести к серьезным повреждениям оборудования.

Поэтому выясните в точности марку установленной на вашем ПК или ноутбуке материнской платы и ищите на официальном сайте производителя советующее программное обеспечение. Вполне возможно, что для включения усилителя силы тока для USB придется делать какие-то дополнительные настройки в BIOS. В таком случае, если сомневаетесь в своей компьютерной компетенции, лучше пригласить для такого ответственного дела профессионала.
- Утилита iCharger предназначена для ноутбуков марки MSI.
- AiCharger подходит для ноутбуков Asus.
- Программа ON/OFF Charge служит для ноутбуков GIGABITE.
Хитрости и уловки
Ваш любимый iPad не заряжается от компьютера? Пора проявить немного смекалки. Интерфейс USB обладает одним таким замечательным свойством – если подключиться одновременно к двум портам, то совокупный выход энергии тоже увеличивается вдвое.
И вот простой способ, как можно заряжать iPad даже от неприспособленного для этого дела десктопа. Приобретите кабель-переходник с двумя USB на одном из концов. Подключите эти два разъема к двум входам на компьютере, а оставшийся конец присоедините к планшету. Теперь Айпад будет получать электроэнергию одновременно по двум каналам и этого должно быть вполне достаточно для нормального процесса зарядки.
Как известно, Айпад можно заряжать как при помощи зарядного устройства от электросети, так и от персонального компьютера через подключение к USB-порту. Однако иметь право не всегда означает практическую возможность его реализовать.
Пользователи часто спрашивают – почему при подключении iPad к ноутбуку или стационарному ПК появляется надпись об отсутствии процесса зарядки аккумулятора? Неужели в магазине подсунули негодный планшет? Не торопитесь бежать в салон связи и писать рекламации. Скорее всего, причина в самом персональном компьютере, от которого вы пытаетесь заряжать Айпад.
По какой причине iPad не заряжается от компьютера?
Все дело в том, что в процессе зарядки устройство потребляет довольно-таки большую мощность и далеко не всякий персональный компьютер способен соответствовать столь высоким требованиям.
Если у вас компьютер производства компании Apple не старее 2011 года выпуска – проблем с зарядкой планшетного компьютера не должно возникнуть. Новые компьютеры Mac оборудованы специально приспособленным USB-интерфейсом для подключения и зарядки планшетов iPad.
Если же у вас не Mac, а обычный ПК на базе операционной системы Windows, стандартные USB-разъемы могут оказаться недостаточно производительными для зарядки iPad.

Обычно, системный блок имеет несколько выходов USB на передней или на задней панели. Все эти интерфейсы могут быть разного типа и, соответственно, могут выдавать различную силу тока. Просто попробуете найти самый мощный USB-разьем. Возможно, в процессе экспериментов на одном из выходов Айпад выбросит уведомление, что зарядка успешно началась.
Чтобы снизить нагрузку, заряжайте планшеты только в спящем режиме. Для перевода в спящий режим нужно заблокировать кран планшета. Если и после этого устройство не желает заряжаться, придется искать более изощренные способы решения проблемы.
На самом деле, лучше всего было бы зарядить напрямую от электрической сети, подключившись через специальный адаптер. Прибегать к посредничеству стационарного компьютера или ноутбука целесообразно только в случаях, когда под руками нет специального зарядного устройства или вы находитесь где-то в удаленной местности. Например, поехали на дачу. Ноутбук там есть, а зарядку в рюкзак жена положить забыла. Или же на месте совсем отсутствует электрическая сеть и необходимо хоть немного подзарядить iPad от аккумулятора ноутбука.
Установите утилиту для увеличения силы тока на USB
Зная о такой пользовательской проблеме, многие производители компьютерного оборудования разработали специальные программы, которые позволяют довести мощность энергетического потока по USB-интерфейсу до уровня, достаточного для нормальной зарядки iPad.
Эти утилиты разрабатываются строго под конкретные материнские платы, и с другим железом не только не будут работать, но и могут привести к серьезным повреждениям оборудования.

Поэтому выясните в точности марку установленной на вашем ПК или ноутбуке материнской платы и ищите на официальном сайте производителя советующее программное обеспечение. Вполне возможно, что для включения усилителя силы тока для USB придется делать какие-то дополнительные настройки в BIOS. В таком случае, если сомневаетесь в своей компьютерной компетенции, лучше пригласить для такого ответственного дела профессионала.
- Утилита iCharger предназначена для ноутбуков марки MSI.
- AiCharger подходит для ноутбуков Asus.
- Программа ON/OFF Charge служит для ноутбуков GIGABITE.
Хитрости и уловки
Ваш любимый iPad не заряжается от компьютера? Пора проявить немного смекалки. Интерфейс USB обладает одним таким замечательным свойством – если подключиться одновременно к двум портам, то совокупный выход энергии тоже увеличивается вдвое.
И вот простой способ, как можно заряжать iPad даже от неприспособленного для этого дела десктопа. Приобретите кабель-переходник с двумя USB на одном из концов. Подключите эти два разъема к двум входам на компьютере, а оставшийся конец присоедините к планшету. Теперь Айпад будет получать электроэнергию одновременно по двум каналам и этого должно быть вполне достаточно для нормального процесса зарядки.
Технологии расширяются и улучшаются, чтобы сделать нашу жизнь комфортной. Задуматься только, насколько она стала бы проще, если бы нам не нужно было беспокоиться о зарядке для девайсов. Но пока эта задача не решена, обсудим, как зарядить iPad от компьютера.
Зарядить правильно
Проблема может возникнуть, если вы забыли адаптер или он сломался. Чтобы зарядить планшет от ПК, вам нужен кабель, желательно оригинальный или с подтвержденной сертификацией MFI. Необходимо понимать, как правильно заряжать iPad. Казалось бы, все элементарно: подключить кабель к планшету, вставить в USB ПК – и готово. Но не все так просто.
Ускорить процесс
Попробуйте вставить кабель в разные порты – в некоторых сила тока может отличаться.
Допустим, вы нашли вход, на котором планшет заряжается заметно быстрее. Теперь ответом на вопрос, как заряжать iPad от компьютера, послужит перевод девайса в режим сна. Устройство будет заряжаться значительно быстрее, если им не пользоваться во время этого процесса.
От Mac
Замечательно, если вы владелец компьютера Mac, поскольку у него более мощные порты, способные обеспечить достаточную силу тока для зарядки планшета. Вы почти не почувствуете разницу между Mac и розеткой.
Ответом на вопрос, как зарядить iPad от ноутбука, послужит покупка специального кабеля, на одной стороне которого выход на 30 pin коннектор или lightning, а на другой разветвление на 2 USB. Таким образом вы сможете подключиться одновременно к двум портам, из-за чего сила тока увеличится в 2 раза.
Полезные дополнения
Отличным решением проблемы может стать программа для зарядки iPad через USB или специальное устройство, принцип работы которых заключается в запуске механизма повышения силы тока в портах USB вашего ноутбука. Таким образом вы сможете быстрее зарядить ваш девайс.
Самыми популярными из этого сегмента являются: Ai Charger, GIGABYTE On/Off Charge. Эти дополнения отлично справятся с проблемой зарядки iPad от компьютера.
Для автолюбителей
Если вы обладатель машины, то легко можете зарядить планшет от прикуривателя, но для этого у вас должен быть USB-переходник к прикуривателю для iPad. Это, можно сказать, ответ на вопрос, как зарядить iPad без зарядки. Правда, не стоит оставлять девайс на ночь, поскольку не исключено, что утром аккумулятор вашего автомобиля может оказаться разряжен.
Используя Power Bank
Последним вариантом, как зарядить iPad без зарядного устройства, станут внешние батареи Power Bank.
Мобильные зарядные устройства USB дают нужную силу тока и без труда зарядят планшет при наличии у вас лишь провода, а скорость будет такой же, как и от обычной сети в 220 Вольт.
Самыми популярными и надежными являются внешние аккумуляторы китайской компании Xiaomi. Существуют модели на 5000, 10000, 16000 ампер. Кроме Power Bank от Xiaomi, есть и другие варианты этого сегмента, которые представляют качественный и долговечный продукт. Каждый найдет что-то для себя.
Резюме
Что ж, мы разобрали все возможные варианты: программа для зарядки iPad от компьютера – зарядка от прикуривателя в машине. Не забывайте пользоваться оригинальными кабелями – это очень важно, если хотите продлить срок службы вашего планшета. Также, заряжая планшет от сети, используйте хороший адаптер. В идеале он должен быть оригинальным, от Apple, – это убережет девайс от возможных перепадов тока в сети.
Все эти советы работают, но если у вас есть еще варианты, оставьте комментарии. Также пишите, если что-то из алгоритма у вас не получилось.
Далеко не каждому пользователю iPad удобно полностью перенести все рабочие задачи на планшет. У большинства владельцев яблочных планшетов, основным устройством остается компьютер, а пользователи iPad заряжают его от ПК. Когда процесс нарушается, это становится причиной обратиться в ремонт iPad в Киеве.
Разумеется, это не критическая неисправность. Скорее, это существенно портит комфорт работы и первый звоночек перед появлением более серьезных неисправностей. Мы расскажем, из-за чего ваш компьютер отказывается делиться энергией с планшетом iPad.

Правильная зарядка iPad от компьютера
Техника компании Apple отличается особенной закрытостью. Если разные яблочные устройства между собой неплохо дружат, то подключение iPad к условному Windows уже требует дополнительных действий от пользователя. Хорошая новость — проблема не аппаратная.
Обычно на компьютере есть несколько портов USB, от которых пользователи могут заряжать iPad. Редко устанавливают разъемы одинакового типа. Планшет имеет довольно большую батарею, поэтому заряжать его рекомендуется от USB 3 и выше. На компьютерах Mac уже стоят сильные разъемы. На Windows может отсутствовать подходящий порт.
Также, зарядка iPad через стационарный компьютер или ноутбук не может быть настолько же эффективным, как и зарядка через комплектный блок питания. Если заряжаетесь от компьютера, лучше отложить планшет в сторону с заблокированным дисплеем. Это существенно ускорит процесс.
Для полноты статьи, упомянем специальный соф, увеличивающий подачу тока на USB-порты. Не рекомендуем им пользоваться, это прямой путь к сжиганию порта. Поэтому обойдемся без названий, но техническая возможность есть.
Вместо вывода: почему отсутствие зарядки iPad от ПК не критично
Можем обрадовать читателя — с планшетом все отлично, менять в магазине его не нужно. Нет поводов нервничать и бежать в сервисные центры. Если зарядка от блока питания идет, значит технически неисправностей в iPad нет.
Работая в полной экосистеме Apple, сложностей с зарядкой iPad от iMac, MacBook, Mac Mini не должно возникать. У родных USB-портов хватает мощности, а если зарядка не поступает, это повод отнести компьютер в ремонт.
Сложности с зарядкой iPad от ПК появляются в компьютерах, находящихся под управлением операционной системы Windows. Это зависит от самого устройство и его ценовой категории. Условно, в ноутбуках от 1000$ проблем с зарядкой быть не должно, а устройства от 300$ могут не иметь нужной выходной мощности на встроенных портах.
Если вы столкнулись с неполадками в iPad, рекомендуем обратиться к нашим партнерам в сервис-центр iLounge Lab. С промо-кодом REPAIRME5, клиент получает быстрый и профессиональный ремонт, и скидку в 5%.
Читайте также:

