Как защитить подключение к интернету на компьютере
Обновлено: 03.07.2024
Что в наше время может быть важнее, чем защита своей домашней Wi-Fi сети 🙂 Это очень популярная тема, на которую уже только на этом сайте написана не одна статья. Я решил собрать всю необходимую информацию по этой теме на одной странице. Сейчас мы подробно разберемся в вопросе защиты Wi-Fi сети. Расскажу и покажу, как защитить Wi-Fi паролем, как правильно это сделать на роутерах разных производителей, какой метод шифрования выбрать, как подобрать пароль, и что нужно знать, если вы задумали сменить пароль беспроводной сети.
В этой статье мы поговорим именно о защите домашней беспроводной сети. И о защите только паролем. Если рассматривать безопасность каких-то крупных сетей в офисах, то там к безопасности лучше подходить немного иначе (как минимум, другой режим аутентификации) . Если вы думаете, что одного пароля мало для защиты Wi-Fi сети, то я бы советовал вам не заморачиваться. Установите хороший, сложный пароль по этой инструкции, и не беспокойтесь. Вряд ли кто-то будет тратить время и силы, что бы взломать вашу сеть. Да, можно еще например скрыть имя сети (SSID), и установить фильтрацию по MAC-адресам, но это лишние заморочки, которые в реальности будут только приносить неудобства при подключении и использовании беспроводной сети.
Если вы думаете о том, защищать свой Wi-Fi, или оставить сеть открытой, то решение здесь может быть только одним – защищать. Да, интернет безлимитный, да практически у все дома установлен свой роутер, но к вашей сети со временем все ровно кто-то подключится. А для чего нам это, ведь лишние клиенты, это лишняя нагрузка на роутер. И если он у вас не дорогой, то этой нагрузки он просто не выдержит. А еще, если кто-то подключится к вашей сети, то он сможет получить доступ к вашим файлам (если настроена локальная сеть) , и доступ к настройкам вашего роутера (ведь стандартный пароль admin, который защищает панель управления, вы скорее всего не сменили) .
Обязательно защищайте свою Wi-Fi сеть хорошим паролем с правильным (современным) методом шифрования. Устанавливать защиту я советую сразу при настройке маршрутизатора. А еще, не плохо бы время от времени менять пароль.Если вы переживаете, что вашу сеть кто-то взломает, или уже это сделал, то просто смените пароль, и живите спокойно. Кстати, так как вы все ровно будете заходит в панель управления своего роутера, я бы еще советовал сменить пароль admin, который используется для входа в настройки маршрутизатора.
Правильная защита домашней Wi-Fi сети: какой метод шифрования выбрать?
В процессе установки пароля, вам нужно будет выбрать метод шифрования Wi-Fi сети (метод проверки подлинности) . Я рекомендую устанавливать только WPA2 - Personal, с шифрованием по алгоритму AES. Для домашней сети, это лучшее решения, на данный момент самое новое и надежное. Именно такую защиту рекомендуют устанавливать производители маршрутизаторов.
Только при одном условии, что у вас нет старых устройств, которые вы захотите подключить к Wi-Fi. Если после настройки у вас какие-то старые устройства откажутся подключатся к беспроводной сети, то можно установить протокол WPA (с алгоритмом шифрования TKIP) . Не советую устанавливать протокол WEP, так как он уже устаревший, не безопасный и его легко можно взломать. Да и могут появится проблемы с подключением новых устройств.
Сочетание протокола WPA2 - Personal с шифрованием по алгоритму AES, это оптимальный вариант для домашней сети. Сам ключ (пароль) , должен быть минимум 8 символов. Пароль должен состоять из английских букв, цифр и символов. Пароль чувствителен к регистру букв. То есть, "111AA111" и "111aa111" – это разные пароли.
Я не знаю, какой у вас роутер, поэтому, подготовлю небольшие инструкции для самых популярных производителей.
Если после смены, или установки пароля у вас появились проблемы с подключением устройств к беспроводной сети, то смотрите рекомендации в конце этой статьи. Советую сразу записать пароль, который вы будете устанавливать. Если вы его забудете, то придется устанавливать новый, или смотреть старый пароль в настройках роутера, или на компьютере.Защищаем Wi-Fi паролем на роутерах Tp-Link
Подключаемся к роутеру (по кабелю, или по Wi-Fi) , запускаем любой браузер и открываем адрес 192.168.1.1, или 192.168.0.1 (адрес для вашего роутера, а так же стандартные имя пользователя и пароль указаны на наклейке снизу самого устройства) . Укажите имя пользователя и пароль. По умолчанию, это admin и admin. В этой статье, я подробнее описывал вход в настройки.
В настройках перейдите на вкладку Wireless (Беспроводной режим) - Wireless Security (Защита беспроводного режима). Установите метку возле метода защиты WPA/WPA2 - Personal(Recommended). В выпадающем меню Version (версия) выберите WPA2-PSK. В меню Encryption (шифрование) установите AES. В поле Wireless Password (Пароль PSK) укажите пароль, для защиты своей сети.
Для сохранения настроек нажмите на кнопку Save внизу страницы, и перезагрузите роутер. Возможно, вам еще пригодится подробная инструкция по смене пароля на роутере Tp-link TL-WR841N.
Установка пароля на роутерах Asus
В настройках нам нужно открыть вкладку Беспроводная сеть, и выполнить такие настройки:
- В выпадающем меню "Метод проверки подлинности" выбираем WPA2 - Personal.
- "Шифрование WPA" - устанавливаем AES.
- В поле "Предварительный ключ WPA" записываем пароль для нашей сети.
Для сохранения настроек нажмите на кнопку Применить.
Подключите свои устройства к сети уже с новым паролем.
Защищаем беспроводную сеть роутера D-Link
Зайдите в настройки своего роутера D-Link по адресу 192.168.0.1. Можете смотреть подробную инструкцию по этой ссылке. В настройках откройте вкладку Wi-Fi - Настройки безопасности. Установите тип безопасности и пароль, как на скриншоте ниже.
Не забудьте сохранить настройки и перезагрузить маршрутизатор. Можете посмотреть более подробную инструкцию по установке пароля на D-Link.
Установка пароля на других маршрутизаторах
У нас есть еще подробные инструкции для роутеров ZyXEL и Tenda. Смотрите по ссылкам:
Если вы не нашли инструкции для своего роутера, то настроить защиту Wi-Fi сети вы сможете в панели управления своим маршрутизатором, в разделе настроек, который называется: настройки безопасности, беспроводная сеть, Wi-Fi, Wireless и т. д. Найти я думаю будет не сложно. А какие настройки устанавливать, я думаю вы уже знаете: WPA2 - Personal и шифрование AES. Ну и ключ.
Если не сможете разобраться, спрашивайте в комментариях.
Что делать, если устройства не подключаются после установки, смены пароля?
Очень часто, после установки, а особенно смены пароля, устройства которые раньше были подключены к вашей сети, не хотят к ней подключатся. На компьютерах, это как правило ошибки "Параметры сети, сохраненные на этом компьютере, не соответствуют требованиям этой сети" и "Windows не удалось подключится к…". На планшетах, и смартфонах (Android, iOS) так же могут появляться ошибки типа "Не удалось подключится к сети", "Подключено, защищено" и т. д.
Решаются эти проблемы простым удалением беспроводной сети, и повторным подключением, уже с новым паролем. Как удалить сеть в Windows 7, я писал здесь. Если у вас Windows 10, то нужно "забыть сеть" по этой инструкции. На мобильных устройствах нажмите на свою сеть, подержите, и выберите "Удалить".
Если проблемы с подключением наблюдаются на старых устройствах, то установите в настройках роутера протокол защиты WPA, и шифрование TKIP.
Сразу хочу сказать, что эта ошибка не означает, что вас взломали, или что-то похитили. Так же она не имеет никакого отношения к вашему подключению к интернету, или роутеру. Кстати, я недавно уже писал о решении похожей проблемы: этот сайт не может обеспечить безопасное соединение.
Важно! Если у вас Windows 7, то в первую очередь смотрите новое решение в конце этой статьи. Особенно, если проблема появилась после установки системы.Что это за ошибка и почему она появляется? Немного полезной информации:
Ошибка: "Часы отстают (err_cert_date_invalid)" в Google Chrome
В любом случае, проверьте настройки даты и времени. Если настройки у вас сбились, то нажмите правой кнопкой мыши на часы и выберите "Настройка даты и времени". В Windows 10 это выглядит вот так:
Установите автоматическую настройку этих параметров, или задайте вручную.
Обновление: если дата и время установлены правильно
В комментариях Сергей поделился решением, которое помогло ему убрать ошибку "Ваше подключение не защищено", которая появилась после переустановки Windows 7 во всех браузерах.
Определяем причину ошибки, чистим браузер
Первым делом я советую проверить, открывается ли "проблемный" сайт в другом браузере (желательно на движке Chromium) . Наверняка, у вас установлено несколько браузеров.
- Если сайт открывается в другом браузере – значит нужно очистить кэш и куки того браузера, в котором появляется ошибка с кодом ERR_CERT_AUTHORITY_INVALID, или ERR_CERT_COMMON_NAME_INVALID. Так же нужно отключить расширения (дополнения) . Если не поможет – переустановить браузер.
- Если сайт не открывается – смотрите другие решения данной проблемы в конце этой статьи.
Давайте коротко рассмотрим, как очистить кэш и куки в популярных браузерах. Так же проверить установленные расширения.
Ваше подключение не защищено в Google Chrome
Для очистки кэша и cookie перейдите в "Меню" – "Дополнительные инструменты" – "Удаление данных о просмотренных страницах". Изображения и файлы можете спокойно удалять, а вот после очистки файлов cookie, возможно понадобится заново авторизоваться на некоторых сайтах.
Так же временно отключите все расширения. Для этого зайдите в "Меню" – "Дополнительные инструменты" – "Расширения" и снимите галочки возле всех установленных расширений.
Затем сможете включить их обратно. Особе внимание обратите на расширения от антивирусных программ.
В Яндекс.Браузер
Для очистки кэша и куки перейдите в "Меню" – "Настройки" и нажмите на кнопку "Очистить историю загрузки". Выберите "Файлы cookie" и "Файлы сохраненные в кэше". За все время.
Дополнения находятся в "Меню" – "Настройки", вкладка "Дополнения". Отключите все.
Opera
По браузеру Опера я писал отдельную инструкцию: как очистить историю, кэш, куки браузера Opera. Там все просто.
Расширения находятся в разделе "Меню" – "Расширения". Снова же, отключаем все. Особенно VPN и антивирусы.
Еще два момента:
- Если у вас другой браузер, то найти там эти настройки совсем не сложно. Так же для очистки разных параметров практически всех браузеров я могу посоветовать программу CCleaner. Только будьте осторожны при работе с ней. Не удалите что-то лишнее.
- Если очистка истории и отключение дополнений не помогли избавится от ошибки, и необходимый сайт по прежнему не открывается с предупреждением о незащищенном подключении, то попробуйте переустановить свой браузер. Если, например, ошибка в Google Chrome, то удалите его, затем скачайте и установите заново.
Другие решения ошибки "Ваше подключение не защищено"
Давайте рассмотрим еще несколько решений.
- Не забываем, что проблема может быть на стороне сайта. Особенно, если это не очень популярный сайт. Можно попробовать зайти на него с другого устройства и/или через другое подключение. Например, со смартфона через мобильный интернет.
- Попробуйте на компьютере, в свойствах подключения к интернету прописать DNS от Google: 8.8.8.8 / 8.8.4.4. Более подробно о том, как это сделать я писал в статье: как заменит DNS на Google Public DNS. Есть отзывы, что способ рабочий!
- Вспомните, может вы перед этим вы устанавливали какие-то программы. Удалите их. Например, ошибка может появляться из-за программ: Gramble, Research Bar.
- Временно отключите антивирус (или встроенный в него брандмауэр) . Например, антивирусы AVAST, ESET Smart Security иногда не пускают на сайты, которые работают по протоколу https. Они пытаются фильтровать этот трафик, и не всегда у них это получается.
- Проверьте настройки прокси. В поиске наберите "прокси" и откройте "Настройка прокси-сервера" (в Windows 10) . Или перейдите в "Панель управления" — "Свойства браузера" — вкладка "Подключения". Дальше нажимаем на кнопку "Настройка сети" и проверяем, чтобы все было выставлено как на скриншоте ниже.
Можно так же попробовать убрать галочку "Автоматическое определение параметров". - Проверьте свой компьютер на вирусы. Для этого отлично подходят разные утилиты. Такие как: AdwCleaner (многим помогает) , Dr.Web CureIt!, AVZ.
- Отключите VPN. Если он установлен на вашем компьютере в виде программы, или дополнения в браузере.
- Если у вас Windows XP, то нужно установить пакет обновления SP3 . Если ошибка "Ваше подключение не защищено" появляется в Windows 10, 8, 7, то можно попробовать установить обновления системы (если они у вас отключены и не устанавливаются автоматически) .
- Если же вообще ничего не помогает, а на сайт очень нужно зайти, то в окне с ошибкой нажмите на "ДОПОЛНИТЕЛЬНЫЕ" и перейдите по ссылке "Перейти на сайт (небезопасно)".
Не рекомендую так заходить на сайты, где вы собираетесь проводить какую-то оплату, вводить важную информацию и т. д. Это может быть небезопасно!
Обновление: ошибка "подключение не защищено" в Windows 7
Удалось выяснить, что причина в обновлениях. Точнее в их отсутствии. И эта ошибка появлялась в основном у тех, кто только что установил Windows 7. То есть, система без обновлений. Нужно признать, что семерка уже устарела. Поддержка Windows 7 со стороны Майкрософт уже закончилась.
Нашли два решения:
Как скачать нужное обновление:
Обновление: установка сертификата вручную
Если у вас проблема появилась после 30.09.2021 и решение с установкой обновления вручную не помогло, то возможно проблема связана с прекращением действия корневого сертификата Let's Encrypt. В качестве решения (подсказали в комментариях, так же это решение есть на англоязычных сайтах) можно попробовать загрузить и установить этот сертификат вручную.
- Загрузите сертификат по этой ссылке: https://letsencrypt.org/certs/isrgrootx1.der Сохраните его на компьютер.
- Запустите его (двойной клик).
- Если появится окно "Предупреждение системы безопасности" – нажмите "Открыть".
- Нажмите на кнопку "Установить сертификат. ".
- Появится окно, в котором нужно выбрать пункт "Поместить все сертификаты в следующее хранилище" и нажав на кнопку "Обзор" выбрать "Доверенные корневые центры сертификации".

Если вы подключаете свой компьютер к интернету, разрешая другим людям пользоваться своим ПК или используете файлы совместно с другими, следует принять меры для защиты компьютера от потенциальной угрозы.
Почему? Потому что на компьютер могут совершить нападение компьютерные преступники (иногда их называют хакерами). Нападение может быть «прямым» – злоумышленники проникают в компьютер через Интернет и похищают личную информацию – или косвенное, когда злоумышленники создают вредоносные для компьютера программы.
К счастью, вы можете защитить себя, соблюдая некоторые простые меры предосторожности. В этой статье описаны угрозы и средства защиты.
Защитите свой компьютер средствами Windows
Защитить компьютер от потенциальных угроз помогут следующие средства:
- Брандмауэр . Брандмауэр защищает компьютер, не давая хакерам или вредоносным программам получить к нему доступ.
- Защита от вирусов . Антивирусное программное обеспечение помогает защитить компьютер от вирусов, червей и других угроз.
- Защита от шпионских и других вредоносных программ . Антишпионские программы помогают защитить компьютер от шпионских и других нежелательных программ.
- Windows Update . Windows может регулярно проверять наличие обновлений для вашего компьютера и автоматически устанавливать их.
Управляйте параметрами безопасности с помощью Центра поддержки: «Центр» – это центральное расположение для управления настройками брандмауэра, службы Windows Update, настройками программного обеспечения против вредоносного ПО, интернет-безопасностью и настройками учетных записей пользователей, а также для контроля этих элементов.
Кроме того, Центр проверяет настройки обслуживания компьютера и предоставляет ссылки на средства устранения неполадок и другие инструменты для устранения проблем.
Использование брандмауэра
Брандмауэр – это программа или устройство, которое проверяет данные, поступающие из Интернета или локальной сети, и на основе текущих параметров принимает решение, нужно их пропускать или нет. Таким образом брандмауэр блокирует доступ к компьютеру для хакеров и вредоносных программ.
Брандмауэр Windows встроен в Windows и включается автоматически.
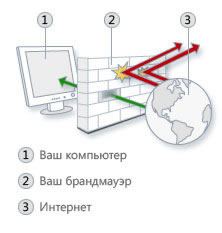
Если вы решили разблокировать соединение, брандмауэр Windows создает исключение и не отражает запрос относительно этой программы в будущем, когда ей нужно будет получить данные из сети.
Защита от вирусов
Вирусы, черви и троянские кони – это программы, созданные хакерами, использующими интернет для заражения компьютеров. Вирусы и черви могут размножаться с компьютера на компьютер, а троянский конь попадает в компьютер, прячась в легальных программах, таких как заставка.
Деструктивные вирусы, черви и троянские программы могут стереть информацию с жесткого диска или полностью вывести компьютер из строя. Другие не наносят прямой ущерб, но снижают производительность и стабильность компьютера.
Антивирусные программы проверяют электронную почту и другие файлы компьютера на наличие вирусов, червей и троянских программ. При обнаружении опасности, антивирусная программа перемещает ее в карантин (изолирует) или полностью удаляет до того, как будет причинен вред компьютеру и файлам.
Windows не имеет встроенной антивирусной программы, но производитель компьютера может ее установить. Если такая программа не установлена, перейдите на сайт Поставщики антивирусного программного обеспечения для Windows, чтобы найти антивирусную программу.
Поскольку новые вирусы появляются ежедневно, важно выбрать антивирусную программу с возможностью автоматического обновления. Во время обновления программного обеспечения в список вирусов загружаются данные о новых вирусах, что защищает компьютер от новых атак.
Если вирусная база устареет компьютер уязвимым для новых угроз. Обновление обычно требует ежегодной подписки. Поддерживайте подписку для регулярного обновления.
Внимание! Если не использовать антивирусное программное обеспечение, компьютер может быть поврежден вредоносными программами. Также существует риск заразить вирусами другие компьютеры.
Защита от шпионских программ
Шпионские программы могут отображать рекламу, собирать информацию и изменять параметры компьютера, обычно, без вашего ведома. Например, шпионские программы могут устанавливать нежелательные панели инструментов, ссылки или предпочтения в браузере, изменять установленную по умолчанию домашнюю страницу или часто всплывающие рекламные объявления.
Некоторые шпионские программы ничем не выдают своего присутствия, но тайно собирают конфиденциальные сведения (например, введенный текст или список посещенных веб-сайтов). Большинство шпионских программ устанавливаются вместе с бесплатным программным обеспечением, но иногда даже простое посещение сайта приводит к заражению шпионской программой.
Чтобы защитить свой компьютер от шпионских программ, пользуйтесь антишпионской программой. Windows 7 включает встроенную антишпионскую программу Windows Defender, который включен по умолчанию. Windows Defender предупреждает о попытке шпионской программы установить себя на компьютер. Также эта программа может искать на компьютере шпионские программы и удалять их.
Поскольку каждый день появляются новые шпионские программы, Windows Defender нужно регулярно обновлять, чтобы выявлять новейшие угрозы и защищаться от них. Windows Defender обновляется при обновлении Windows. Для достижения высокого уровня защиты включите автоматическое обновление Windows (см. ниже). Дополнительные сведения см. Работа с программой Windows Defender.
Автоматическое обновление Windows
Microsoft регулярно разрабатывает важные обновления для Windows, которые помогают защитить компьютер от новых вирусов и других угроз, которые нарушают его безопасность.
Для скорейшего получения обновлений включите автоматическое обновление. Таким образом вам не нужно волноваться, что критические обновления Windows будут пропущены.

Обновления загружаются в фоновом режиме при подключении к Интернету. Обновления устанавливаются в 3:00, однако вы можете установить другое время. Если вы выключаете компьютер раньше, можно установить перед выключением. Иначе, Windows установит обновления при следующем включения компьютера.
Чтобы включить автоматическое обновление:
Windows установит обновления компьютера, как только они будут доступны. Важные обновления предоставляют значительные преимущества в плане безопасности, в частности улучшения защиты и надежности компьютера.
Убедитесь, что в разделе Рекомендуемые обновления установлен флажок Включать рекомендуемые обновления при получении важных обновлений и нажмите кнопку ОК.
Рекомендуемые обновления могут исправлять некритичные неполадки и делать компьютер более удобным. Если будет предложено ввести пароль администратора или подтверждения введите пароль или подтвердите.
Установка последней версии браузера и постоянное обновление
Использование последней версии браузера и постоянное его обновление – это два основных способа предотвращения проблем в Интернете.
В большинстве случаев последняя версия браузера содержит исправления проблем безопасности и новые функции, которые помогут защитить ваш компьютер и конфиденциальную информацию во время работы в Интернете.
Если вы используете браузер Internet Explorer, обновления для него можно получать автоматически с помощью службы Windows Update. Если компьютер не настроен на автоматическое получение обновлений, можно запросить обновления вручную с помощью Internet Explorer. Для этого нажмите кнопку Безопасность и выберите Windows Update. Для проверки наличия обновлений следуйте инструкциям на экране.
Включение функций безопасности браузера
Большинство веб-браузеров имеют функции безопасности, благодаря которым работа в Интернете становится безопаснее. Поэтому важно узнать, какие функции безопасности имеет браузер, и убедиться, что они включены.
Если вы используете браузер Internet Explorer, ознакомьтесь с доступными функциями безопасности:
Использование стандартной учетной записи
При входе в систему Windows обеспечивает вам определенный уровень прав и привилегий, который зависит от типа учетной записи. Существует три типа учетных записей: стандартный, администратор и гость.
Хотя учетная запись администратора предоставляет полный контроль над компьютером, использование стандартной записи может помочь обезопасить ваш компьютер. Таким образом, если другие люди (или хакеры) получат доступ к компьютеру, когда вы вошли в систему, они не смогут изменять параметры безопасности компьютера или учетные записи других пользователей.
Тип учетной записи можно проверить после входа, для этого выполните следующие действия:
- Откройте окно «Учетные записи пользователей». Тип учетной записи отображается под именем пользователя. Если тип учетной записи – Администратор, это означает, что вы вошли в систему как администратор.
- Можно просмотреть все учетные записи компьютера, выбрав ссылку Управление другой учетной записью. При этом отображаются все учетные записи пользователей и их типы.
Если сейчас используется учетная запись администратора, см. Изменение типа учетной записи.
Безопасное использование электронной почты
Внимательно следите за безопасностью личной информации. Если сайт запрашивает номер кредитной карты, банковские реквизиты и другие личные сведения, убедитесь, что этому веб-сайту можно доверять и его система транзакций безопасна.
Установите дополнительные компоненты только с сайтов, которым вы доверяете. Надстройки служат для отображения панелей инструментов, биржевых курсов, видео и анимации на веб-страницах. Однако надстройки могут устанавливать также шпионские и другие вредоносные программы. Если веб-сайт предлагает установить надстройку, проверьте, что ему можно доверять.

По умолчанию Windows автоматически включает и использует подключенные сетевые интерфейсы, включая Wi-Fi и проводные адаптеры. Когда соединение Wi-Fi (или Ethernet) перестает работать, операционная система автоматически отключает соединение. Соединение также можно отключить вручную для устранения неполадок и устранения сетевых проблем.
Если ваш интернет не работает, отключите и снова включите соединение, чтобы сбросить сетевые функции без перезагрузки компьютера. Это может устранить некоторые виды проблем с сетью, как при полной перезагрузке.
Инструкции в этой статье относятся к Windows 10, 8, 7, Vista и XP.
Как отключить сетевое соединение
Отключение и повторное включение сетевых подключений осуществляется через панель управления.
- Откройте панель управления.
- В Windows 10, Windows 8, Windows 7 и Windows Vista выберите Сеть и Интернет. В Windows XP перейдите к представлению «Категория», выберите «Сеть и подключения к Интернету» → «Сетевые подключения», затем перейдите к шагу 4.
- Выберите Центр управления сетями и общим доступом.
- Выберите Изменение параметров адаптера. В Windows Vista выберите Управление сетевыми подключениями.


Как включить сетевое соединение
Включение сетевого подключения аналогично, но вместо этого вы будете использовать опцию Включить.
- Повторите шаги 1, 2 и 3 (сверху) для доступа к экрану сетевых подключений.
- Щелкните правой кнопкой мыши или нажмите и удерживайте соединение, которое хотите включить, и выберите «Включить».
- При появлении запроса введите пароль администратора или подтвердите действие.
- Значок станет зеленым , показывая, что соединение включено.
Несколько подсказок по сетевому подключению
Когда вы отключаете адаптер беспроводной сети, вы теряете подключение к Интернету и Wi-Fi, пока не включите адаптер снова. То же самое относится и к проводному соединению. Прежде чем отключить сетевое соединение, сохраните все открытые файлы, чтобы не потерять свою работу.
Диспетчер устройств можно использовать для включения и отключения сетевых подключений в качестве альтернативы панели управления. Чтобы отключить устройство в диспетчере устройств, откройте диспетчер устройств, раскройте раздел «Сетевые адаптеры» и щелкните правой кнопкой мыши или удерживайте нажатой запись, соответствующую сетевому адаптеру, чтобы найти параметр «Отключить» (включение устройств аналогично).
Удалите соединения, которые вам не нужны, чтобы повысить безопасность вашей сети и освободить ресурсы.
Windows XP поддерживает функцию восстановления для беспроводных подключений. Эта функция отключает и повторно включает соединение Wi-Fi за один шаг. Хотя эта функция не существует в более новых версиях Windows, мастера устранения неполадок в более новых версиях Windows предлагают те же и более функциональные возможности.
Читайте также:

