Какая кнопка позволит обновить окно очистка кэша
Обновлено: 06.07.2024
Друзья, сегодня расскажу о наиболее полезных горячих клавишах в популярных браузерах Google Chrome и Яндекс.Браузер. Данные браузеры очень похожи, поэтому большинство горячих клавиш у них совпадают. Очень удобно, правда? 😏
Согласитесь, что есть функции и возможности браузера, которыми легче пользоваться с помощью клавиатуры, чем с помощью компьютерной мышки. Ниже расскажу о самых полезных горячих комбинациях клавиш в браузерах от Google и Яндекс ►
Очень полезные комбинации клавиш:
Данные комбинации наверняка помогут существенно упростить работу с браузером. Потому как использоваться будут часто. Более того, многими функциями и возможностями браузера вы пользуетесь уже сейчас, только делаете это не так быстро как могли бы 🚀
Например, панель " Очистка истории " позволяет быстро очистить кэш, файлы cookie, просмотры и загрузки.
- [Ctrl + Shift + Del] — открывает панель очистки истории
- [Ctrl + Shift + T] — открывает закрытую вкладку
- [Ctrl + T] — создает новую вкладку
- [Ctrl + H] — открывает окно истории браузера
- [Ctrl + J] — открывает список скаченных файлов
- [Ctrl + D] — создает закладку активной страницы
- [Ctrl + N] — создает новое окно
- [F5] — обновляет страницу
- [Ctrl + Минус//Плюс] — изменяет масштаб страницы
- [Ctrl + F] — открывает окно поиска
Могут пригодиться
Данные горячие клавиши также могут быть полезными. Однако использоваться будут не так часто. Например, " Диспетчер вкладок " ( см.фото ) позволяет быстро смотреть какие конкретно открытые страницы в браузере "загружают" компьютер больше всего. :
- [Shift + Esc] — открывает диспетчер вкладок
- [Ctrl + Tab] — переключает между открытыми вкладками
- [Пробел] — прокручивает страницу на 1 экран вниз
- [Ctrl + W] — закрывает активную вкладку
- [F6] — переводит в адресную строку браузера
- [F11] — разворачивает окно на весь экран
- [Ctrl + Shift + C] — открывает панель разработчика
- [Ctrl + Shift + B] — включает/выключает панель закладок
- [Ctrl + Shift + N] — открывает новое окно в "Инкогнито"
В общей сложности, в каждом из браузеров Google Chrome и Яндекс.Браузер насчитывается более 70 горячих клавиш . Однако широкое применение получили только некоторые из них, остальные же достаточно специфические и используются крайне редко.
Также хочется обратить ваше внимание на то, что отключать или переназначить горячие клавиши в браузерах Google Chrome и Яндекс.Браузер нельзя. Сделать это возможно только через установку стороннего плагина, что может быть небезопасно.
Каждый день мы посещаем бесконечное множество разнообразных интернет ресурсов. При этом, каждое посещение оставляет свой след в виде кэшированных файлов, которые сохраняются в папке жёсткого диска на компьютере. У пользователя периодически возникает вопрос, как сбросить кэш в разных браузерах?
Полезные горячие клавиши для очистки кэша
Комбинации горячих клавиш для разных браузеров показаны в таблице:

Шаг 4:
На появившейся панели «Очистка истории» указываем, за какой период надо удалить кэш. Рекомендуется выбирать «За всё время».
Шаг 5:
В списке типов удаляемых файлов отмечаем галочками, что именно мы хотим удалить. Следует внимательно ставить галки, так как если отметить всё, браузер «забудет» пароли, логины и настройки избранных сайтов. Смело можно отмечать галкой строку с кэшем.
Шаг 6:
Завершаем процесс очистки от кэша, кликнув левой клавишей мыши по команде «Очистить».


Арт Башлыков - автор блога
Привет. Я тут записал небольшой курс про то, как я создаю свои проекты с нуля, продвигаю их и зарабатываю. Будешь участвовать?
Все, теперь вы знаете, как очистить кэш Яндекс Браузера на компьютере.
Как очистить кэш браузера Google Chrome
Самый простой способ как очистить кэш в Гугл Хром, заключается в использовании средств самого браузера. Для этого надо выполнить следующие действия:
Шаг 1:
Открываем Гугл Хром и находим справа вверху экрана значок настроек, изображённый в виде трёх вертикально расположенных точек.

Шаг 2:
Кликнув по значку настроек левой клавишей мыши, получаем выпадающее меню. В нём выбираем пункт «Дополнительные инструменты».
Шаг 3:
При наведении курсора на «Дополнительные инструменты», сбоку появится следующее подменю, в котором кликом мышки надо выбрать пункт «Удаление данных о просмотренных страницах». После этого в новой вкладку откроется меню настроек.

Шаг 4:
Выбираем за какое время мы хотим очистить кэш и куки. Также при желании можно выбрать, что именно мы хотим очистить — историю браузера, файлы куки, файлы кэша или все разом.
Шаг 5:
Нажимаем «Удалить данные» — все, теперь вы знаете как почистить кэш браузера Гугл Хром полностью.

Дополнительно:
Не всегда нужно чистить кэш целиком, иногда нам достаточно очистить кэш отдельного сайта. Для этого в Гугл Хром предусмотрены горячие клавиши « Ctrl+F5 » или « Ctrl+Shift+R » (обе работают аналогично).
Как почистить кэш в Фаерфоксе
Способ, как очистить кэш FireFox, довольно прост:
Шаг 1:
Для этого запускаем процесс работы браузера, который имеется в нашей системе. Сверху и справа на экране находим иконку настроек в виде трёх горизонтальных чёрточек, расположенных вертикально. Кликаем по ней левой клавишей мыши.

Шаг 2:
Справа появится выпадающее меню со списком возможных функций. Нажимаем на строку «Настройки» рядом со стилизованной шестернёй.

Шаг 3:
Откроется новая панель. Слева на ней выбираем ещё одну шестерёнку «Основные». После этого нажимаем на пункт меню «Приватность и защита».
Шаг 4:
Далее находим кнопку «Удалить данные» и кликаем по ней левой клавишей мыши.

Шаг 5:
На появившейся панели «Удаление данных» Ставим галочку рядом с «Кэш веб-содержимого». Не надо ставить галочку напротив «Куки и данные сайтов» , чтобы избежать разлогинивания на аккаунтах сайтов.
Шаг 6:
Согласиться с предложением «Удалить».

Дополнительно:
Кэш можно удалять автоматически, в момент закрытия браузера. Активировать подобную функцию можно, зайдя в панель «Настройки» и отметив пункт «Приватность», поставить галочку рядом с окошком «Удалять историю при закрытии Firefox».
Как очистить кэш браузера Опера
Накопившийся мусор можно очистить, используя встроенные средства самого браузера. Для этого надо проделать несколько несложных действий:
Шаг 1:
Надо запустить процесс работы браузера, найти строку «Настройки» рядом со стилизованной шестерёнкой. Она расположена справа и сверху. Найти кнопку «Дополнительно».
Шаг 2:
Слева под этой кнопкой кликнуть на строку «Безопасность».
Шаг 3:
Нажать на кнопку «Очистить историю посещений».

Шаг 4:
Появится новая панель, с вариантами «Основные» и «Дополнительно».
Шаг 5:
В разделе «Основные» появятся варианты настроек очистки.
Шаг 6:
Поставить галочку рядом со строкой «Файлы cookie и прочие данные сайтов». Рядом с другими строками галок ставить не надо, так как это приведёт к разрегистрации на прежних аккаунтах и к удалению того, что вы хотели сохранить.
Шаг 7:
Нажать на кнопку «Удалить данные».

Очистить кэш браузера Internet Explorer
Для сброса кэша браузера IE следует предварительно запустить работу браузера на компьютере и затем осуществить несложную последовательность действий:
Шаг 1:
Навести курсор мыши на стилизованное изображение шестерни, которое расположено справа и сверху в углу экрана, открыть меню левой клавишей мыши.

Шаг 2:
Справа появится выпадающее меню. В нём надо выбрать строку «Безопасность» и активировать её мышкой или нажав кнопку Enter на клавиатуре.
Шаг 3:
Слева рядом с выпадающим меню появится подменю, в котором надо нажать на верхнюю строчку перечня предлагаемых функций «Удалить журнал браузера».

Шаг 4:
Появится новая панель «Удаление истории обзора». На ней надо поставить галочки рядом с теми пунктами, которые касаются сохранения адресов избранных сайтов, и очистки от ненужной информации о посещённых страницах мировой сети, от многочисленных куков и других данных журнала.
Шаг 5:
Остальные квадратики рядом со следующими строчками следует оставить пустыми, поскольку некоторые файлы отвечают за запоминание паролей и логинов аккаунтов и настройки просмотра избранных веб-страниц.
Навести курсор на окно «Удалить» и кликнуть по нему мышкой.

Очистка браузера выполнена.
Очистить кэш браузера Edge
Шаг 1:
Открываем браузер Edge.
Шаг 2:
В правом верхнем углу открывшегося браузера найти значок из трёх точек для вызова меню и кликнуть по нему левой клавишей мыши.
Шаг 3:
В выпавшем списке выбрать строку «Настройки» рядом с изображением шестерёнки.

Шаг 4:
В новом открывшемся окне «Параметры» в левом столбце найти раздел «Конфиденциальность, поиск и службы» и кликнуть по нему мышью.
Шаг 5:
В разделе «Удалить данные о просмотре веб-страниц» нажать на синий прямоугольник «Выбрать элементы для удаления».

Шаг 6:
На фоне прежнего окна появится панель с перечнем типов файлов, которые будут удалены. Отмечаем галочкой те разделы, которые хотим очистить. Выбираем диапазон «За всё время».
Шаг 7:
Нажимаем на кнопку «Удалить сейчас».

Заключение
В этой статье рассказано, как сбросить кэш в разных браузерах на компьютере. Процедура эта для большинства браузеров совершенно несложная. Достаточно её проделать насколько раз, и очистку можно будет производить без каких-либо затруднений. И надо это делать регулярно. Лишний мусор замедляет работу компьютера, тормозит загрузку сайтов.
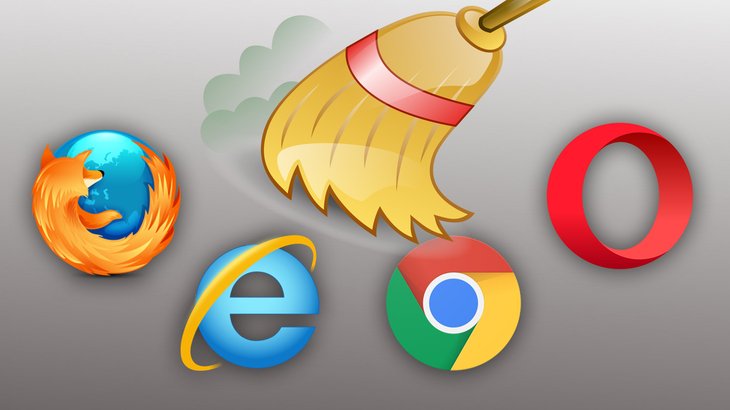
Знакомая многим ситуация. Вы открываете какой-то сайт и видите на странице устаревшую информацию, в целом шаблон сайта или он вовсе не открывается, хотя у вас точно всё в порядке с подключением и соответствующими настройками. А если страница открылась, то вы при этом знаете, что она должна выглядеть по-другому. Виной этому чаще всего является кэш браузера. Если простыми словами объяснять, то кэш — это временная память в браузере, куда он сохраняет различные элементы с сайтов для того чтобы в дальнейшем быстрее загружать его страницы и отдельный контент, например, изображения и медиафайлы. Так вот часто происходит так, что кэш браузера вовремя не очищается и тогда происходит описанная выше ситуация.
Кэш всегда можно очистить вручную и порой так и приходится делать. Делается это не сложно и во всех браузерах процесс практически одинаков. В данной статье я покажу как чистить кэш в наиболее часто используемых браузерах: Google Chrome, Mozilla FireFox, Opera и Internet Explorer.
Итак, если вы столкнулись с проблемой, когда на сайте видите устаревшую информацию или, например, вы знаете что сайт должен открываться, а он не открывается или ведёт не туда (также может быть виноват кэш, помимо проблем с подключением и прочего), то попробуйте воспользоваться сначала способом №1, а если вдруг не сработало, то попробуйте другие варианты, описанные ниже.
Сам процесс очистки кэша занимает буквально несколько секунд.
Способ №1. Самый простой и работающий в большинстве браузеров
Не путайте с простым нажатие клавиши F5! Нажатие этой клавиши обновляет страницу, но без очистки кэша, хоть и визуально процесс ничем не отличается.
Если же вдруг этот способ не сработал, попробуйте воспользоваться способом №2.
Способ №2. Для любых браузеров
Находясь на нужном сайте, зажмите сочетание клавиш Ctrl+Shift+Del и откроется окно для очистки данных браузера.
Дальнейшая последовательность зависит от используемого вами браузера, но отличие в основном только в названиях нужных кнопок и опций.
Для Google Chrome
В открывшемся окне вверху выберите временной диапазон “Всё время” и отметьте пункт “Изображения и другие файлы, сохранённые в кэше” (чтобы ничего более не удалить из браузера, не отмечайте другие пункты!), после чего нажмите “Удалить данные”.

Для Mozilla Firefox
В окне вверху выберите временной диапазон “Всё”, после чего ниже отметьте “Кэш” и нажмите “Удалить сейчас”.

Для Opera
Вверху окна укажите временной диапазон “с самого начала”, ниже отметьте пункт “Кэшированные изображения и файлы” и нажмите “Очистить историю посещений”.

Для Internet Explorer
В открывшемся окне снимите галочку с пункта “Сохранить данные избранных вебсайтов”, чтобы у тех сайтов, что у вас добавлены в избранное (закладки) тоже очистился кэш. Иначе может получиться так, что текущий сайт, с которым вы наблюдаете проблему, находится как раз в ваших закладках и если ту опцию не выключить, то при очистке кэша нужного эффекта вы не получите.
Ниже включите опцию “Временные файлы Интернета и вебсайтов”. Это и есть кэш.

Ещё один способ для Google Chrome и Яндекс Браузера
Откройте режим просмотра кода страницы. Для этого зажмите сочетание клавиш Ctrl+Shift+I, либо кликните правой кнопкой мыши в любом месте на странице и выберите “Просмотреть код”.

Внизу окна браузера (иногда справа) появится блок с отображением кода страницы.
Теперь наведите курсор мыши на кнопку обновления страницы [1] в левом верхнем углу окна браузера, удержите на ней нажатой левую кнопку мыши в течение пары секунд, после чего появится меню, где выберите “Очистка кэша и жёсткая перезагрузка” [2].

В результате страница обновится с очисткой кэша.
Пример выше был показан для браузера Google Chrome, но всё совершенно идентично и в Яндекс Браузере, поскольку оба они работают на одном движке.
Заключение
Как видим, очистка кэша в браузере делается очень просто, буквально в несколько кликов. Практически каждый пользователь и ни один раз сталкивается с необходимостью очищать кэш в своём браузере из-за некорректного отображения информации на нужном сайте.
Так что, кто не умел, берите на вооружение, а если информация для вас оказалась полезной, буду благодарен за то, что поделитесь ссылкой на эту статейку в соц.сети! ;)
Сделай репост – выиграй ноутбук!
Каждый месяц 1 числа iBook.pro разыгрывает подарки.
- Нажми на одну из кнопок соц. сетей
- Получи персональный купон
- Выиграй ноутбук LENOVO или HP
Определения:
Браузер, или навигатор - это программа, с помощью которой вы открываете и просматриваете интернет-страницы. Наиболее распространенные браузеры:
Internet Explorer
Opera
Mozilla Firefox
Safari,
Chrom
Netscape
Кэш - различные файлы, которые браузер сохраняет в течение какого-то времени на компьтере и которые содержат информацию о выполненных в Интернете действиях. После первого просмотра страницы браузер сохраняет данные о ней в кэше, и при повторном обращении к ней чаще всего не загружает эту страницу заново с сервера, а показывает прямо из кэша. Эта операция сокращает время загрузки страницы и экономит траффик: гораздо быстрее загрузить страницу с диска вашего компьютера, чем скачать ее с веб-сервера.
Конечно, браузер следит за обновлениями страниц и проверяет, соответствуют ли они сохраненной копии и не должен ли он обновить их в кэше. Но на деле далеко не все обновления сразу "обнаруживаются".
Именно поэтому иногда происходит следующее: вы произвели изменения на вашем форуме (поменяли цвета, добавили новое изображение, вставили код и т.д.), все вроде бы сделано правильно, а изменений никаких - вы не видите результата на вашем форуме.
Зачастую решение проблемы простое: очистить кэш браузера, чтобы "заставить" браузер заново создать информационные файлы о вашей странице.
Методы обновления страниц и очистки кэша:
Простое обновление страницы
При нажатии клавиши F5 на клавиатуре вашего компьютера браузер проверяет наличие более свежей версии страницы, показываемой в настоящий момент, и производит простое обновление страницы. Однако эта проверка может быть неудачной, и тогда обновления не происходит.
Полное обновление страницы
При одновременном нажатии клавиш Ctr F5 браузер удаляет из своего кэша элементы текущей страницы и загружает ее заново. В 99% случаев этой операции достаточно для того, чтобы успешно обновить страницу.
Полная очистка временных файлов Интернета
Более радикальная операция заключается в том, чтобы удалить с диска вашего компьютера все страницы и все элементы, сохраненные вашим браузером.
Эта операция позволит также стереть все следы вашего блуждания по Интернету:
Журнал посещений
Историю поиска
Cookies
Сохраненные пароли
Сессии аутентификации

Закрыть в окне браузера все страницы, которые вы хотите обновить.
В окне браузера в меню на верхней панели выбрать « Сервис »
« Свойства обозревателя » (последняя опция в списке)
Вкладка « Общие » в верхней части диалогового окна
« Временные файлы Интернета » - нажать кнопку « Удалить файлы »
Установить флажок в поле « Удалить это содержимое »
Нажать на кнопку «ОК»
В английской версии Internet Explorer:
Tools - Internet Options - General - Delete Files.

Закрыть в окне браузера все страницы, которые вы хотите обновить.
В окне браузера в меню на верхней панели выбрать « Сервис »
« Настройки » > « Дополнительно » > « История » > « Дисковый кэш » (или «Кэш память») – нажать кнопку « Очистить сейчас »
В английской версии Opera:
Tools - Preferences - Advanced - History - Empty now


Закрыть в окне браузера все страницы, которые вы хотите обновить.
В окне браузера в меню на верхней панели выбрать « Safari »
" Empty Cache " (Очистить кэш)
Нажать кнопку " Empty " (Очистить).


Читайте также:

