Какая схема виртуализации используется в vmware workstation
Обновлено: 05.07.2024
Цель: практическое освоение технологий виртуализации на примере VMWare Workstation .
Аппаратное и программное обеспечение для работы: настольный или портативный компьютер , поддерживающий виртуализацию, операционная система Microsoft Windows XP, Vista, Windows 7, 8.
VMware Workstation создает полностью изолированные безопасные виртуальные машины , инкапсулирующие операционные системы и приложения. Уровень виртуализации VMware сопоставляет ресурсы физического оборудования с ресурсами виртуальной машины . Таким образом, каждая виртуальная машина получает собственные ЦП, память , диски и устройства ввода-вывода и является полным эквивалентом стандартного компьютера x86 . VMware Workstation устанавливается в операционной системе узла и предоставляет широкую поддержку оборудования за счет наследования поддерживаемого оборудования операционной системы узла.
Любое приложение , работающее на стандартном ПК, запустится и в виртуальной машине VMware Workstation . VMware Workstation – это эквивалент полного ПК с возможностью работы в сети и с поддержкой различных устройств. У каждой виртуальной машины есть свой центральный процессор , память , диски, устройства ввода-вывода и т. д. В ней запускают любое приложение , которое работает в поддерживаемых гостевых ОС, включая Microsoft Office, Adobe Photoshop, Apache Web Server , Microsoft Visual Studio , отладчики ядра, брандмауэры, ПО для виртуальных частных сетей и др.
VMware Workstation использует файловую систему компьютера и создает файлы, которые привязываются к дискам виртуальной машины, поэтому создавать разделы для каждой операционной системы не нужно. Если на компьютере установлена другая операционная система и настроена загрузка обеих ОС, то VMware Workstation может запустить вторую операционную систему на виртуальной машине в операционной системе узла. Вместо выбора загружаемой ОС можно запустить обе операционные системы одновременно и переключаться между ними щелчком мыши.
После установки VMware Workstation выполняется настройка виртуальных машин – назначение памяти и дисков, портов и сетевых устройств. Затем виртуальная машина включается с подключенным установочным компакт-диском или ISO-образом ОС. После загрузки виртуальной машины начинается стандартная процедура установки операционной системы.
С точки зрения операционной системы узла VMware Workstation является обычным приложением. При ее установке на виртуальной машине изменение гостевой ОС не требуется. Приложения в гостевой операционной системе продолжают работать так же, как на узловом компьютере.
Виртуальные диски – это дисковые разделы виртуальных машин. Они хранятся в виде файлов в файловой системе операционной системы узла. Одной из главных возможностей VMware Workstation является инкапсуляция . Это означает, что среда полностью инкапсулируется в набор файлов, которые можно копировать, перемещать и использовать. Поскольку целый раздел диска сохраняется как файл , виртуальные диски можно копировать и перемещать. Процедура резервного копирования существенно упрощается. Поддерживается создание виртуальных дисков с интерфейсами SCSI , IDE и SATA размером до 8 Тбайт.
Виртуальная машина может использовать подключение через сетевой мост , чтобы получить собственный IP- адрес (от сервера DHCP , если он доступен), или трансляцию адресов ( NAT ) и работать с IP-адресом узла. Можно также настроить внутреннюю сеть между узлом и виртуальной машиной, чтобы создать изолированную виртуальную сеть . Кроме этого, можно полностью отключить сетевые подключения, создав совершенно изолированную виртуальную машину.
Установка VMWare Workstation
На рис 1, 2, 3 представлены окно установщика VMware Workstation и лицензионное соглашение.
Далее нужно выбрать тип установки VMware Workstation (рис. 4) и определить папку назначения (рис. 5).
На рис. 6, 7, 8, 9, 10, 11 представлены обновление и улучшение программного обеспечения, создание ярлыков, выполнение необходимых операций и запрошенной операции , окончание установки.
Используя установочный дистрибутив VMware Workstation , нужно установить продукт на компьютер (рис. 12, 13). Запустить программу, открыв Пуск – Все программы – VMWare – VMWare Workstation.
Сетевые настройки
Необходимо открыть Пуск – Все программы – VMWare – Virual Network Editor и провести конфигурацию виртуальной сети (рис. 14).
Создание виртуальной машины для гостевой операционной системы Windows 8
В меню File – New – Virtual Machine необходимо создать новую виртуальную машину (рис. 15, 16, 17, 18,19, 20, 21, 22) и установить на ней операционную систему Windows 8.
Рис. 19. Указание размера диска, разделение диска на несколько файлов
Рис. 23, 24 – установка на виртуальную машину операционной системы Windows 8.
Установка приложений (рис. 25).
Подготовка приложений (рис. 26).
Установка личных параметров (рис. 27).
На рис. 28 представлена установленная операционная система .
После установки операционной системы Windows 8 , нужно установить инструменты VMWare в меню VM – Install VMWare Tools (рис. 29).
Перезагрузка ОС, окно приветствия ОС, запуск ОС (30, 31, 32).
Создание снимка виртуальной машины
Снимок виртуальной машины можно создать, используя VM – Snapshot – Take Snapshot (рис. 33, 34).
Рис. 33. Создание снимка виртуальной машины Snapshot 1
Изменение в гостевой операционной системе
Выполняя произвольные изменения в виртуальной машине, можно скопировать на рабочий стол несколько ярлыков, создать несколько папок (рис. 35).
Рис. 35. Выполнение произвольных изменений в виртуальной машине
Используя возврат к предыдущему снимку, можно отменить изменения
Можно выполнить возврат к предыдущему снимку виртуальной машины в меню VM – Snapshot – Revert to Snapshot и выбрать предыдущий снимок (36).
Рис. 36. Возврат к предыдущему снимку виртуальной машины
Выключение и завершение работы виртуальной машины (рис. 39, 37, 38).
Изменение конфигурации виртуальной машины производят в меню VM – Settings. Нужно увеличить оперативную память , количество процессоров, создать дополнительный жесткий диск (40, 41, 42, 43, 44, 45, 46, 47).
увеличить изображение
Рис. 40. Изменение конфигурации виртуальной машины
увеличить изображение
Рис. 41. Увеличение количества оперативной памяти и процессоров
Рис. 42. Создание дополнительного жесткого диска
Рис. 43. Создание дополнительного жесткого диска SCSI
Рис. 44. Создание нового виртуального жесткого диска
Рис. 45. Размер нового виртуального жесткого диска
Таким образом, мы рассмотрели технологию виртуализации на примере установки и настройки VMware Workstation .
Ключевые термины
Adobe Photoshop – многофункциональный графический редактор , разработанный и распространяемый фирмой Adobe Systems.
Apache Web Server – свободный веб- сервер , является кроссплатформенным программным обеспечением.
Microsoft Office – офисный пакет приложений, созданных корпорацией Microsoft для операционных систем Microsoft Windows , Windows Phone , Android , Apple Mac OS X, Apple iOS. В состав этого пакета входит программное обеспечение для работы с различными типами документов: текстами, электронными таблицами, базами данных и др.
Microsoft Visual Studio – линейка продуктов компании Microsoft, включающих интегрированную среду разработки программного обеспечения и ряд других инструментальных средств.
SCSI (Small Computer System Interface) – набор стандартов для физического подключения и передачи данных между компьютерами и периферийными устройствами.
VMware – американская компания, крупнейший разработчик программного обеспечения для виртуализации.
VMware Workstation – программное обеспечение виртуализации, предназначенное для компьютеров x86-64 операционных систем Microsoft Windows и Linux.
Брандмауэр (межсетевой экран, сетевой экран, firewall) – комплекс аппаратных и программных средств, осуществляющий контроль и фильтрацию проходящих через него сетевых пакетов в соответствии с заданными правилами.
Виртуальная машина (ВМ, virtual machine) – программная и/или аппаратная система, эмулирующая аппаратное обеспечение некоторой платформы ( target – целевая, или гостевая платформа) и исполняющая программы для target -платформы на host -платформе ( host – хост-платформа, платформа-хозяин) или виртуализирующая некоторую платформу и создающая на ней среды, изолирующие друг от друга программы и операционные системы.
Виртуальная частная сеть (VPN, Virtual Private Network) – обобщенное название технологий, позволяющих обеспечить одно или несколько сетевых соединений (логическую сеть ) поверх другой сети (например, Интернет ).
Виртуальные диски – дисковые разделы виртуальных машин.
Отладчик ядра – программное обеспечение , работающее на уровне ядра операционной системы и позволяющее отлаживать ядро и его компоненты.
Как виртуализировать хост-систему Windows – установленную на компьютере операционную систему – и преобразовать её в виртуальную машину VMware? Эта операция может стать решением, когда, к примеру, с наработанной системой необходимо провести какие-то рисковые действия, потенциально угрожающие её жизнеспособности. И результат этих действий прежде неплохо было бы протестировать в виртуальной среде.
Другой пример – банальная экономия времени и сил на создание новой машины, установку и настройку гостевой Windows таким же образом, как и хостовой. Для таких случаев у VMware есть специальный инструмент для виртуализации физического компьютера. Рассмотрим этот инструмент.
1. Очистка Windows перед виртуализацией
Но, прежде чем приступить непосредственно к процессу виртуализации хостовой Windows, её неплохо было бы почистить. Чтобы не нести в виртуальную среду ненужный системный хлам. Средств для очистки Windows от временных и ненужных данных полно, эти средства каждый может выбирать, так сказать, по своему вкусу - хоть штатные инструменты, хоть сторонние программы. В нашем случае прибегнем к очистке системы бесплатной программой Dism++, в её составе имеется реально эффективный чистящий инструмент, способный высвободить значительное место на диске С.
В разделе «Очистка» жмём кнопку «Анализ», далее подтверждаем очистку данных.

Дожидаемся завершения операции. Ну и оцениваем высвобожденное место на диске.

Теперь «заметно похудевшую» систему можно и преобразовывать в виртуальную машину.
2. Скачивание и установка конвертера VMware
Гипервизор VMware Workstation в числе своего функционала предусматривает функцию виртуализации компьютера, это пункт «Виртуализация физической машины» в меню «Файл». Но это не запуск функции в составе программы, это лишь ссылка на веб-ресурс загрузки отдельного инструмента, предназначенного для этих целей – конвертера VMware vCenter Converter Standalone.

Это узкопрофильная программа от VMware для перенесения физических компьютеров и серверов в виртуальные среды продуктов самой же компании-разработчика. Программа бесплатная, но, пройдя по ссылке из VMware Workstation, мы так просто инсталлятор конвертера не скачаем. Нам, во-первых, надо будет авторизоваться на сайте компании с помощью профиля VMware. Во-вторых, после нажатия кнопки загрузки конвертера придётся ждать какое-то время, пока не получим разрешение на право загрузки.

Если вы не хотите возиться с созданием профиля, если не хотите ждать разрешения от VMware на загрузку, можете скачать инсталлятор конвертера на любом стороннем веб-ресурсе, в частности, на торрент-трекерах Рунета.
Установка конвертера VMware стандартная. На этапе выбора типа установки программы выбираем «Local installation».

3. Виртуализация хост-системы Windows
Запускаем конвертер VMware от имени администратора. Жмём «Convert machine».

Далее на этапе «Source System» в выпадающем перечне выбираем «This local machine».

На этапе «Destination System» указываем тип будущей виртуальной машины, в которую будет преобразована хостовая Windows – тип VMware Workstation . В выпадающем перечне «Select VMware product» указываем версию гипервизора. Последняя версия, доступная для указания в настройках конвертера – 12.х, её указываем для любой версии VMware Workstation позднее. В самом низу с помощью кнопки обзора задаём путь сохранения виртуальной машины. При желании меняем имя машины, по умолчанию оно будет автоматически сформировано из имени компьютера.
На этапе «Options» кликаем ссылку «Edit».

Снимаем галочки со всех ненужных для виртуализации разделов и дисков. В нашем примере мы будем виртуализировать только системные разделы – загрузочный EFI и диск С. Конвертер позволяет нам виртуализировать физические разделы диска с корректировкой их объёма. Мы воспользуемся этой возможностью и в выпадающем списке выберем для загрузочного EFI -раздела меньший, нежели есть по факту, объём в 100 Мб.

Диск С ужмём до 60 Гб.

На этапе «Options» также можем изменить прочее эмулируемое оборудование виртуальной машины, которое будет унаследовано от физического компьютера. Но это не обязательно, поскольку всё это можно будет откорректировать позднее, в настройках машины уже внутри VMware Workstation. Во-первых, настройки этой программы – более привычный для работающих с ней формат в любом случае. Во-вторых, если, как в нашем случае, не поддерживающая официально русский язык VMware Workstation используется с кустарным русификатором, то конфигурацию машины можно будет настроить, соответственно, в русскоязычном интерфейсе. Тогда как русификатора для конвертера VMware не существует.
На этапе «Summary» жмём «Finish».

Далее запустится процесс виртуализации Windows, его прогресс будем наблюдать в графе «Status».

И когда в этой графе появится отметка «Completed», это будет означать полное завершение операции виртуализации.

4. Настройка виртуальной машины
Как упоминалось, конвертер преобразовывает физический компьютер в виртуальную машину с эмуляцией её оборудования в соответствии с реальным аппаратным обеспечением. Т.е. если у вас на компьютере, к примеру, нет привода, но есть десять сетевых карт, то такой вот дисбаланс унаследует и созданная конвертером виртуальная машина. И если вы не корректировали эмуляцию оборудования перед виртуализацией, то машина унаследует всю оперативную память и все ядра процессора физического компьютера. Благо, всё это легко правится в настройках виртуальной машины. Запускаем в VMware Workstation опцию открытия машины.

В проводнике указываем путь к файлу WMX созданной конвертером машины.

И корректируем настройки машины.


Если вы используете VMware Workstation версии выше 12, желательно обновить машину для лучшей совместимости с используемой версией гипервизора.

Сегодня расскажу, что такое виртуализация, для чего она нужно и что она вам даст при ее внедрении. Рассмотрим понятия гипервизор. Разберем как это организованно у компании VMware на примере ее продукта ESXI 5.5. Основная задача любого бизнеса представленного в интернете это доступность ее сервисов. Сервесы как следует работают на железных серверах, представим ситуацию, что на одном мощном физическом сервере живет 5 разных сервисов. Все они имеют доступ к одной файловой систем, к ресурсам, они работают все хорошо. Проходит время и они начинают мешать друг другу, по разным причинам обновления по или самой ос. В итоге вы получаете что у вас из за одной службы перестаю работать нормально или вообще остальные 4. Виртуализация как раз помогает бизнесу консолидировать ресурсы и сделать каждый сервис не зависимым в рамках одного физического сервера.
Физическая инфраструктура
Рассмотрим как работает приложение на физическом уровне. В современном мире если рассматривать железо на серверах, в 90 процентов случаем, оно не до загружено, в среднем процентов на 50-60, а это означает низкую утилизацию ресурсов. Примеров не рационального использования может служит служба DHCP, которая по определению легкая и может обслуживать хоть 1000 клиентов, будь она на Windows или Linux. В итоге запустив его на мощном сервере вы плохо его используете, недогружая, тратите лишнюю электро энергию, чем больше у вас таких серверов, тем мощнее нужна система охлаждения, мощнее система резервного электро питания, больше физического пространства в Unit. Короче как вы поняли всего больше, но когда пришла технология виртуализации, все поменялось, но об этом позже. Ниже представлена схема как работает приложение на физическом сервере.
Есть physical host, на котором стоит ОС и уже в ней крутится приложение. К physical host можно подключать ISCSI, NFS, FC системы хранения.

Виртуальная инфраструктура
Такое шапито не могло долго продолжаться, и бизнесу задолбалось терять деньги на новом оборудовании. И вот тут в их жизнь вошла виртуализация. Такое магическое, не понятное слово, что из будущего. Технология виртуализации, помогла консолидировать ресурсы серверов, позволив запускать в рамках одного физического сервера, множество изолированных операционных систем, искренне считающих себя не зависимыми. на отдельном сервере, имея виртуальное оборудование. Клиенту как потребителю, вообще не интересует вообще до лампочки на чем реализован его сервис, будь то почта будь то база данных, ему главное продукт, но для бизнеса выгоднее когда в рамках одного сервера они могли бы запихнуть на него больше сервисов и продать их клиенту. Бала решена еще одна задача это поддержка старых приложений, которые написаны под какой нибудь Windows 95, а обновиться то хочется, в итоге создаете с ним отдельную виртуальную машину и живете спокойно. Проще стал переход от одного железа к другому, перенос осуществляется на лету без выключения, в большинстве случаев. Так что при поломке физического сервера, у вас будет возможность запустить виртуальную машину на другом, без проблем.
Пример из жизни: Есть сервер HP ему 4 года, ку него закончилась гарантия. В один из прекрасных дней на нем стали крошится диски, замена одного из таких стоила 800 баксов. За эти деньги были куплены 3 SSD Samsung evo 850, чувствуете разницу. В итоге на сервере были установлены все ssd и он был превращен в хост виртуализации, где на него переехали все те же виртуалки с теме же сервисами. А если бы был просто физический сервер, то все накрылось бы медным тазом. Виртуализация спасла нас от большого геморроя.
История виртуализации
История данной задумки и технологии началась еще в далеких 90 годах, первым ее реализовала компания VMware. Она предложила вариант, что ресурсы одного большого монстра, можно поделить на всех и жить по братски, так появилась концепция гипервизора. Гипервизор - это прослойка между ос и железом, которая помогает реализовать виртуализацию. В VMware это VMkernel процесс.
Виртуальная инфраструктура выглядит следующим образом, есть ESXi host, на нем лежит прослойка hepervisor VMware vSphere по верх которого уже лежат виртуальные машины. И все подключения FC, NFS, ISCSI идут только к ESXi host, который отдает все это дело гипервизору, где он уже дальше перераспределяет все ресурсу страждущим.

Физическая и виртуальная архитектура
Ниже представлена картинка как выглядит Physical архитектура и виртуализация vmware. В физической архитектуре, ос функцианирует по верх железного оборудования. Рассматривая виртуализацию vmware, тут уже все немного иначе. Отличие в прослойке гипервизора ESXI (VMware vSphare). VMware vSphare Позволяет запускать экземпляры виртуальных машин, эмулируя для них оборудование. В такой реализации будет другая схема общения с ресурсами. Об этом мы поговорим в будущем.

В мире виртуализации есть одна вещь, которая никогда не виртуализовывается, это друзья процессор CPU. Виртуализация vmware или MS этого делать не умеют. Стартуя виртуальная машина, в зависимости от настроек получает одно или более ядер, виртуалка осознает какой тип CPU, версия и частотность на нем, все команды она на прямую отправляет на него. По этому очень важно, правильное распределение по ядрам CPU, чтобы виртуальные машины не мешали друг другу.

Что касается виртуализации сети, тут дело выглядит следующим образом. Если рассматривать физический сервер, то имея у себя сетевой адаптер, он использует его монопольно, со всей полосой пропускания. Рассматривая virtual архитектуру, то есть виртуальный коммутатор, в который подключенный виртуализованные сетевые адаптеры, а виртуальный коммутатор, общается уже с физическим сетевым адаптером или адаптерами. Вся пропускная способность делится на все виртуальные машины, но можно настроить приоритеты.

Осталось рассмотреть еще дисковую подсистему. Слева классическая ситуация с железным хостом, не важно как ос, использоваться все будет в монопольном режиме. Рассматривая виртуальные жесткие диски, тут иначе. Каждая ос думает, что у нее настоящий жесткий диск, но по факту это файл лежащий на общем хранилище, как и файлы других виртуальных машин. И не важно по какому протоколу соединено с хостом хранилище.

Надеюсь вы теперь представляете что такое виртуализация и как ее использовать, а главное для чего. Далее советую вам почитать, Виртуальная машина, что это такое.
Наша задача запустить Hyper-V на Windows Server установленной в качестве виртуальной машины на VMware Workstation. Подобные задачи могут возникать при попытке собрать виртуальный стенд для тестирования, обучения и других задач, не связанных с производственной средой. Вложенная виртуализация (Nested Virtualization) на VMware Workstation доступна с версии 9.
Если мы попытаемся установить Hyper-V на виртуальной машине, то получим нечто подобное:
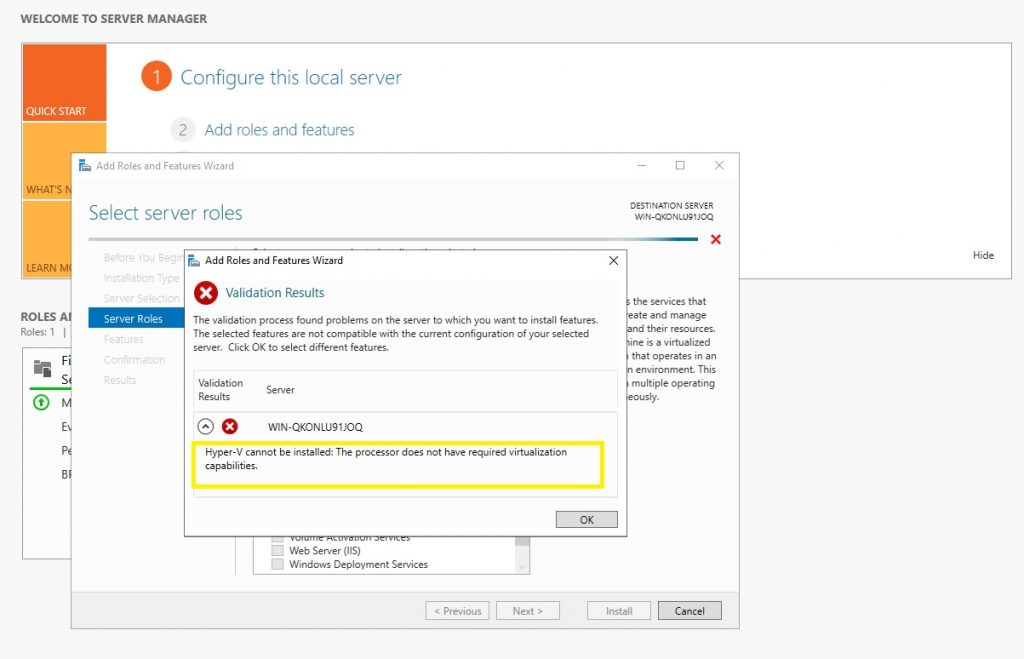
Включим вложенную виртуализацию:
В файле конфигурации виртуальной машины .VMX из рабочего каталога виртуальной машины внесем изменения. Рабочий каталог виртуальной машины можно найти, перейдя в «Параметры» (Options) в «Настройки виртуальной машины» (Virtual machine settings)
- hypervisor.cpuid.v0 = “FALSE”: этот параметр обманывает Windows Server, заставляя его «думать», что он не работает в виртуальной среде.
- mce.enable = “TRUE”: этот параметр включает Machine Check Exception (MCE), которое позволяет виртуальной машине Windows Server сообщать о проблемах с оборудованием ЦП.
- vhv.enable = “TRUE”: включает вложенную виртуализацию.
Включаем параметры виртуализации в Настройках виртуальной машины

Теперь устанавливаем Hyper-V на Windows Server и создаем виртуальную машину
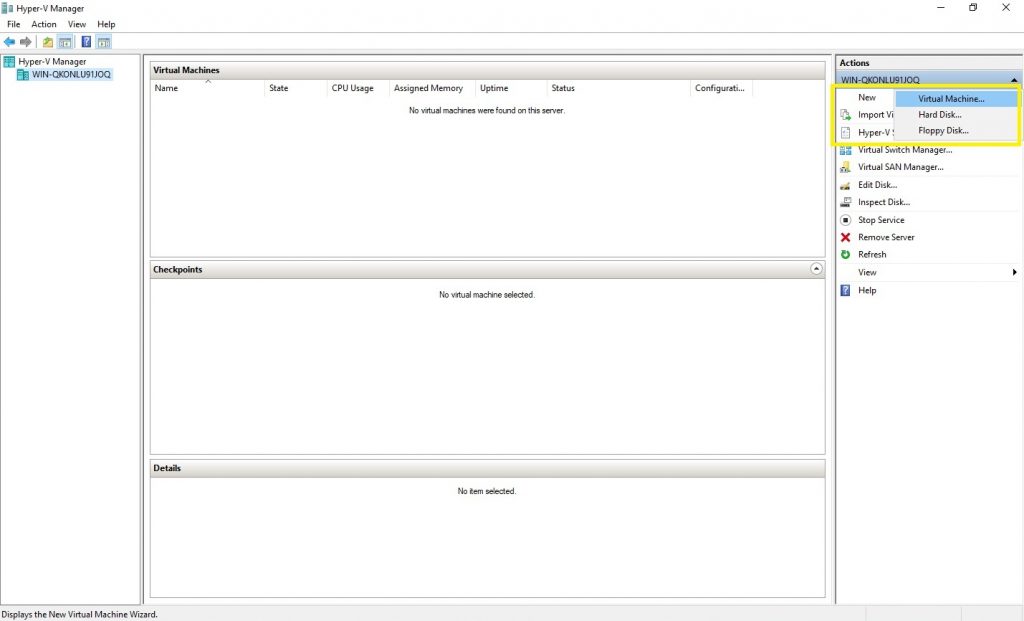
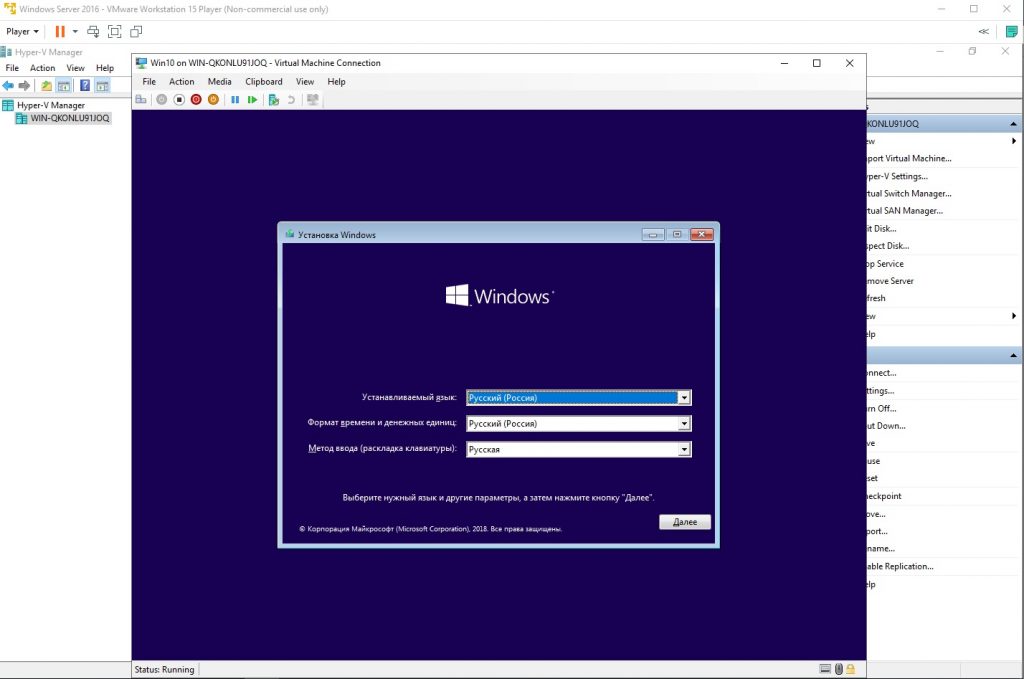
Замечание!
Не забываем о минимальном требовании для работы Hyper-V – минимум 4Гб памяти, т.е. виртуальная машина Windows Server с установленной ролью Hyper-V должна иметь минимум 4Гб памяти, иначе система не даст создать виртуальные машины с отказом на отсутствии памяти.
Читайте также:

