Какие действия выполняет команда свойства в autocad
Обновлено: 02.07.2024
Другие свойства примитивов — высота и уровень. Высота — это свойство примитива, применяемое в трехмерных построениях. Оно задает величину выдавливания вдоль оси Z, расположенной перпендикулярно осям X и Y. Например, чтобы круг преобразовать в цилиндр, его нужно выдавить на ненулевую высоту. Уровень — это сдвиг плоскости, в которой создан объект, относительно основной плоскости XY (вдоль оси Z). Подробнее об этом см. в гл. 9.
Основные свойства (слой, цвет, тип линии, вес линии), как было сказано ранее, можно редактировать с помощью ручек и раскрывающихся списков Layer Control (Слой), Color Control (Цвета), Linetype Control (Типы линий), Lineweight Control (Веса линий) панели Properties (Свойства).
Универсальная команда PROPERTIES (OKHOCB) дает возможность редактирования любых свойств объектов, а также элементов геометрии. Команде соответствуют кнопка панели Standard (Стандартная) и пункт Properties (Свойства) падающего меню Tools (Сервис), а также пункт Properties (Свойства) падающего меню Modify (Редакт). Еще один способ вызвать команду — ввести на клавиатуре комбинацию клавиш +. Команда PROPERTIES (OKHOCB) после своего вызова открывает окно PROPERTIES (СВОЙСТВА) (рис. 4.30). По своим внешним признакам это окно является панелью, но чтобы не путать ее с панелью инструментов Properties (Свойства) (см. рис. 4.1), будем называть ее по традиции предыдущих версий системы окном.
Существует возможность быстрого вызова этого окна. Если в рисунке нет выделенных объектов, то двойной щелчок по объекту, являющемуся отрезком, прямой, лучом, полилинией, дугой, окружностью, сплайном, эллипсом, областью тоже выводит на экран окно PROPERTIES (СВОЙСТВА). Если в рисунке был выделен объект (не тот, по которому будет выполнен двойной щелчок) или объекты, то двойной щелчок также откроет окно.
Содержимое окна PROPERTIES (СВОЙСТВА) существенно зависит от того, какие объекты в данный момент выделены в рисунке.
Рис. 4.30. Окно PROPERTIES (в развернутом виде)
Если нет выбранных объектов, то в раскрывающемся списке в верхней части окна написано No selection (Ничего не выбрано) (см. рис. 4.30) и окно показывает текущие установки рисования. Если в графическом экране отметить объект, то содержимое окна PROPERTIES (СВОЙСТВА) изменится и будет показывать свойства выбранного примитива, а раскрывающийся список укажет имя примитива. Когда выбраны сразу несколько объектов, то окно показывает только свойства, присутствующие у всех этих объектов (например, не у всякого примитива есть радиус, площадь).
Если какое-то свойство (например, цвет) у этих объектов имеет разные значения, то в поле свойства выводится значение *VARIES*. Справа от раскрывающегося списка находятся три следующие кнопки:
- Juck Select (Быстрый выбор) — для быстрого выбора объектов с помощью фильтров в насыщенном рисунке (рассмотрена в разд. 3.1);
- Select Objects (Выбор объектов) — для выбора объектов заново;
- Toggle value of PICKADD Sysvar (Изменить значение системной переменной PICKADD) — изменяет значение системной переменной PICKADD с 1 на 0; если значение переменной PICKADD равно 1, то окно PROPERTIES (СВОЙСТВА) отображает свойства, общие для всех выбранных в данный момент объектов, а если 0 — то только последнего из выбранных; если переменной PICKADD установлено значение 0, то рассматриваемая кнопка имеет другое изображение - (щелчок по этой кнопке меняет значение системной переменной PICKADD с 0 на 1).
Можно помечать примитивы, перемещая плавающее окно свойств по экрану и щелкая левой кнопкой мыши по нужному объекту. Открытое окно PROPERTIES (СВОЙСТВА) не препятствует вводу других команд системы AutoCAD.
В рассматриваемой версии системы AutoCAD окно свойств не только изменило свой дизайн, но у него появилась еще возможность сворачивания. Если щелкнуть по значку , расположенному в левом нижнем углу окна, то окно свернется до вертикальной полосы с заголовком (рис. 4.31).
Рис. 4.31. Окно Properties (в свернутом виде)
После этого для временного развертывания окна PROPERTIES (СВОЙСТВА) нужно только подвести курсор к полосе заголовка свернутого окна (при уходе курсора окно снова свернется), а для постоянного развертывания необходимо щелкнуть по значку Щелчок по значку , расположенному в самом низу диалогового окна, приводит к вызову контекстного меню, которое управляет характеристиками самого окна (рис. 4.32). Это же меню появится, если щелкнуть правой кнопкой мыши по синей полосе заголовка, ограничивающей окно слева.
Рис. 4.32. Контекстное меню характеристик диалогового окна PROPERTIES
Контекстное меню имеет такие пункты:
- Move (Переместить);
- Size (Размер);
- Close (Закрыть);
- Allow Docking (Разрешить закрепление);
- Auto-hide (Автоматически скрывать);
- Description (Описание).
Если пункт Auto-hide (Автоматически скрывать) выбран, то это указывает на то, что окно автоматически свернется, если курсор уйдет из зоны окна. Если этот пункт не выбран, то это говорит о том, что окно PROPERTIES (СВОЙСТВА) находится в развернутом виде.
Если выбран пункт Allow Docking (Разрешить закрепление), то окно может быть переведено из плавающего состояния в фиксированное на один из краев графического экрана (точно так же, как это было для панелей инструментов).
Выбор пункта Description (Описание) позволяет нижнюю часть окна использовать для подсказок, описывающих свойство, соответствующее помечаемой клетке при редактировании (например, Specifies the current color (Указывает текущий цвет)). Если пункт не выбран, то подсказки не выводятся.
Центральная часть окна PROPERTIES (СВОЙСТВА) оформлена в виде таблицы, имеющей вкладки. Список вкладок зависит от того, что в данный момент выбрано. Если нет выбранных объектов, то в качестве вкладок выводятся General (Общие), Plot Style (Стиль печати), View (Вид) и Misc (Разное). Если на графическом экране есть выбранные объекты (с ручками), то выводится вкладка General (Общие), к которой в зависимости от типов объектов добавлена Geometry (Геометрия) или другие вкладки (в зависимости от сложности объектов). Справа от наименования вкладки стоит значок или , щелчок по которому позволяет развернуть или свернуть свойства, расположенные в данной вкладке.
Если вы хотите изменить какое-нибудь свойство или геометрическую характеристику объекта, прочитанного в окне PROPERTIES (СВОЙСТВА), щелкните по соответствующей строке. Затем введите новое значение, если это цифровое поле, или откройте раскрывающийся список с перечнем допустимых значений данного свойства (например, Color (Цвет)) и выберите новое значение (рис. 4.33).
Рис, 4.33. Выбор нового значения свойства с помощью раскрывающегося списка
Рис. 4.34. Диалоговое окно Property Settings
Далее запрашивается:
Select destination object(s) or [Settings]: (Выберите целевой объект(ы) или [Настройки]:)
При этом курсор принимает форму кисти, по аналогии с такой же операцией в программах Microsoft Office. Можно указать объект или объекты, на которые будут перенесены перечисленные свойства, или выбрать опцию Settings (Настройки). Опция Settings (Настройки) вызывает диалоговое окно Property Settings (Настройки свойств) (см. рис. 4.34).
В этом окне нужно установить флажки тех свойств, которые будут копироваться, и нажать кнопку ОК . Затем вновь повторяется запрос о выборе целевых объектов, после указания которых следует нажать клавишу .
Система AutoCAD предоставляет возможность простого создания таких свойств, как слои и типы линий, копируя их в свой рисунок из другого файла чертежа. Этой цели служит специальное окно DesignCenter (Центр управления), рассматриваемое в разд. 5.4.
В этом видео и уроке мы покажем, как работать со свойствами в AutoCAD, а также как работает панель свойств и их копирование.
Урок ответит на такие вопросы:
Видео версия урока:

Освой AutoCAD за 40 минут пройдя базовый курс от Максима Фартусова.
Текстовая версия урока:
Вопрос 1. Как скопировать свойства в Автокаде с одного объекта и перенести их на другой?
Перед нами практически одинаковые объекты. Отличие лишь в том, что осевые линии на одном штрихпунктирные и окружности другого цвета. Наша задача скопировать эти свойства (цвет и тип линий) и перенести их на другой объект.




В нашем примере, мы хотим скопировать свойства линий и перенести их на линии другого объекта, чтобы они стали тоже штрихпунктирными. Для этого мы подносим курсор к нужному объекту (в нашем случае это линия) и видим, что объект подсвечивается.

После клика по объекту (свойства которого мы копируем) линия подсвечивается синим цветом, это значит, что свойства скопированы.

Шаг 3. После того, как мы выбрали объект, свойства которого мы копируем, нужно выбрать линии, которым нужно передать эти свойства.

Обратите внимание, когда мы приближаем курсор к линиям, AutoCAD уже предварительно нам показывает будущие изменения.

Для того, чтобы окончательно передать свойства, нужно лишь кликнуть на нужные нам линии


Вопрос 2. Как вызвать окно свойства в AutoCAD и узнать все о любом объекте?


Шаг 3. Если выбрать одну линию, то в свойствах будет отображаться полная информация об этом объекте.

Интересный факт!
Если копировать любое свойство в Автокаде и передавать его другому объекту, то зараз Вы передадите не только его параметры (цвет, толщину и т.д.) но и слой!
Вопрос 3. Как отключить быстрые свойства?
Быстрые свойства, это информация, которая принудительно отображалась после выделения любого объекта в виде небольшого окошка. Это многим не нравится (хотя мне наоборот, удобно я считаю). Причем начиная с 2014 версии AutoCAD этого нету по умолчанию.


Шаг 2. Итак, активируем иконку быстрых свойств, выделяем объект и видим окошко, которое многим очень не нравится, это и есть быстрые свойства в Автокаде.

Шаг 3. Для отключения этих свойств, нужно да, верно, нажать на иконку на панели режимов. Когда цвет станет серым, значит функция более не активна.

А на этом у нас все! Спасибо за внимание!
Обучающий видеоурок:
" Свойства объектов в AutoCAD .
Палитра свойства. Копирование свойств. "
( Изучив материалы этого видеоурока, вы узнаете, что такое свойства объектов в автокад, научитесь их просматривать и менять по своему усмотрению, используя палитру свойств. Вы узнаете как назначить в автокад определённым объектам цвет, тип линии, толщину линии, масштаб типа линии и т.п. Вы также познакомитесь с полезной командой под названием " Копирование свойств " и научитесь с её помощью назначать свойства объектов по аналогии с другими объектами. )
Текстовая версия урока.
В этом уроке мы поговорим о свойствах объектов в Автокад.
В Автокаде мы можем задавать определённые свойства для наших объектов. Мы можем задавать цвет линий, мы можем задавать тип линий, мы можем задавать толщину линий (или по-другому вес), а также мы с вами можем настраивать масштаб типа линий. Существуют также другие свойства объектов, о которых мы пока говорить не будем.
Итак, в качестве примера рассмотрим автокадовский файл в котором имеется 2 чертежа.
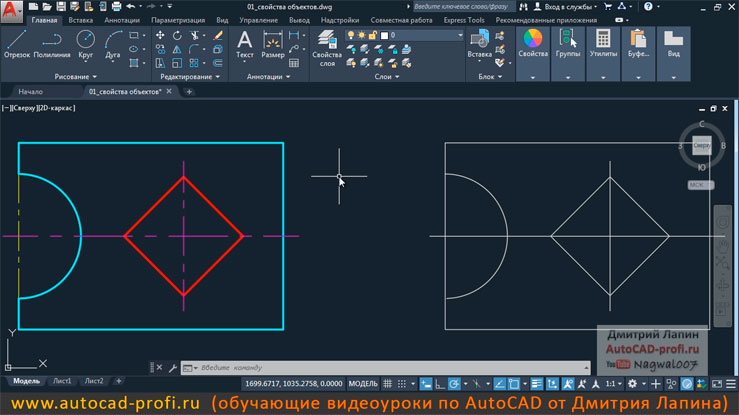
Оба этих чертежа состоят из одинаковых объектов. Отличаются они тем, что эти объекты имеют различные свойства.
Выберем какой-либо объект. Например, вот эту штрихпунктирную линию.
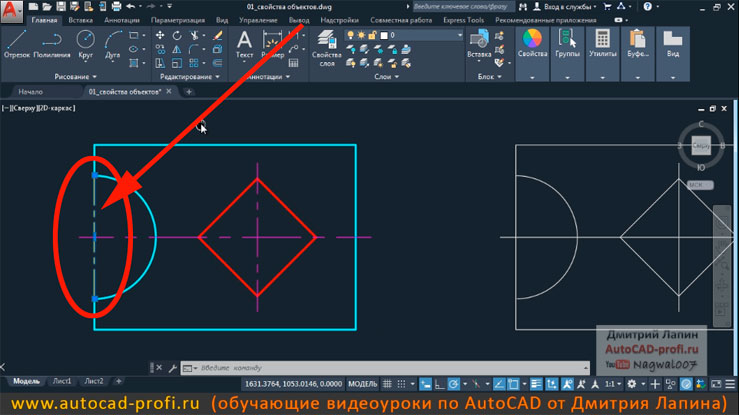
Мы можем посмотреть свойства для данного объекта. Для этого мы кликаем правой кнопкой мыши и выбираем " Свойства " из контекстного меню.

У нас появится окошечко. Это окошечко называется палитра Свойства.
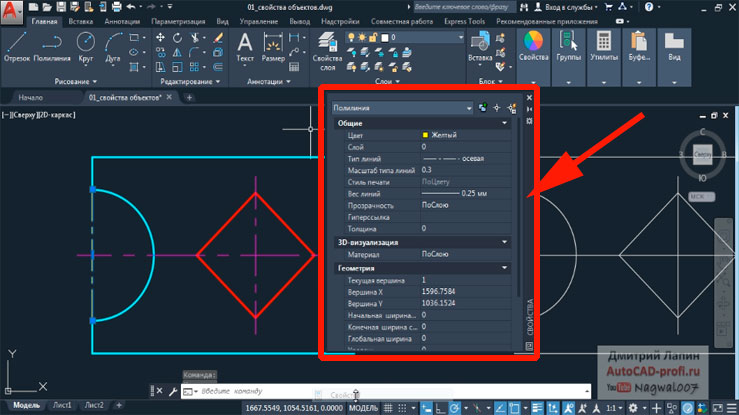
В верхней части палитры свойств мы можем видеть, какой именно объект у нас выбран в настоящий момент. В нашем случае это полилиния.
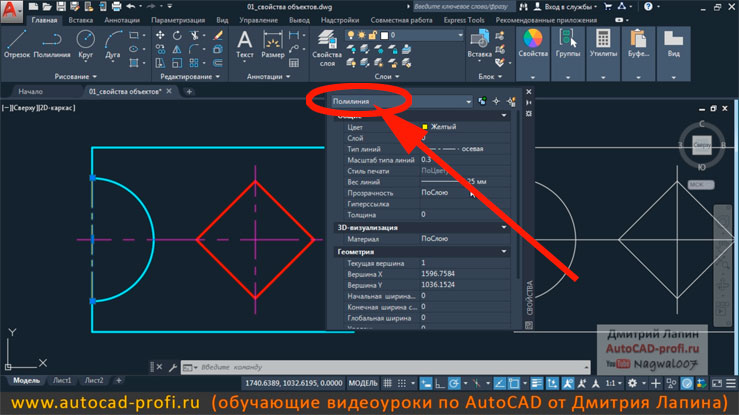
Чуть ниже в общих свойствах мы видим, что для данного объекта задан жёлтый цвет. Также мы видим, что для данного объекта задан тип линии " Осевая " . В свойствах также указано, что вес линии (т.е. толщина на печати) составляет 0.25 мм, а масштаб типа линии равен 0.3.
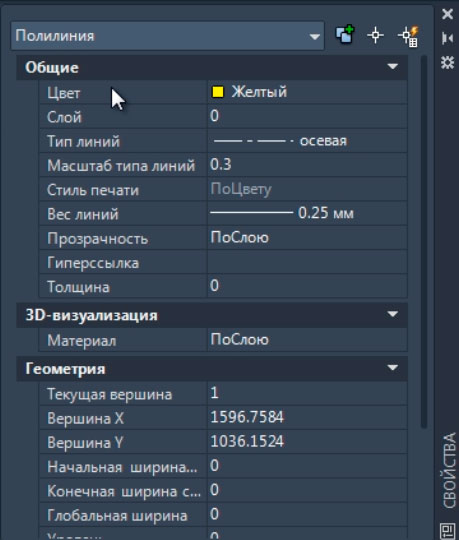
При желании мы можем эти свойства поменять. Например, изменим цвет с жёлтого на зелёный. Для этого кликнем левой кнопкой мыши по свитку с цветом и разворачиваем его. Выбираем зелёный цвет.
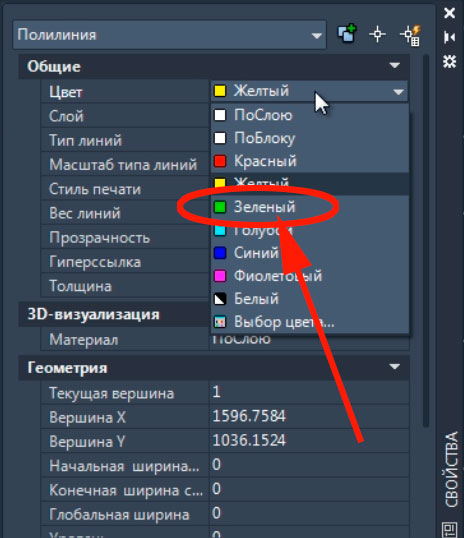
Если мы нажмём на клавиатуре клавишу "Esc" , то выделение с объекта пропадёт и мы увидим, что этот объект (наша полилиния) стал отображаться зелёным цветом.
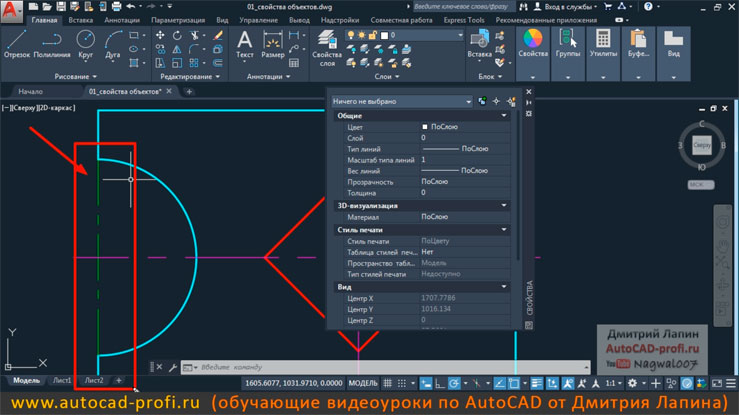
Если мы этот объект снова выделим, то мы сможем поменять и другие его свойства. Например, мы можем изменить тип линии. Кликаем левой кнопкой мыши по свитку с типом линии и выбираем тип линии " Непрерывная " .
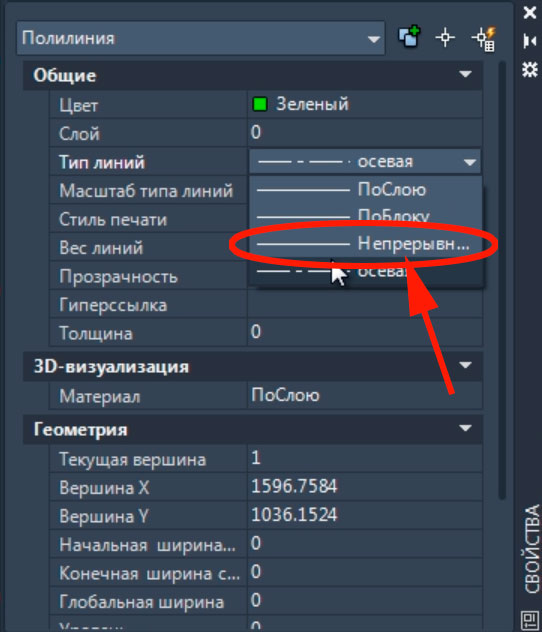
Полилиния стала сплошной и непрерывной.
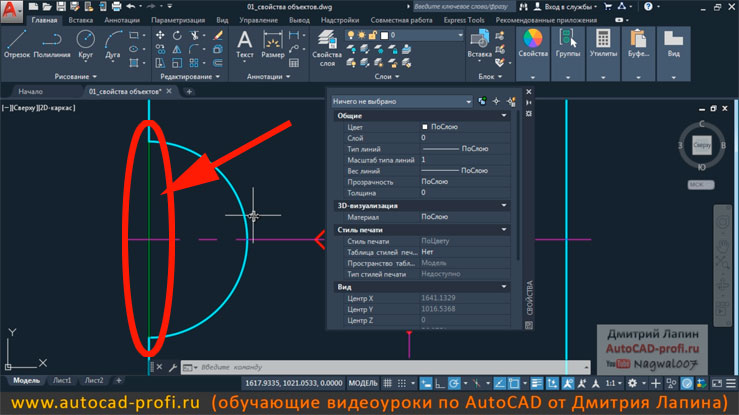
Для данного объекта мы также можем установить вес линии. Снова выделяем объект. Сейчас полилиния имеет вес 0.25 мм. Мы разворачиваем свиток и задаём вес линии 0.60 мм.
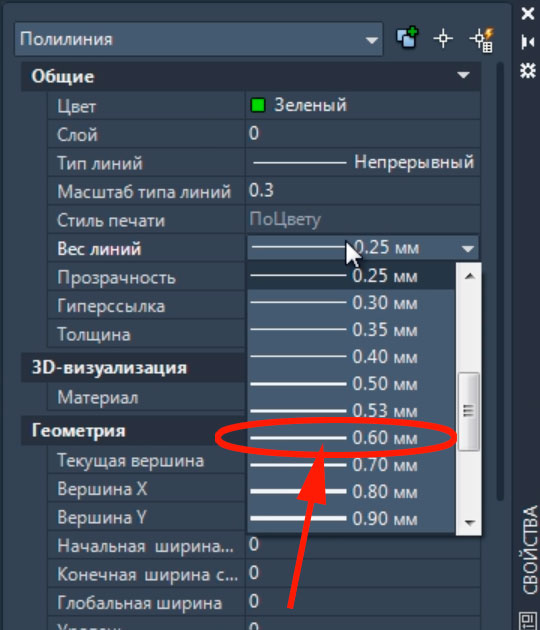
Наша линия стала толще.
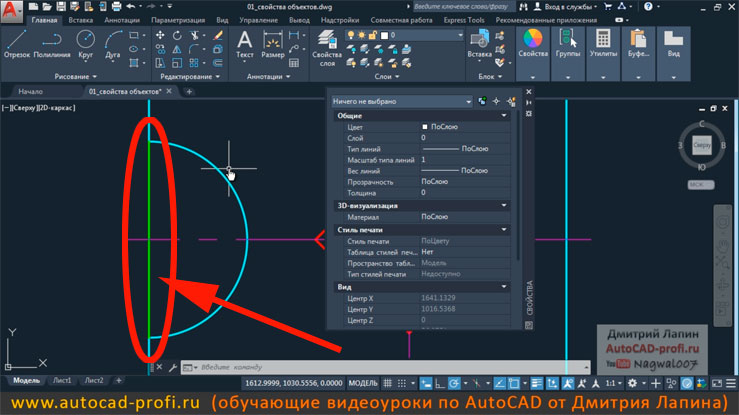
Вернём назад тип линии " Осевая " .
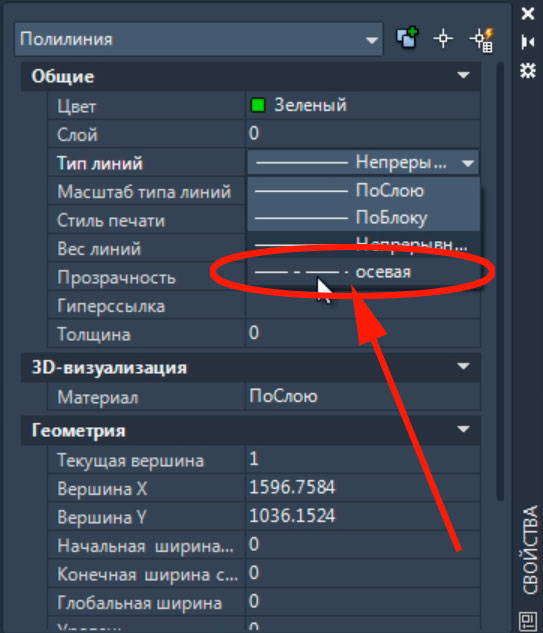
Теперь обратим внимание на другое свойство - масштаб типа линий. Сейчас в поле для данного свойства указано значение 0.3. Это значение является коэффициентом масштаба типа линии. Данное число влияет на длину штришков, и расстояний между штрихами и пунктирами осевой линии.
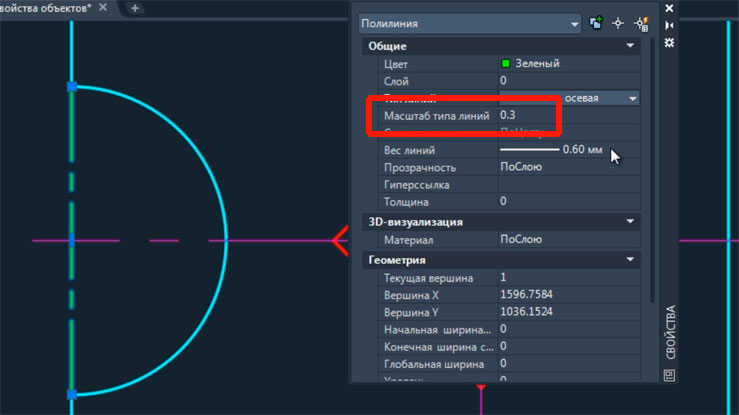
Поменяем масштаб типа линии. Вместо значения 0.3 укажем значение 0.6, т.е. в два раза большее. После этого мы увидим, что длина штришков увеличится в 2 раза, а количество самих штрихов и пунктиров уменьшится.
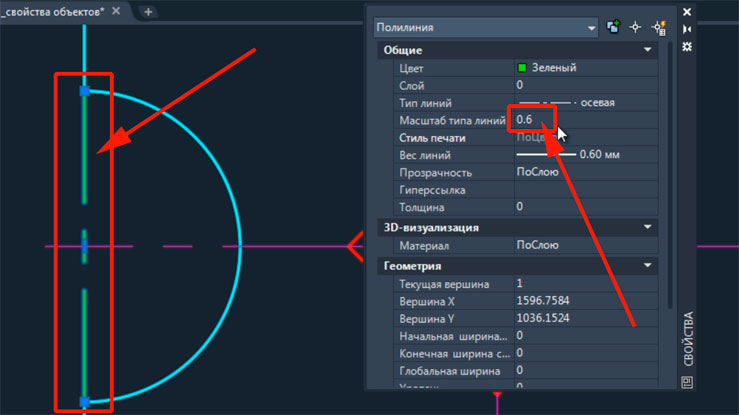
Если же мы укажем значение коэффициента масштаба типа линии 0.1. То длина каждого штриха пропорционально уменьшится, а общее число штрихов и пунктиров увеличится.
Закроем палитру свойств. Нажмём клавишу "Esc" для снятия выделения с объекта. Выделим голубую замкнутую полилинию. Кликнем правой кнопкой мыши, выберем " Свойства " . В палитре свойств посмотрим свойства этого объекта.
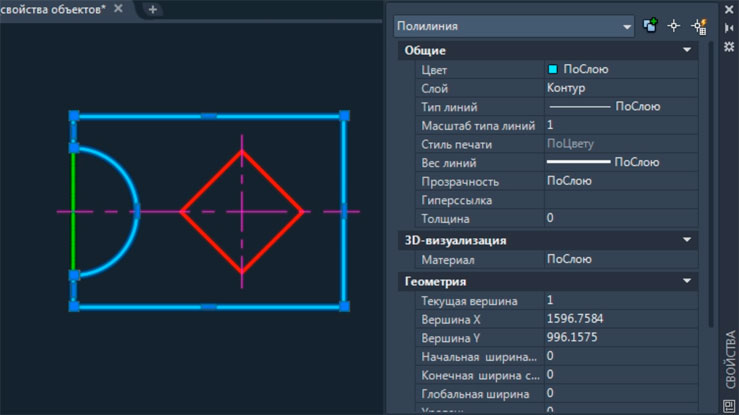
Мы увидим, что в полях для цвета, типа и веса линии указано значение " По слою " . Давайте разберёмся, что это означает.
Дело в том, что в автокаде мы можем создавать слои и каждому слою задавать определённые свойства, среди которых есть цвет, тип и вес линии. Далее мы можем размещать каждый объект на определённом слое. При этом объект принимает свойства слоя.
Таким образом, если в палитре свойств в каком-либо поле указано значение " По слою " , то это означает, что данный объект имеет такое значение свойства, которое прописано для слоя на котором этот объект находится.
Однако, при необходимости мы можем принудительно изменить значение " По слою " на какое-либо другое конкретное значение. В этом случае объект будет отображаться в соответствии с тем свойством, которое мы указали, вне зависимости от того, какое значение задано для слоя, на котором находится объект.
Теперь разберём ещё один очень интересный момент. Мы с вами можем легко переносить свойства с одних объектов на другие. Для этого в автокаде существует инструмент, который называется " Копирование свойств " . Посмотрим, как он работает на конкретном примере.
Попробуем назначить для ромбика на чертеже справа такие же свойства, как у красного ромбика на чертеже слева.
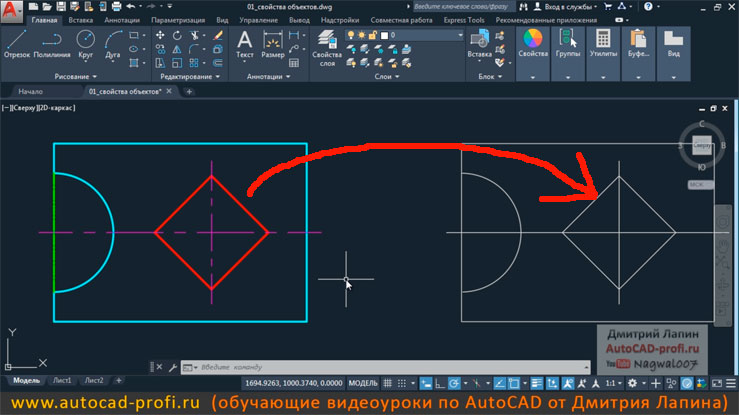
Для этого на ленте на вкладке главная разворачиваем панель " Свойства " . И на панели " Свойства " кликаем левой кнопкой мыши по кнопке " Копирование свойств " .
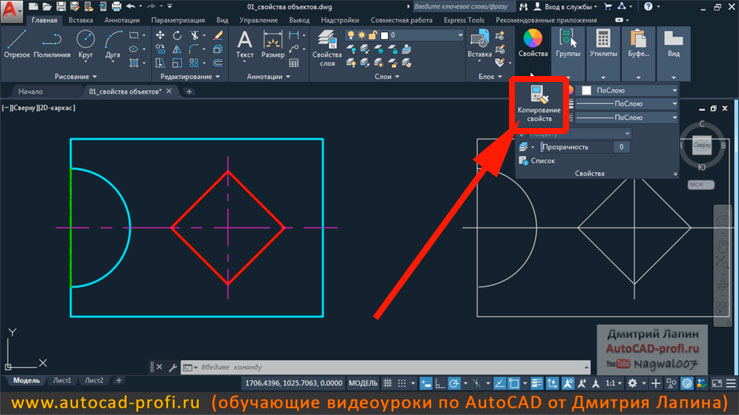
Автокад предлагает выбрать исходный объект. Мы кликаем по красному ромбику левой кнопкой мыши.
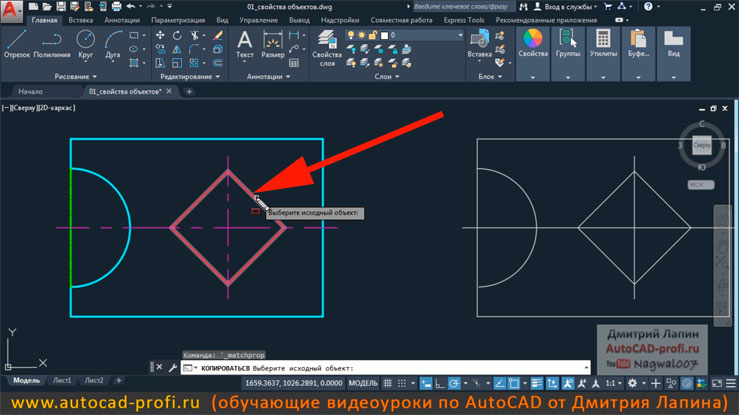
Теперь Автокад предлагает выбрать целевой объект или объекты (их при желании можно выбрать несколько). Мы выбираем второй ромбик, который располагается на чертежа справа, кликая по нему левой кнопкой мыши.
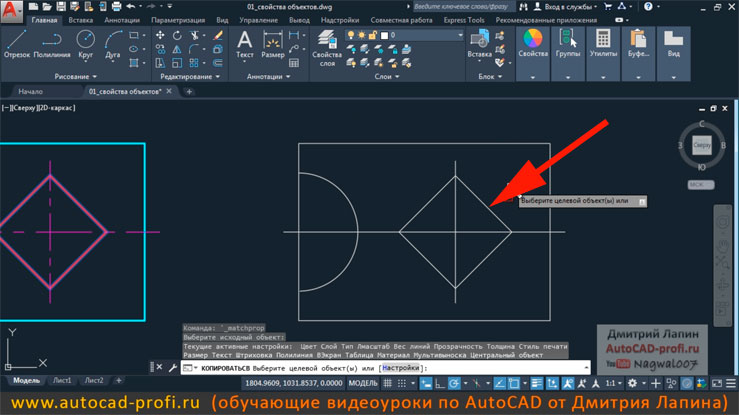
Нажимаем клавишу "Enter" для завершения команды.
В результате ромбик справа перенял свойства ромбика слева и стал выглядеть точно также (тот же цвет, тот же вес, тот же тип линии и тот же масштаб типа линии).
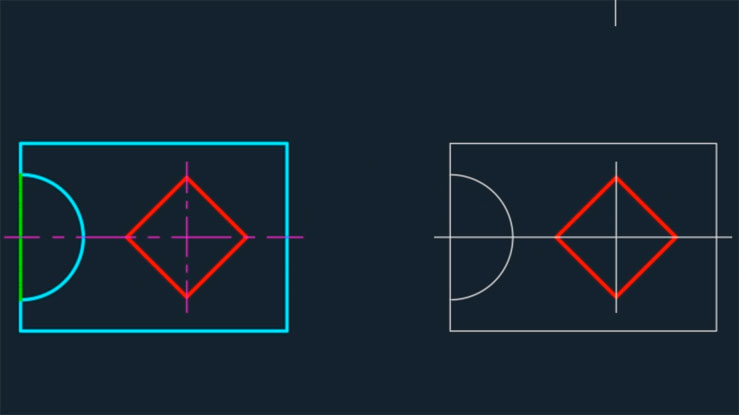
Аналогичным способом, используя инструмент " Копирование свойств " , скопируем свойства для других объектов.
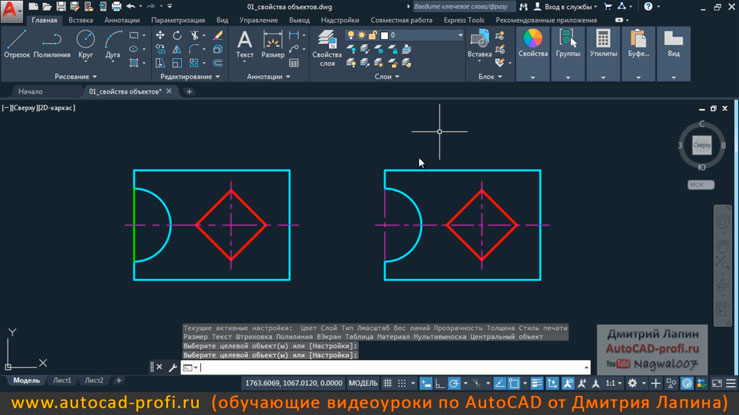
Когда мы имеем дело с осевыми штрихпунктирными линиями мы должны иметь в виду, что эти линии должны пересекаться между собой штришками. Часто этого не происходим и мы имеем следующую картину:
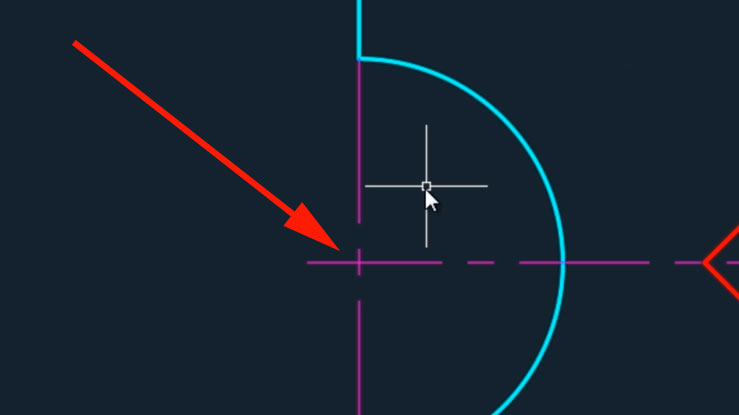
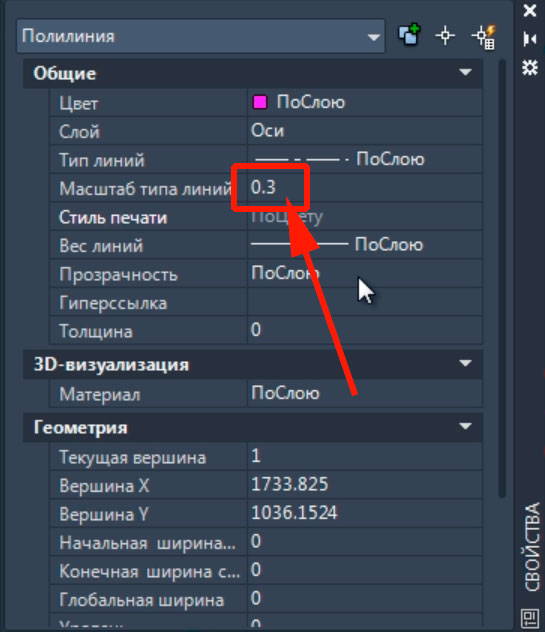
Масштаб типа линии изменится и линии будут пересекаться штришкам.
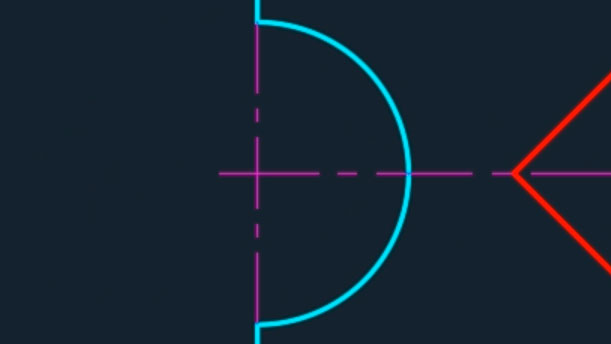
После внесения изменений можем скопировать свойства этой линии с правого чертежа на левый, используя инструмент " Копирование свойств " .
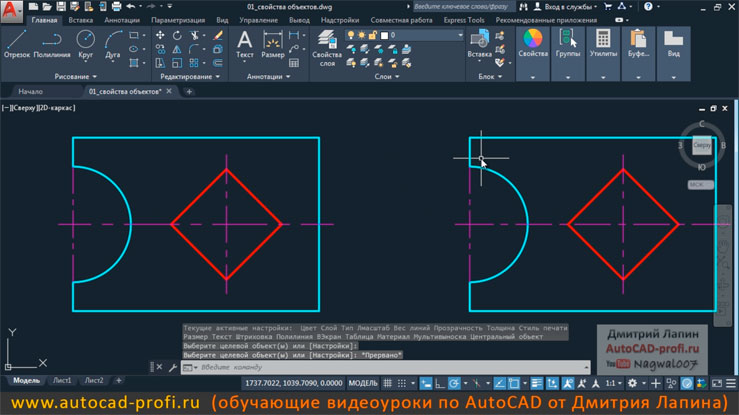
Выделим несколько объектов с разными свойствами.
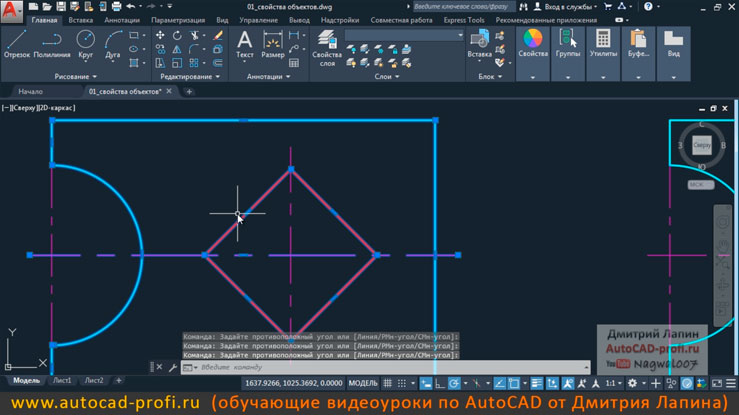
Зайдём в палитру свойств (правая кнопка мыши = > " Свойства " ). В палитре свойств мы видим, что в полях цвет, вес, масштаб типа линии и слой указано значение " Различные " . Так происходит потому, что значения данных свойств у выбранных объектов отличаются друг от друга.
Палитру свойств можно перетаскивать с места на место. Если подвести курсор мыши к ленточке справа от палитры (см. картинку ниже), зажать левую кнопку мыши и, удерживая зажатой эту кнопку, подвигать мышь, то наша палитра будет передвигаться вслед за курсором. В нужном месте можно отпустить левую кнопку мыши, и тогда палитра останется на этом месте.
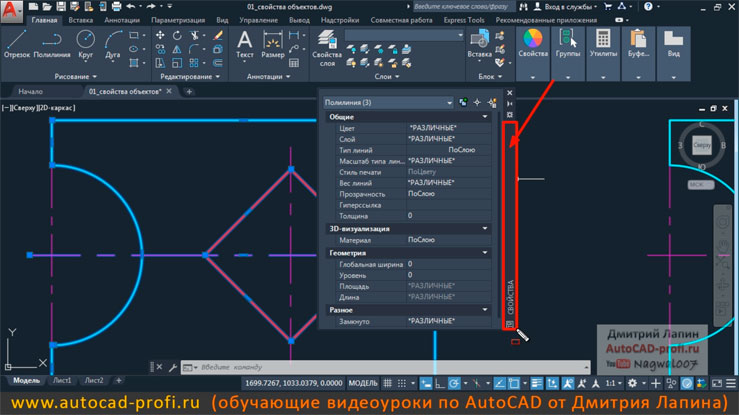
Если подвести курсор мыши к краям палитры (например к левому или нижнему краю) то курсор мыши поменяется и мы сможет растягивать и сжимать палитру по ширине и по высоте соответственно. А цепляясь за нижний левый уголок палитру можно растягивать и по ширине и по высоте одновременно.
Если при перемещении палитры с места на место оттащить её вправо до самого края, то палитра туда " примагнитется " и будет там постоянно фиксирована.
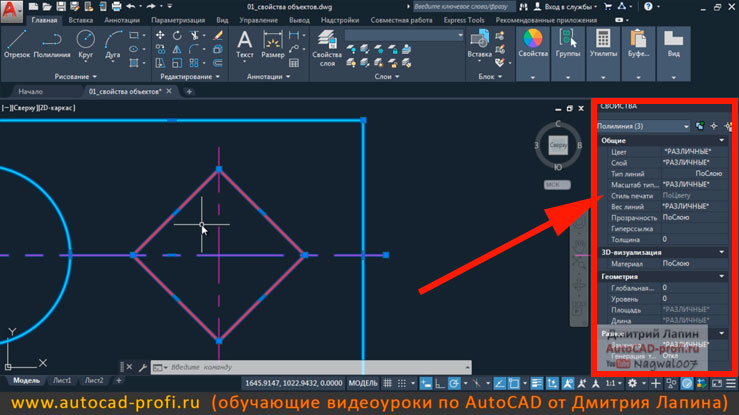
Разберём ещё один момент. Построим прямоугольник. Выделим его и зайдём в его свойства.
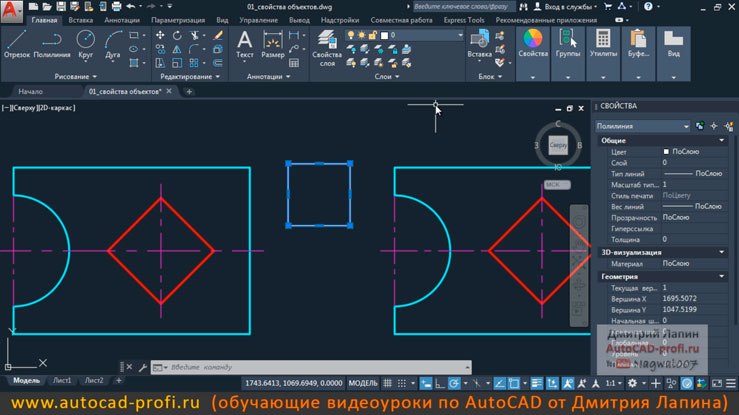
На палитре свойств попытаемся задать ему тип линии " Невидимая " (т.е. штриховая). Развернём свиток с типами линий и. Обломаемся. Такого типа линии в свитке нет!
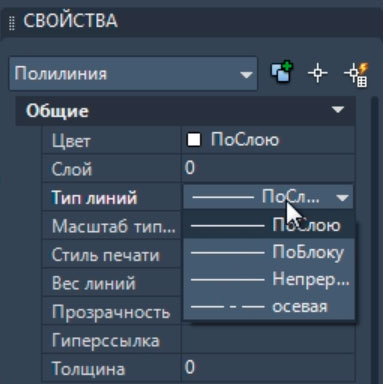
Здесь всё дело в том, что данный тип линии не подгружен в наш автокадовский файл. Чтобы можно выбрать штриховой тип линии " Невидимая " , его нужно сначала подгрузить. Сейчас мы это и сделаем.
На ленте на вкладке " Главная " разворачиваем панель свойства и на этой панели разворачиваем свиток " Тип линии " . В свитке находим надпись " Другое. " и кликаем по ней левой кнопкой мыши.
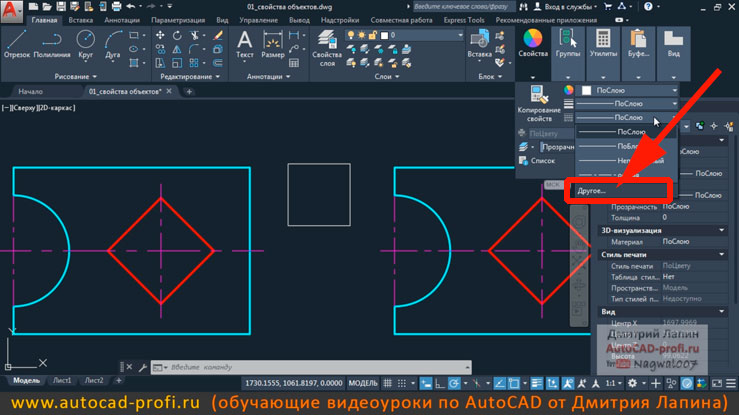
Открывается окошко " Диспетчер типа линий " . Кликаем в этом окне по кнопке " Загрузить. " .
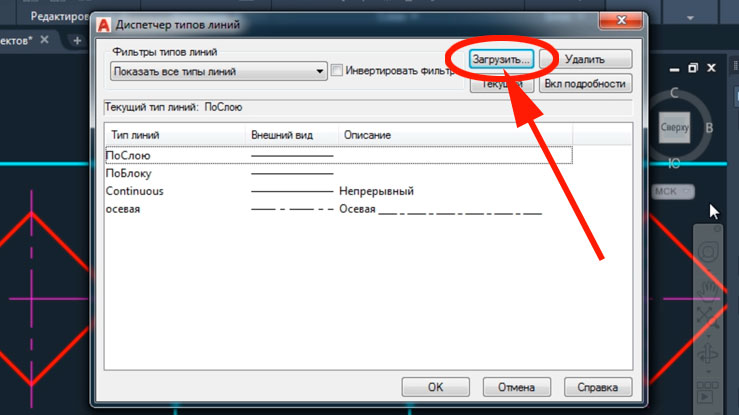
Появится ещё одно окно " Загрузка/перегрузка типов линий " , в котором имеется очень большой список типов линии. Листая этот список, мы находим тип линии " Невидимая " и выбираем его. После чего кликаем по кнопке "OK" .
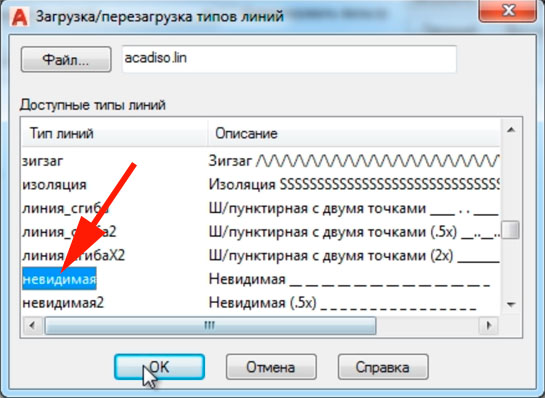
В окне диспетчера типов линии появился новый тип линии " Невидимая " . Здесь также жмём "OK" .

Снова выделим прямоугольник. Зайдём в его свойства. В палитре свойств развернём свиток с типом линии. Теперь в свитке отображается тип линии невидимая. Мы его выбираем, кликая левой кнопкой мыши.
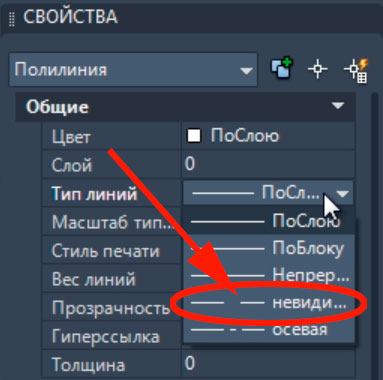
Выбранный тип линии назначается объекту.

Уважаемый коллега!
Вам будет очень полезно изучить видеокурс по 3 D проектированию корпусной мебели в AutoCAD :
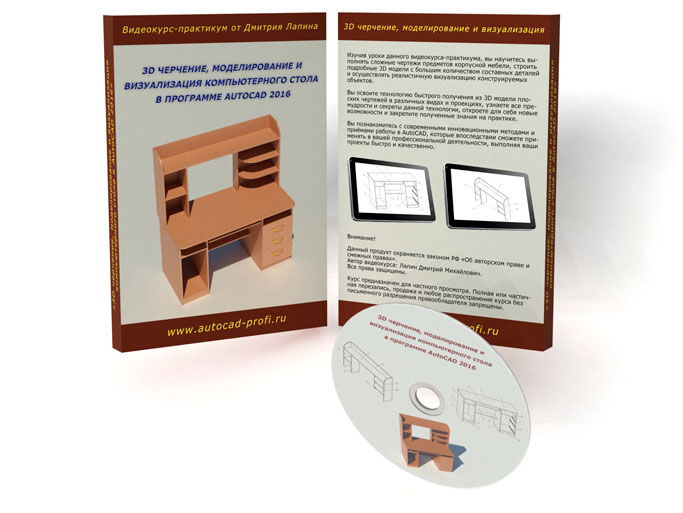
Но прежде чем переходить к 3 d моделированию вам ОБЯЗАТЕЛЬНО нужно освоить 2D проектирование. В этом вам поможет следующий видеокурс:
" 2 D черчение и проектирование в AutoCAD 2017" .
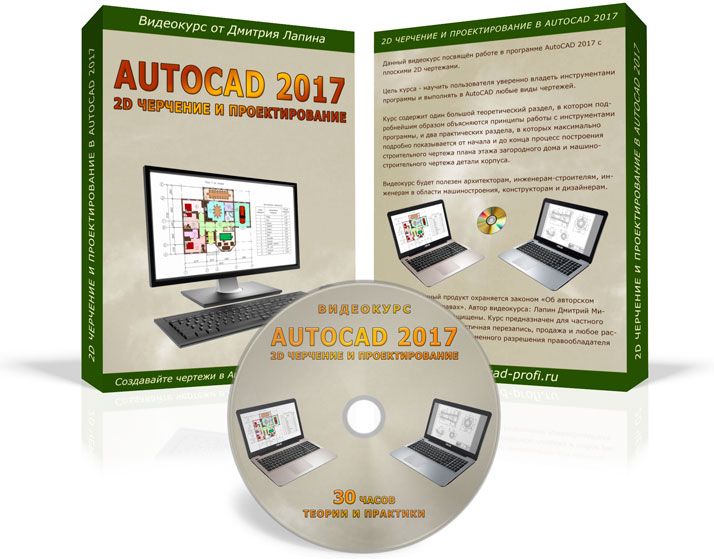
Видеокурс будет полезен архитекторам, инженерам-строителям, инженерам в области машиностроения, конструкторам и дизайнерам.
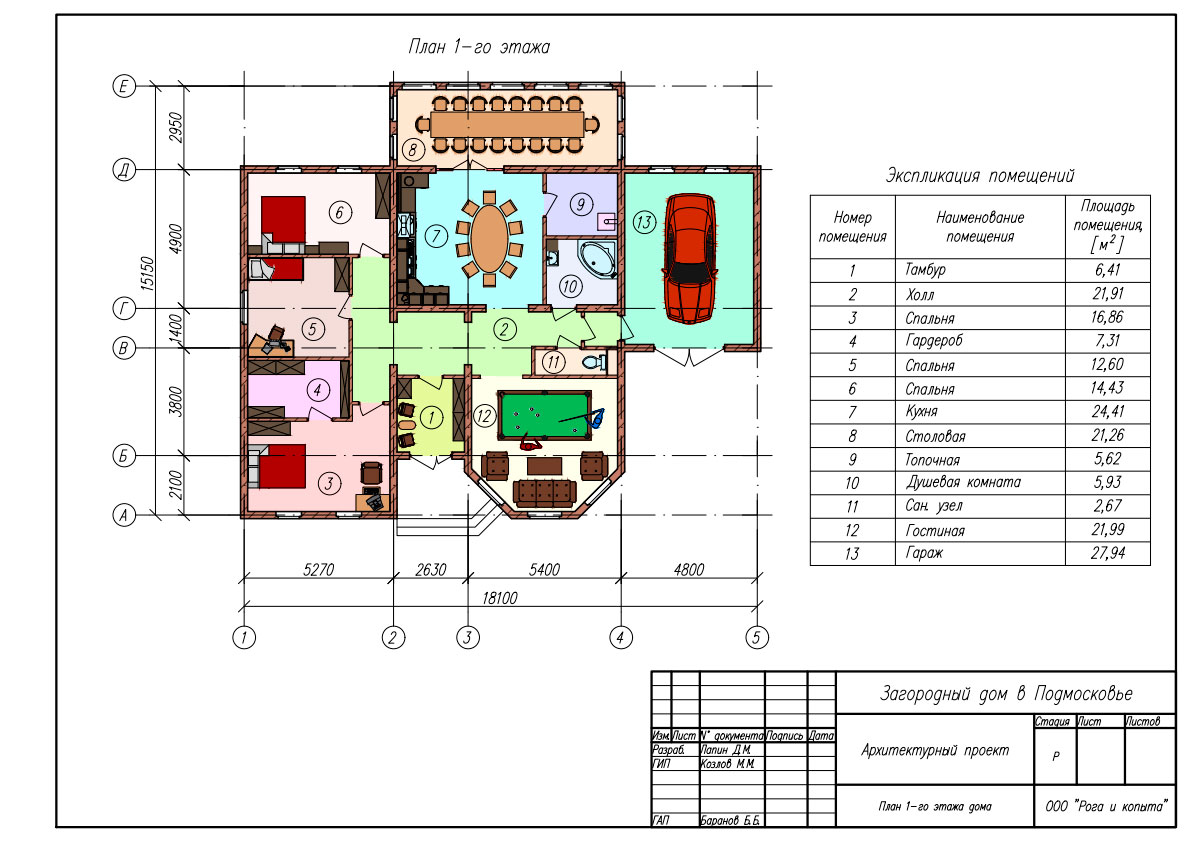
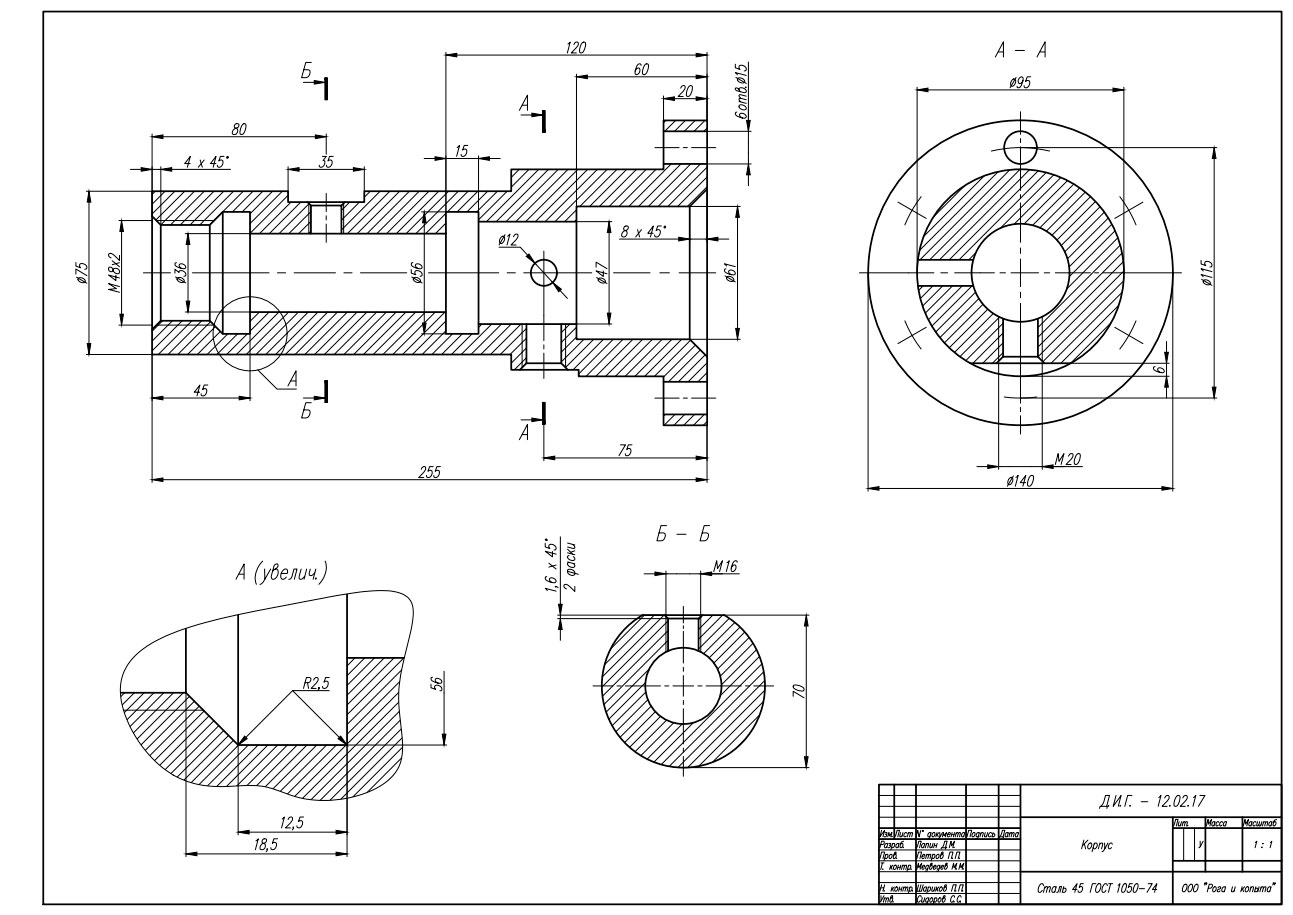
В качестве альтернативы вы можете приобрести для изучения видеокурс " 2 D технология проектирования и создания чертежей любых видов в AutoCAD 2013 " . Он поможет вам научиться работать в AutoCAD на профессиональном уровне и выполнять любые виды чертежей.

Если Вас интересует трёхмерное моделирование в AutoCAD и Вы хотите научиться строить 3d модели любых объектов в AutoCAD, выполнять их визуализацию и получать готовые чертежи, то я рекомендую Вам ознакомиться с видеокурсом "3d черчение, моделирование и визуализация в AutoCAD 2015".
Видеокурс полностью посвящён теме 3 d моделирования, фотореалистичной визуализации и получению плоских чертежей из 3d моделей автоматически в нужных видах и проекциях.
Курс содержит богатую теоретическую базу, а также множество практических видеоуроков по 3d моделированию и визуализации на конкретных сложных примерах.
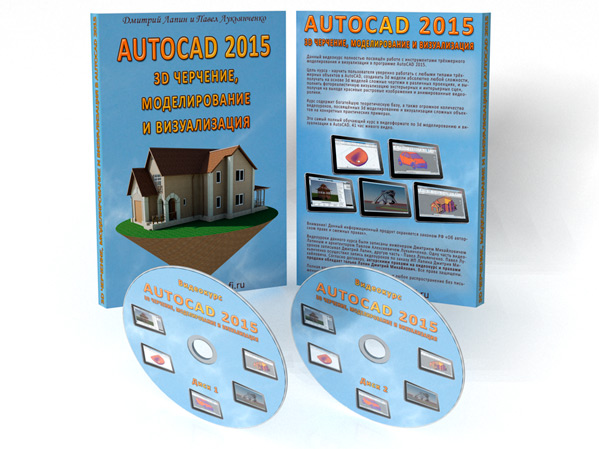
Если Вы хотите научиться архитектурно-строительному проектированию в программе Autodesk Revit, изучите специальный обучающий видеокурс на DVD от Дмитрия Лапина и Павла Лукьянченко.
в программе Autodesk Revit 2014».

Также я рекомендую Вам ознакомиться с видеокурсами "Строительное черчение, 3d моделирования и визуализация в AutoCAD и 3ds Max" и "Машиностроительное черчение, 3d моделирование и визуализация в AutoCAD".
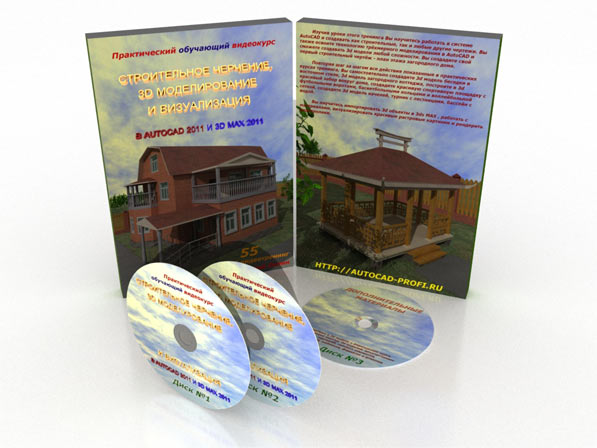

Чтобы более подробно ознакомиться с видеокурсами кликните по ссылке:
А Вы записались на
Прямо Сейчас Подпишитесь На Рассылку!
И Получайте Бесплатные
Обучающие Видео Уроки
По AutoCAD На Ваш E-mail!
Просто Введите Ваши Данные В Форму!
Внимание!
Как активировать рассылку?
Если вы не знаете как правильно активировать рассылку, пройдите по этой ссылке . Там Вы найдёте подробную инструкцию.
P.S. Уважаемый подписчик, если Вы хотите:
То Вы всегда можете:
Желаю вам удачи и успешного изучения программы AutoCAD !
До новых встреч!
Дмитрий Лапин.
Видеокурс по Revit
Архитектурно - строительное проектирование в программе Revit.

AutoCAD обучение
Подпишитесь на бесплатную рассылку : " Эффективная работа в AutoCAD" .

Автор:
Можно назначить такие свойства, как цвет и тип линий для отдельных объектов, либо свойства по умолчанию, назначенные для слоев.
На следующем чертеже стены, наружная каменная облицовка, двери, крепления, мебель, ОВК, электрооборудование и текст были созданы с использованием разных цветов для того, чтобы их было проще различать.

Палитра свойств
Палитра свойств — это важный инструмент. Можно открыть ее с помощью команды ОКНОСВ (введите PR в окне команд); можно нажать CTRL+1; или можно нажать маленькую стрелку на панели "Свойства" на вкладке "Главная" — как угодно.

В палитре свойств отображается список всех важных параметров свойства. Можно выбрать любое из имеющихся полей для изменения текущего параметра. В следующем примере показывается, что если объекты не выбраны, текущий цвет будет изменен с "ПоСлою" на красный и значок ПСК будет отключен.

Проверка и изменение свойств объекта
С помощью палитры свойств можно проверить и изменить параметры свойств для выбранных объектов. Щелкните объект в чертеже, чтобы выбрать его. Вот что можно увидеть в палитре свойств.

Обратите внимание на то, что текущие свойства выбранного объекта отображаются в палитре. Можно изменить любое из этих свойств, щелкнув и изменив его настройку.
Свойство, для которого задано значение "ПоСлою", наследует настройку из слоя. В предыдущем примере объекты, которые были созданы на слое "20 ЭЛЕКТРИЧЕСКИЙ", пурпурного цвета, так как это цвет по умолчанию для объектов на этом слое.
Если выбрано несколько объектов, только их общие свойства отображаются в палитре свойств. При изменении одного из этих свойств все выбранные объекты изменяются одновременно. Выбор объектов рассматривается более подробно в разделе "Изменение".
Прим.: Чтобы отменить текущий выбор, нажмите клавишу ESC.Быстрый доступ к параметрам свойства
Палитра свойств занимает много пространства. Для быстрого доступа к самым общим свойствам используйте панель "Свойства". Как видно из данного примера, перечисленные свойства определяются текущим слоем.

Панель "Свойства" работает так же, как и палитра "Свойства". При выборе объекта текущие параметры свойств заменяются свойствами, назначенными выбранному объекту, и можно использовать эту панель для удобного изменения свойств одного или нескольких выбранных объектов.
Соответствие свойств объектов
Для быстрого копирования свойств выбранного объекта в другие объекты используйте инструмент "Копирование свойств" или введите КОПИРОВАТЬСВ или КС в окне команд.

Выберите исходный объект, а затем все объекты, которые требуется изменить.
Типы линий
Пунктирные и другие прерывистые типы линий назначаются на панели свойств. Необходимо загрузить тип линии, прежде чем его можно будет назначить.
В раскрывающемся списке "Тип линий" выберите "Другое".

Открывается диалоговое окно "Диспетчер типов линий".
Выполните следующие действия:
После загрузки типов линий, которые планируется использовать, можно выбрать любой объект и указать тип линии на панели "Свойства" или на палитре свойств. Кроме того, можно задать тип линии по умолчанию для любого слоя в Диспетчере свойств слоев.
Веса линий
Свойство "Вес линий" позволяет отображать различные значения толщины для выбранных объектов. Толщина линий остается неизменной независимо от масштаба вида. При работе в пространстве листа веса линий всегда отображаются и печатаются в реальных единицах измерения.
Веса линий можно также назначить с помощью панели "Свойства".

Для веса линий можно либо оставить значение "ПоСлою", либо задать значение, переопределяющее вес линий слоя. В некоторых случаях при предварительном просмотре толщина всех линий кажется одинаковой, потому что линии отображаются на мониторе с усредненной толщиной в пикселях. Однако они будут напечатаны с правильной толщиной.
Совет: Обычно во время работы веса линий рекомендуется отключать. Использование больших весов линий может привести к перекрытию соседних объектов при использовании объектной привязки. Включить веса можно непосредственно перед началом печати для проверки.Для управления отображением весов линий щелкните кнопку "Параметры весов линий" в нижней части списка весов линий. В диалоговом окне "Параметры весов линий" можно задать отображение или скрытие весов линий.

Независимо от параметров отображения веса линий всегда печатаются с правильным масштабом.
Читайте также:

