Какие есть ярлыки на компьютере
Обновлено: 05.07.2024
Описывая целый ряд приколов и шуток, которые можно использовать против своих друзей и коллег, с удивлением обнаружил, что не все из вас, дорогие мои, могут исполнять элементарные, казалось бы, вещи, что усложняет реализацию идей воспалённого мозга автора и читателя статей о том, как пошутить над коллегой. Постоянный читатель этого блога заметил, наверное, что мне приходится не раз описывать некоторые действия из раза в раз. Первый, кто от этого устал, я сам. И потому пришло на ум создать целый ряд заметок для тех, кому в диковинку некоторые простейшие операции, которые многим могут показаться детскими заданиями. Но Москва не сразу строилась, и потому начнём со статьи главные операции с ярлыками.
Что же действительно можно сделать с ярлыками программ и обычных папок? Какие операции с ярлыками возможны? Они, ярлычки, не статичны, и существует целый ряд способов их создания и изменения. Мне приходилось, кстати говоря, видеть даже платные программы для тюнинга Рабочего стола Windows. Я покажу, как частично эту работу провести бесплатно.
Расположение ярлыков по Рабочему столу
Как изменить местоположение иконок? Щёлкните правой мышкой по свободному месту Рабочего стола. Появится меню дополнительных действий. Выставляя галочки по Имени, Размеру, Типу, вы можете группировать ярлыки по этим характеристикам, начиная с верхней левой части экрана.

Другое дело, удобно ли это? Наверное, да. Для тех, у кого много ярлыков на Рабочем столе. Но лично я не терплю хлам даже виртуальный, так что такая структура для ярлыков для меня лишняя. Но вы теперь знаете о возможностях вашего Рабочего стола.
Операции с ярлыками . Как сменить рисунок или изображение ярлыка?
А вот эта операция используется нередко. Порой она очень удобна и полезна. Например, выделим только что созданную папку с важным содержимым, и которую хочется выделить средь других, дабы та не потерялась. Иногда смену значка можно применять и во «враждебных» целях, когда хочется подсунуть жертве компьютерные приколы вместо обычно используемой им или ей программы. Итак, чтобы сменить рисунок ярлыка, нужно:
Щёлкнуть правой мышкой по ярлыку папки или самой папке правой мышкой, вызвав контекстное меню и нажмите Свойства в самом низу меню

Если это папка, то перейдите во вкладку Настройка и нажмите кнопку Сменить значок…

Появится целый список значков на любой вкус из корневой папки Windows. Он очень обширный. Но существуют целые программы, которые могут значительно расширить и этот список. Если интересно, поищите в сети. Кроме того, можно поискать другие значки в папках установленных в Windows программ. Здесь определённый путь к этим значкам назвать, как сами понимаете, трудно. Просто при появлении окна как на фото выше, нажмите кнопку Обзор…, затем справа найдите Мой компьютер, выберите локальный диск С, папку Program Files и ищите в папках программ подходящие ярлыки.


Если имеете дело с ярлыком спрятанного файла, программы или папки, то также щёлкните по значку ярлыка и увидите окно Свойства. Пройдите во вкладку

Нажмите Сменить значок… и попадёте в похожее меню, если папка с программой уже содержит значки или, пропустив ошибку, Windows перенаправит вас в свою директорию со значками. Выбирайте.
Как убрать символ ярлыка со значка?
Не понимаю, кому он мешает. Но если так хочется, воспользуйтесь программами сторонних разработчиков, это самый безопасный способ. Рекламировать не буду, их много. Наберите в поисковой строке вашего любимого поисковика вопрос «как убрать значок ярлыка». Не хочется ничего качать? Давайте научу, как это сделать самому. Для этого придётся сбегать в реестр. Наберём
Пройдём по ветке:
И удалите параметр IsShortcut. Перезагрузитесь.

Существует ещё несколько интересных трюков, с помощью которых можно усовершенствовать операции с ярлыками . Например, добавить комментарий к ярлыку, который будет высвечиваться при наведении мыши или установить сочетание клавиш, нажатием на которые можно быстро получить доступ к программе или папке, куда этот ярлык ссылается. То есть тот же эффект, что и после двойного щелчка левой мышкой. Все эти функции доступны в том же контекстном меню. Итак, правой клавишей мыши по ярлыку – Свойства…

Окно, которое будет выскакивать при наведении мыши, так и называется – Комментарий… Пишите, что хотите.
А клавиши быстрого вызова можно установить, нажав в поле Быстрый вызов любую из клавиш буквенно-символьную клавишу. Теперь вы можете вызывать программу сочетанием Ctrl + Alt + ваша_клавиша. Функция будет доступна, если ярлык будет находиться в папке, которая в данный момент открыта. То есть после удаления ярлыка, сочетание для него не сработает. Если же не хотите, чтобы ярлык постоянно мозолил глаза, сделайте его невидимым. Откройте меню дополнительных функций правой мышкой, нажмите Свойства. Теперь пройдите во вкладку Общие. Установите галочку напротив Скрытый. Применить – ОК. Ярлык стал невидимым.

Если захотите посмотреть на все скрытые папки и файлы, которые по умолчанию скрыты от ваших глаз, настройте вид папок в свойствах. Для этого откройте любое окно Windows Explorer, например, Мой компьютер. В шапке выберите Сервис – Свойства папки…

В вкладке Вид активируйте функцию Показывать скрытые файлы и папки. Жмите ОК. Только теперь будьте вдвойне аккуратнее, ибо все скрытые системные файлы Windows прячет от вас не зря. В Windows Vista и Windows 7 проделываем тоже самое.
Создаём рисунок к ярлыку самостоятельно
Select File From Your Computer
нужно ввести путь к рисунку, который станет иконкой. Для этого воспользуйтесь кнопкой Browse и просто указать на файл. Выберите размеры 16х16 или 32х32 и жмите на кнопку Create.


После нажатия кнопки Create изображение должно появиться прямо на сайте. Нам остаётся нажать на кнопку с изображением стрелочки, направленной вниз, и найти скачанную иконку в папке загрузок.

Ярлыки для быстрого вызова приложений
А вот эта функция является недокументированной, однако может оказаться полезной для создания ярлыков для быстрого вызова некоторых функций Windows. Не думаю, что вы будете использовать команды Rundll32 ежедневно, но пригодиться некоторые могут.
Суть такова: каждая из описываемых команд указывает проводнику Windows на ту или иную функцию системы. Создав ярлык с такой командой и дважды по нему щёлкнув мышкой, вы избавляете себя от порой бесчисленных переходов и поисков в дебрях системы.
Например. Создайте на Рабочем столе новый ярлык:

и в поле наименования укажите команду:
Теперь по нажатии на ярлык система сразу перекинет вас в менеджер сохранения имён и паролей:

Операции с ярлыками : список команд для вызова приложений
Установка и удаление программ Windows:
Менеджер установки Ограничений доступа в учётных записях:
Панель управления системы (все её элементы):
Удаление временных интернет файлов:
Удаление кукисов, полученных с сайтов:
Удаление истории обзора обозревателя Windows:
Удаление данных формы:
Удаление введённых паролей:
Удаление журнала обозревателя вчистую:
Тоже самое плюсом к этому стираются файлы и настройки, сохраняемые расширениями и дополнениями:
В статье мы рассмотрим вопрос, ярлык в компьютере это? Также разберем на практике, как создаются ярлыки в Windows и удаляются.
Ярлык в компьютере это что?

Иногда, это стрелка не отображается на папке. Поэтому, чтобы определить ярлык это или нет, нажимаете по нему правой кнопкой мыши, далее «Свойства» (Скрин 2).
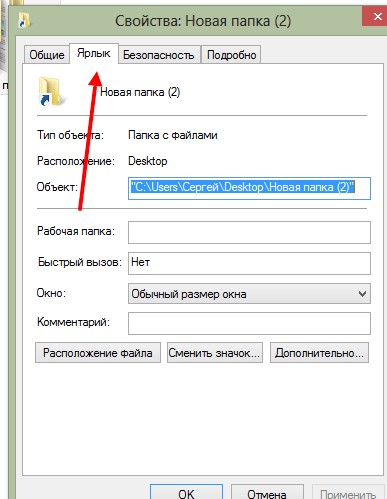
В свойствах ярлыка вы сможете увидеть раздел «Ярлык». Если он присутствует, значит эту папку можно назвать ярлыком.
Ярлыки бывают различного типа – например, ярлык ведущий к пути какой-либо папке на компьютере или ярлыки ведущие на страницы в Интернете.
Зачем создавать ярлыки на рабочем столе компьютера
Во время работы за компьютером, пользователям приходится постоянно создавать какие-то папки с различными файлами. Это могут быть папки с музыкой, документами, архивами, играми и многое другое.
Но не всегда до них можно быстро «добраться». К примеру, вам необходимо открыть какую-нибудь игру, а вы прежде чем это сделать открываете например, диск/D, далее корневую папку с игрой и только потом ее запускаете.
Конечно, это долгий процесс поиска файла. Но его можно ускорить, с помощью ярлыков, которые достаточно быстро создаются на рабочем столе компьютера. Именно для этого и нужны ярлыки в компьютере, чтобы быстро найти файл или папку с файлами.
О том, как его создать, мы поговорим ниже в статье.
Как создавать ярлык в компьютере
На компьютере ярлыки создаются достаточно просто. Для этого мы будем использовать несколько способов:
- Создадим ярлык с помощью горячих клавиш Виндовс.
- Через меню компьютерной мыши.
- С помощью мастера установки ярлыка.
Итак, приступим. Первый вариант создания ярлыка в компьютере наиболее простой. Наводим курсор компьютерной мыши на папку, далее, переносим ее удерживая мышкой и в это время нажимаем на клавиатуре горячую клавишу – «Alt», после чего ее отпускаем. После этого ярлык на рабочем столе компьютера будет успешно создан.
Следующий вариант создания ярлыка – с помощью компьютерной мыши. Для этого мы снова наводим на папку мышкой, далее, нажимаем правую кнопку мыши и выбираем из ее меню – «Создать ярлык» (Скрин 3).
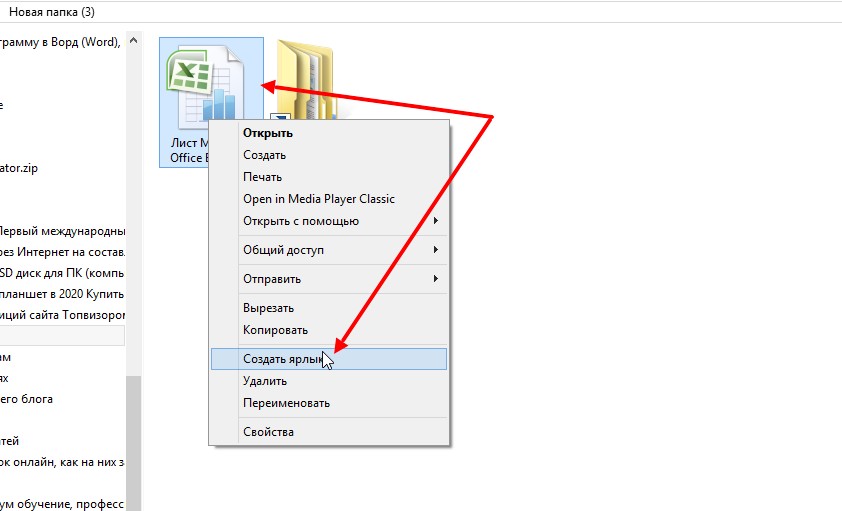
Далее вы заметите, как ярлык этой папки появится в вашем компьютере или на его рабочем столе.
Как создать ярлык Интернета
Если вам нужно создать папку, которая бы вела на отдельную страницу в Интернете, это сделать легко с использованием ярлыка. Нажимаете по рабочему столу компьютера правой кнопкой мыши далее, выбираете из меню пункт – «Ярлык» (Скрин 4).
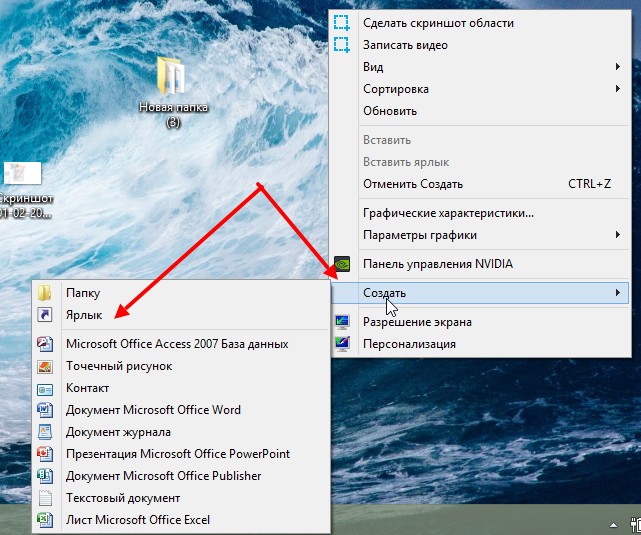
Допустим я хочу сделать быстрый ярлык, ссылка которого будет вести на Ютуб. Копирую его адрес в Интернете и вставляю в указанное поле (Скрин 5).
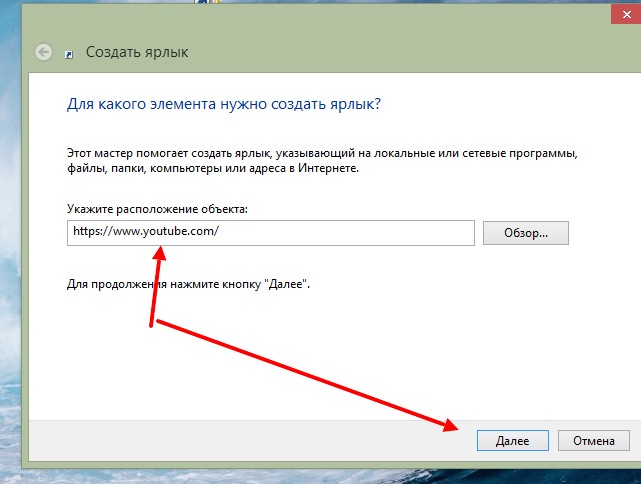
Затем нажимаю кнопку «Далее», после нажатия которой, появится еще одно окно, где вы можете написать имя ярлыка. К примеру, YouTube (Скрин 6).
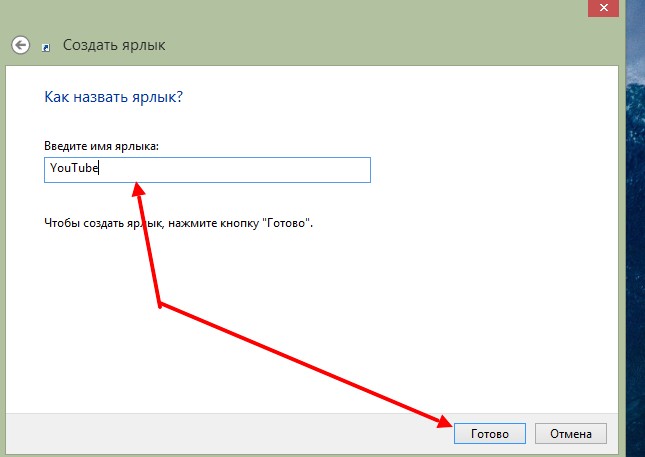
После этого нужно нажать на кнопку «Готово», чтобы создать данный ярлык. Для того чтобы перейти на Ютуб через этот ярлык, нужно нажать по нему два раза компьютерной мышкой.
Как удалить ярлык
Удаляются ярлыки в компьютере нажатием одной кнопки – «Удалить». Итак, чтобы ее вызвать, нажимаем по ярлыку правой кнопкой мыши, далее «Удалить». Затем откроется окно в котором нужно подтвердить удаление ярлыка нажатием кнопки «Да».
Вы можете удалить ярлык другим способом – перенести его в корзину. Для этого зажмите его мышкой и переносите в корзину. После чего он удалиться навсегда.
Также можно использовать при удалении ярлыка горячую клавишу «Delete». После того, как вы на него нажмете и выделите ярлык компьютерной мышкой, просто подтвердите процесс удаления ярлыка.
Заключение
Итак, в статье мы рассмотрели ответ на вопрос, ярлык в компьютере это? Разобрали процессы создания ярлыка и его удаление. Теперь вы можете быстро создавать ярлыки в компьютере и больше не тратить свое время на поиски файлов в Windows.
Надеюсь эта статья была полезной для новичков. Если у вас еще остались вопросы, задавайте их в комментариях.
Ярлыки на рабочем столе компьютера. Что это такое? Чем они отличаются от папок и файлов? Как создать ярлык на рабочем столе, и что будет, если его удалить? Можно ли изменить значок ярлыка? На все эти вопросы вы найдете ответы в этом уроке.
Работая в операционной системе Windows 10, вы наверняка заметили, что тратите слишком много времени на то, чтобы открыть меню Пуск, найти необходимую папку или программу, открыть эту папку или запустить программу, и вернуться обратно на рабочий стол. А ведь всё это можно делать гораздо быстрее и проще. Достаточно создать ярлык и поместить его на рабочий стол.
Ярлыки на рабочем столе компьютера
Что такое ярлык
Ярлык – это всего лишь значок, ссылающийся на программу или файл, поэтому он не забирает ресурсы системы и не влияет на производительность компьютера. Ярлык, в отличие от папки или файла, очень мало «весит». Поэтому гораздо безопаснее и удобнее держать ярлыки на рабочем столе, а не папки.
Чем ярлык отличается от файла и папки
У ярлыка в левом нижнем углу есть маленькая стрелочка. Если этой стрелки нет, значит, вы работаете с исходником.
Если вы скопируете на флешку ярлык, то на другом компьютере он не откроется, т.к. это не файл, а всего лишь ярлык. Многие начинающие пользователи компьютера не знают разницу между ярлыком и файлом, и не понимают, почему это происходит.
Для того, чтобы не открывать без конца меню Пуск и не искать в нем необходимую папку или программу, можно создать ярлыки на рабочем столе. Для этого необходимо сделать следующее:
Можно просто выделить левой кнопкой мыши любой значок папки или диска, и не отпуская кнопки мыши, перетащить его на Рабочий стол.
- Веб-сайты. Откройте браузер, с которого вы выходите в интернет. Сверните окно так, чтобы было видно Рабочий стол. Выделите ссылку в адресной строке, кликните по ней левой кнопкой мыши, и не отпуская кнопку мыши, перетащите эту ссылку на рабочий стол, и отпустите. Теперь у вас есть ярлык этого сайта. Достаточно кликнуть два раза по нему мышкой, как запустится браузер и откроется страница этого сайта.
Можно ли ярлыки на рабочем столе перемещать или удалять
- Ярлык можно перенести в другое место. Он все равно будет работать. А вот, если вы перенесете в другое место объект, на который он ссылается, то надо будет создать новый ярлык, а старый удалить.
- Если вы удалите ярлык, то ничего страшного не произойдет. Удалиться только сам ярлык, а все файлы, на которые он ссылается, останутся целые и не вредимые.
Как узнать, как называется программа, на которую ссылается ярлык, и где она находится
- Для того, чтобы узнать, какую программу запускает этот ярлык, и где она находится, необходимо кликнуть правой кнопкой мыши по этому ярлыку, и выбрать в контекстном меню команду Свойства. Откроется окно в котором в поле Объект будет прописан путь к нему и его название.
Как можно изменить значок ярлыка
Вы можете изменить значок ярлыка. Для этого необходимо кликнуть по нему правой кнопкой мыши, выбрать в выпадающем меню пункт Свойства, перейти на вкладку Ярлык, и нажать ниже кнопку Сменить значок.
Выбираете любой значок и сохраняете всё.
Вот таким образом можно создать ярлыки на рабочем столе всех необходимых вам папок и программ.

Иконки являются средством для визуального отображения файлов и папок в проводнике компьютера.
Подробнее о том, что такое иконка, как создать собственную иконку, как изменить иконку файла или папки читатель узнает из этой статьи.

стандартную иконку флешки
Для того, чтобы стать обладателем уникальной флешки, совершенно не обязательно заказывать для нее специальный корпус или покупать эксклюзивную модель этого устройства. Придать индивидуальность флеш-накопителю можно гораздо проще, создав для него собственную иконку.
Если подключить такую флешку к компьютеру, в разделе "Компьютер", а также в проводнике Windows, вместо стандартной иконки флеш-накопителя будет отображаться выбранный пользователем значок.
22.03.2017 Как изменить иконкулокального диска
Если на компьютере с Windows Вам чем-то не нравится стандартная иконка локального диска, ее можно изменить на любую другую.
Все, что понадобится - это новая иконка в виде файла с расширением ICO. Ее можно скачать с интернета или же создать самостоятельно. Желательно, чтобы изображение этой иконки было достаточно большим (не менее 64х64 пикселов), иначе внешний вид диска, к которому вы собираетесь ее "приделать", в некоторых режимах отображения будет не очень привлекательным.
Нужно также внести несколько несложных изменений в системный реестр Windows.

Информация о том, что такое ярлык файла, ярлык папки, ярлык Интернета, какое их основное предназначение и как их создать.

системных ярлыков
В интерфейсе Windows есть много системных ярлыков (значков), таких как "Мой компьютер", "Корзина" и другие, которые "стандартным" способом создаются только в определенном месте. Например, полноценный ярлык "Корзина" создается только на Рабочем столе.
Тем не менее, существует альтернативный способ создания системных ярлыков, позволяющий размещать их где угодно, в том числе на флешке и других съемных носителях.
Суть способа заключается в создании в нужном месте обычной пустой папки и присвоении ей специального расширения (через точку от имени). В зависимости от того, каким будет это расширение, папка "превращается" в соответствующий системный ярлык с автоматическим изменением ее иконки.

стрелки с ярлыков
Ярлыки очень просто отличить от обычных файлов. На иконках ярлыков отображается небольшая, изогнутая вверх, стрелочка. К этому уже все привыкли и, в большинстве случаев, никто на нее не обращает внимание.
Тем не менее, некоторых пользователей стрелочки на ярлыках раздражают. И если Вы принадлежите к их числу, эти стрелочки можно убрать.
Проблема решается внесением некоторых несложных изменений в системный реестр Windows.
Читайте также:


