Zte отладка по usb
Обновлено: 07.07.2024
Многие пользователи Android могут столкнуться с такой ситуацией, когда вы хотите управлять своим Android на своем компьютере. Если вы хотите перенести данные Android на другое устройство или вы хотите, чтобы ваш телефон был обнаружен сторонними инструментами на вашем компьютере, прежде всего вам нужно включить режим отладки USB. Режим USB отладки - это функция, предоставляемая Android для разработчиков. Под Режим отладки USBПользователи Android могут получить больше доступа к телефону Android. Некоторые из вас могут быть осторожны с этим режимом, когда вы слышите слово «разработчик». Но, как и любая другая вещь в мире, она может оказать нам большую помощь, если мы знаем, как правильно ее использовать. И вы узнаете о недостатках этого режима в конце статьи. Перед этим давайте сначала перейдем к шагам.
Часть 1. Как включить режим отладки USB на телефоне Android разных брендов
Учитывая, что на рынке Android существуют различные бренды и модели, поэтому здесь мы перечислим только самые популярные бренды телефонов Android, чтобы показать вам, как отлаживать режим USB.
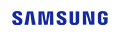
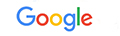
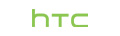






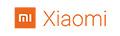
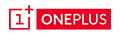
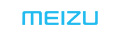
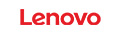



Как включить режим отладки USB на Samsung Galaxy
Samsung Galaxy S8 / S8 +

Шаг 2 Чтобы выбрать «Параметры разработчика»>, переместите «ВКЛ» вверху и «Отладка USB» посередине в положение ВКЛ.

Samsung Galaxy S5 / S6 / S7

Шаг 2 Чтобы выбрать «Параметры разработчика»>, переместите «ВКЛ» вверху и «Отладка USB» посередине в положение ВКЛ.

Как включить режим отладки по USB на Google Phone

Шаг 2 Выберите «Параметры разработки»> Включить «Отладка USB».

Как включить режим отладки по USB в HTC

Шаг 2 Чтобы выбрать «Параметры разработчика»>, сдвиньте «ВКЛ» в правом верхнем углу и установите флажок перед «Отладка USB» в середине.

Как включить режим отладки USB на HUAWEI Honor Series / Mate / P Series
Шаг 1 Перейдите в «Настройки» на вашем телефоне HUAWEI> Выберите «О телефоне».


Как включить режим отладки USB на телефоне LG

Шаг 2 Чтобы выбрать «Параметры разработчика»> Переключить на «Параметры разработчика» в правом верхнем углу> Переключить на «Отладка USB» в середине.

Как включить режим отладки по USB на Motorola
Шаг 2 Чтобы выбрать «Параметры разработчика»> Установите флажок перед «Отладка USB» внизу.

Как включить режим отладки по USB на телефоне OPPO

Шаг 2 Нажмите «Параметры разработчика»> Введите код подтверждения и нажмите «Использовать»> Включить «Параметры разработчика» и «Отладка по USB».

Как включить режим отладки по USB на телефоне SONY
Шаг 2 Чтобы выбрать «Параметры разработчика»>, переместите «Параметры разработчика» вверху и «Отладка USB» посередине в положение ВКЛ.

Как включить режим отладки по USB на телефоне VIVO
Шаг 1 Перейдите в «Настройки» на VIVO Phone> Выберите «Дополнительные настройки»> «О программе»> Нажмите «Версия».


Как включить режим отладки по USB на Xiaomi (Redmi / Xiaomi)

Шаг 2 Чтобы выбрать «Дополнительные настройки»> «Параметры разработчика»>, установите «Параметры разработчика» и «Отладка по USB» в положение ВКЛ.
Здесь вы можете завершить весь процесс включения отладки через USB.
Для моделей Xiaomi вам нужно сделать еще один шаг, чтобы переключить «Установить через USB» в положение ON.

Как включить режим отладки USB на ONEPLUS

Шаг 2 Чтобы выбрать «Параметры разработчика»>, установите «Параметры разработчика» и «Отладка Android» в положение ВКЛ.

Как включить режим отладки по USB на MEIZU

Шаг 2 Выберите «Специальные возможности»> Коснитесь «Параметры разработчика»> Слайд «Включить параметры разработчика» и «Отладка по USB», чтобы включить.

Как включить режим отладки USB на Lenovo

Шаг 2 Выберите «Параметры разработчика»> Переведите «Параметры разработчика» и «Отладка по USB» в положение ВКЛ.

Как включить режим отладки по USB на ASUS

Шаг 2 Выберите «Параметры разработчика»> Установите «Вкл.» В положение «Вкл.», А также установите «Отладка USB» в положение «Вкл.».

Как включить режим отладки USB на Nokia

Шаг 2 Найдите «Дополнительно»> «Параметры разработчика»> «Включить отладку по USB».

Как включить режим отладки USB на ZTE
Шаг 2 Переключите «Параметры разработчика» в положение ВКЛ.> Переключите «Отладка по USB» в положение ВКЛ.> Нажмите «ОК» на экране «Разрешить отладку по USB».

Часть 2. Как включить режим отладки по USB на разных версиях Android
1. Android 4.2 или более поздняя версия: Samsung Galaxy S10 / A9 Star / S9 + / S9 / S8 + / S8 / S6 Edge / S6 / S5, Samsung Galaxy Note 8 / Примечание 5 / Примечание Edge / Примечание 4 / Примечание 3 / Примечание 2, Samsung Galaxy Tab S / Pro, LG G8 / G7 / G6 / G5 / G4 / 3/2, HTC M10 / 9/8, Google Nexus 10/9/7/6/5/4, Google Galaxy Nexus / Nexus S, Xperia Z5 / Z4 / Z3 / Z2 / T3 / M2 / Z1 и т. Д.
2. Android 3.0 - 4.1: HTC ONE M7, HTC EVO 4G LTE и т. Д.
3. Android 2.3 или более ранняя версия: Samsung Galaxy S2, Google Nexus One и т. Д.
1. Включите отладку по USB на Android 4.2 или новее
Шаг 1 Перейдите в «Настройки»> «О телефоне».
Шаг 2 Нажмите «Номер сборки», чтобы узнать время появления 7, пока не появится «Вы теперь разработчик».
Шаг 3 Вернуться в «Настройки».
Шаг 4 Нажмите «Параметры разработчика»> «Отладка по USB».

2. Включите отладку по USB на устройствах Android с системой 3.0 - 4.1
Шаг 1 Перейдите в настройки".
Шаг 2 Нажмите «Параметры разработчика».
Шаг 3 Проверьте «USB отладка»

3. Включите отладку по USB на Android 2.3 или более ранней версии.
Шаг 1 Перейдите в настройки".
Шаг 2 Нажмите «Приложения».
Шаг 3 Выберите «Разработка».
Шаг 4 Проверьте «Отладка по USB».

Теперь мы представили все ситуации, связанные с включением отладки через USB на телефонах Android. После включения режима отладки USB вы можете легко использовать программное обеспечение для передачи контактов Android или инструмент восстановления в восстановить удаленные СМС на Android без труда. Если вы хотите узнать плюсы и минусы этого режима, продолжайте читать.
Часть 3. Плюсы и минусы отладки USB
1. Удобство благодаря режиму отладки USB
2. После включения режима USB отладки заблокированный экран Android не будет проблемой. Вы можете установить программное обеспечение для разблокировки и разблокировать свой андроид без труда.
4. Если ты хочешь корень вашего Android, вам нужно сначала включить режим USB отладки. Тогда вы будете наслаждаться большим удовольствием, приносимым укоренением.
2. Проблемы безопасности после включения отладки по USB
1. Возможно, на вашем телефоне будет установлено нежелательное программное обеспечение.
2. Пока ваш телефон подключен к компьютеру в этом режиме, ваша информация будет открыта для других. Поэтому после выполнения того, что вы хотите сделать, не забудьте выключить его.
3. По некоторым сведениям, если ваш режим отладки USB включен, когда вы заряжаете от портативного источника питания, ваша личная информация будет украдена.
Все проблемы, упомянутые здесь, возможны по низкой ставке. Если, к сожалению, вы потеряли свои данные после включения режима отладки USB, вы попали по адресу. Мы рекомендуем использовать наше программное обеспечение Android Data Recovery, которое поможет вам легко и безопасно восстановить удаленные файлы.
В системе Android есть столько всего, что иногда даже не можешь найти этому применение. Одной из таких вещей является отладка по USB. Многие думают, что им это не нужно, но при этом, как только узнают, что это такое, начинают активно пользоваться и прибегать к этому на постоянной основе. Хотя, по большей части это нужно разработчикам или тем, кто занимается обслуживанием смартфонов. Тем не менее, есть вещи, которые можно сделать только через этот режим. Если вы не знаете, что это такое и надо ли это вам, я постараюсь рассказать, для чего это может понадобиться. А самое главное, отвечу на популярный вопрос: ”Как включить режим отладки по USB?”

Режим разработчика на Android дает очень много возможностей.
Для чего нужна отладка по USB
Как я уже сказал выше, отладка по USB нужна разработчикам, которые пишут приложения и тестируют их на смартфоне. Так же это может быть полезно для передачи файлов на смартфон или для их скачивания на компьютер.
Иногда режим отладки по USB помогает сделать копию приложений или установить их не из Google Play. А еще только так можно прошить смартфон или восстановить его работоспособность после какого-то сбоя.
Многие вспомнят еще один пункт в этом списке. Режим отладки по USB может очень пригодиться тем, кто планирует выполнять операции с Root-правами.
Рутинг (англ. Rooting) — процесс получения на Android прав суперпользователя. Иногда нужно для выполнения некоторых нестандартных действий.
В любом случае, перед тем, как вы будете пользоваться тем, что я расскажу далее, имейте в виду, что все риски вы несете сами. Если вы не уверены в своих действиях, лучше не надо лезть в это дело. Как говорится, целее будет.
Как включить или отключить режим отладки по USB
Во включении этого режима нет ничего сложного. Достаточно просто перейти в настройки телефона, пролистать до пункта ”Система” и открыть ”Настройки разработчика”. Если вы не знаете, как получить права разработчика, я расскажу об этом чуть ниже.


Если права у вас уже есть, надо просто пролистать до пункта ”Отладка по USB” и передвинуть переключатель в положение ”включено”. Таким же образом вы можете не только включить этот режим, но отключить при необходимости. Например, для большей безопасности или если вам это просто не нужно.


Отмечу, что названия некоторых пунктов меню могут немного отличаться в зависимости от производителя смартфона и того, какая на нем установлена версия операционной системы и оболочки. Несмотря на это, формулировки все равно будут примерно такими же, как я и написал. Думаю, вы без проблем разберетесь.
Если вам это интересно, один из наших авторов не так давно рассказывал, как установить файл APK на Android
Как включить режим разработчика


Как выключить режим разработчика
Будьте осторожны с правами разработчика. Это очень мощные инструмент.
После этого возможность зайти в настройки разработчика или пропадет вообще, или строка в разделе ”Система” останется, но она будет неактивна. Если она мозолит вам глаза и ее очень хочется убрать, то это тоже можно сделать.
Для этого из корневого меню настроек перейдите в пункт ”Приложения” и найдите там приложение, которое называется ”Настройки”. Далее перейдите в раздел ”Память” и нажмите ”Сброс”. В этом случает произойдет сброс памяти настроек и вы лишитесь режима разработчика. Если он снова понадобится, выше написано, как его включить. Процедура будет такая же, как в первый раз.




Стоит предупредить о двух вещах. Во-первых, вы можете потерять и другие сохраненные в настройках данные, например, аккаунты. Но ничего критического и безвозвратного произойти не должно. Во-вторых, на некоторых смартфонах, например, на Huawei P40 Pro, даже сброс памяти настроек не дает результата. Надо сначала отключить ”для разработчика” первым способом. Потом уже надо сбрасывать память.
Двери нашего Telegram-чата открыты для всех. Заходите к нам.
Опасно ли включать режим отладки по USB или режим разработчика
По большому счету опасность только в этом. Если вы переживаете за то, что отладка по USB будет включена всегда, особо беспокоиться не стоит, но и включать ее без надобности тоже нет смысла. Как говорят в народе: ”Работает? Не трогай”.
В данной статье я расскажу как включить отладку по USB на вашем телефоне или планшете под управлением Андроид. В конце статьи разберемся для чего это нужно.
Данная статья подходит для всех брендов, выпускающих телефоны на Android 11/10/9/8: Samsung, HTC, Lenovo, LG, Sony, ZTE, Huawei, Meizu, Fly, Alcatel, Xiaomi, Nokia и прочие. Мы не несем ответственности за ваши действия.
Внимание! Вы можете задать свой вопрос специалисту в конце статьи.
Включаем отладку по USB на телефоне Андроид
Для включения отладки по USB нужно активировать режим разработчика Андроид по следующей инструкции:
-
Переходим в «Настройки», выбираем вкладку «О планшете» или «О телефоне».
В «Настройках» вашего девайса должен отобразится раздел «Для разработчиков». Переходим к следующему этапу.
Включаем отладку по USB так:
Нужна помощь?Не знаешь как решить проблему в работе своего гаджета и нужен совет специалиста? На вопросы отвечает Алексей, мастер по ремонту смартфонов и планшетов в сервисном центре.Напиши мне »
- Заходим в «Настройки», выбираем «Для разработчиков» (на некоторых китайских моделях телефонов указываем «Настройки», затем «Дополнительно» и «Для разработчиков»). В верху страницы находим переключатель и переводим его в положение «Включено».
Теперь отладка включена, а вы сможете ее использовать с нужными целями.
Включаем отладку по USB с компьютера
Данный способ будет актуален, когда на самом девайсе включить отладку по USB нет возможности из-за сломанного тачскрина, неработающего экрана или в целом неполадок с устройством. Важно, чтобы на гаджете было инсталлировано стороннее Recovery – TWRP или CWM. Это требуется, чтобы иметь рут-доступ к ОС.
- Скачиваем менеджер Андроид qtADB-cwm-edition, затем его устанавливаем на системный диск в корневой каталог.
- Скачиваем 3-ю версию реляционной базы данных SQLite, в корневом каталоге системного диска создаем папку SQlite3_Windows и туда устанавливаем скачанную базу данных.
- На гаджете активируем режим Recovery Mode и подсоединяем его к ПК.
- Открываем исполнительный файл менеджера Андроид QtADB.exe. Приложение может попросить указать путь к adb.ext, что и делаем. Нажимаем ОК.
- Теперь нажимаем на «Advanced». Проверяем, чтобы верно был смонтирован раздел Data.
- Нажимаем на кнопку «Файлы». Открываем в левой панели ранее созданную папку SQLite3_Windows. По адресу /data/data/com.android.providers.settings/databases/ открываем папку в правой панели, а потом перемещаем из папки database файл settings.db в папку SQLite3_Windows.


После перезагрузки с вашим девайсом можно будет работать при помощи QtADB, ADB, MyPhoneExplorer и иных подобных программ – т.е. в режиме отладки по USB. Для отключения режима отладки по USB на гаджетах Андроид необходимо открыть «Меню для разработчиков», затем со строки «Использовать отладку по USB» снимите отметку.
Возможные проблемы
Проверяем, что гаджет обнаружен компьютером:
- Проверяем кабель USB на повреждения. Внимание нужно обратить на участки возле штекеров, сильные изгибы. Попробуйте применять для подключения иной кабель. Если проблема в поломке кабеля, то замените его на другой.
- Попробуйте на ПК воткнуть штекер в иной порт USB.
- Подключите гаджет Андроид на иной компьютер.
- Отключите от ПК все устройства USB. Некоторые из них могут гаджету мешать нормально подключиться к компьютеру.
- Проверьте, что используется официальная прошивка производителя девайса.
Убедитесь, что установлены нужные драйверы ADB. Существуют различные версии драйверов для разных гаджетов, которые на официальном сайте распределены по моделям планшетов и смартфонов.
Есть универсальные драйверы ADB, но применять их лучше только в ситуации, когда для вашего девайса отдельного драйвера нет, т.к. с универсальными драйверами могут быть проблемы с подключением, которые разрешаются только в службе поддержки Google.
Зачем на Андроид нужен режим отладки по USB?
Пользователям Андроид режим отладки дает такие возможности:
- Получение рут-прав на гаджете.
- Тестирование разрабатываемых приложений.
- Установка скачанных на ПК сторонних (не из Плей Маркета) программ для Андроид.
- Копирование и перемещение файлов с Андроид девайса на ПК.
- Восстановление неработающего гаджета.
- Установка для устройства разных версий прошивок.
- Создание резервных копий приложений и файлов.
Еще режим отладки предоставляет доступ к системным процессам и позволяет проанализировать изменения в поведении процесса, оперативной памяти и иных составляющих.
Инженер по ремонту мобильной и компьютерной техники в специализированном сервисном центре, г. Москва. Непрерывный опыт работы с 2010 года.Есть вопросы? Задавайте в комментариях к статье. Отвечать стараюсь максимально быстро вам на указанную почту. Каждый случай индивидуален и поэтому очень важно, чтобы вы максимально расписали свою проблему и какая у вас модель устройства.
не загружается андроид асус,включается,только до логотипа,что делать?
Здравствуйте,при установке Сервисов Гугл на планшет через приложение MOBILE GO ,выдает ошибку error older sdk и App alreadye exists помогите,что мне делать?
Нет файла settings.db в указанном месте, что делать? Телефон MI MIX 3.
Как подключить Redmi7 в режиме usb накопителя к телевизору?
Здравствуйте, при включении планшета Huawei Mediapad T 1.8.0 появляется значок андроида и с полоской загрузки и доходит до середины и останавливается, recovery не работает, через любой провод его не видит не один пк, или ноутбук. Что делать?
Добрый вечер.Не могу очистить кэш на Самсунге с20+.Все делаю как нужно,нажимаю клавишу громкости и выключение,после этих мунипуляций я должен попасть в меню,а он начинает перезагружаться.Телефон на snapdregone.Подскажите,может я чего не так делаю?
Извиняюсь. я нажал на сайте на выделено шрифтом На гаджете включаем отладку по USB,открылась вторая вкладка сайта в браузере и после этого как вам написал,догадался,что нужно перейти на первую вкладку и дальше идти по инструкции. Сделал всё. Там где все диски отобразилась иконка мобильного.Зашёл в ЕСЕТ антивирус,нажал на сканирование,выскочило окно слева просканировать компьютер,справа Расширенное сканирование. Нажал на расширенное сканирование. выскочило маленько окошко с функциями выборочное сканирование, сканирование сьёмных носителей и сканироование компьютера.Только вот функция сканирование сьёмных носителей не выделена жирным шрифтом,как две другие функции сканирования и поэтому нажав мышкой не один раз функция не активируется. мой сын попробовал на своём компьютере сделать тоже самое со своим точно таким же телефоном марки Xiaomi. Результат тот же ничего не происходит.Функция сканирование сьёмных носителей не активируется.Что делать дальше?
проблема в моем телефоне мейзу не могу включить recovery mod для того чтоб прошить телефон, прошивка тупит или совсем с другого телефона, ошибки не могу зайти в аккаунт мейзу на странице аккаунта не нажимается не одна ссылка, телефон не много поттупливает обычно а иногда так тупит что капец
Здравствуйте, у меня не включаеться планшет при включении стоит на заставке надпись samsung galaxy note 10.1 .Прошивал версией 4.4.2 включился,но через 2 дня пользования опять стоит на заставке помогите пож. как включить?
Здравствуйте. У меня к Вам вопрос. У меня Samsung A5 2016, телефон перестал видеть флешку через кабель otg. На другом телефоне всё работает нормально. Флешка на 16гб, на 8гб тоже не видит. В настройках подключения, написано usb modem не подключено. И сама надпись не подсвечивается, как например рядом блютуз модем светится. И переключить на включено не получается. Что можно сделать? Или это уже не лечится?
Разбит экран на телефоне, изображения не видно, нужно перекинуть важную информацию с телефона на ноутбук (откладка по USB не включена) как это можно сделать?
Здраствуйте, у меня упал телефон в воду, я положила его в рис и на батарею на два дня, сегодня я включила свой телефон но сенсор не реагирует на касания, могу ли я переслать все данные с телефона на ноутбук если у телефона не работает сенсор?
телефон хонор 6с про не включается полностью, начинается загрузка и выключается и так постоянно, не получается открыть и рекавери. весь день такая ситуация
Здравствуйте, телефон Asus zenfone max pro m1, включается до логотипа и выключается. Несколько месяцев назад была установлена кастомная прошивка PE+ работал телефон хорошо, пару раз выключается сам, но включался без проблем, вчера выключился и включаться не хочет. Отладка по USB возможно выключена. В режим рекавери не заходит. Пробовал накатить сервисную прошивку через фастбут, ничего не получилось. Пожалуйста помогите советом. Спасибо.
Здравствуйте, после замены стекла в сервисном центре в телефоне redmi5 получил вместо телефона кирпич. Поставил на зарядку высветилось восклицательный знак в красном треугольнике и надпись на английском уничтожены системные файлы, после этого телефон потух полностью они на что не реагирует,невключается даже рекавери.На пк определяется как устройство 9008 через СОМ, пробовал проливать через miFlashboot на 28 секунде высвечивает ошибку устройство отключено.
Старый телефон Lenovo a859. Несколько лет назад знакомый менял прошивку из-за жесткого трояна и поставил какое-то дерьмо, в итоге через какое-то время телефон перестал запускаться, сейчас решил заняться этим делом, но проблема в том, что телефон не открывает ни recavery menu, ни компьютер его адекватно не видит
Хотя Flash_Tool модель определила
Есть ли возможность как-то самому прошить заново телефон?
В сервис уж старье такое нести глупо
Помогите.
пытался прошить TWRP на Redmi 6A через fastboot
теперь телефон постоянно вибрирует и перезагружается.
в рекавери не заходит
в фастбут тоже
asus zenfone max (m2) zb633kl включается,только до логотипа. Не переводится кнопками в режим Recovery Mode. Выходит надпись csc fastboot long press power key to shutdown device и все. Следущее нажитие идет на перезагрузку и по опять кругу в рековери так и не заходит.
Здравствуйте! У меня Хонор 10х лайт, экран вообще не работает (по телефону проехала машина). Возможности как либо взаимодействовать с телефоном через его экран возможности нет. Подскажите как можно вытащить данные из него !? Фактически мне из него необходимы несколько фотографий по работе, но через компьютер без подтверждения на самом телефоне я их извлечь не могу. Заранее спасибо !
Укажите модель устройства и какие у него признаки поломки. Постарайтесь подробно описать что, где , при каких условиях не работает или перестало работать.
Тогда мы сможем вам помочь.
Мы рады любой сумме и продолжим свою бесплатную работу по оказанию помощи всем, кто в ней нуждается.
Включенная отладка по USB на Android устройстве может потребоваться для самых разных целей: прежде всего, для выполнения команд в adb shell (прошивка, кастомный рекавери, запись экрана), но не только: например, включенная функция может пригодиться и для восстановления данных на Android.
В этой пошаговой инструкции подробно о том, как включить отладку по USB на Android 5-7 (в общем-то, то же самое будет и на версиях 4.0-4.4), в видео показано включение отладки на Android 9 Pie и на смартфонах Samsung Galaxy.
Скриншоты и пункты меню в руководстве соответствуют почти чистой ОС Android 6 на телефоне Moto (то же самое будет на Nexus и Pixel), но принципиальной разницы в действиях на других устройствах, таких как Samsung, LG, Lenovo, Meizu, Xiaomi или Huawei не будет, все действия практически те же самые, также в статье присутствуют текстовые пути для настроек на других версиях Android и марках телефонов.
Включение отладки по USB на Android телефоне или планшете
Для того, чтобы появилась возможность включить отладку по USB, сначала необходимо включить режим разработчика Android, сделать это можно следующим образом.
Теперь в меню «Настройки» вашего телефона появится новый пункт «Для разработчиков» и можно переходить к следующему этапу (может быть полезно: Как включить и отключить режим разработчика на Android).
Процесс включения отладки по USB также состоит из нескольких очень простых шагов:
- Зайдите в «Настройки» — «Для разработчиков». На Android 9, например, на Nokia — в Настройки — Система — Дополнительно — Для разработчиков. На некоторых китайских телефонах, например, на Xiaomi — в Настройки — Дополнительно — Для разработчиков или Настройки — Расширенные настройки — Для разработчиков. Если вверху страницы есть переключатель, который установлен в положение «Выкл», переключите его в «Вкл».
- В разделе «Отладка» включите пункт «Отладка по USB», чтобы включить режим отладки по USB.
- Подтвердите включение отладки в окне «Разрешить отладку по USB», внимательно прочитав предупреждение.
На этом всё готово — отладка по USB на вашем Android телефоне включена и ее можно использовать с нужными вам целями.
Видео инструкция
В дальнейшем, вы можете отключить отладку в том же разделе меню, а при необходимости — отключить и убрать из меню Настроек пункт «Для разработчиков» (ссылка на инструкцию с необходимыми действиями была приведена выше).
А вдруг и это будет интересно:
17.07.2021 в 22:27
28.09.2021 в 17:24
13.10.2021 в 18:30
Спасибо, никак не мог разобраться с просмотром файлов с телефона Redmi 4 на ПК, очень помогли.
Читайте также:

