Какие изменения могут вносить устанавливаемые файлы в системные файлы
Обновлено: 05.07.2024
Управление файлами.
Управление файлами в Windows XP осуществляется при помощи программы Проводник или папки Мой компьютер и сводится к выполнению следующих операций:
- копирование, перемещение и удаление файлов (не рассматриваются в данном курсе);
- установка стандартных атрибутов;
- установка дополнительных атрибутов;
- назначение разрешений.
Все эти операции доступны через пункт Свойства контекстного меню, вызываемого для файла, папки или произвольной их комбинации. В зависимости от того, на каком объекте была нажата правая кнопка мыши, окно свойств будет содержать различное количество вкладок.
Щелчок правой кнопкой мыши в пустом месте рабочей области окна проводника вызывает контекстное меню для родительского объекта. Таким образом, щелчок по пустому месту внутри папки вызовет контекстное меню этой папки, а щелчок по пустому месту при просмотре содержимого корневой папки диска вызовет контекстное меню диска.
Установка стандартных атрибутов файлов и папок.
Стандартные атрибуты файлов и папок являются устаревшим примитивным средством управления доступом к файлам и папкам. В Windows XP и других современных операционных системах существуют гораздо более гибкие и удобные механизмы для управления файлами.
Стандартные атрибуты файлов и папок устанавливаются на вкладке Общие окна свойств. Вид этой вкладки для файлов и папок во многом идентичен:
Свойства папки

Свойства файла

На вкладке Общие вы можете узнать:
- реальный и занимаемый на диске размер файла или папки;
- количество файлов и вложенных папок (для папки);
- дату и время создания, дату и время последнего изменения и открытия (для файла).
Кроме того, при помощи флажков на этой вкладке устанавливается два стандартных атрибута Только для чтения и Скрытый. Вообще, Windows XP, как и любая другая ОС Microsoft поддерживает четыре стандартных атрибута для файлов и папок, расположенных на файловых системах FAT, FAT32 и NTFS.
Атрибут
Описание
Указывает, что файл был изменен с момента последнего архивирования или резервного копирования. Этот атрибут устанавливается большинством программ при создании и изменении файла. Этот атрибут сбрасывается программами-архиваторами и утилитами резервного копирования. Помогает архиваторам и утилитам резервного копирования обнаруживать измененные файлы.
Только для чтения
Указывает, что файл не может быть изменен. Установка этого атрибута не может служить для разграничения доступа к файлу или папке, а предназначена для того, чтобы избежать случайной перезаписи или удаления объекта. Большинство программ при попытке записать данные в такой файл или при попытке удалить его задают пользователю дополнительный вопрос о том, действительно ли он хочет удалить файл или папку.
Указывает, что файл или папка не отображается на экране при просмотре. Предназначен для скрытия важных системных файлов от пользователя. В большинстве программ работы с файлами, в том числе и в проводнике, есть параметр, позволяющий обойти действие этого атрибута.
Указывает, что файл или папка являются системными. В Windows 2000 используется только для обратной совместимости с MS-DOS, Windows 3.x и Windows 9x. Этим атрибутом помечены файлы, используемые для загрузки Windows 2000, в корневом каталоге системного и загрузочного дисков. Не может быть изменен через графические инструменты Windows 2000, но может быть изменен через командную строку или программами третьих производителей.

Изменение атрибутов файлов и папок происходит после нажатия кнопки ОК или Применить. Если вы изменили атрибуты для папки, то Windows XP попросит уточнить, нужно ли изменять атрибуты у вложенных папок или файлов.
Процесс изменения атрибутов обычно осуществляется довольно быстро, хотя и может занять много времени, если в операции задействовано несколько тысяч файлов и папок.
Изменение стандартных атрибутов из командной строки.
Для изменения стандартных атрибутов файлов и папок из командной строки служит команда attrib, которая имеет следующий синтаксис:
attrib[.exe] [+r|-r] [+a|-a] [+s|-s] [+h|-h] [[диск:][путь]имя_файла] [/s[/d]]
Описание ключей команды attrib:
Ключ
Описание
Устанавливает атрибут "только для чтения"
Снимает атрибут "только для чтения"
Устанавливает атрибут "архивный"
Снимает атрибут "архивный"
Устанавливает атрибут "системный"
Снимает атрибут "системный"
Устанавливает атрибут "скрытый"
Снимает атрибут "скрытый"
Задает местоположение папки и файла (файлов), атрибуты которых должны быть изменены. Допускается применение подстановочных символов ? и *
Задает обработку подходящих файлов в указанной папке и всех вложенных папках
Указывает, что нужно обрабатывать не только файлы, удовлетворяющие параметру имя_файла , но и папки, удовлетворяющие тому же условию
Для смены атрибутов у файлов и папок с установленным атрибутом "системный" или "скрытый" необходимо предварительно снять эти атрибуты.
Установка дополнительных атрибутов.
В Windows NT, 2000, а затем и в Windows XP к стандартным атрибутам файлов и папок были добавлены новые атрибуты, названные дополнительными. Все эти атрибуты могут быть установлены только для файлов и папок, расположенных на томах NTFS. Файловые системы FAT и FAT32 не поддерживают дополнительные атрибуты.
Для установки дополнительных атрибутов нужно в окне свойств файла или папки щелкнуть кнопку Другие. При этом откроется окно установки дополнительных атрибутов. Вид этого окна для файлов и папок идентичен:
Дополнительные атрибуты папки

Дополнительные атрибуты файла

Рассмотрим дополнительные атрибуты подробнее.
Атрибут
Описание
Папка (файл) готова для архивирования
Является стандартным атрибутом "архивный", который описан выше
Разрешить индексирование папки (содержимого) для быстрого поиска
Разрешает службе индексирования индексировать все файлы папки (или выбранный файл). При индексировании анализируется содержимое файла (в зависимости от его типа), полученная информация сохраняется в специальной базе данных, которая используется службой индексирования для последующего быстрого поиска файлов по содержанию и другим параметрам (автор или тема документа и т.п.)
Сжимать содержимое для экономии места на диске
Включает сжатие файлов. При установке этого атрибута включается сжатие для всех файлов внутри этой папки. Сжатие файлов может сэкономить значительный объем дискового пространства, особенно при сжатии папок с документами. Сжатие файлов не сильно замедляет работу с этими файлами в силу особенностей организации файловой системы NTFS и ее драйвера
Шифровать содержимое для защиты данных
Новый атрибут, впервые появился в Windows 2000. Включает шифрование данных. При установке этого атрибута включается шифрование для всех файлов внутри этой папки. Механизм шифрования данных имеет ряд особенностей, поэтому будет подробно рассмотрен ниже
Индексирование файлов достаточно сильно замедляет сохранение и изменение таких файлов. Причиной этого является полное переиндексирование содержимого файла при каждом его изменении.
Атрибуты сжатия и шифрования файла являются взаимоисключающими. В текущей версии NTFS шифрованные файлы не могут сжиматься средствами операционной системы.
Шифрование файлов.
Шифрованная файловая система (Encrypting File System, EFS) поддерживает шифрование файлов, хранимых на томах NTFS. Шифрование в EFS базируется на технологии открытого ключа и обеспечивается интегрированной в систему службой. Это позволяет:
- облегчить управление зашифрованными файлами;
- защитить важные файлы от несанкционированного доступа к ним других пользователей и злоумышленников даже в случае изъятия жесткого диска из компьютера и подключения его к другому компьютеру;
- обеспечить прозрачную дешифрацию файлов при обращении к ним законного владельца;
- производить прозрачное копирование и перемещение шифрованных файлов - все файловые операции производятся без дешифрации файлов;
- хранить шифрованные данные пользователя на различных компьютерах в локальной сети и в перемещаемых профилях - сертификат пользователя хранится на сервере в центре сертификатов, что позволяет использовать этот сертификат с любого компьютера в домене.
Пользователь, обладающий закрытым ключом к зашифрованному файлу, может открывать этот файл и работать с ним, как с обычным документом - расшифровывание будет производиться системой автоматически. Пользователю, не имеющего такого ключа, файл не доступен.
При работе с шифрованными файлами Windows XP поддерживает безопасность на должном уровне. Это означает, что шифруются все рабочие копии файла. При необходимости Вы можете осуществить шифрование и временных файлов. Данные зашифрованных файлов не сохраняются в файле подкачки. Все это гарантирует, что данные зашифрованного файла не появятся на диске в расшифрованном виде.
Кроме того, EFS содержит специальный механизм, предназначенный для восстановления доступа к шифрованным файлам в случае утери закрытого ключа. Это может произойти при удалении сертификата или пользователя, которому этот сертификат принадлежал. Механизм восстановления доступа к зашифрованным данным осуществляется специальным агентом восстановления, параметры которого определяются групповыми политиками. В общем случае работа агента сводится к предоставлению специального ключа, который может быть использован для расшифровывания файла. Пользователи, имеющие право восстанавливать данные, зашифрованные другими пользователями, определяются в групповых политиках.
Шифрованная файловая система может использоваться для шифрования файлов, расположенных на других компьютерах. Однако данные в этом случае передаются по сети в незашифрованном виде. При необходимости шифровать данные и при передаче по локальной сети необходимо использовать специализированные протоколы (SSL, IPSec и т.п.).
Для шифрования файла необходимо соблюдение следующих условий:
- файл не должен быть сжатым (Windows XP самостоятельно отслеживает выполнение этого условия и, при необходимости, разархивирует файл);
- пользователь, шифрующий файл, должен иметь цифровой сертификат, позволяющий ему шифровать файлы (Windows XP самостоятельно генерирует запрос на получение сертификата в момент шифрования файла).
Процесс шифрования файла.
Механизм шифрации файлов заключается в следующем: на томе NTFS создается папка, которая будет зашифрована. Чтобы ее зашифровать, откройте окно Свойства для этой папки, на вкладке Общие нажмите кнопку Другие и включите флажок Шифровать содержимое для защиты данных. Все файлы, помещенные в эту папку будут зашифрованы, а сама папка помечена как зашифрованная. На самом деле шифруются только файлы в этой папке, а не сама папка.
Для фактического шифрования файла используются быстрые ключи симметричного шифрования. Для шифрования каждого блока файла используется отдельный симметричный ключ. Все симметричные ключи, использованные для шифрования файла, шифруются двумя ключами - открытым ключом пользователя и открытым ключом агента восстановления. В зашифрованном виде эти ключи сохраняются в полях Data Decryption Field (DDF) и Data Recovery Field (DRF).
Дешифрация.
Чтобы файл сделать незашифрованным отключите флажок Шифровать содержимое для защиты данных (Свойства файла -> Другие).
Использование агента восстановления.
Если открытый ключ владельца файла недоступен, то агент восстановления может расшифровать файл, воспользовавшись своим закрытым ключом для расшифровывания поля DRF. Если агент восстановления находится на другом компьютере в сети, то для расшифровывания файл должен быть перемещен на тот компьютер, на котором находится закрытый ключ агента восстановления. Также можно перенести закрытый ключ агента на компьютер, содержащий восстанавливаемые файлы. Однако копирование закрытого ключа на другой компьютер является серьезным нарушением безопасности, поэтому настоятельно не рекомендуется.
На локальном компьютере агентом восстановления по умолчанию является локальный администратор. Если компьютер подключен к домену, то агентом восстановления по умолчанию является администратор домена.
Регулярная смена агентов восстановления обеспечит более высокий уровень безопасности системы. Однако при смене агента восстановления, старый агент восстановления теряет доступ к файлу и не может быть использован для его восстановления. Поэтому Microsoft рекомендует хранить сертификаты восстановления и закрытые ключи до тех пор, пока не будут обновлены все файлы, при шифровании которых использовались эти ключи.
Лицо, назначенное агентом восстановления, обладает специальным сертификатом, содержащим закрытый ключ, предназначенный для восстановления шифрованных файлов. Агент восстановления не должен предпринимать специальных действий для получения доступа к зашифрованному файлу. Если его ключ может быть использован для расшифровывания поля DRF, Windows XP автоматически предоставит ему доступ к файлу. При восстановлении зашифрованного файла рекомендуется сразу же произвести его дешифрацию, отключив флажок Шифровать содержимое для защиты данных в свойствах файла.
Шифрование файлов из командной строки.
Все операции по шифрованию и расшифровыванию файлов также могут быть выполнены из командной строки при помощи утилиты cipher, которая имеет следующий синтаксис:
cipher[.exe] [/E|/D] [/S:папка] [/A] [/I] [/F] [/Q] [/H] [имя_файла[. ]]
cipher[.exe] /K
cipher[.exe] /W:папка
Описание ключей команды cipher:
Ключ
Описание
Шифрует указанные файлы и папки. При шифровании папок атрибуты устанавливаются таким образом, что все вновь добавляемые в папку файлы также будут шифроваться.
Расшифровывает указанные файлы и папки. При расшифровывании папок также расшифровываются все файлы в них.
Распространяет операцию на все вложенные папки, содержащиеся в указанной папке.
Распространяет операцию как на файлы, так и на папки. Обратите внимание, что при модификации шифрованного файла в нешифрованной папке, он может быть расшифрован. Поэтому шифруйте не только файл, но и папку, в которой он содержится.
Продолжать операцию при возникновении проблем с одним из файлов. Если этот ключ не указан, то процесс прерывается.
Выполняет операцию шифрования для всех файлов, даже если они уже зашифрованы. Если этот ключ не указан, то шифруются только нешифрованные файлы. При указании ключа файл сначала дешифруется, после чего шифруется заново. Это ключ удобен в случаях замены агента восстановления.
Во время процесса шифрования/расшифровывания выводит на экран только наиболее важную информацию.
Обрабатывает файлы с атрибутами "скрытый" и "системный". По умолчанию такие файлы не обрабатываются.
Имя шифруемого файла (файлов), папки или шаблон. Вы можете указывать несколько файлов или папок, разделяя их пробелами.
Создает для пользователя, запустившего cipher, новый ключ для шифрования файлов. При указании этого ключа все остальные ключи игнорируются.
Затирает все неиспользуемое пространство на диске. При указании этого ключа все остальные ключи игнорируются. Папка, указываемая как параметр, может быть расположена в любом месте диска. Если эта папка является точкой подключения другого тома, то будет затерто неиспользуемое пространство на этом томе.
Без параметров cipher отображает информацию о шифровании текущей папки и всех файлов, в ней содержащихся.
Отключение EFS.
Администратор может полностью запретить использовать шифрование файлов очистив параметры Политики открытого ключа. В операционной системе Windows XP шифрование файлов не возможно без агента восстановления, а значит пустая политика восстановления делает шифрование невозможным и отключает EFS.
Проблема номер один при установке программного обеспечения — найти файл, при помощи которого запускается процесс установки. Конечно, если вы скачиваете файл из Интернета, то никаких особых проблем быть не должно. Обычно исполняемый файл в скаченных архивах всего один. Но вот если вы хотите установить программу с компакт-диска с целой кол лекцией программ, то здесь может возникнуть множество различных про блем. Например, существует несколько каталогов с названием, весьма похо жим на название программы, которую вы хотите установить и т. д. В этом случае вам остается только лишь надеяться на возможности той программы, которая автоматически запускается при установке компакт-диска в привод. Если программа автозапуска не запустилась самостоятельно по каким-то причинам, можно ее запустить вручную. Откройте файл AUTORUN . INF , который можно найти в корневом каталоге компакт-диска, напротив слова OPEN будет указано имя и путь к программе, которая должна была запус титься автоматически. С другой стороны, вы можете обойтись и без этой программы. Часто на сборниках программ (в том числе игровых) помещают текстовый файл или несколько текстовых файлов, в которых вы можете найти краткое описание каждой программы, а главное, какой файл какой из программ (игр) соответствует. Как правило, процесс установки запускается при помощи файла с именем AUTORUN , SETUP или INSTALL . Расшире ние этого файла естественно должно быть ЕХЕ.
Для успешной инсталляции любой программы требуется соблюдение сле дующих условий:
Процесс установки может быть сильно замедлен, если компакт-диск с дист рибутивом программы поцарапан или привод плохо читает диски. В этом случае лучше всего предварительно скопировать дистрибутив на жесткий диск, а после этого запустить программу установки. Правда, при этом требу ется значительно больше свободного пространства, чем при обычной уста новке.
Обратите внимание на то , что устанавливаемые программы могут вносить изменения в системные файлы операционной системы . Никто , кроме производителя программного обеспечения , не может дать гарантии , что соблюдены все требования , предъявляемые компанией Microsoft . Фактически , мы вынуждены доверять производителям программ , что в принципе само по себе не несет никакой угрозы . Единственный фактор , который смущает в этой ситуации , — ог ромное количество пиратских версий программ , которые не известным для нас образом были " обработаны " и , возможно , имеют ряд серьезных и неустрани мых ошибок . Как заявила однажды компания Microsoft — все программы , напи санные не специалистами нашей компании , в какой - то мере несовместимы с операционными системами Windows .
Здесь мы сталкиваемся с очень серьезной проблемой. С одной стороны, опе рационная система должна каким-то образом защищать свои системные фай лы от посягательств любых программ. С другой стороны, существует немалое количество очень полезных программ, написанных любителями, и которые, как правило, не придерживаются тех или иных стандартов Microsoft .
Наиболее удачно эта проблема решена в Windows XP . В ней все системные файлы защищены от замены или удаления, в то время как программы могут использовать собственные версии некоторых файлов, причем подмена дела ется на виртуальном уровне, т. к. все остальные программы могут свободно использовать оригинальные системные файлы.
В операционных системах Windows 9 x вам придется самостоятельно решать, стоит ли заменять тот или иной системный файл. С одной стороны, файл может иметь более раннюю версию, которая в дальнейшем будет некоррект но работать с операционной системой или какой-либо одной программой (рядом программ). С другой стороны, та программа, которую вы устанавли ваете, может работать некорректно со стандартным файлом, имеющимся в операционной системе. Остается только выбирать между тем, что вы смо жете использовать пусть старую, но нужную программу в ущерб тем же компьютерным играм, и тем, что вы не сможете использовать эту програм му, зато от души наиграетесь в компьютерные игры. Стоит отметить, что для любой программы сегодня можно найти либо обновление, позволяющее ей работать в новых условиях, либо просто новую версию, в которой данный недостаток устранен.
Существует целый класс программ, которые позволяют следить за измене ниями, происходящими в процессе установки программного обеспечения. Такие программы способны контролировать не только заменяемые и созда
ваемые файлы, но и ссылки, вносимые в системный реестр и другие кон фигурационные файлы.
В Windows 2000 при установке часто встречается следующая ситуация: ин дикатор инсталляции доходит до 99% и останавливается. При этом компью тер не зависает, но и программа не устанавливается. Причина проблемы в длинном пути к каталогу с временными файлами. Используйте каталог C :\ Temp и не будете знать проблем. Хотя иногда проблема заключается в том, что профамма устанавливается под профилем пользователя, имя которого состоит из русских символов.
Очень часто пользователи задают имена учетных записей русскими симво лами, что приводит к сбоям при установке некоторых программ, некорректно работающих с кириллицей. Дело в том, что при установке многие про фаммы предлагают задать имя пользователя и при этом автоматически вводят имя учетной записи (иногда имя компьютера). Если заменить это имя на другое, состоящее из латинских символов или цифр, то проблема будет исчерпана.
Некоторые из программ, созданные за рубежом, не могут быть установлены из каталога, имя которого состоит из русских символов. Для устранения этой проблемы нужно переименовать каталог или скопировать дистрибутив в каталог, имя которого состоит из латинских символов..

Запросите разрешение от TrustedInstaller или как получить права на изменение системных файлов и папок в Windows 7, 8.1, 10
Привет друзья! Ещё в Windows XP разработчики внесли механизм защиты важных системных файлов и папок от неосторожных действий пользователя, называлась данная технология - Windows File Protection (Защита файлов Windows). Уже в дальнейшем разработка перекочевала в операционную систему Vista и Windows 7, 8.1, но уже по другим названием - Windows Resource Protection (Защита ресурсов Windows). Как работает данный механизм защиты? Простыми словами, в операционной системе постоянно работает специальная служба Windows Modules Installer (Установщик модулей Windows) или TrustedInstaller.exe, которая не позволяет любому пользователю (даже с правами администратора) удалять или изменять критически важные для работы операционной системы папки файлы и драйвера. Надо сказать, что для неопытного пользователя это является даже благом, так как многие начинающие пользователи меня часто спрашивают, а что находится в папке C:\Windows\System32, там столько файлов с различными расширениями: .dll, .msc, .exe, а не вирусы это случайно и не нужно ли всё это удалить? Если бы операционная система позволила бы запросто удалить свои важные компоненты, то переустанавливать её пришлось бы несколько раз на дню. Но для продвинутого пользователя, который знает, что делает, данная служба TrustedInstaller.exe часто заставляет проделывать в своей работе лишние телодвижения. Например, у системных администраторов часто бывает потребность изменить или удалить какой-либо системный файл, естественно сразу это не получится и выйдет ошибка "Запросите разрешение от TrustedInstaller на изменение этого файла", поэтому сначала придётся получить права на изменение системных файлов у операционной системы, тоже самое относится к папке C:\Windows\Boot\Resources, ведь эта папка и находящиеся в ней фалы являются неотъемлемой частью Windows и встаёт вопрос. Как получить права на изменение системных файлов в Windows 7, 8, 8.1? Давайте поможем нашему читателю и изменим права на папку Resources, которая является для операционной системы важной системной папкой содержащей серьёзные системные файлы, среди которых имеется файл bootres.dll отвечающий за анимацию загрузочного экрана Windows 8.1. Именно этот файл мы заменили в прошлой статье на другой и в результате при загрузке Windows 8.1 нас теперь встречает красивая рыбка, правда для этого нам пришлось загрузиться в среду восстановления операционной системы. А как сделать всё проще и прямо в работающей Windows 8.1? Друзья, есть два пути, первый попроще, а второй посложнее и мы их оба рассмотрим в этой статье. Способ №1 . Применить бесплатную и очень простую программу TakeOwnershipEx разработанную специально для смены владельца и получения прав полного доступа к файлам. Способ №2 . Использовать для получения полных прав доступа к системным файлам средства самой операционной системы. В результате первого и второго способа мы сможем удалять, изменять и переименовывать важные системные файлы. Получаем полные права на файлы с помощью программы TakeOwnershipEx Официального сайта у программы нет, поэтому предлагаю скачать её по ссылке на моём облачном хранилище - TakeOwnershipEx Скачиваем программу в архиве, разархивируем и запускаем установку.
После установки запускаем программу и в появившемся окне выбираем Получить права доступа.

Появляется окно проводника, находим в нём папку, на которую хотим отнять права у операционной системы, в нашем случае C:\Windows\Boot\ Resources , выделяем её левой мышью и жмём ОК.

Обработано успешно, а значит мы с вами получили полные права на данную папку и можем заменять или удалять находящиеся в ней файлы.

Заходим в папку Resources и переименовываем системный файл bootres.dll в bootres2.dll или Вы даже можете удалить этот файл, но делать этого я Вам не рекомендую, так как возможно он Вам понадобится в будущем.


Получив полные права на папку Resources, мы получили возможность копировать в неё файлы.
Как я уже говорил, файл bootres.dll отвечает за анимацию загрузочного экрана Windows 8.1. По умолчанию экран загрузки Windows 8.1 выглядит вот таким образом

и мы можем его заменить на более симпатичный, присутствовавший в предварительной версии Windows 8.1 Preview.

Для этого возьмите файл bootres.dll у меня в архиве
и поместите в папку C:\Windows\Boot\Resources, файл спокойно скопируется в папку, ведь у нас есть на неё права.

Восстановление прав доступа на папку операционной системе
Друзья, при необходимости, вы можете вернуть права на папку обратно операционной системе. Запускаем программу TakeOwnershipEx и выбираем - Восстановить права доступа

Отмечаем галочкой нашу папку Resources и жмём на кнопку Восстановить права.

Готово. Права возвращены операционной системе.

При попытке переименовать или удалить в папке любой файл выйдет уже знакомое нам предупреждение "Запросите разрешение от TrustedInstaller на изменение этого файла"

Используем для получения полных прав доступа к системным файлам средства самой операционной системы
Щёлкаем на папке Resources правой мышью и выбираем Свойства

Безопасность->Дополнительно


Дополнительно


Выделяем левой мышью Администраторы , затем жмём Ок .


Отмечаем галочкой Заменить владельцев подконтейнеров и объектов и ОК

Во вкладке Безопасность жмём кнопку Изменить.

Группе "Администраторы" присваиваем "Полный доступ", ставим галочки в нужных пунктах. Применить и ОК.




Вот и всё, теперь мы сможем делать с файлами в папке Resources что хотим.
Каким способом заиметь права на системные файлы операционной системы решать Вам.

Вместо вывода хотелось бы Вам посоветовать не изменять права на файлы и папки бездумно, так как это сильно ослабит безопасность операционной системы.
Как изменять системные файлы Windows 7 — TrustedInstaller
В Windows 7 взамен Windows File Protection появилась технология Windows Resource Protection (сокр. WRP), которая защищает ключи реестра и папки, наряду с критически важными системными файлами.
WRP работает, устанавливая дискретные списки доступа DACLs и ACL для защищаемых объектов. Разрешение на чтение-запись WRP-защищённых объектов допускается лишь процессам, использующим службу Windows Modules Installer (TrustedInstaller.exe). Теперь даже у администраторов нет прав полного доступа к системным файлам.

Как получить права на изменение системных файлов в Windows 7?
1. Щелкнуть по файлу правой кнопкой мыши и выбрать Свойства.
2. Перейти на вкладку Безопасность.
3. Нажать кнопку Дополнительно.
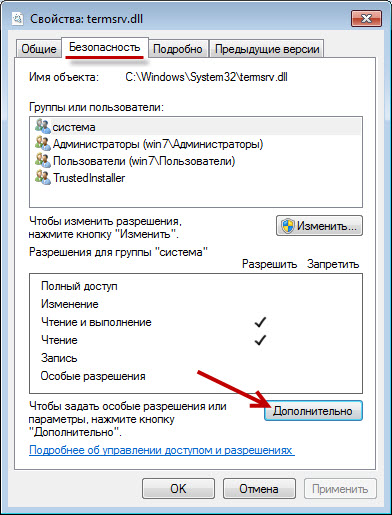
4. В открывшемся окне Дополнительные параметры безопасности, на вкладке Владелец нажмите кнопку Изменить.

5. В поле Изменить владельца на выделите группу Администраторы и нажмите OK.
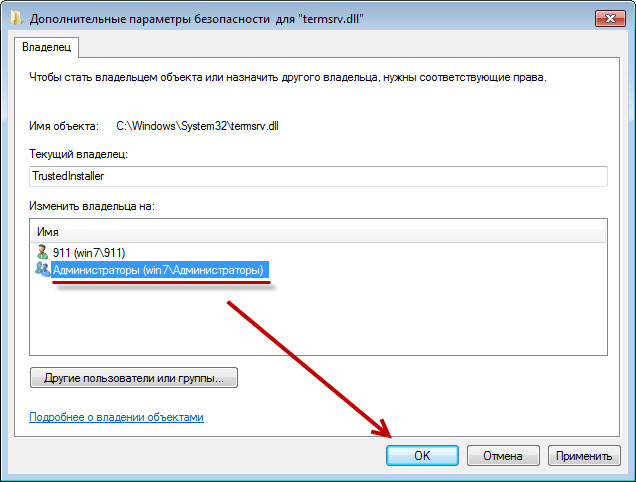

6. Снова идем в свойства файла, вкладка Безопасность. Жмем кнопку Изменить. Выбираем группу Администраторы и ставим галку Полный доступ, Применить.
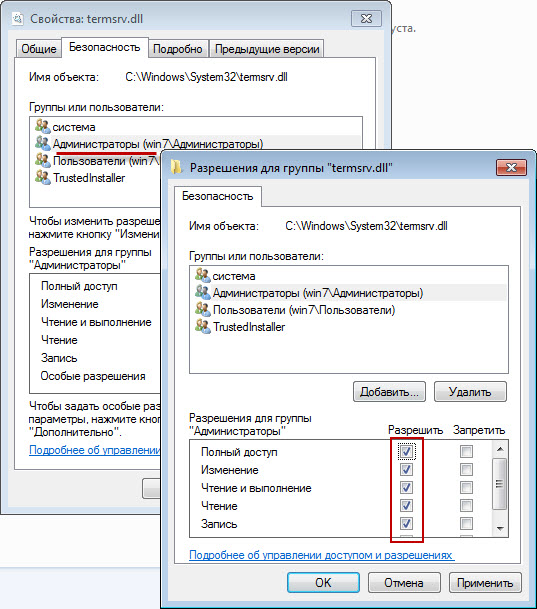
7. Теперь у всех Администраторов будет полный доступ к файлу.
Обязательно после редактирования файла нужно вернуть права TrustedInstaller обратно. Иначе система может работать с ошибками.
Восстанавливаем права TrustedInstaller
1. Убрать полный доступ группе Администраторы на редактируемый файл. Т.е. выполнить пункт 6 из предыдущей главы и выставить права как на картинке:
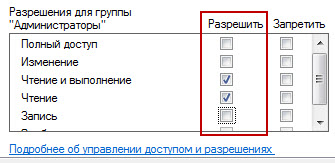
2. Выполнить пункты из предыдущей главы 1-5 и последнем окне, выбираем не пользователя, а жмем кнопку Другие пользователи и группы.
Вводим имя учетной записи:
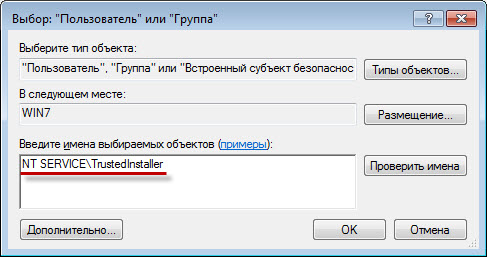
Жмем Проверить имена и должен появится:
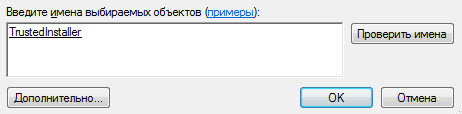
3. Жмем везде ОК.
Все права для системной учетной записи вернулись на прежнее место.
[UPDATE] Данная заметка стала очень популярной, но у многих все равно возникают сложности при выполнении этой инструкции, поэтому я обновил все скриншоты и записал видео.
Нашли опечатку в тексте? Пожалуйста, выделите ее и нажмите Ctrl+Enter! Спасибо!
Хотите поблагодарить автора за эту заметку? Вы можете это сделать!
21 Янв 2011 в 19:00
63 комментария на «Как изменять системные файлы Windows 7 — TrustedInstaller»
Вы можете подписаться на RSS-ленту комментариев или оставить трекбек для публикации «Как изменять системные файлы Windows 7 — TrustedInstaller».
Спасибо! Помогло. После отключения какой-то службы (защитник виндоус?) файлы exe перестали удаляться сразу, а только через какое-то время. И потом могли появиться вновь.
Vivian
Спасибо вам огромное.
Вячеслав
Добрый день. По работе нужно изменить файл KERNELBASE.dll, который постоянно используется в crcss.exe, при закрытии этого процесса происходит автоматическое завершение работы. В следствии я не могу заменить этот файл, что мне делать? Права TrustedInstaller изменять научился, спасибо статье.
Кирилл
Кирилл: Можно попробовать загрузиться с LiveCD и отредактировать этот файл. Перед этим обязательно сделать его резервную копию
admin
влад
Макс
а мне выдает ошибку
отказано в доступе.
Neila
как ни пыталась — ничего не получилось((
Елена
мне нужно заменить один POWRPROF на другой а он пишет мол этот файл уже открыт и так далее
Vlad
Большое спасибо! Помогло.
Alexander
У меня не выходит обратный процесс,Поле разрешений не активно. Только запреты.
Алекс
У меня щас просит запросить разрешение у администратора
Кирилл
У меня такая же проблема как и у алекса,
У меня не выходит обратный процесс,Поле разрешений не активно. Только запреты.
Максим
Спасибо огромное! Месяц не мог вирусованные файлы удалить, но теперь удалось и все отлично работает!
Максим
У меня не выходит обратный процесс,Поле разрешений не активно. Только запреты.
Дмитрий
Максим
НО исправь название :
«Как получить права на изменение системнЫХ файлов в Windows 7?»
серый
серый, нет смысла уже менять название
did5
kak ni kruti vse nichego ne poluchaetsya. menyaesh prava ,nazhimaesh OK, zahodish snova a tam kak stoyal SOZDATEL-VLADELEC tak i stoit
max
У меня после этой операцие пишет запросите разрешение от админестратора на изменение этой папки что делать подскажите отдуши
Колян
Спасибо. Ну наконец-то я разобрался с клиентом активации Windows 7 — slui.exe
Сергей
теперь у меня просят разрешение администратора.помогите
Владислав
У меня не выходит обратный процесс,Поле разрешений не активно. Только запреты.
Александр
Я хочу два раза применить этот же способ но у меня опять вылазит то же самое окно нет доступа к это папке или файлу и я использую этот способ у меня все идет нормально но перед разрешением где галки ставить у меня второй раз почему то не ставится. никто не скажет почему.
Robert
теперь пишет, что надо запросить разрешение у администратора. Что делать подскажите?
Влад
Пока не пробовала воспользоваться советами из статьи, но написано очень грамотно и доступно. Даже ребёнок разберётся. Мне сильно мешает встроенный в систему плейер, автоматически назначен по умолчанию, а настройки заблокированы.
В общем спасибо, за статью. Сейчас попробую, даже о результате потом вам напишу.
Не, ребята, не прокатило! Открыла «Безопасность» в «Свойствах», но все функции там заблокированы.
Приношу свои извинения. Сработало! Ура! Просто не надо было суетиться. Нужно читать внимательно и спокойно следовать инструкциям. Я сейчас с радости половину прог, установленных вместе с системой вынесу. Проги без моего согласия были навязаны. Один мой знакомый сказал, что не любит, когда ему яйца в дверях зажимают. А я не люблю, когда мне соски выкручивают. Как хорошо было на Win XP — удаляй, что хочешь, а на Win 7 не всё так просто. Спасибо вам огромное, за статью!
Огромное спасибо автору. все наглядно и доходчиво
Алексей
Помогите пожалуйста. Переустановил винду, диск С не форматировал. Без инструкций болес в этой свойство, безопасность копаться методом тыка, и кароч удалил все Группы к херам, теперь эта инструкция не помогает. Подскажите что делать? Папку та удалить эту нужно. А мне когда я удаляю пишет что Обратитесь к Группе МАМА чтобы удалить.
Александр
С спасибо большое автору очень сильно помогло
Александр
Подскажите пожалуйста как сделать чтобы у меня были права доступа на редактирование текстовых документов на диске «D» ?
Раньше был установлен Windows ХР и никаких проблем с изменением текстовых файлов не было.
Поставил Windows7 (диск «С»),и не могу внести изменения в текстовые файлы которые находятся на диске «D»
Опишу что я делал:
В моих документах (диске «D»)открываю уже имеющийся текстовый документ(Блокнот),и мне нужно в него что-то дописать или редактировать. Кликаю «Сохранить» но выскакивает окошко «Сохранить как» далее кликаю «Сохранить». Выскакивает окошко с запросом замены имеющийся файла. Кликаю «Ок»
И мне пишет что отказано в доступе. А на рабочем столе если я создаю,сохраняю и потом снова редактирую текстовый документ,то сохраняет без проблем.
И еще один момент,файл (Блокнот) который я создал и редактировал на рабочем столе он без проблем копируется на диск"D" с заменой уже имеющийся файлом.
В чем может быть причина?
Уже пытался заходить в свойства диска «D» и сделал так как указано выше в статье (Как изменить владельца файла либо папки и Как изменить разрешения доступа к файлам или папкам),поначалу помогло,но после перезагрузки все стало на круги своя. Потом я снова зашел в свойства диска «D» проверить установлены ли галочки на права доступа к папкам,под папкам и файлам, везде стоят галочки и полный доступ. А вот редактировать текстовый документ(Блокнот) на диске «D» до сих пор никак не могу.
Я кратко описал свои действия,кто знает как устранить это чудо,помогите пожалуйста.

Если перед вами возникла необходимость отредактировать или переместить системные файлы Windows, то вы можете столкнуться с неожиданной проблемой – владельцем данных является операционная система, которая блокирует любые попытки их изменить. Причём обойти эти ограничения иногда весьма непросто. О том, как снять любые запреты на замену/редактирование и самому стать владельцем файла – читайте далее.
Не так давно, работая над обзором ранней тестовой версии Windows 8, перед нами возникла необходимость заменить один важный системный файл. В тот момент, чтобы активировать некоторые скрытые функции, заложенные Microsoft в грядущую операционную систему, нужно было осуществить подмену, в частности, slc.dll.
Однако сделать это было не так-то просто: система всячески блокировала любые наши попытки что-либо заменить и, тем более, редактировать вручную содержимое данной библиотеки.

Дело в том, что по умолчанию владельцем slc.dll , как и любого другого компонента Windows, является именно сама операционная система. То есть, даже если вы являетесь администратором в собственной системе, редактировать системные файлы вы всё равно не сможете, так как прав по умолчанию на это у вас нет (по крайней мере, именно так обстоят дела в Windows Vista, а также в Windows 7 и 8).

И если в XP получить права доступа на системные файлы было относительно не сложно, то в Vista и Windows 7 этот процесс уже труднее, так как Microsoft, после шквала критики, действительно ощутимо усилила общую безопасность. Системные файлы, также стали защищены от редактирования на порядок лучше. В Windows 8 же компания видимо продолжает работать этом направлении.
Причём защищают, как вы поняли, пользователей не столько от вирусов и прочего вредоносного программного обеспечения, сколько от их собственных неумелых действий. Насколько оправданы эти изменения в степени защиты – вопрос, конечно, актуальный, но к нашему сегодняшнему материалу он не относится. Для простых пользователей наиболее частыми случаями, при которых приходится что-то менять среди файлов ОС, являются ситуации, когда новая игра отказывается работать из-за определённого файла (в этом случае поможет только его замена) или требуется установить в Windows различные трансформаторы интерфейса, которые также могут потребовать ручной правки системных библиотек.
Чтобы получить возможность редактировать системные файлы или провести их замену вам нужно стать владельцем этих данных, то есть получить права на модификацию.
Что для этого сделать? Существует целый ряд способов, благодаря которым можно обмануть систему. Чтобы получить права доступа можно, например, изменить некоторые значения в реестре или использовать ярлыки.… Однако всё это неудобно и излишне затянуто. Для начинающего пользователя, которому совершить такой «подвиг» может и понадобиться-то один раз в жизни, подобный вариант, очевидно, не приемлем.
В этом случае мы посоветуем использовать специальную утилиту TakeOwnershipEx.
Эта небольшая программа, по сути, выполняет одну ключевую функцию – предоставляет вам права владельца, благодаря которым системные файлы становятся открытыми для редактирования или замены.
Вам достаточно лишь скачать архив с программой, распаковать его и запустить инсталлятор.

При желании во время подготовки к установке выберите пункт «создать ярлык на рабочем столе, после чего нажмите «установить».



Как только с помощью TakeOwnershipEx будет обработан хотя бы один файл или папка, в основном окне утилиты активируется пункт «вернуть права доступа», благодаря которому вы можете быстро вернуть всё в исходное состояние (это, к слову, и следует сделать, как только вы закончите свою работу).

Сама по себе TakeOwnershipEx абсолютно бесплатна и предельно компактна в размерах. Объём инсталлятора составляет менее 300 КБ. Разработана утилита, что особенно приятно, нашим соотечественником – Сергеем Ткаченко.
Читайте также:

