Какие меры применяются в случае выявления отсутствия звуковых файлов на флеш накопителя
Обновлено: 15.07.2024

Одна из частых проблем с цифровым приёмником — это отсутствие звука при просмотре фильма с USB-флешки. Поэтому мы рассмотрим причины возникновения такой проблемы и способ её решения.
В первую очередь, цифровые приёмники предназначены для работы с цифровым вещанием в формате DVB-T и DVB-Т2. Разумеется, что звук в этом случае воспроизводится вместе с видео из эфирного цифрового потока и никаких проблем не возникает.
Но при воспроизведении с USB-накопителя видеофайла, предварительно скачанного из сети Интернет, звук может отсутсвовать. Дело в том, что наши цифровые приёмники не имеют встроенного декодера DolbyDigital и работают со стерео звуком, кодированным в форматы MP3, PCM, AAC или AAC-HE. Поэтому, если Вы пытаетесь воспроизвести видеофайл со звуком DD, DD+, DTS, DD-HD, DD-TrueHD и т.д., то звук в динамиках телевизора будет отсутствовать.
Решить эту проблему можно несколькими способами:
1) переконвертируйте звуковую дорожку в стерео MP3 — у среднестатистического телевизора всё равно всего два динамика;
2) если Ваш телевизор поддерживает аппаратное декодирование DolbyDigital, то подключите приёмник через кабель HDMI и в настройках воспроизведения звука включите «HDMI RAW»;
3) используйте для просмотра видеофайлов специализированные медиаплеееры.
Обратите внимание, что отсутствие звука при воспроизведении видео с USB-накопителя — это НЕ дефект оборудования, так как основная функция — приём DVB-T и DVB-Т2 выполняется в полном объеме.
Существует множество причин, почему нет звука при просмотре видео с флешки на ТВ-приставке: в некоторых случаях проблема связана с несовместимостью устройства с встроенными в медиафайл аудиокодеками, в других — с ограничениями, которые накладываются используемым для подключения интерфейсом.
В статье будут подробно описан каждый из возможных вариантов неисправности, а также разобран алгоритм действий по устранению той или иной неполадки.
Почему может пропадать звук

Чаще всего цифровая приставка не воспроизводит звук по причине несовместимости установленного в устройство программного обеспечения с звуковыми кодеками, которые используются в том или ином видеофайле.
Если эфирный сигнал содержит лишь закодированные в соответствии со стандартами DVB-T2 аудиодорожки, расшифровка которых по силам любому сертифицированному медиаплееру, то для распространяемого в интернете контента не существует единых правил запаковки саундтрека.
Бюджетные приставки, не оснащённые системой декодирования треков Dolby Digital, способны воспроизводить стереозвук в форматах PCM, AAC и MP3 — кодеки семейства DD будут игнорироваться плеером, в результате чего проигрываться будет лишь содержащийся в файле видеоряд.
С другой стороны, проблема отсутствия звука касается не только дешевых моделей ресиверов: хотя продвинутые девайсы производства Dune способны самостоятельно расшифровывать многоканальные кодеки, данные устройства иногда отказываются запускать аудио.
Подавляющее большинство телевизионных приставок поддерживает только дискретизированный на частоте 44.1 ГГц звук, который является «традиционном», но не эталонным.
Если пользователь попытается запустить на тюнере видеофайл с аудио, частота дискретизации которого равна, например, 48 ГГц, то девайс либо откажется воспроизводить саундтрек, либо начнёт проигрывание звука с очень низкой настройкой уровня громкости.
Ещё одна возможная причина отсутствия аудио при проигрывании фильма на телевизоре с флешки — наличие в медиафайле нескольких звуковых дорожек, одна из которых является повреждённой.
Ни одна «умная» приставка не способна анализировать звуковые амплитуды воспроизводимых саундтреков, в связи с чем устройство всегда начинает проигрывание случайно выбранной из массива дорожки — если выделенный трек окажется дефектным или пустым, то тюнер приступит к «воспроизведению» тишины.
Стоит сказать, что при столкновении с подобными файлами сбой может дать даже продвинутый проигрыватель, поддерживающий частотный анализ.
Четвёртой причиной отсутствия звука при воспроизведении видео-контента с цифрового накопителя является несовместимость интерфейса подключения с содержащимся в файле аудио-кодеком.
К примеру, VGA-канал не поддерживает абсолютно любые саундтреки, а HDMI-кабель может давать сбои при работе с многоканальными записями.
Как решить проблему

В предыдущем разделе статьи были подробно описаны все возможные причины «пропадания» приложенных к фильмам аудиодорожек.
Решение проблемы с отсутствием звука зависит от характера неисправности, определить который можно лишь экспериментальным путём:
- Несовместимость приставки с кодеком. Решением данной проблемы является конвертация звуком дорожки медиафайла с помощью компьютерных утилит. VirtualDub — бесплатное приложение для Windows, среди возможностей которого присутствует функции перекодировки звуковых дорожек: пользователю потребуется загрузить видео в редактор, после чего просто сохранить файл с новыми параметрами аудио. В качестве выходного формата саундтрека рекомендуется использовать “MP3 Stereo”.
- Неверная частота дискретизации. Изменить частоту дискретизации можно в уже упомянутом VirtualDub — к настройке “MP3 Stereo” потребуется добавить “44.1 kHz”. Важно отметить, что после изменения частоты дискретизации уровень громкости звука может снизиться — стабилизировать аудио-дорожку можно в приложении XMedia Recode путём выставления максимальных значений громкости на мастер-канале. В случае совместимости телевизионного аппарата с кодеками Dolby Digital можно просто активировать режим “HDMI RAW” в настройках приставки и наслаждаться высококачественным звуком без конвертации медиафайлов.
- Дефекты аудиозаписи. Если телевизор не хочет воспроизводить аудио с подключённой к приставке флешки, то стоит проверить количество запакованных в медиафайл дорожек. Видеоконвертер Movavi способен анализировать саундтрек на наличие артефактов и автоматически удалять поврежденные отрезки звуковой записи.
- Несовместимость интерфейса с кодеком. Иногда звук отсутствует во время воспроизведения видео по современному HDMI-интерфейсу, но при подключении тюнера через устаревший RCA-кабель аудио начинает воспроизводиться автоматически. В подобном случае пользователь может выбирать между конвертацией звуковой дорожки в упрощенный формат и использованием нового интерфейса подключения. Так как процесс подключения консоли к телевизору предельно прост, кабели можно использовать поочередно.
Перед выполнением манипуляций с конвертацией форматов видео и повторным подключением приставки к телевизору пользователю рекомендуется:
- проверить наличие звука при просмотре цифрового телевидения;
- убедиться в корректности настроек уровня громкости;
- попытаться воспроизвести фильм с предварительно отформатированного съемного накопителя;
- подключить к приставке внешнюю звуковую аппаратуру через имеющийся на панели управления аудиовыход и попытаться запустить просмотр.
Далее будут рассмотрены особенности популярных в нашей стране приставок от Ростелекома и Триколора.
Нет звука на телевизоре с приставкой Ростелекома

Если на подключённом к консоли Ростелекома Smart TV нет звука во время воспроизведения видео с внешнего накопителя, то придётся воспользоваться конвертацией медиафайла.
В случае с данным провайдером пользователю будет необходимо перезаписать фильм в формат “MP4”, который содержит требуемые приставкой параметры аудио.
Интересно, что до 2013 года Ростелеком предоставлял своим клиентам услугу автоматического форматирования видео-контента в фирменном облачном хранилище.
Нет звука на приставке Триколор
Отсутствие звука на приставке Триколор может быть объяснено сбоем работы программного обеспечения: при возникновении проблемы с аудио онлайн-консультанты компании рекомендует первым делом перезагрузить консоль или сбросить прошивку до заводских настроек.
Для возвращения ПО к стоковому виду потребуется:
- Открыть «Меню».
- Перейти в раздел «Установок».
- Выбрать «Заводские настройки».
- Подтвердить выбор и дождаться окончания сброса.
Если сброс параметров не даст требуемого результата, владельцу приставки придётся обратиться за помощью в сервисный центр провайдера.
Самостоятельное решение проблемы отсутствия звука на цифровой приставке во время воспроизведения мультимедиа с флеш-накопителя по силам каждому пользователю: главное — правильно определить причину неисправности и следовать представленным в данной статье советам.
По моей статистике это самый наиболее часто задаваемый вопрос среди каких либо присутствующих на тему использования цифровых телеприставок DVB-T2 , что делать и как выйти из данной ситуации наименьшими затратами , и по какой причине звука нет , сейчас и рассмотрим поэтапно .
Почему звук отсутствует ?
На данный момент из всей линейки DVB-T2 приставок World Vision есть только одна модель T55D которая имеет поддержку цифрового многоканального звука Dolby Digital, AC-3 и это присутствует в технической спецификации устройства , остальной же ряд моделей имеет возможность воспроизводить только звуковые аудио дорожки стандарта STEREO или MONO , что собственно и является проблемой отсутствующего звука на большинстве воспроизводимых современных фильмов , так как все они идут с звуковой дорожкой AC3 или DTS . И только по этой причине есть поддержка видео ряда , но отсутствие звукового . Данный вопрос программно не правится и не стоит ожидать программного обеспечения которое исправит этот недостаток , собственно причина проста , отсутствует поддержка для процессора установленного в бюджетную модель цифровой телеприставки World Vision .
Обмана покупателя абсолютно нет , так как на коробке и в технических характеристиках инструкции пользователя DVB-T2 приставки указывается какие форматы поддерживает медиаплеер , и если есть поддержка Dolby Digital , то в окончании названия телеприставки присутствует аббревиатура D .
Если забегать немного в будущее , то в линейке цифровых телеприставок World Vision появится ещё одна новинка медиаплеер которой будет поддерживать AC3 , это модель World Vision T57D .
Что делать тем у кого обычная бюджетная цифровая телеприставка и при воспроизведении видео с многоканальным звуком , присутствует только видео ряд . Я давно интересовался данным вопросом и уделил решению немного свободного времени . Для решения вопроса требуется ПК и буквально 15 минут времени которое у меня заняло для решения вопроса со звуком файла с размером 8,24Гб , что является самым наверно быстрым результатом и что самое главное без потери качества видео , если же файл будет объемом памяти ещё меньше , то время уменьшится ещё больше , а собственно тогда и сам вопрос становится пустяковым .
+
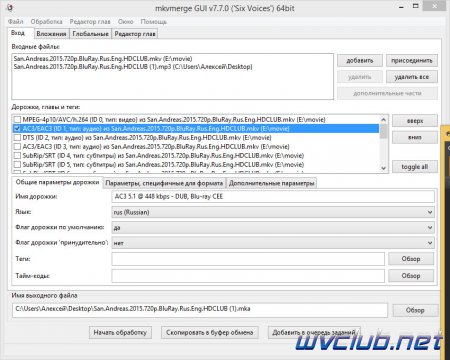
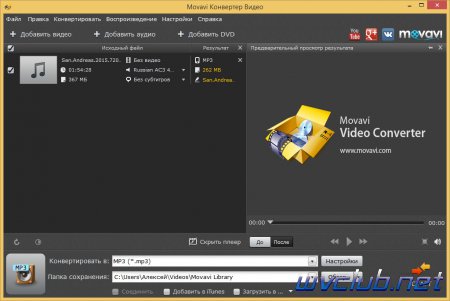
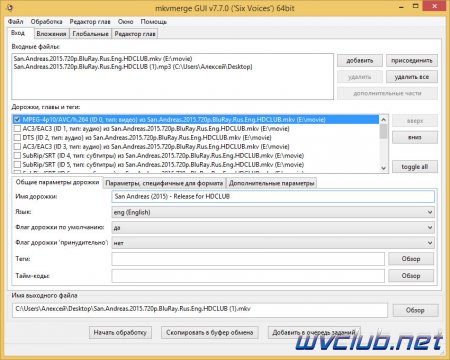
Далее в окне программы Дорожки, главы и теги у нас должна быть выделена дорожка видео это первый файл и MP3 это только что добавленный файл и больше ничего , опять же выбираем по кнопке Обзор в нижнем правом углу куда сохранить наш финальный результат , нажимаем Начать обработку.
По истечении 2 минут имеем готовое видео которое можно переносить на USB накопитель и просматривать в медиаплеере цифровой телеприставке World Vision , я проверял просмотр на World Vision T58 , качество видео великолепное поскольку мы его не тронули абсолютно , звук так же совсем не пострадал и конечно же он присутствует и совпадает с видеорядом .
Результат : Хорошее настроение от просмотра фильма , чего собственно и Вам желаю при использовании цифровых телеприставок World Vision .
Проблемы с USB-накопителями могут приносить множество неудобств. Сегодня мы разберем простые способы решения неполадок флешек, которые некорректно работают, не отображаются или не определяются Windows.

Содержание:
USB-накопители – удобные, вместительные и компактные устройства, предназначенные для хранения и передачи различных файлов. К сожалению, нередко возникают проблемы с определением съемного накопителя, что приводит к неправильному пониманию флешки системой.Результатом этого стает то, что флешка не отображается в Windows, на неё невозможно произвести запись или скачать файлы.
Сегодня мы разберемся с основными проблемами флешек, а также подберем лучшие способы их устранения.
Как определить проблему с флешкой?
Правильное определение флешки операционной системой зависит от многих факторов, которые необходимо проверить для выявления и устранения проблемы. Именно поэтому следует использовать комплексный подход диагностики накопителя.
Для начала следует проверить флешку в сервисе «Управление дисками». Для этого необходимо нажать правой клавишей мыши по кнопке «Пуск» и выбрать пункт «Управление дисками».
Другим способом, подходящим для пользователей старых версий Windows, является вызов утилиты «Управления дисками». Для этого следует нажать правой клавишей мыши по кнопке «Пуск», выбрать пункт «Выполнить» и в открывшемся окне ввести diskmgmt.msc.
В открывшемся окне утилиты можно обнаружить все подключенные накопители. Среди них должен находится диск, соответствующий по размеру с флешкой. Данный диск может отображаться даже если не происходит автозапуск, а также отсутствует его отображение в каталоге «Мой компьютер».
Отсутствие отображения флешки в «Управлении дисками» является свидетельством того, что с накопителем могли случиться следующие неполадки:
- Сломан USB порт компьютера. Чтобы выявить это, необходимо воспользоваться другим портом или вставить флешку в другой компьютер.
- На носитель не подается питание. Иногда флешки могут иметь внутренние повреждения, ограничивающие подачу питания. Помимо этого, существуют носители, требующие внешнего источника питания. В этом случае следует проверить кабель.
- Проблемы с накопителем, аксессуарами или компьютером. Чтобы исключить все проблемы, следует попробовать подключить флешку напрямую к материнской плате в разные порты. Явным признаком скорой поломки материнской платы являются выходящие из строя мосты, которые подключены к USB-входам. Чтобы убедиться в поломке флешки, ее можно проверить на другом компьютере.
Проблема с драйверами
Если Windows просит отформатировать флешку после подключения, то проблема заключается в невозможности распознания файловой системы накопителя. Флешка начнет работать после форматирования, но это удалит с нее все данные. Выявить проблему можно подключением проблемной флешки на другом компьютере. Если другая система будет читать флешку, проблема конфликта накопителя и компьютера заключается в драйверах.
Для исправления неполадок с драйверами необходимо:
Шаг 1. Открыть диспетчер устройств, нажав правой кнопкой мыши по «Пуск» и выбрав соответствующий пункт.
Шаг 2. В открывшемся окне переходим в пункт «Дисковые устройства». В данном разделе необходимо найти нужный накопитель. Некорректно работающая флешка может быть выделана желтым восклицательным знаком.
Шаг 3. Нажимаем по флешке правой кнопкой мыши и выбираем пункт «Свойства».
Шаг 4. В открывшемся окне выбираем вкладку «Драйвер», где необходимо нажать по кнопке «Обновить драйвер».
Нераспределенный диск
Одной из проблем понимания флешки системой является распределение накопителя. Нераспределенный диск не будет отображаться в папке «Мой компьюетр», но его можно увидеть в меню «Управление дисками». Чтобы восстановить накопитель достаточно выполнить следующее:
Заходим в «Управление дисками» и нажимаем по накопителю правой кнопкой мыши. В выпадающем меню необходимо выбрать функцию «Создать простой том». В настройках создания тома достаточно выбрать максимально возможный объем тома и дождаться завершения создания.
Не назначена буква диска
В некоторых случаях флешка может отображаться в меню «Управление дисками» без присвоенной буквы. Из-за этой проблемы носитель не отображается и не происходит автозагрузка.
Шаг 1. Заходим в «Управление дисками» и находим накопитель без буквы.
Шаг 2. Нажимаем ПКМ по флешке и выбираем пункт «Изменить букву диска…».
Шаг 3. Выбираем пункт «Изменить», назначаем букву в выпадающем столбце и подтверждаем действие «Ок».
После присвоения буквы, флешка будет работать в нормальном режиме.
Полная очистка флешки
Также с флешкой случаются такие неприятности, как невозможность форматирования. В таком случае к флешке нет доступа, помимо этого, ее невозможно отформатировать простыми способами.
Чтобы восстановить работоспособность накопителя следует воспользоваться встроенной утилитой discpart.
Для этого следует:
Шаг 1. Нажимаем правой клавишей мыши по «Пуск», выбираем пункт «Выполнить» и в открывшемся окне вводим команду cmd.
Шаг 2. В командной строке вводим команду diskpart и подтверждаем действие Enter.
Шаг 3. Теперь следует ввести команду list disk для отображения списка носителей. После этого следует найти проблемную флешку, ориентируясь по её размеру, и запомнить её обозначение. В нашем случае флешке было присвоено название «Диск 1».
Шаг 4. Выбираем требуемый носитель командой select disk 1 и подтверждаем действие Enter. После этого очищаем носитель командой clean.
Шаг 5. Создаем на очищенном носителе новый раздел командой create partition primary. После этого достаточно отформатировать флешку командой format fs=fat32 quick. Если флешке требуется файловая система ntfs, следует воспользоваться командой format fs=ntfs quick.
Завершаем работу с утилитой diskpart командой exit.
Чистая флешка готова к использованию.
Часто задаваемые вопросы
Это сильно зависит от емкости вашего жесткого диска и производительности вашего компьютера. В основном, большинство операций восстановления жесткого диска можно выполнить примерно за 3-12 часов для жесткого диска объемом 1 ТБ в обычных условиях.
Почему некоторые файлы, после восстановления, могут не открываться?Если файл не открывается, это означает, что файл был поврежден или испорчен до восстановления.
Используйте функцию «Предварительного просмотра» для оценки качества восстанавливаемого файла.
Как я могу проверить, можно ли восстановить мои данные, перед покупкой?Пожалуйста, используйте бесплатные версии программ, с которыми вы можете проанализировать носитель и просмотреть файлы, доступные для восстановления.
Сохранить их можно после регистрации программы – повторное сканирование для этого не потребуется.

Любители телевидения нередко сталкиваются с ситуацией, когда нет звука с флешки на цифровой приставке, а видео отображается в обычном режиме. Ниже рассмотрим, в чем могут быть причины проблемы, и что делать для ее решения.
Причины неисправности
Для устранения возникшей дилеммы важно понимать, почему на ТВ приставке нет звука на флешки. Эксперты выделяют несколько обстоятельств:
- Неправильные настройки оборудования.
- Несовместимость цифровой приставки и кодека.
- Неправильная частота дискретизации.
- Повреждение аудио на записи.
- Отсутствие совместимости интерфейса и т. д.
Если цифровая приставка не читает звук с флешки, этому может способствовать любая из приведенных выше причин. При этом не торопитесь конвертировать видео и аудио. Иногда для решения проблемы достаточно более простых шагов.
Что делать, если на цифровой приставке нет звука с флешки
Пользователи часто теряются в ситуации, когда подключение идет не по плану и возникают трудности с видео или звуковой дорожкой. Одни бросают затею и отказываются проигрывать фильмы с флешки, а другие идут на кардинальные меры и покупают новое оборудование. Оба шага можно рассматривать только как крайнюю меру. Если ТВ цифровая приставка не воспроизводит звук с флешки, проблема лежит на поверхности и ее легко устранить с помощью одного и рассмотренных ниже способов.
Сделайте первоначальную проверку
Перед выполнением более серьезных шагов сделайте первоначальную проверку, чтобы исключить распространенные причины. Пройдите несколько этапов:
- проверьте факт включения звука на цифровой приставке;

- убедитесь в достаточности громкости на ТВ и дополнительном оборудовании;
- первоначально отформатируйте флешку, а уже после этого запишите на нее данные и вставляйте в цифровую приставку;

- подключите внешнее оборудование через аудиовыход на ТВ-приставке и попытайтесь таким способом решить проблему.
Если выполнение этих действий не дало результата, и цифровая приставка не воспроизводит звук с флешки, проблема более серьезная. В таких обстоятельствах могут потребоваться иные действия.
Кстати. Обратите внимание, что иногда приставка вообще не видит флешку. То есть не то, что аудиосопровождения нет, но и файлы не читает. Такие проблемы тоже можно решить самостоятельно.
Поменяйте формат аудио
Распространенная ситуация, когда ТВ-приставка не совместима с имеющимся кодеком. Формат звука можно посмотреть, если предварительно запустить видео на компьютере в Медиа Плейер Классик. Для этого жмите на правой кнопкой мышки на картинку и выберите Propertis и Details.
Если в характеристиках появляется надпись Dolby AC-3, это свидетельствует о наличии многоканальной звуковой дорожке. В таких случаях звук на приставке через флешку не работает из-за отсутствия программной поддержки. Необходимый формат Audio: MPEG Audio Layer 3 44100Hz stereo 96kbps. Эта надпись свидетельствует о наличии одноканальной звуковой дорожки.

При выявлении несоответствия решите вопрос с помощью специального конвертера. Как вариант, можно использовать программу AutoGK или Virtual Dub. Оба приложения бесплатные и позволяют перекодировать звуковые дорожки для просмотра флешки на приставке. В качестве выходного сигнала необходимо ставить MP3 Stereo.
Задайте правильную частоту дискретизации
Еще одна причина, почему нет звука на цифровой приставке через флешку — неправильная частота дискретизации. Как правило, фильмы идут со звуковой частотой равной 48 КГц. Этот вариант не подходит и требуется установить другой параметр — 44,1 КГц. Для решения проблемы можно использовать следующие программы:
ПО доступно в Интернете и не требует оплаты за пользование. При настройке вместе с форматом MP3 Stereo выберите необходимую частоту в 44,1 КГц. Учтите, что после снижения частоты громкость аудио при просмотре видео с флешки может уменьшиться. Для решения проблемы используйте уже упомянутый ранее XMedia Recode. Во время настроек выберите максимальный уровень громкости.

Установите в цифровой приставке правильные данные
Если ТВ приставка и телевизор работают с кодеками Долби Диджитал, проще всего активировать опцию HDMI RAW в разделе настроек и смотреть видео без необходимости конвертации. Для этого в меню устройства выставьте следующие параметры:
- цифровой аудиовыход — RAW, BS Out или PCM+Dolby.


В таком случае звук приставки будет передаваться на ТВ сразу без обработки. Стоит учесть, что в некоторых современных телевизорах, имеющих встроенные тюнеры, может не быть лицензии Долби Диджитал. Вот почему при покупке ТВ-приставки обратите внимание на ее наличие (если планируете, конечно, смотреть видео с флешки).
Проверьте качество звуковой дорожки
Если вдруг нет звука с USB на цифровой приставке, причиной могут быть дефекты записи. Для решения проблемы проверьте число запакованных в файл дорожек. Для устранения неисправности используйте конвертер Movavi. Одной из его функций является анализ аудио на наличие повреждений и их устранение.

Попробуйте подключить другой кабель
В такой ситуации на выбор пользователя имеется два варианта:
- применение нового интерфейса подключения;
- конвертация звука в более простой формат.
Процесс подключения оборудования с помощью таких кабелей прост, поэтому в этом вопросе трудности возникают редко.

Дополнительные решения
Выше мы рассмотрели основные пути, что делать, если на цифровой приставке нет звука с флешки. Но существует еще ряд решений, которые могут выручить в сложившейся ситуации.
Перезагрузите устройство и сбросьте прошивку
Иногда трудности с воспроизведением аудио возникают из-за сбоев в работе ПО. К примеру, для устранения проблемы в ТВ-приставке Триколор, сделайте следующие шаги:
- войдите в Меню;
- перейдите в категорию Установки;
- выберите Заводские настройки;
- найдите нужный пункт и подтвердите выбор.

Если сброс не дал результата, может потребоваться обращение к специалистам.
Купите другую приставку
Если решить вопрос с форматированием и восстановлением дорожки не удалось, можно купить ТВ-приставку с поддержкой Dolby Digital и смотреть видео с флешки без проблем со звуком.
Используйте специальный декодер
Еще один вариант — вывести звук через разъем S/PDIF и подключить кабель к отдельному устройству. Указанный разъем предназначен для вывода звукового файла в «цифре», но для декодировки необходимо специальное оборудование (декодер S/PDIF). Его можно купить в Интернете.

Итоги
Теперь вы знаете причины, почему нет звука с флешки на цифровой приставке, и что делать в таких обстоятельствах. Во избежание трудностей при покупке оборудования лучше сразу уточнять наличие Dolby Digital и возможность просмотра фильмов или другого видео через USB. Если же проблема возникла, начните с перезагрузки и проверки звука, а уже после переходите к более серьезным шагам.
Нет звука с флешки : 2 комментария
Звук у меня выходит нормально, просто у меня пониженный слух и я пользуюсь наушниками триколори получается,что тв транслирует какой то канал и я его слышу через наушники, а можно ли сделать так, что бы через наушники выходил звук с флешки?
Попробуйте использовать конвертер «Aiseesoft Total Media Converter», программа умеет использовать ресурсы видеокарты.



Если всё пройдёт успешно, система автоматически определит накопитель и откроет к нему доступ – переподключать флешку не придётся.


Все операции, связанные с форматированием накопителя, созданием разделов и исправлением файловой системы приводят к удалению всех хранящихся на флешке данных.
Способ 2: Обновление конфигурации




Способ 3: Редактирование реестра
Для того чтобы Windows стабильно определяла подключаемые USB-накопители, должна исправно функционировать служба USBTOR – проверить её работоспособность можно через редактор реестра. Перед выполнением любых последующих операций обязательно создайте точку восстановления – подробнее в материале ниже.




Если папки и параметры были найдены и удалены, дополнительно проведите такие манипуляции в редакторе:
Способ 4: Удаление устаревших драйверов
Проблемы, связанные с определением USB-накопителя, могут быть вызваны набором драйверов от флешек, использованных в прошлом. Удалить старое ПО можно с помощью небольшой программы DriveCleanup.
Для удаления драйверов распакуйте архив в удобную директорию и запустите с правами администратора EXE-файл из папки, соответствующей текущей разрядности ОС.

Операция будет выполнена автоматически из интерфейса командной строки, после завершения нужно перезагрузить ПК.
Способ 5: Поиск вирусов
Нельзя исключать вероятность того, что проблемы с определением флешки вызваны вирусной активностью. Проверить файловую систему можно и без установки специального антивирусного ПО – подробнее в материале ниже.


Отблагодарите автора, поделитесь статьей в социальных сетях.

Читайте также:

