Какие методы оптимизации файловой системы компьютера вы знаете
Обновлено: 03.07.2024
Практически каждый пользователь рано или поздно сталкивается с проблемой захламленности жесткого диска всевозможными нежелательными файлами. Периодическая очистка памяти компьютера – важнейшая процедура, так как дает возможность поддерживать работоспособность ПК на должном уровне, исключить появление сбоев.
Как подобрать программное обеспечение для чистки компьютера
В настоящее время для пользователей представлено внушительное количество самого разнообразного программного софта, предназначенного для эффективной, быстрой и удобной очистки жесткого диска. По этой причине малоопытному пользователю подобрать наиболее подходящий вариант достаточно сложно. Главными критериями выбора можно назвать следующие факторы:
- совместимость с операционной системой;
- требуемый набор инструментов;
- подходящее визуальное оформление;
- эффективность очистки компьютера.
Основываясь на этих простых, но действенных особенностях, пользователь сможет отдать предпочтение наиболее оптимальному варианту. Ниже представлен список из 15 лучших программ, которые способны существенно облегчить задачу по восстановлению прежней производительности компьютерного оборудования.
Стандартные средства очистки Windows 10
Для простой и безопасной очистки системы а также удаления ненужных мусорных фалов с системного диска стандартные средства Windows. На вашем компьютере уже есть специальная утилита созданная разработчиками Microsoft, с помощью которой вы сможете удалить временные файлы, файлы обновлений и прочий файловый мусор накопленный за время использования ПК. Там же есть оптимизация, дефрагментация и поиск ошибок файловой системы диска.
Для очистки основного диска на котором установлена операционная система Windows, вы можете зайти через кнопку пуск / параметры / Система / Память
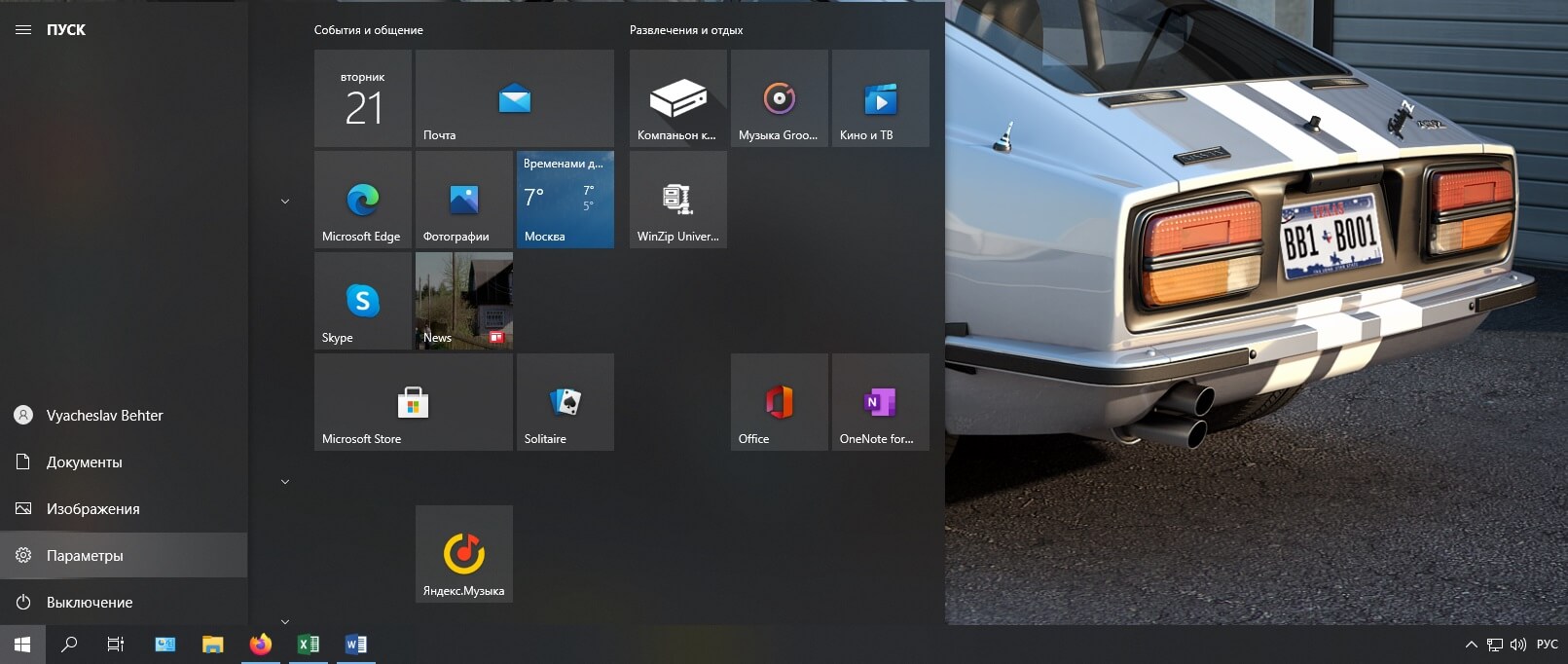

В первую очередь нас интересуют временные файлы выбираем эту категорию простым нажатием. Внимательно посмотрите какие пункты отмечены галочкой, и обязательно прочитайте пояснения к тем пунктам которые указаны в списке что бы не удалить ни чего лишнего или нужного вам.
Например: в папке загрузки, у меня хранятся загруженные файлы на короткое время, которые удаляю после использования. Фильмы, документы или аудио книги, которые я потом перебрасываю на телефон что бы прослушивать их на ходу, и по этому при очистке я галочку на этом пункте не ставлю.
После того как расставили галочки в нужных местах нажимаем кнопку удалить файлы.

Свойства диска очистка
Для очистки и оптимизации любого диска подключенного к вашему ПК есть те же стандартные средства Виндовс, и их можно открыть через свойства диска с помощью контекстного меню нажатием правой кнопки мыши на выбранный диск во вкладке «этот компьютер» или через проводник.
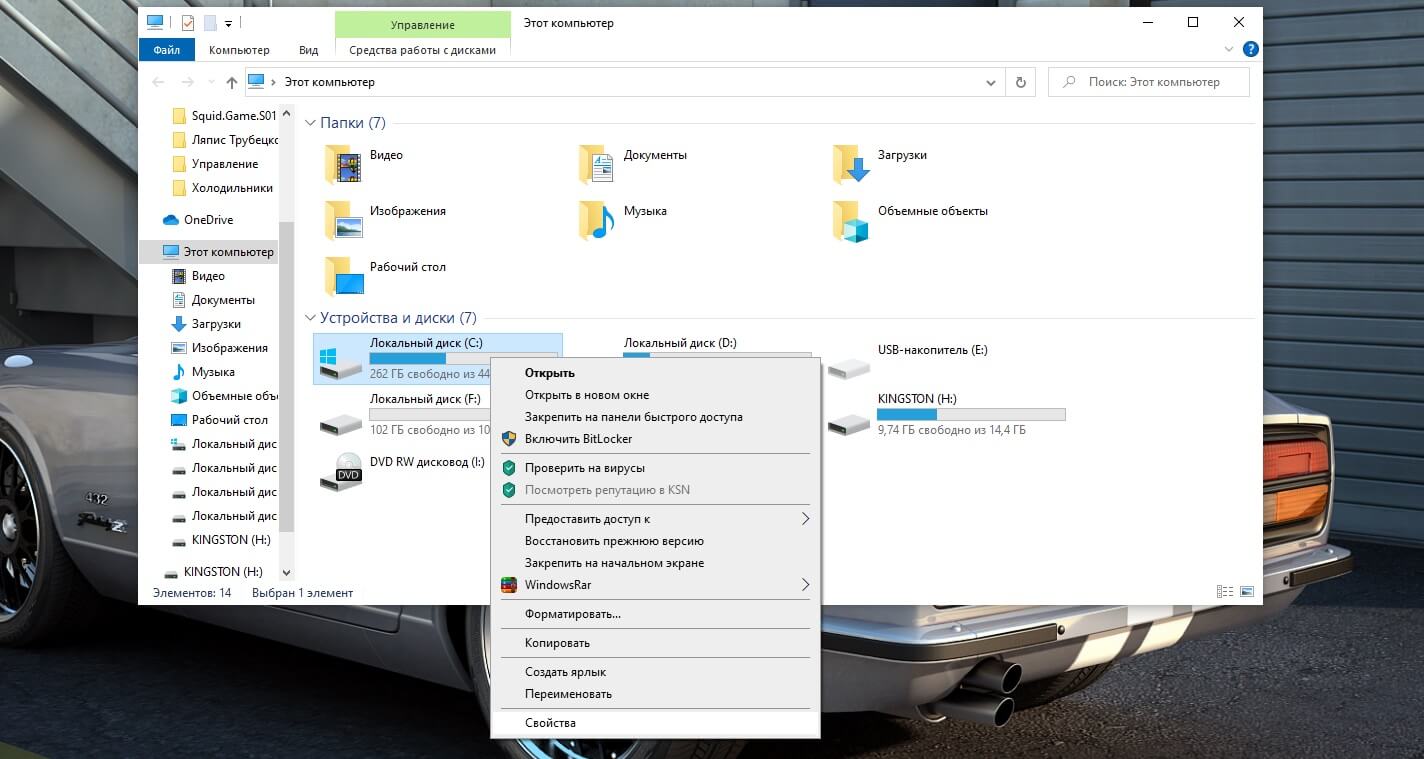
Здесь так же выбираем пункты очистки проставляя галочки в нужных местах и нажимаем очистить системные файлы.
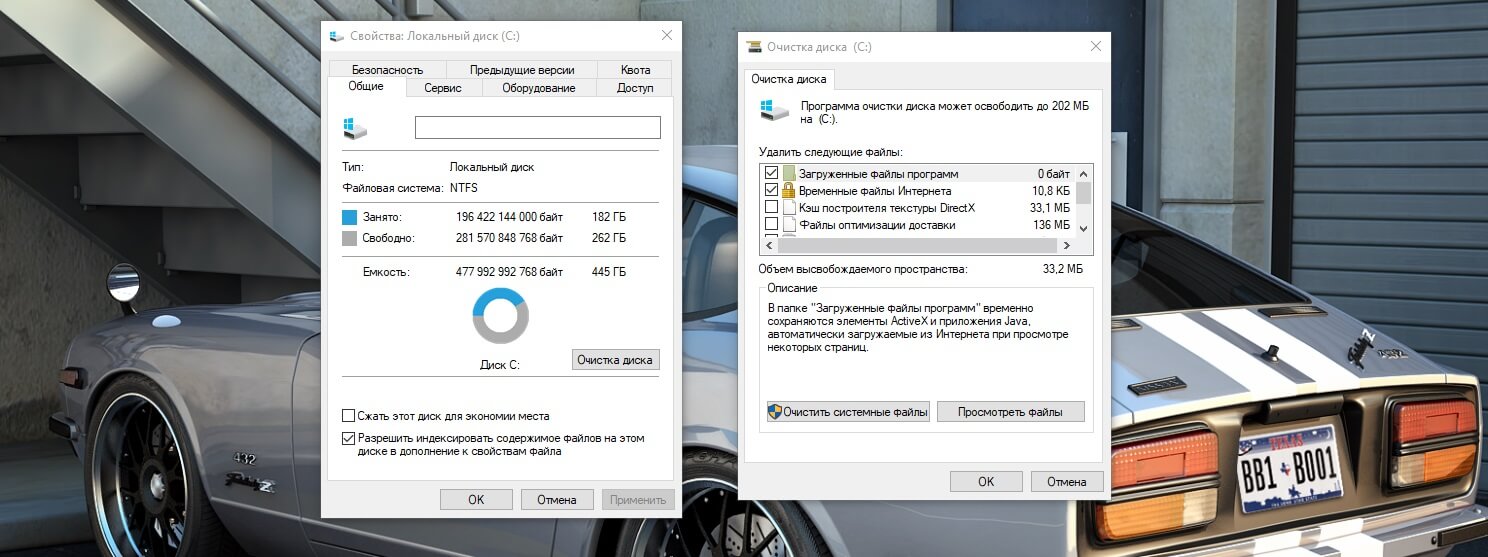
В свойствах диска, во вкладке сервис есть еще и средство проверки носителей на наличие ошибок и программа оптимизации диска, что так же может ускорить работу файловой системы компьютера.
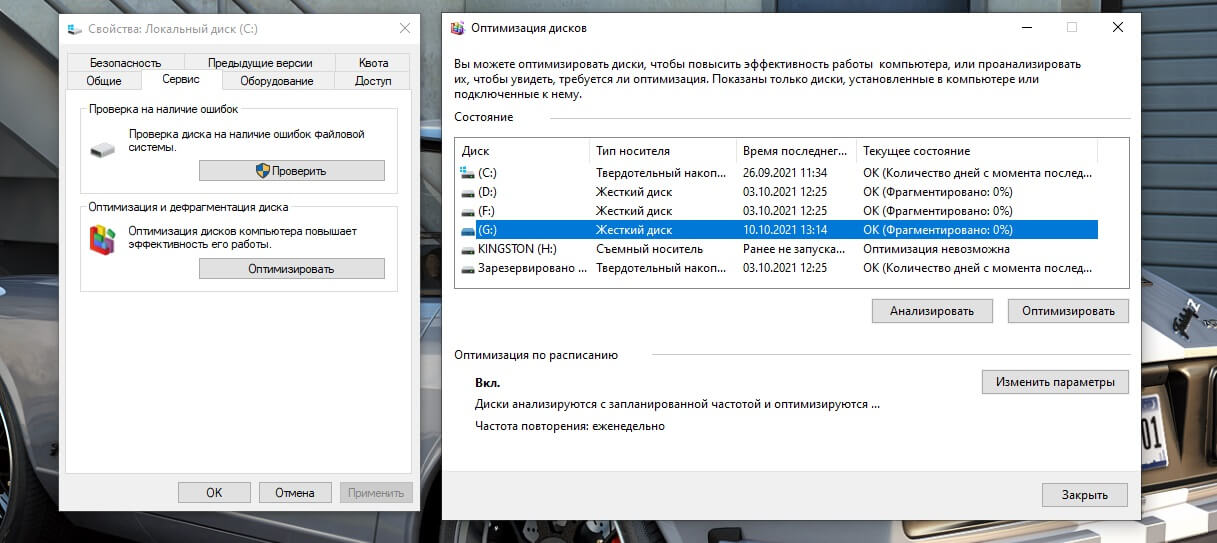
Wise Disk Cleaner
Это бесплатная программа, которая полюбилась пользователям за возможность быстрого и удобного удаления с винчестера временных и ненужных файлов. Отличительной особенностью является определение до 50 видов форматов файлов, желательных к удалению. При этом пользователи могут самостоятельно дополнить этот список.

- русскоязычный интерфейс;
- интуитивно понятный в использовании функционал;
- удобная дефрагментация;
- автономное сканирование винчестера.
- отсутствует возможность определения поврежденные секторы жесткого диска.
Advanced System Care Free
Софт предлагает пользователю внушительный спектр функций, с помощью которых можно оптимизировать устройство. Следует отметить, что программа способна не только осуществлять удаление ненужных файлов, но и еще и защищать личную информацию в сети.

- высокая скорость работы;
- присутствует безупречная защита от вредоносного софта;
- блокировка и удаление рекламы.
- принудительная установка в автозагрузку;
- больший инструментарий платный.
Glary Utilities
Довольно востребованная программа, предназначенная для очистки жесткого диска и оптимизации его работы. Интерфейс достаточно хорошо продуман, поэтому нет необходимости долго искать нужные кнопки для начала задуманных действий.

- имеются функции резервного копирования и восстановления работоспособности системы;
- автоматическая фиксация имеющихся проблем в один клик;
- опция по поиску, обезвреживанию и удалению вредоносного софта.
- работа программы может иногда блокироваться антивирусом.
Kerish Doctor
Уникальное программное обеспечение, поскольку имеет большой набор эффективных средствдля обслуживания компьютера, в том числе и удаление «мусора» с жесткого диска. С помощью Kerish Doctor можно с легкостью удалять ненужные файлы, удалять программы.
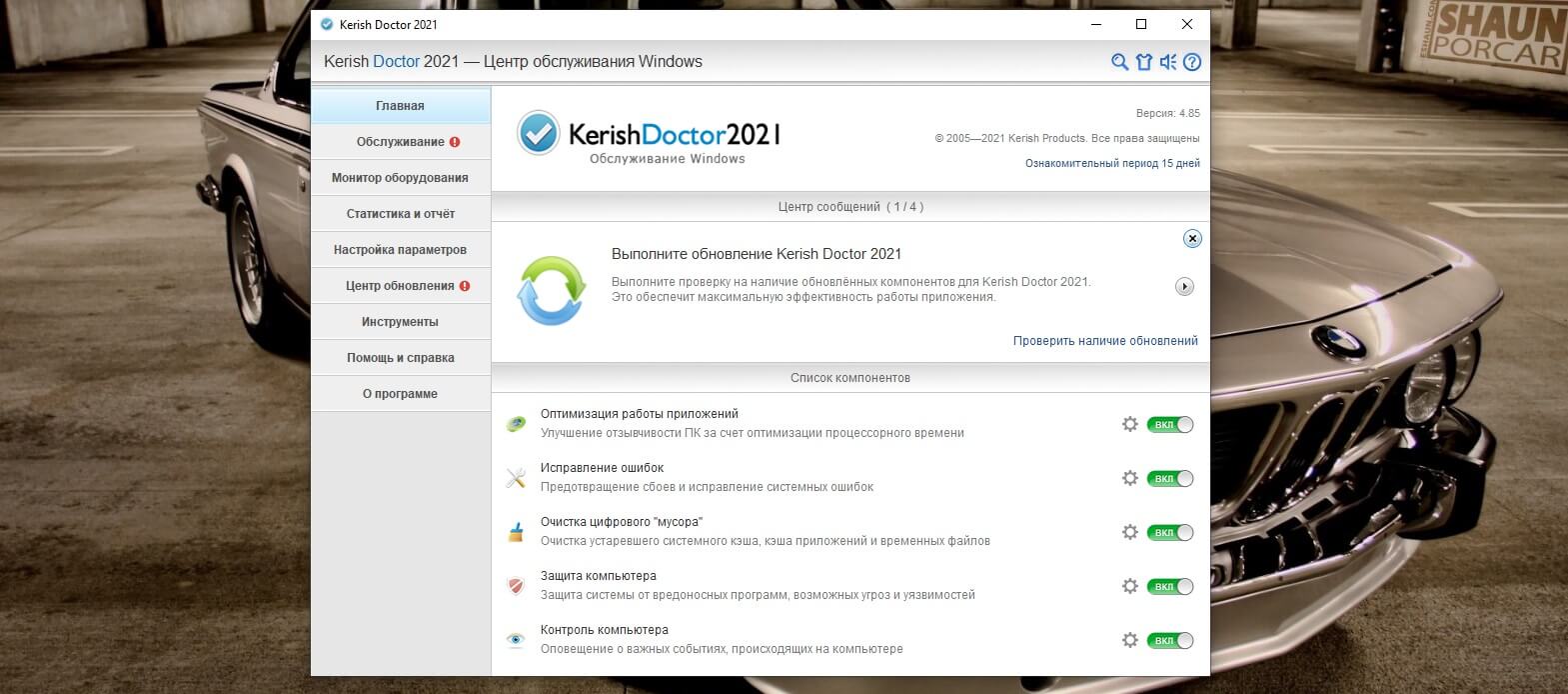
- комплексность – возможность тонкой настройки и управления различными компонентами операционной системы;
- простой и интуитивно понятный интерфейс;
- высокая эффективность и скорость работы.
- бесплатный пробный период рассчитан на 15 дней.
Auslogics Boost Speed
Функциональное программное обеспечение, которое способно изменять настройки и службы операционной системы. С его помощью пользователь может увеличивать скорость запуска и завершения работы устройства. Кроме этого, софт «умеет» отслеживать и устанавливать обновления, а также производить настройку автозапуск, выполнять дефрагментацию жесткого диска.

- продуманный и достаточно эффективный сканер имеющихся проблем;
- наличие встроенной эффективной защиты;
- простота в использовании.
- «запоминает» действия пользователя, после чего отправляет отчеты;
- демонстрационный режим имеет ограничения на использование функциональных возможностей.
Toolwiz Care
Бесплатная программа, назначение которой – очистка и оптимизация операционной системы. Софт включает в себя более 40 небольших программ для восстановления и поддержания работоспособности компьютера. Разработчики побеспокоились о максимальном удобстве и комфорте пользователей, поэтому интерфейс инструмента выполнен в продуманном и простом дизайне, что дает возможность с легкостью использовать все имеющиеся средства.
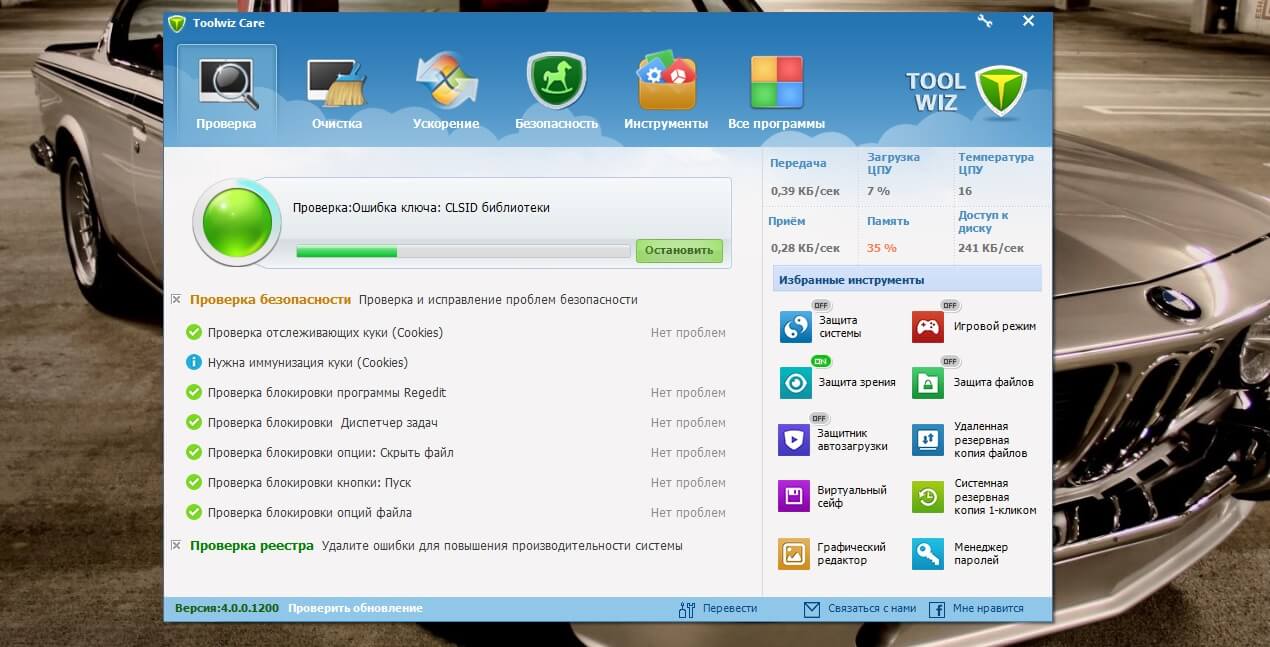
- быстрая очистка системы и реестра всего лишь в одно нажатие;
- просмотр и управление службами операционной системы;
- возможность резервного копирования всей системы;
- настройка автозапуска и генератор ключей;
- поддерживает работу в самых распространенных операционных системах.
- отсутствие на данный момент поддержка от разработчика.
PRivazer
Это еще одна из самых часто используемых программ для очистки жесткого диска компьютера, поскольку сочетает в себе целый комплекс положительных возможностей и функций. Поддерживается работа на операционных системах Windows 7, 8.1, 10 с достаточно большой эффективностью. Присутствуют опции автоматической очистки в установленное пользователем время, что в значительной мере облегчает работу с программой.
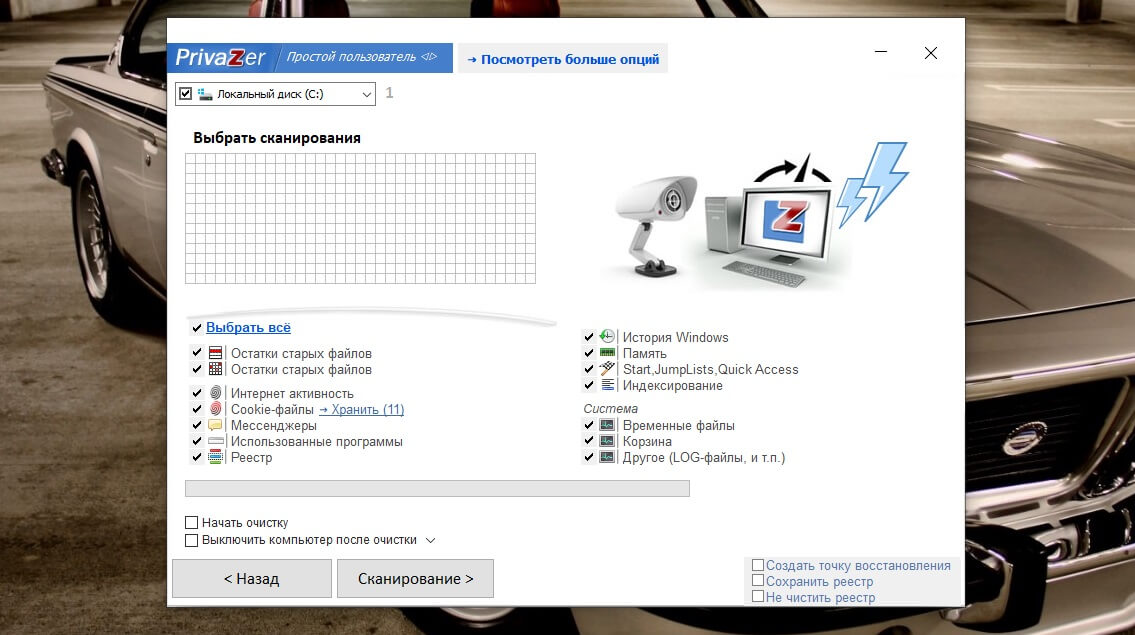
- хорошо проработанный интерфейс – каждый пользователь сможет без особого труда разобраться в функциональных возможностях;
- русскоязычный интерфейс – максимальное удобство в использовании программы;
- бесплатная программа – доступен к применению наиболее важный функционал.
- автоматическая настройка очистки недоступна в демонстрационной версии софта;
- при частом использовании продвинутые алгоритмы удаления «мусора», то можно спровоцировать преждевременный износ жесткого диска.
Reg Organizer
Данное программное обеспечение отличается от массы прочего подобного софта тем, что является продвинутым приложением, а потому с большей эффективностью способно следить за чистотой и быстротой функциональности компьютера. Кроме стандартных опций и функций, присутствует возможность очищать и сжимать реестр, а также выполнять его дефрагментацию.
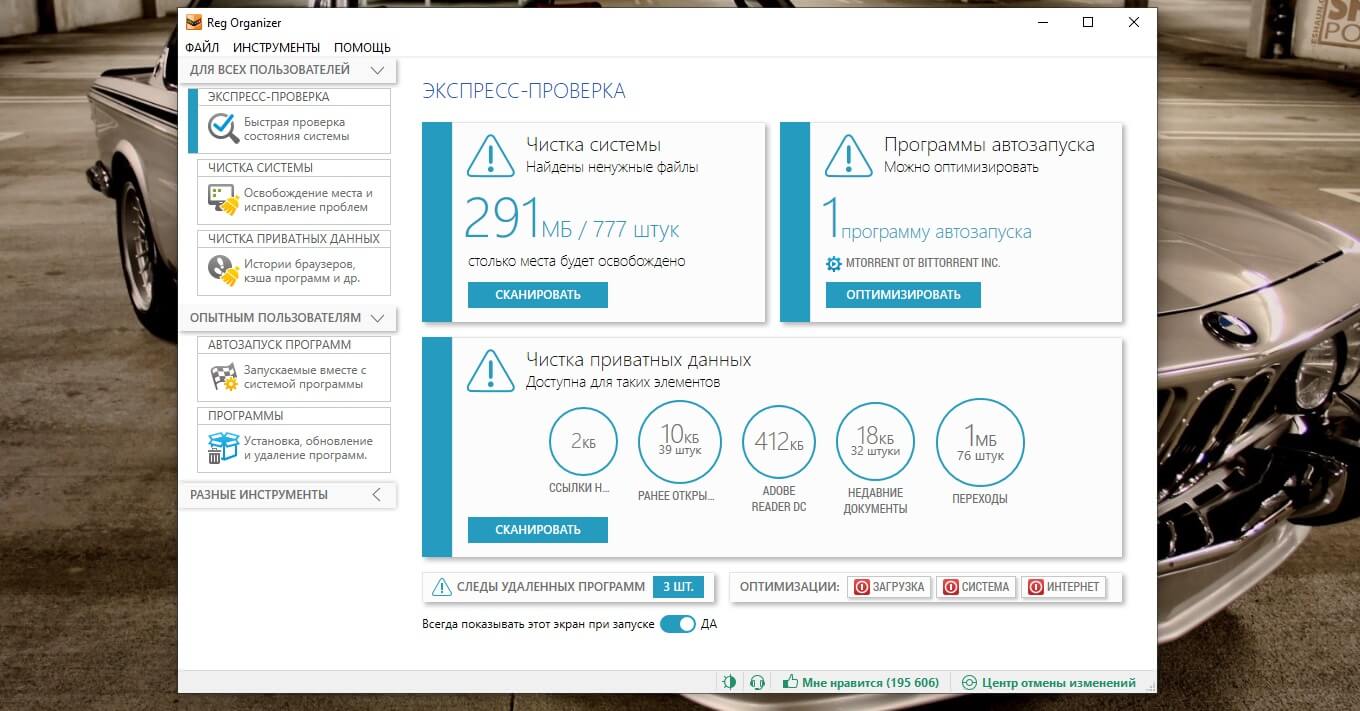
Имеется достаточно большое количество положительных сторон этого инструмента, однако наиболее важными для пользователя можно назвать следующие факторы:
- русскоязычный интерфейс:
- множество дополнительных функций, позволяющих проводить разные действия с высокой результативностью;
- удобная и понятная панель управления, рассчитанная и на профессионала, и на новичка.
- наличие платной версии;
- весь спектр возможностей доступен только в платном режиме работы.
BleachBit
Главной особенностью данного специализированного софта можно назвать возможность установки и в операционную систему Windows, и в Linux. Программа обладает функцией, с помощью которой пользователь может самостоятельно добавлять собственные пункты для очистки.
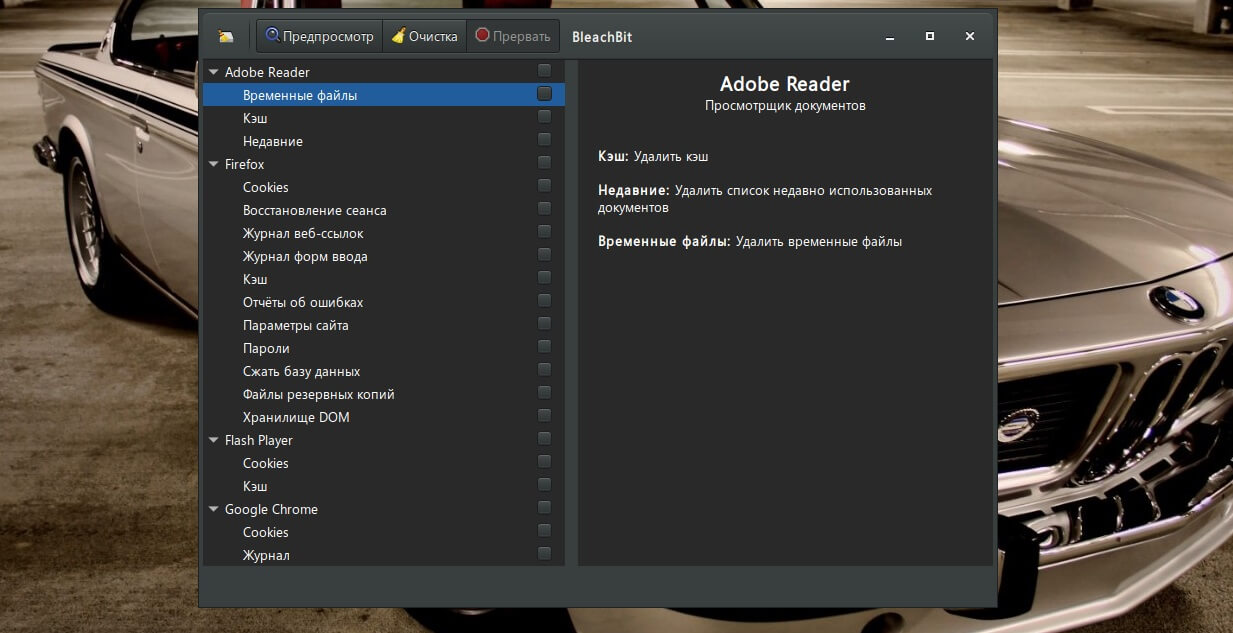
- легко использовать на практике, включая малоопытных пользователей;
- возможность крайнего измельчения файлов;
- имеется портативная версия, позволяющая не устанавливать программное обеспечение.
- ограниченное количество встроенных функциональных возможностей;
- недостаточно мощная защита конфиденциальности;
- отсутствует оптимизатор запуска.
Ashampoo WinOptimizer
Данная программа является пакетом твикеров, оптимизаторов, усилителей производительности и средств защиты личных данных. Такое сочетание функциональных возможностей и инструментов предопределяет популярность софта среди многих пользователей. С помощью Ashampoo WinOptimizer можно проводить интеллектуальное сканирование – модель подбирает наиболее оптимальные настройки.
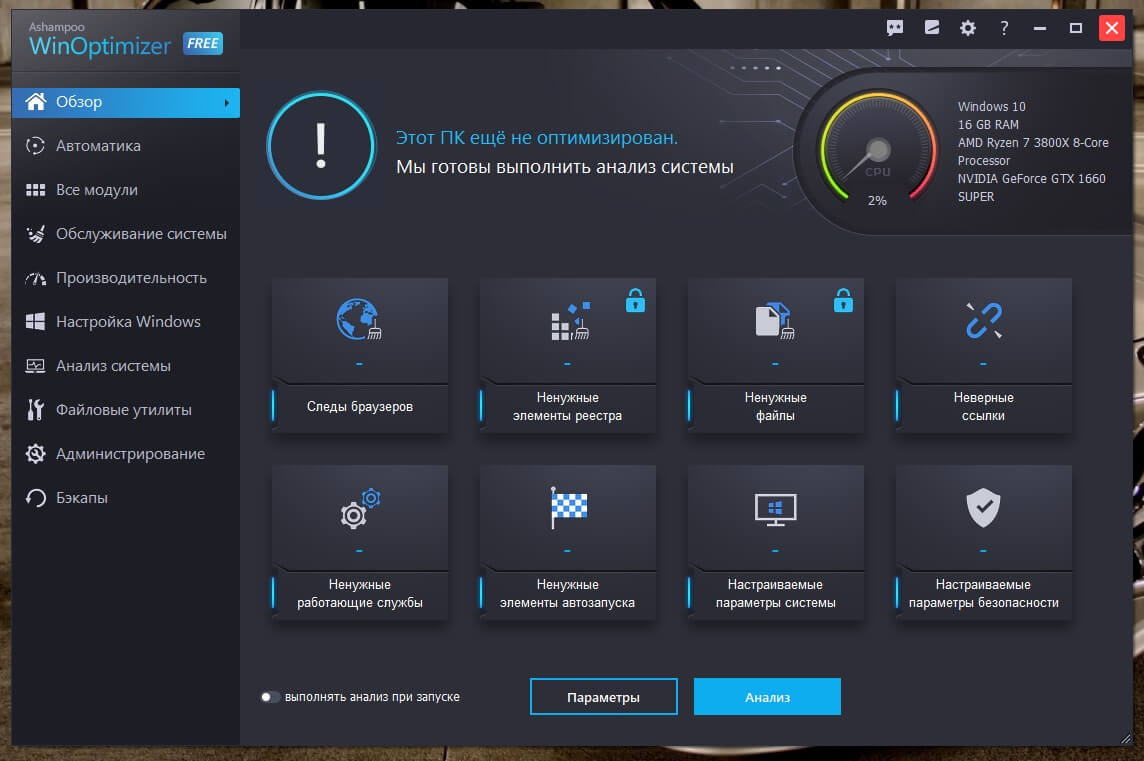
- создание резервных копий;
- надежно защищает конфиденциальную информацию;
- автоматическое сканирование системы на наличие ошибок и проблем.
- ряд антивирусного программного обеспечения помечают инструмент, как угрозу.
CleanMyPC
Программа предназначена для проведения очистки компьютера от лишних файлов, полной деинсталляции ненужного софта, защиты конфиденциальной информации, а также удаления файлов без возможности их восстановления.
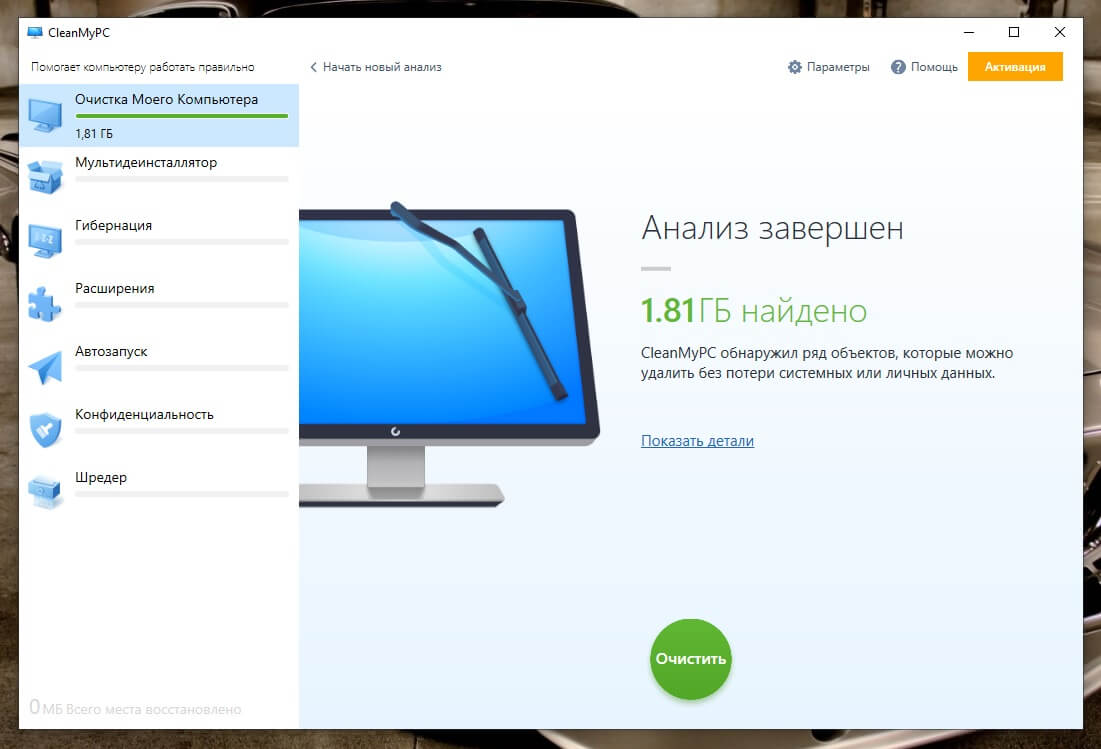
- простота в использовании для каждого пользователя, вне зависимости от уровня владения компьютером;
- интуитивно понятный интерфейс для удобного использования.
CCleaner
Действительно одна из самых узнаваемых, популярных и востребованных специализированных программ, которая предназначена, в первую очередь, для очистки жесткого диска от мусора. Софт крайне внимательно следит за здоровьем компьютера.
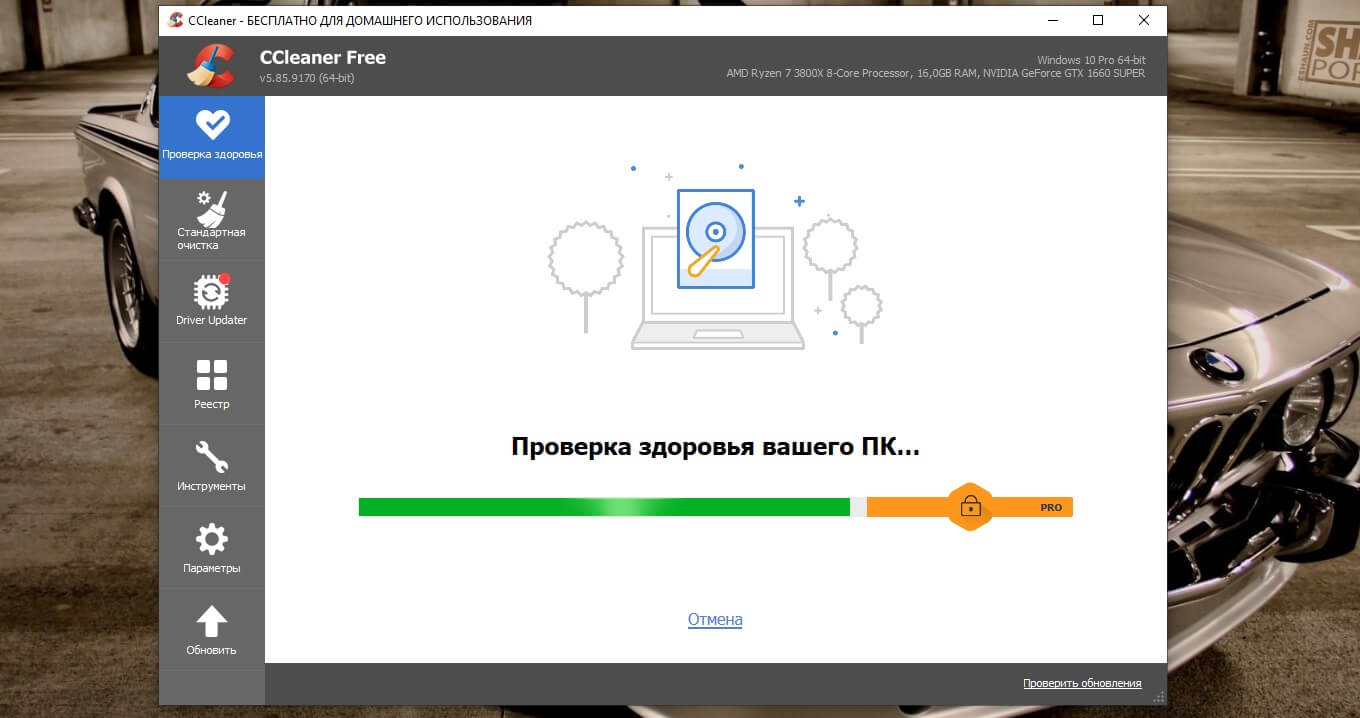
- встроенный планировщик;
- простота в использовании;
- широкий спектр функций;
- минимальное потребление системных ресурсов.
- наличие платной версии, которая открывает расширенный доступ к функциональным возможностям.
Заключение
Для правильной, длительной, производительной работы необходимо своевременно осуществлять очистку компьютера от лишних файлов и информации. Для этого крайне важно подобрать наиболее оптимальный вариант софта, который обладает требуемым количеством функций и опций. Выше был представлен список самых используемых инструментов, позволяющих достигать желаемого результата и профессиональному пользователю, и новичку.
А каким софтом пользуетесь вы и почему? Пишите в комментариях.

Разбираемся, как и чем можно быстро почистить компьютер от мусора в системе. Продвинутых хакеров экспертов кибербезопасности просим не беспокоиться — блог предназначен исключительно для простых и благодарных пользователей.

заглянул на 5 минут почистить ПК
Если компьютер стал притормаживать или на нем заканчивается свободное место, пора заняться «генеральной уборкой». Зачастую проблему можно решить с помощью простого программного обеспечения. В запущенных случаях придется действовать радикально. Впрочем, обо всем по порядку.

несколько часов спустя
Очистка системы встроенными средствами
Если ОС стала менее отзывчивой, и непонятно, куда исчезает место на диске, стоит почистить систему. Для этого используем встроенное в Windows 10 приложение. Файлы оптимизации доставки, диагностические данные, временные файлы интернета, обновления, загрузки имеют обыкновение незаметно накапливаться и отъедать существенную часть накопителя. Пытаться найти и удалить их вручную — занятие долгое и бессмысленное.
Важно! Перед очисткой диска полностью обновите систему, иначе во время ближайшей автопроверки часть удаленных файлов вернется.

Запустить чистильщик можно несколькими способами. Рассмотрим самый простой. Через строку поиска находим и запускаем приложение «Очистка диска».

Выбираем системный диск для очистки.

Проставляем галочки по всем пунктам и нажимаем ОК. Неопытному пользователю переживать не стоит — важные файлы ОС удалить не даст.

Таким способом вряд ли получится очистить больше нескольких гигабайт, а потому переходим к главным «залежам мусора». Для этого придется заново повторить описанные выше действия и нажать кнопку «Очистить системные файлы», которую внимательный пользователь наверняка успел заметить выше.

В появившемся перечне проставляем галки и нажимаем ОК. Таким образом можно удалить до 30 ГБ мусора в виде резервных копий обновлений, старой версии Windows, пакетов драйверов.

Важно! Данную процедуру не стоит проводить сразу после глобального обновления Windows. На случай проблем с новой системой должна остаться возможность «откатиться» на предыдущую стабильную версию.
Очистка займет приличное время, зато на системном диске ощутимо прибавится свободного места.

В Windows существуют несколько временных папок, которые встроенная утилита игнорирует. Кое-что может почистить сторонний софт (см. ниже), но некоторые файлы придется стирать вручную. Для этого в строке поиска вводим запрос %TEMP%, выделяем и смело удаляем весь список.

Автор настоятельно не рекомендует использовать встроенные средства для чистки «Автозагрузки» и отключения различных служб Windows. Даже опытный пользователь не всегда знает, за что отвечает та или иная строка.
Очистка системы сторонним ПО
Не одна система была переустановлена после рискованных оптимизаций непроверенным софтом. Для чистки и настройки ОС существует немало программ, однако не стоит рисковать и пользоваться сомнительными вариантами.
CCleaner — пожалуй, самая надежная и известная утилита по очистке системы. Для наших целей хватит бесплатной базовой версии. Будьте внимательны при установке и обновлении программы: современное freeware ПО любит подсунуть в инсталлятор дополнительный мусор. CCleaner имеет русский интерфейс и дружелюбное меню. Пройдемся по пунктам, которые помогут освободить место и оптимизировать ПК.

На вкладке «Стандартная очистка» внимательно выбираем, что будем чистить, и нажимаем «Анализ». Новичкам стоит довериться в этом деле выбору программы.
Важно! Если после чистки не хотите вбивать заново пароли в браузере, снимите галки с «Автозаполнение форм» и «Сохраненные пароли» в соответствующем меню. Тут же можно очистить интернет-кэш.

Проверив полученный на удаление список, нажимаем «Очистку».



«Анализ дисков» покажет, какие файлы занимают пространство на накопителе.

Вкладка с говорящим названием «Поиск дублей» найдет повторные файлы, но решение об удалении каждого дубликата необходимо принимать самому. Как правило, такая работа занимает немало времени.

Для оптимизации ПК в один клик можно воспользоваться вкладкой «Проверка здоровья».

Практика показывает, что применение вышеперечисленных методов хотя бы раз в месяц позволяет содержать ПК в порядке. Эти же действия помогут привести в чувство даже самые медленные и захламленные компьютеры.
Как откатить Windows 10 в исходное состояние
Если чистка не помогла, антивирус ничего не нашел и компьютер продолжает тормозить, пришло время радикальных решений.
Многие олдфаги недолюбливают Windows 10. Однако огромным преимуществом «десятки» является ее феноменальная отказоустойчивость. На XP загрузчик слетал по щелчку пальцев, да и «семерка» периодически встречала нас страшным черным экраном.

Windows 10 имеет отличную функцию возврата в исходное состояние. Если система окончательно замусорилась, ее можно просто откатить до начальных параметров. Для этого в «ПУСКЕ» находим вкладку «Параметры» и выбираем «Обновление и безопасность».

Кликаем на «Восстановление» и думаем, что делать дальше. Вариант №1 — полностью сбросить систему с потерей или без (на выбор пользователя) всех личных файлов. Этот же метод можно использовать при покупке ПК на вторичном рынке, чтобы удалить оставшиеся чужие данные.

Вариант № 2 — сброс в щадящем режиме через «Новый запуск» и автоматическое удаление всех сторонних приложений (в том числе и Microsoft Office).
Оптимизация использования памяти может преследовать две цели – увеличение объема памяти, доступной приложениям, и повышение быстродействия обращений к памяти. На старых машинах, когда объем установленной физической памяти не превышал единиц мегабайт, зачастую приходилось чем-то жертвовать; в современных системах достижение обеих целей уже не противоречит друг другу. Нет сомнений в том, что, чем больше установленный объем ОЗУ, тем лучше – компьютер будет мощнее: он позволит загружать приложения, особо «жадные» до памяти; увеличить число одновременно работающих приложений (в многозадачной ОС); ускорить работу. Однако для обеспечения возможности использования памяти в ряде случаев требуются некоторые дополнительные действия по конфигурированию компьютера.
В системах с размером установленной памяти более 640 Кбайт возможны различные варианты использования последних 384 Кбайт из первого мегабайта физической памяти:
- память не используется;
- область (или часть ее) перемещается в конец дополнительной памяти;
- область (или часть ее) используется в качестве теневой (Shadow) памяти адаптеров и ROM BIOS.
- для компьютеров класса XT на процессорах 8086/88 – MS-DOS 3.30;
- для компьютеров класса AT на процессорах 80286 – MS-DOS 5.x;
- для компьютеров класса AT на процессорах 80386 и выше – MS-DOS 6.2x (правда, одно время встречались некачественные системные платы для 80386, на которых MS-DOS 6.2x отказывалась загружаться в НМА, хотя MS-DOS 5.x работала нормально).
Оптимизация и ускорение работы жесткого диска
Наверно все пользователи хотят, чтобы их компьютеры могли выполнять требуемые действия намного быстрее, чем в текущий момент. Процесс обработки информации можно ускорить разными способами. К подобным вариантам относится оптимизация работы винчестера. Для подобного процесса в Виндовс имеется огромное количество настроек и инструментов. Давайте рассмотрим, как ускорить работу жесткого диска и в целом работу компьютера.
Отключение индексирования
Данный способ подойдет для тех, кто не использует функцию поиска в операционной системе.
Основой метода является закрытие раздела винчестера от индексирования, что обеспечит ускорение его работы. Для этого:
- Переходим в «Мой компьютер». Там нужно вызвать контекстное меню на главном диске, зачастую это диск С:\. Затем нажимаем «Свойства».
- В меню «Общие» выбираем пункт «Разрешить индексировать содержимое…». Нужно снять галочку и подтвердить действие.
- После данных действий появится оповещение, где будет сообщаться про возможность использования новой политики только к определенным файлам. Выбираем «Продолжить», а затем «Пропустить все».
Отказываемся от ведения журнала
В стандартных настройках в системе имеется функция ведения журнала. Там отображаются все сбои и произведенные изменения. Если данную систему Вы не используете или даже не понимаете, что это значит, то можете смело ее отключить.
Инструкция по отключению:
- Запуск командной строки. Наиболее простейший способ: нажатие «Win+R», а в появившемся окне «Выполнить» ввести «cmd».
- Откроется приложение, где требуется ввести: fsutil usn deletejournal /D С:, где С – это буква необходимого жесткого диска.
- Для подтверждения своих намерений нужно нажать на «Enter». Затем командную строку необходимо закрыть.
- Для вступления в силу изменений, компьютер необходимо перезагрузить.
Очистка от ненужных файлов
Довольно часто показатели скорости работы жестких дисков заметно улучшаются после удаления ненужных файлов, которые за длительное время могли собраться на накопителе. Чем больше свободного пространства на винчестере, тем быстрее будет происходить поиск файлов, а это ускорит работу.
Если этот процесс рассмотреть более подробно, то получается, что система не будет производить долгий поиск в своих таблицах адреса определенных единиц информации. При удалении не нужных данных количество таких таблиц уменьшится, чем при заполненном пространстве.
Поэтому нужно чаще удалять файлы с компьютера, которые не используются. Если они важные, то можно просто их собрать в одну папку и заархивировать. Подобная процедура освободит место, а в параметрах основной таблицы будет только один адрес.
Чтобы очистить диски в Виндовс 7 и иных версиях, используются специальные инструменты. Они располагаются в меню «Пуск» в категории служебных программ. Точное название – «Очистка диска». Программа производит поиск неиспользуемых файлов в разделе, а затем предлагает пользователю их удалить.
Кроме этого существует большое количество программ, обеспечивающих проведение данной процедуры.
Дефрагментация
Когда производится запись новой информации на устройство, она не всегда размещается рядом. Размещение отдельных пакетов производится по свободному месту тома. После проведения многочисленных записей, одни файл может быть расположен по всему носителю. Это приводит к тому, что система постоянно обращается к разным секторам. Используя дефрагментацию, можно искать подобные данные и собирать их вместе. Затем система будет обращаться к соседним местам, что увеличит скорость работы.
Подобный инструмент способен помочь только при использовании HDD дисков.
Функция имеется в различных программах, которые предлагают сервисы по ускорению работы компьютера.
Операционные системы от Microsoft имеют возможность проводить дефрагментацию с использованием встроенных возможностей. Для этого в «Компьютере» необходимо выбрать необходимый диск и произвести запуск контекстного меню. Затем выбирается «Свойства», там пункт «Сервис» и указать «Оптимизировать». Затем ОС предложит выполнить дефрагментацию.
Переразметка
В случаях, когда компьютер используется длительное время и работает винчестер на полную мощностью, можно произвести переразметку. Это поможет при наличии двух и более разделов.
Это форматирование диска, а некоторые разработчики указывают, что заново «режется» жесткий диск на сектора и дорожки.
Идеальным является вариант, когда в системе применяется один жесткий диск с единственным томом. Нормальной считается система с двумя разделами. При большем количестве – система будет более медленно работать, тратя время на поиск необходимых файлов. В данном процессе поиск осуществляется по всем жестким дискам поочередно. Можно один жесткий диск использовать для установки ОС и софта, на другой записывать фильмы и прочие мультимедийные файлы.
Перемещение файлов на съемный носитель
Неплохим вариантом считается перемещение неиспользуемых данных на отдельные носители. Зачастую для этого применяются внешние накопители. Важно выбирать надежные внешние HDD, которые будут отличаться высокой скоростью обработки информации.
Изделия можно использовать не только для хранения устаревших файлов, но и в виде флешки. Для подобных целей 500 Гб будет достаточно. С компьютером он соединяется по USB интерфейсу и отличается бесшумной работой.
Отключение автозагрузки программ
Наличие лишних программ в автозагрузке существенно замедляет работу компьютера и использует его процессор и память. Если их отключить, то можно увеличить скорость работы диска и в целом производительность системы.
В разных версиях Виндовс управление автозагрузкой располагается в разных местах. Наиболее удобно для подобной цели использовать утилиту «CCleaner». Требуется осуществить запуск утилиты и перейти в меню «Сервис/Автозагрузка».
В автозагрузке нужно оставить только те программы, которые нужны для работы компьютера, например, антивирус. Остальные компоненты можно отключить кнопкой «Выключить» в правой панели.
Любую из отключенных программ можно всегда снова запустить вручную. Если пропадет значок в системном трее, то ее запуск можно вернуть с использованием кнопки «Включить».
Обновление драйвера контроллера диска
От актуальности драйверов зависит стабильность всей системы. Рекомендуется обновлять драйверы до новейшей версии, особенно это касается SSD дисков.
Для проверки версии установленных драйверов нужно зайти в «Диспетчер устройств». Необходимо вызвать командную строку, а в ней ввести «devmgmt.msc» и нажать «Enter». Затем нажать правой кнопкой мыши по SATA контроллеру и выбрать пункт «Свойства».
Если используется старый драйвер, то новый можно найти на официальном сайте производителя системной платы или ноутбука, скачать и обновить его.
Существуют специальные утилиты, которые позволяют обновить драйверы. Можно выбрать софт «Driver Booster», который при запуске покажет список драйверов, для которых требуется обновление.
Данная информация поможет Вам оптимизировать жесткий диск и повысить его работоспособность.
Способы увеличения быстродействия программ
Современные ЭВМ обладают очень большой мощностью. Скорость работы процессора (ЦП) современных ЭВМ измеряется гигагерцами, объём оперативной памяти гигабайтами, а современные интерфейсы устройств обеспечивают скорость обмена данными порядка, как минимум, нескольких сотен мегабайт в секунду. Производительность, которая ещё несколько лет назад казалась «сказочной» в настоящее время стала нормой жизни.
Однако параллельно росту мощности ЭВМ увеличивается и ресурсоёмкость приложений. У приложений совершенствуется функционал, интерфейс, возрастает объём обрабатываемых данных и как следствие системные требования. Поэтому вопрос об увеличении быстродействия приложений не теряет своей актуальности.
Общие вопросы быстродействия программ.
Быстродействие программ (ПО) зависит от многих факторов, но основными из них являются два:
- Соотношение между реальными системными требованиями ПО и существующей аппаратной конфигурацией ЭВМ;
- Алгоритмы работы ПО.
Если низкое быстродействие обусловлено первым фактором, то решением является модернизация аппаратной части (hardware). В некоторых случаях проблему можно решить также с помощью тонкой настройки hardware и операционной системы. Однако этот путь имеет ряд недостатков:
- Увеличивается производительность hardware, а вовсе не быстродействие ПО;
- Производительность hardware ограничена возможностями существующих в данный момент элементной базы и инженерных решений в данной области;
- Большие финансовые затраты на модернизацию и настройку по причине высокой стоимости комплектующих ЭВМ и услуг специалистов требуемой квалификации.
По этим причинам при разработке ПО прибегают к увеличению его быстродействия с помощью различных средств программной инженерии. Это позволяет:
- Обеспечить работу нового ПО на уже существующем оборудовании;
- Разработать масштабируемое ПО;
- Значительно уменьшить финансовые и трудовые затраты при внедрении.
Вместе с тем и у этого пути имеется ряд недостатков:
- Значительно усложняется процесс разработки ПО, так как более «быстрые» алгоритмы сложнее более «медленных» (на пример алгоритм бинарного поиска сложнее, чем алгоритм линейного поиска);
- Реализация более сложных алгоритмов, как правило, требует привлечения специалистов более высокой квалификации;
- В случае работы с большими объёмами данных или выполнении задач требующих больших и сложных вычислений, ресурсоёмкость ПО всё равно остаются достаточно высокой. Несмотря, на какие либо способы увеличения быстродействия.
Таким образом, в общем случае обеспечение быстродействия ПО является комплексной задачей.
Однако следует заметить, что среди существующих задач, очень немногие обладают высокой ресурсоёмкостью. Вследствие этого в большинстве случаев не требуется никаких действий относительно hardware и требуемого результата можно достичь, прибегая только к программной инженерии.
Программная инженерия предоставляет несколько способов увеличения быстродействия программ. Рассмотрим их на примере языков программирования Delphi и Assembler.
Увеличение быстродействия программ.
Как было показано в предыдущем параграфе, можно увеличить быстродействие ПО соответствующим образом реализовав его алгоритмы. Количественным показателем быстродействия алгоритма (а, следовательно, и ПО) является время его выполнения, измеренное по специальной методике, так называемого профилирования. Таким образом, в общем случае выбор наиболее «быстрых» алгоритмов сводится к измерению времени их выполнения и сравнении полученных результатов между собой. Такой способ анализа быстродействия является наиболее объективным. На протяжении многих лет программистами был накоплен большой опыт профилирования, который позволяет сделать определённые выводы относительно возможности оптимизации быстродействия ПО ещё на стадии написания.
Эти выводы были обобщены и представлены в виде определённых рекомендаций. Если программист будет следовать данным рекомендациям, то написанная программа вероятнее всего будет обладать большим быстродействием, чем в случае их игнорирования. Однако следует ещё раз подчеркнуть, что достоверные сведения о быстродействии может дать только профилирование. Это обусловлено тем, что быстродействие алгоритма определяет в первую очередь его конкретная реализация. Кроме того необходимо ещё раз отметить, что в отношении увеличения быстродействия ПО программная инженерия не всесильна.
В чём же состоят выше упомянутые рекомендации? Их краткое содержание применительно к языку программирования Delphi приведено ниже.
- При написании кода программ рекомендуется избегать процедур, состоящих из сотен строк. Практически всегда в них можно выделить блоки, которые лучше оформить в виде отдельной процедуры. Возможно, позже вы ей даже воспользуетесь где-то в другом месте. Не говоря уже о том, что это повышает понимание программы и вами, и другими программистами. К тому же так проще искать «узкие» места в программе.
- Использование оператора case (switch) вместо многократных if… then… else (if… else). Во втором варианте компилятор будет выполнять проверку условия столько раз, сколько у вас вариантов. В первом проверка выполняется лишь однажды.
- Некоторые действия могут быть довольно продолжительными, поэтому рекомендуется выносить за рамки цикла всё, что можно выполнить вне его, чтобы избежать большого числа повторений внутри цикла.
- В циклах типа for нужно стараться, чтобы значение счетчика уменьшалось до нуля, а не наоборот — начиналось с нуля. Это связано с особенностями процессора. Сравнение с нулём выполняется гораздо быстрее, чем с другим числом.
- Пользоваться типом Variant только при необходимости. Операции над этим типом сложнее, чем, например, над Integer или String.
- Не злоупотреблять «программированием на компонентах». В частности не использовать компонент TTreeView для хранения древовидных структур данных — он работает очень медленно и предназначен только для визуального отображения. В случае работы со структурами данных лучше использовать алгоритмы, созданные самостоятельно на основе фундаментальных.
- Сохранение и загрузка свойств компонентов с помощью методов ReadComponent и WriteComponent работает довольно медленно, поэтому по возможности рекомендуется сохранять и восстанавливать состояние программы между сеансами при помощи других способов.
- Заменить простой в реализации алгоритм на более сложный, но с большим быстродействием. Например, если заранее известно, что в списке для поиска будет много элементов, лучше его отсортировать и применять бинарный поиск вместо линейного.
- В критических с точки зрения быстродействия местах программы делать вставки на ассемблере. Команды ассемблера напрямую транслируются в машинный код. Таким образом, в отличие от высокоуровневых языков при компиляции отсутствует проблема синхронизации и ряд других негативных обстоятельств.
Особо следует отметить, что рекомендации 3 и 4 применяются не только для языков высокого уровня, но и для ассемблера. Помимо вышеуказанных для увеличения быстродействия программ написанных на ассемблере, в том числе и вставок, существуют следующие рекомендации:
- Замещение универсальных инструкций на учитывающие конкретную ситуацию, например, замена умножения на степень двойки на команды сдвига (отказ от универсальности).
- Уменьшение количества передач управления в программе: за счет преобразования подпрограмм в макрокоманды для непосредственного включения в машинный код; за счет преобразования условных переходов так, чтобы условие перехода оказывалось истинным значительно реже, чем условие для его отсутствия; перемещение условий общего характера к началу разветвленной последовательности переходов; преобразование вызовов, сразу за которыми следует возврат в программу, в переходы («сращивание хвостов» и «устранение рекурсивных хвостов») и т.д.
- Максимальное использование всех доступных регистров за счет хранения в них рабочих значений всякий раз, когда это возможно, чтобы минимизировать число обращений к памяти, упаковка множественных значений или флагов в регистры и устранение излишних продвижений стека (особенно на входах и выходах подпрограмм).
- Использование специфических для данного процессора инструкций, например, инструкции засылки в стек непосредственного значения, которая имеется в процессоре 80286 и более поздних. Другие примеры – двухсловные строковые инструкции, команды перемножения 32-разрядных чисел, деление 64-разрядного на 32-разрядное число и умножение на непосредственное значение, которые реализованы в процессорах 80386 и 80486. Программа должна, разумеется, вначале определить, с каким типом процессора она работает!
Заключение.
Методы оптимизации быстродействия, рассмотренные в этой статье, были выработаны и проверены не одним поколением программистов и уже стали классическими. В то же время информационные технологии, в частности технологии программирования, постоянно развиваются. Появляются новые технологии, старые – модернизируются или уходят в прошлое. Растёт производительность аппаратной части ЭВМ и параллельно с этим растёт сложность и ресурсоёмкость выполняемых ими задач.
Чтобы убедиться, что отложенная запись разрешена, нужно войти в Панель управления, щелкнуть на значке «Система», выбрать закладку «Быстродействие», нажать кнопку «Файловая система» и отметить закладку «Съемный диск». Кроме того, должна быть включена функция «Разрешить буферизацию записи для всех съемных дисков». Можно запретить кэширование записи (отложенную запись), выключив эту функцию, но тогда понизится производительность системы.
В Windows 98 SE и Me можно увеличить время задержки данных в КЭШе перед сбросом их на диск. Данный прием повышает производительность системы, однако, при этом возрастает риск потерять данные при неожиданных сбоях, а также из-за того, что некоторые современные контроллеры жестких дисков со встроенным КЭШем забывают сбросить информацию на жесткий диск по завершении работы ОС. (Компания Microsoft для исправления данной ошибки выпустила соответствующие «заплатки»):
Итак, вы можете изменить время задержки данных в КЭШе таким образом. Запустите Редактор реестра. Перейдите в раздел HKEY_ LOCAL_ MACHINE\SOFTWARE\Microsoft\Windows\CurrentVersion. В правой панели создайте новый параметр DWORD и присвойте ему имя CacheWriteDelay. Измените по своему усмотрению данный параметр, дважды щелкнув на его имени и вписав в появившееся поле «Значение» число в секундах, умноженное на тысячу. Так, если задержка записи равна 2 с (рекомендуемое значение), то в поле «Значение» запишите 2000, в секции «Система исчисления» включите опцию «Десятичная» и нажмите ОК - должна появиться запись CacheWriteDelay Ox000007dO(2000).
Запоминание файлов и каталогов
При работе с файлами в среде Windows ОС сохраняет их имена и размещение. Если вы выберете из списка «Типичная роль этого компьютера» («Панель управления Система «Быстродействие «Файловая система» Жесткие диски») соответствующий режим (шаблон) работы, то можете указать числа каталогов и имен, которые вам нужно запомнить – см. таблицу
| Шаблон/режим работы | Число файлов | Число каталогов | Размер Кеша, Кбайт |
| Сервер сети | 2729 | 64 | 40 |
| Настольный компьютер | 677 | 32 | 16 |
| Переносной компьютер | 160 | 16 | 4 |
Создание собственного шаблона/режима работы
Запустите Редактор реестра и войдите в раздел HKEY_LOCAL_ MACHINE\SOFTWARE\Microsoft\Windows\CurrentVersion\FSTemplates\. Создайте новый раздел, щелкнув правой кнопкой мыши на пункте FS Templates и присвойте ему любое имя, например The Best или For Quake. Теперь перейдем к этому новому шаблону, щелкнув мышью на его названии. Рекомендуется присвоить первому параметру правой панели «Значение по умолчанию», имя полученного шаблона. Щелкните правой кнопкой мыши на правой панели и укажите пункт «Двоичный параметр», чтобы создать параметры NameCache и PathCache для кэширования имен и путей. Если, например, вам требуется запомнить 1024 имени и 64 каталога, что в шестнадцатеричной системе будет составлять 400h и 40h соответственно, то с учетом обратного порядка хранения байтов получите
NameCache=00 04 00 00
PathCache=40 00 00 00
Теперь внесите эти параметры с их значениями в раздел НКЕУ_ LOCAL_MACHINE\System\Currem ControlSet\control\FileSystem\.
Задание размера блока данных для упреждающего чтения
Затем для настройки работы файловой системы задайте число считываемых байтов при последовательных обращениях к данным. Смысл упреждающего чтения - обработка одного имеющегося в памяти блока информации одновременно с запросом и считыванием другого, следующего. Чем больше будет значение параметра упреждающего чтения, тем выше станет производительность системы при последовательном доступе Теоретически его можно задать таким, что за один раз в память поместится блок данных величиной, например, около 1 Мбайт. Однако в действительности, если при этом одновременно к диску будут обращаться несколько приложений, то производительность ПК даже снизится. По умолчанию максимальная величина блока данных для упреждающего чтения равна 64 Кбайт - ««Панель управления – Система – Быстродействие - Файловая система - Жесткие диски - Оптимизация упреждающего чтения».
Чтобы изменить это значение, проделайте следующее. Запустите Редактор реестра и перейдите к разделу
HKEY_LOCAL_MACHINE\System\CurrentControlSet\Control\FileSystem\. Если в правой панели отсутствует двоичный параметр, то создайте его и назовите ReadAheadThreshold. Затем измените значение.
Обратите внимание на то, что размер указывается в байтах, и не забудьте про обратный порядок записи разрядов. Например, значение блока данных для упреждающего чтения составляет 96 Кбайт, что равно 98 304 байт, а в шестнадцатеричном виде – 00 01 80 00h. В обратнойпоследовательности: это будет 00 80 01 00. Сначала вводите 00, затем 01 и т.д.
Задание размера свободной области дискового пространства при записи данных на диск
На производительность файловой системы влияет размер не только считываемого блока данных, но и записываемого. По умолчанию Windows сбрасывает данные в первый попавшийся свободный участок величиной 512 Кбайт. Затем происходит обращение к файловой системе о выделении следующих 512 Кбайт и т. д. Сразу видно что, во-первых, возникает предпосылка для фрагментации, а во-вторых, тратится время на запрос и поиск пространства. Поэтому рекомендуется увеличить не менее чем вдвое размер свободного пространства, запрашиваемого Windows для записи. В этом случае прирост производительности будет заметнее при работе с файлами большого объема - графическими с высоким разрешением. Размер свободного пространства лучше выбирать в интервале 1024-4096 Кбайт с учетом объема жесткого диска.
Чтобы выполнить такую оптимизацию, сделайте следующее. Запустите Редактор реестра и перейдите к разделу
В правой панели создайте новый параметр DWORD с именем ContigFileAllocSize и измените его значение, дважды щелкнув на имени и введя в текстовое поле значение в килобайтах.
Изменение времени принудительного завершения приложений
Когда вы хотите прекратить выполнение какого-либо приложения, то нажимаете комбинацию клавиш <Ctrl>+<Alt>+<Del>. Система Windows перед «снятием» задачи выделяет ей некоторое время на закрытие. Величиной этого интервала времени можно управлять.
Откройте Редактор реестра и перейдите к разделу HKEY_CURRENT USER\ControlPanel\Desktop.
Создайте, как было описано выше, два новых строковых параметра: HungAppTimeout и WaitToKillAppTimeout. Первый параметр указывает, сколько времени (в миллисекундах) операционная система даст приложению при попытке «закрыть» его комбинацией клавиш Ctrl + Alt + Del. По умолчанию это, значение составляет 5000 мс. Второй параметр — промежуток времени, выделенный приложению на самостоятельное завершение по окончании работы ОС Windows (выключение питания или перезагрузка). По умолчанию он составляет 20 000 мс. Как производятся установка или изменение значений HungAppTimeout и WaitToKillAppTimeQut, уже было рассказано.
Рекомендуется установить значение HungAppTimeout. paвным 1000 мс, a WaitToKillAppTimeOut – 3000мс.

Опора деревянной одностоечной и способы укрепление угловых опор: Опоры ВЛ - конструкции, предназначенные для поддерживания проводов на необходимой высоте над землей, водой.
Механическое удерживание земляных масс: Механическое удерживание земляных масс на склоне обеспечивают контрфорсными сооружениями различных конструкций.


Организация стока поверхностных вод: Наибольшее количество влаги на земном шаре испаряется с поверхности морей и океанов (88‰).
Читайте также:

