Mikrotik базовая настройка firewall
Обновлено: 05.07.2024

Файрвол, как и многое другое в RouterOS, пришел из Linux и представляет собой доработанный iptables. Поэтому многие мануалы по настройке iptables легко можно сконвертировать в формат RouterOS. Файрвол состоит из следующих таблиц:
- Filter — занимается фильтрацией трафика — определяет, пропустить пакет в сеть или отбросить его. Мы будем рассматривать работу только этой таблицы;
- NAT — Network Address Translation. Изменяет проходящие пакеты. Поменять адрес источника или порт назначения — дело именно этой таблицы. В основном она используется для обеспечения доступа в интернет из локалки и обратно. Иногда без NAT невозможно работать в плохо спроектированных сетях, а еще его, бывает, используют в качестве «костыля»;
- Mangle — классифицирует и маркирует трафик и может менять некоторые поля в заголовке (TTL, ToS, DF). Применяется для построения сложных путей трафика (например, когда подключено два провайдера или нужны разные пути трафика для RDP и VoIP);
- Raw — обрабатывает пакеты до их попадания в Connection Tracking. Пригодится для защиты от DoS или при работе с большими объемами трафика.
Таблицы состоят из цепочек. Цепочки в разных таблицах могут отличаться. Чуть позже станет ясно почему. В нашей таблице Filter три цепочки:
- input — трафик к самому роутеру. Обязательное условие попадания в input — адресом назначения пакета должен быть один из адресов роутера, широковещательный адрес сети или широковещательный адрес работающей на роутере службы. Сюда попадает WinBox, SSH, WebFig, ping, VPN и другой трафик, предназначенный роутеру. Полный список можешь посмотреть в вики. В этой цепочке мы должны защищать сам роутер;
- output — трафик от роутера. Ответы на прилетевшее в input или новые пакеты от роутера (пинг, VPN, SSH-сессия с самого роутера). Эта цепочка редко используется, так как часто роутер считается доверенным звеном и пакеты, генерируемые им, по умолчанию легитимны. Но, как показывает история взломов, контроль исходящего трафика может выявить заражение на начальных этапах;
- forward — трафик, проходящий через роутер (когда пакет прилетел в один интерфейс и вылетел с другого или того же самого). Трафик из локалки в интернет, из интернета в локалку, из одного VLAN локалки в другой;
- user chains — пользовательские цепочки. Админ может создавать цепочки правил по своему усмотрению. Это бывает полезно для декомпозиции больших конфигураций. К примеру, можно весь трафик на порты 80 и 443 завернуть в отдельную цепочку WEB и в ней уже делать десятки правил для фильтрации — это визуально упростит настройку, хотя качественно на прохождение трафика не повлияет.
Два важных момента, о которых нужно помнить.
Момент первый. У трафика в forward всегда есть входящий и исходящий интерфейсы — трафик влетел в input, обработался процессом маршрутизации и должен вылететь в output. У входного трафика не может быть исходящего интерфейса — он обработается внутри роутера и никуда дальше не полетит. Также у выходного трафика не может быть входящего интерфейса — этот трафик генерируется самим роутером (это либо новый трафик, либо созданный роутером ответ на трафик, пришедший в input).
Момент второй. У трафика не существует «внешнего» или «внутреннего» интерфейсов. Роутеру плевать, что ты считаешь внешним, — для него есть интерфейс, в который трафик вошел, и интерфейс, с которого трафик уйдет.
Правила образуют цепочки. У каждого правила может быть только одна цепочка. По умолчанию политика у всех цепочек — все разрешено. Правила срабатывают в таблицах в зависимости от их порядка: сначала пакет обработается первым правилом, затем вторым и так далее. Хорошим тоном считается упорядочивать правила внутри таблиц по цепочкам: сначала — пачка правил input, затем — forward, в конце — output.
Трафик будет проходить по правилам только в пределах своей цепочки. И если сначала идет input, потом forward, затем снова input, то трафик input все равно никогда не попадет в forward, то есть такое расположение правил не повлияет на прохождение трафика, а только запутает админа. В пределах одной таблицы пакет не перепрыгнет из одной цепочки в другую, пока админ это явно не укажет.

table_chain_rule
Connection Tracking
Еще одна важная вещь для понимания работы файрвола — механизм определения состояния соединений — Connection Tracking (или просто ConnTrack). У RouterOS есть специальная таблица, в которой хранятся данные о состоянии соединений. Благодаря ей работает NAT и многие другие части файрвола.
Механизмы ConnTrack проверяют, принадлежит ли пришедший на роутер пакет какому-либо из потоков, чтобы применить к нему политики всего потока или как-то упорядочить пакеты в пределах одного или нескольких потоков (например, для нарезки скорости).
Для ConnTrack существуют четыре состояния пакетов:
- new — новый пакет, не принадлежащий ни одному из известных потоков. Это может быть первый пакет для коннекта к серверу RDP, или первый пакет в потоке WinBox, или запрос к DNS. Система запоминает Source IP, Source Port, Destination IP, Destination Port и некоторые другие параметры и записывает эти данные в таблицу. Следующий пакет с такими же данными будет относиться к записанному потоку;
- established — пакет, принадлежащий существующему потоку. То есть пакет, у которого Source IP, Source Port, Destination IP, Destination Port подходят под одну из записей таблицы ConnTrack (или обратный пакет);
- related — пакет, порожденный другим потоком. Некоторые протоколы, такие как FTP, SIP, PPTP, используют для работы несколько потоков. Например, управляющие команды FTP ходят по порту TCP 21, но данные передаются с порта TCP 20. При попытке получения или отправки данных на FTP в потоке на порт 21 сервер сообщает: «А сейчас я открою 20-й порт, и ты забирай данные с него», после этого клиент посылает пакет на 20-й порт сервера. Этот пакет будет считаться related, так как он порожден потоком 21-го порта;
- invalid — все, что не относится к перечисленным выше состояниям. Пример: сессия корректно закрылась, но из-за ошибок маршрутизации часть пакетов из середины сессии улетела другим путем. Когда они пришли, их сессия уже закрыта и роутер о них ничего не знает. Они не new и не относятся к существующим соединениям, поэтому считаем их invalid.
Состояние потока не связано с флагами TCP: SYN, ACK, FIN. Для UDP и других stateless-протоколов в таблице ConnTrack тоже содержатся все возможные состояния.
Работа ConnTrack требует ресурсов процессора и при больших объемах трафика может существенно нагрузить CPU. Но ConnTrack нужен не везде, и его можно отключить. Например, у провайдеров на стыке с вышестоящим провайдером стоят роутеры, которые молотят десятки гигабит трафика. На этих роутерах, как правило, нет NAT (прямая маршрутизация), а трафик фильтруется уровнем ниже, чтобы не перегружать и без того нагруженный бордер. То есть в этом случае ни к чему проверять каждый пакет на принадлежность какому-либо потоку.
Нажав кнопку Tracking, можно отключить механизм ConnTrack или подкрутить таймеры. В большинстве случаев тебе не понадобится заходить в эти настройки, но знать о них нужно. Режима ConnTrack три: что такое yes и no , думаю, понятно, а в режиме auto ConnTrack выключен до тех пор, пока хотя бы один пакет не попадет в существующие правила таблицы NAT или Filter.
WARNING
Выключенный ConnTrack ломает NAT и фичи файрвола, основанные на трекинге потоков: connection-bytes, connection-mark, connection-type, connection-state, connection-limit, connection-rate, layer7-protocol, new-connection-mark, tarpit.
Рекомендации по настройке
Переходим к практике настройки. В этой статье я расскажу о таблице Filter — той, что занимается фильтрацией трафика. Как мы выяснили чуть выше, за трафик к самому роутеру отвечает цепочка input, а за трафик, который проходит через роутер, — forward. Займемся защитой самого роутера.
Первое и самое главное, что нужно помнить при работе с файрволом, было описано еще в утерянной главе «Слова о полку Игореве»: «удаленная настройка файрвола — к дальней дороге». Так что уважай предков — чти их заветы и используй Safe Mode.
Работает этот режим так: ты нажимаешь кнопку Safe Mode в интерфейсе, и она остается нажатой. Дальше ты делаешь все, что собирался, но применятся эти изменения, только когда ты снова кликнешь по кнопке. Если они приведут к обрыву взаимодействия роутера и конфигуратора WinBox (например, если ты зафильтровал свои же пакеты или отключил интерфейс), то роутер вернется в состояние, которое было до входа в Safe Mode.
Запоминается только 100 действий, но этого хватит на большинство случаев. Перезагрузки не будет — откат мгновенный. Из консоли этот режим активируется по Ctrl-X.
Есть два подхода к настройке файрвола:
- разрешено все, что не запрещено;
- запрещено все, что не разрешено.
Ни один из них нельзя назвать однозначно правильным. Я приверженец второго подхода, но в незнакомых сетях применяю первый.
Чтобы разрешить нужный трафик, нужно определиться с этим самым трафиком. В случае с input это сделать довольно просто. Вот что нужно для корректной работы роутера.
- Management: WinBox, SSH, в некоторых случаях WebFig, например для просмотра графиков нагрузки.
- Если провайдер выдает адрес по DHCP, то разрешить этот протокол на внешнем интерфейсе.
- Если роутер является сервером DHCP, то разрешить этот протокол на внутренних интерфейсах.
- То же самое с DNS.
- Если будем поднимать туннели, то разрешить их.
- OSPF.
- ICMP.
- NTP.
- Neighbor Discovery.
- SNMP. .
Определились? Открываем нужное и закрываем все остальное.
Файрвол работает по принципу «если [условие], то [действие]». Если выполняются условия, заданные во вкладках General, Advanced, Extra, то к пакету применяется действие из вкладки Action. На сегодня нам будет достаточно условий src/dst address, protocol, src/dst port, in/out interface, connection-state. Их значения понятны по названию, но если вдруг неясно — вперед, читать про основы TCP/IP. Самые распространенные действия: accept — разрешено, drop — запрещено (пакет просто уничтожится), reject — запрещено, но отправитель получит информацию, что пакет был уничтожен по причине, указанной в reject-with.
Каждое правило на пути пакета отнимает процессорное время. И если в небольших сетях это некритично, то при серьезных объемах трафика нужно учитывать этот момент. Рассмотрим на примере.
В этом случае при попытке подключиться к роутеру по SSH с адреса 10.11.0.11 файрвол будет шесть раз обращаться к CPU с вопросом, пропустить ли этот трафик. Выглядит это примерно так: «8291 — не наш порт — пропускаем дальше. 10.0.0.0/24 — не наша подсеть, пропускаем дальше. То же для 10.10.0.0/24, и только шестое правило подходит». На шестом шаге файрвол поймет, что трафик легитимный и его можно пропустить.
Пакеты FTP и весь другой неразрешенный трафик будет дергать CPU семь раз — первые шесть и последний дроп. И это в выдуманном примере из семи правил. В реальной жизни правил на порядок или два больше.
Первое, что мы можем сделать, — объединить два порта в одном правиле:

Немного снизили нагрузку. Но осталось три идентичных правила с разницей лишь в адресах. С помощью списка адресов (Address List) мы можем объединить их в одно.
Address List — фича RouterOS, которая позволяет объединять IP-адреса, подсети и DNS-имена в одну запись.
Создаем три записи в одном Address List.

Make Address List
И применяем его к нашему правилу.

Так из семи правил мы получили два и избавились от лишней нагрузки. По аналогии со списками адресов работают списки интерфейсов (я рассматривал их в предыдущей статье — «Защищаем MikroTik»): объединяем в один interface list интерфейсы разных провайдеров и вешаем правила уже не на сами интерфейсы, а на списки. Так мы не только уменьшим нагрузку, но и упростим жизнь админа: чем меньше правил, тем удобнее обслуживать систему.
Еще один способ облегчить работу файрволу — использовать ConnTrack. Понятно, что established-пакетов будет намного больше, чем new, related и invalid, вместе взятых. А раз мы разрешили первый пакет из потока, то все остальные пакеты в этом потоке можно считать легитимными. Поэтому просто создаем правило «разрешить established» и помещаем его в самом верху.

Выбирай нужные тебе протоколы и порты, создай соответствующие списки адресов и интерфейсов. Открой все, что нужно, и поставь последним правилом drop all. На этом основную настройку цепочки input можно считать завершенной.
К слову, по умолчанию файрвол снабжен достаточно крепкой настройкой — ее вполне хватит, чтобы нормально работала сеть практически любых размеров. Но всегда есть какие-то особенности и любой конфиг можно улучшить с учетом своих условий.
Для примера конфигурации можешь взять мой шаблон.
Траблшутинг
Когда файрвол не работает или работает не так, как подразумевалось при настройке, виноват админ. Магии не бывает. Первое, на что стоит обратить внимание при траблшутинге, — счетчики пакетов. Если счетчик не увеличивается, значит, трафик в него не попадает. А если трафик не попадает, значит, либо этого трафика просто нет, либо он был обработан стоящим выше правилом.
Ты же помнишь, что правила файрвола работают по принципу «кто первый встал — того и тапки»? Если пакет попал под действие правила, то дальше он уже не пойдет. Значит, нужно искать проблему выше. Просто копируем наше правило, action ставим accept (для траблшутинга не делай дроп — так при проверке можно сломать себе доступ или нарушить работу сети) и постепенно двигаем его наверх до первого увеличения счетчиков в этом правиле. Если через это правило уже проходил трафик, то счетчики будут ненулевые и можно пропустить нужные нам пакеты, — просто сбрось счетчики в этом правиле или во всех кнопками Reset Counters.

Reset Counters
Предположим, мы нашли правило, в которое попадает наш трафик, а попадать не должен. Нужно понять, почему так происходит. В этом нам поможет опция Log. Во вкладке Action ставим галочку Log (можно написать префикс для правила, чтобы было проще отлавливать его в логах) и смотрим логи, где написаны все характеристики пакетов, попадающих под правило. Среди характеристик: цепочка, входящий и исходящий интерфейсы, адреса и порты источника и получателя, протокол, флаги, размер пакета, действия NAT.
Если даже в самом верху в правиле не будут увеличиваться счетчики, убирай правила из условия по одному. Начинай с интерфейсов — админы часто путаются в своих представлениях о том, откуда или куда должен идти трафик (например, при коннекте к провайдеру через PPPoE или в туннелях между филиалами или сложном роутинге). Счетчики пошли? Включаем лог и смотрим интерфейсы и другие параметры.
Если и это не помогает — пришло время тяжелой артиллерии. Идем в Tools → Torch и изучаем трафик на роутере. Может, ожидаемого трафика вовсе нет. Еще один крутой инструмент — аналог tcpdump — Tools → Packet Sniffer. Разбор работы этих инструментов тянет на отдельную статью (если она тебе интересна — сообщи об этом в комментариях к статье).
Чтобы упростить траблшутинг, можно использовать функцию комментирования. Если из-за комментов окно становится слишком большим и это мешает смотреть на правила, воспользуйся инлайновыми комментариями (Inline Comments). Так комменты встанут с правилом в одну строку и в окно будет умещаться больше правил.

Inline Comments
Также рекомендую распределять правила по порядку, следуя какой-то определенной логике. И старайся ее поддерживать на всех роутерах.
Итоги
В этой статье приведены только основы настройки файрвола и главные методы диагностики. Кроме RouterOS, эти принципы применимы и для Linux. В следующей статье разберем более сложные правила, которые позволяют защититься от не самых простых атак, и разберем цепочку Forward, а также создадим свои цепочки.

RouterOS — сетевая ОС, изначально предназначенная для устройств RouterBoard латвийской компании Mikrotik, но в дальнейшем перекочевавшая на x86 и в облака (версия Cloud Hosted Router). В этой статье поговорим о том, как грамотно настроить межсетевой экран в этой ОС.
Безопасность периметра локальной сети — одна из приоритетных задач любого системного администратора и в компании Mikrotik это прекрасно понимают. Так что как только вы включили устройство на RouterBoard с настройками по умолчанию — там уже будет некоторое количество преднастроенных правил. В случае Mikrotik CHR — по умолчанию правил не будет, но Mikrotik настоятельно рекомендует их настроить.
Сразу оговоримся, что в рамках этой статьи мы будет пользоваться исключительно интерфейсом командной строки (CLI) и облачной версией RouterOS CHR. Логика настройки точно такая же, как и при использовании WinBox или WebFig, но предпочтительнее изначально пользоваться CLI.
Немного теории: настройка firewall
Одним из базовых понятий настройки файервола Mikrotik является цепочка (chain). По умолчанию их 3, но есть возможность и создания собственных цепочек:
- Цепочка INPUT — входящий трафик, приходящий на маршрутизатор.
- Цепочка OUTPUT — исходящий трафик, создаваемый маршрутизатором.
- Цепочка FORWARD — трафик, проходящий сквозь через маршрутизатор.
Если к нам должен прийти какой-либо трафик извне, например, из интернета, то мы его будем обрабатывать цепочкой INPUT. Чтобы обработать правилами трафик, уходящий наружу (например, в тот же интернет), задействуем цепочку OUTPUT. Если же наш маршрутизатор не находится на границе сети, а служит промежуточным узлом между сетями, то тогда для обработки трафика применяем цепочку FORWARD.
Причем тут странное название «цепочка»? Все элементарно. Все создаваемые правила обработки действуют не вместе, а строго по очереди одно за другим. Точно также, как формируется цепь — одно звено следует за другим. Именно поэтому списки правил стали именовать «цепочками».
Теперь коснемся статусов соединения. Каждое соединение условно можно разделить на 4 категории:
- New — исходя из названия ясно, что это новое соединение, а не одно из существующих.
- Established — соединение установлено, по нему можно передавать пакеты данных.
- Related — соединение, которое относится уже к какому-либо из существующих, но используемое в иных целях. Пока не будем заострять на этом внимание, чтобы не усложнять.
- Invalid — некорректное соединение, то есть маршрутизатор понятия не имеет, что это за соединение и как его обрабатывать.
И сразу к практике: фильтрация
Открываем консольный интерфейс и посмотрим на существующие правила:
Пока что правил нет, отображается только «легенда» про флаги. Переходим в раздел настройки фильтров:
Теперь создадим несколько правил и расскажем для чего они нужны:
Эту команду можно читать прямо дословно. Разберем прямо по пунктам:
Таким образом эта длинная команда всего лишь превращается во вполне логичную фразу «Принимать извне все пакеты со статусом соединения Established и Related». Это правило позволяет четко указать маршрутизатору что если из внешней сети прилетают соединения с указанными статусами, то их следует принять.
Теперь переходим к следующему правилу, рекомендуемому Mikrotik:
Тут мы заострим внимание только на параметре src-address-list=allowed_to_router. При обработке трафика мы можем формировать различные списки IP-адресов. Каждый список будет иметь имя. Так что дословный «перевод» этого правила всего лишь «Принять пакеты, если IP-адрес с которого обращаются, есть в списке allowed_to_router. Нам это правило пригодится для дальнейшего формирования списка разрешенных IP-адресов.
Еще небольшое пояснение. Из-за того, что правила в цепочке обрабатываются одно за другим, то вначале следует прописывать разрешающие правила, а только после этого запрещающие.
Теперь следующее правило, оно достаточно спорное. Мы разрешим маршрутизатору отвечать на команду ping, приходящую извне. С одной стороны — это потенциально раскрывает то, что на нашем IP-адресе есть действующее устройство, а с другой это часто требуется для организации мониторинга. У нас в Selectel, к примеру есть услуга «Мониторинг состояния сервисов», которая позволяет отслеживать доступность любого хоста из разных стран мира. Если вам нужно, отключить ping, то в action надо прописать не accept, а drop.
Тут все просто — эта команда разрешает принимать извне и обрабатывать ICMP-пакеты. И завершающая команда:
Этим в финале цепочки INPUT мы будем отбрасывать (дропать) все оставшиеся пакеты, не подпадающие под правила выше. Посмотрим как у нас сформировались правила:
Рассмотрим как же это работает. Представим, что мы пингуем маршрутизатор извне. Это выглядит примерно так:
- Прилетел снаружи ICMP-пакет. Машрутизатор смотрит в правило номер 0 — есть ли уже установившееся соединение. Если нас пингуют впервые, то статус соединение будет New, а не Established или Related. Так что правило не срабатывает.
- Смотрим дальше — есть ли IP-адрес с которого пришел пакет в списке allowed_to_router. Поскольку мы этот список еще не формировали, то его еще не существует и, следовательно, правило также не срабатывает.
- Наконец доходим до правила 2, которое однозначно говорит маршрутизатору, что следует принять (Accept) и обработать по протоколу ICMP данный пакет. Маршрутизатор отвечает на ICMP-пакет соответствующим эхо-ответом. До четвертого правила пакет уже не добирается, т.к. процедура обработки фактически завершена.
Рассмотрим еще один случай. На этот раз к нам на маршрутизатор извне прилетел некий неизвестный UDP-пакет с данными. Как будет действовать маршрутизатор:
- Смотрим правило 0. Существующего Established или Related соединения у нас нет, поэтому правило не срабатывает.
- Правило 1 — смотрим в список разрешенных адресов allowed_to_router, но там пусто. Еще одно правило не сработало.
- Дошли до правила 2 — является ли пришедший пакет ICMP-пакетом. Нет, не является, так что правило не срабатывает.
- И вот мы дошли до конца цепочки INPUT, где нас поджидает «правило-вышибала”. Поскольку у правила chain=input action=drop нет условий для срабатывания, то оно по умолчанию срабатывает всегда и наш неизвестный UDP-пакет дропается и перестает существовать.
Надеемся, что столь подробный разбор логики немного прояснил как именно работает файервол в Mikrotik RouterOS, поэтому приступим к дальнейшей настройке. Сформируем список разрешенных адресов. Для этого вернемся в главное меню, нажав символ / и подтвердив нажатием клавиши Enter. Теперь перейдем в раздел консольного интерфейса Mikrotik – ip firewall и посмотрим какие адресные списки у нас существуют:
Как видим, список пока пустой. Добавим туда адреса из стандартной локальной подсети 192.168.88.0/24 за исключением 192.168.88.1 (адрес маршрутизатора). Эта подсеть обычно используется по умолчанию на устройствах Mikrotik и именно ее чаще всего используют для раздачи адресов в локальной сети. Выполним добавление:
Команда максимально проста для понимания мы говорим, что нам нужно добавить адреса 192.168.88.2-192.168.88.254 в список с именем allowed_to_router. Подразумевается то, что если списка с таким именем не существует, то при выполнении команды он будет создан. Проверим:
Теперь, когда файервол в цепочке INPUT дойдет до правила номер 1, то в случае поступления данных с IP-адресом отправителя из диапазона 192.168.88.2-192.168.88.254 — правило сработает и маршрутизатор будет знать, что данные следует принять. Этим мы будем пользоваться для обращений к маршрутизатору из локальной сети.
Разделяем и властвуем
Списки адресов — крайне полезная штука при настройке файервола. Тут важно следовать стандартам, разработанным такой крутой организацией, как IETF (Internet Engineering Task Force) — Инженерный совет Интернета. Это международное сообщество с конца 80-х годов занимается развитием протоколов и архитектуры интернета.
Результаты работы IEFT публикуются в виде RFC (Request for Comments) — информационных документов, содержащих в себе детальное описание спецификаций и стандартов. Этих документов уже создано несколько тысяч, все они представлены на английском языке. Один из них поможет нам корректно сформировать списки адресов, а именно RFC6890.
Наша задача при настройке файервола четко разделить адреса, относящиеся к локальному сегменту и адреса глобальной сети интернет. Именно их мы возьмем из RFC и пропишем в нашем маршрутизаторе списком с названием not_in_internet. В дальнейшем это поможет нам сформировать правила в которых будут абстракции «это адрес из интернета» и «это адрес не из интернета».
Поочередно выполняем команды, создавая и дополняя список not_in_internet, помимо всего прочего указывая в комментарии номер RFC, которым мы руководствовались:
Есть еще две важные подсети, которые тоже стоит добавить в этот список. Первая подсеть — это 224.0.0.0/4. Эта подсеть зарезервирована для технологии многоадресного вещания (мультикаст) и это зафиксировано в соответствующем RFC2780. Вторая подсеть специфична для переходного механизма 6to4, позволяющего передавать IPv6 трафик через IPv4 сети. Этот механизм реализован в подсети 192.88.99.0/24, что также зафиксировано в отдельном RFC3068.
Теперь, когда мы все сделали «по фен-шую», у нас есть список всех адресов, которые будут опознаваться как локальные, т.е. пришедшие не из интернета. Проверим:
Теперь, используя эти листы, создадим еще правила уже в цепочке FORWARD, которые защитят устройства в локальной сети от различных посягательств. Возвращаемся в раздел с правилами:
Первым правилом мы сделаем так, чтобы наш файервол не срабатывал, когда имеет дело с уже установленными соединениями, это лишь тратит ресурсы маршрутизатора и никоим образом не помогает в обеспечении безопасности:
Обрабатываем установленные соединения в цепочке Forward:
Отбрасываем «битые» соединения:
Отбрасываем пакеты, исходящие из локальной сети к частным IP-адресам и фиксируем срабатывание правила в логах:
Отбрасываем входящие пакеты, которые не подходят для NAT и фиксируем срабатывание:
Отбрасывать пакеты из сети интернет, пришедшие не с публичных IP-адресов и заносить информацию в лог:
Защита от атак перебором
Брутфорс-атаки давно стали повседневностью. Десятки тысяч ботов регулярно сканируют весь интернет в поисках открытых портов SSH и затем начинают весьма активно «стучаться» на внешний интерфейс и перебирать пароли в попытке захватить контроль над подключенным устройством. У тех, кто контролирует эти сети есть весьма обширные словари паролей, использующие как дефолтные реквизиты доступа большинства устройств.
Но даже если вы задали сложный пароль — это еще не гарантирует безопасности. Длительная атака перебором способна сломать этот барьер защиты, поэтому проще всего пресекать попытки злоумышленников сразу, как только замечен процесс перебора. Настройка правил firewall у устройств Mikrotik достаточно тривиальна:
Вначале создадим правило firewall по которому все входящие соединения с IP-адресов, находящихся в списке ssh_blacklist будут сбрасываться:
Теперь сформируем сам список ssh_blacklist. Любой имеет право на ошибку, поэтому если легитимный пользователь три раза ошибся во вводе пароля — это нормально. Так что позволим пользователю сделать 3 ошибки с интервалом в 1 минуту. Большее количество будет свидетельствовать о переборе паролей и IP-адрес атакующего будет попадать в черный список и включается блокировка на 10 дней.
Так что нам потребуется создать еще три списка IP-адресов. Первый назовем ssh_stage1. Как только создается новое соединение на порт SSH мы вносим IP-адрес источника в список. При этом задаем удаление через 1 минуту. Это гарантирует нам то, что если соединение прошло успешно — IP-адрес будет удален из списка.
Если даже пользователь ошибся, то ничего страшного, однако если он попробует в течение этой минуты еще раз подключиться, то его адрес мы закидываем во второй список ssh_stage2 из первого списка ssh_stage1.
Если пользователь ошибется второй раз, то закидываем IP-адрес источника из списка ssh_stage2 в список ssh_stage3.
Третья ошибочная попытка приводит к копированию IP из списка ssh_stage3 в список ssh_blacklist и все входящие соединения с этого IP будут заблокированы сроком на 10 дней.
Для разблокировки адреса будет достаточно его удалить из черного списка.
NAT: базовая настройка и проброс портов
Технология трансляции сетевых адресов (NAT — Network Address Translation) используется во многих случаях. Чаще всего с ней можно встретиться при организации широкополосного доступа к сети интернет. Смысл технологии в том, чтобы дать возможность выходить в сеть множеству устройств, используя всего лишь один внешний IP-адрес.
Способ 1. Когда выходной IP-адрес может меняться
Изначально Mikrotik ничего о нашем намерении использовать NAT не знает. Для начала укажем, что хотим все пакеты, пришедшие из локальной сети выводились во внешнюю сеть через общий IP-адрес:
где ether1 — интерфейс, смотрящий в интернет. Также можно задать не один выходной интерфейс, а сразу несколько, заранее сформировав список out-interface-list.
Этот способ наиболее простой и удобный для пользователей с динамическим IP-адресом.
Способ 2. Когда выходной IP-адрес статический и не меняется
Теперь еще один вариант организации NAT. Рассмотрим пример:
где XXX.XXX.XXX.XXX — статический IP-адрес, а ether1 — выходной интерфейс.
Теперь переходим к пробросу портов. Для примера предположим, что у нас в локальной сети 192.168.88.0/24 есть небольшой сервер по адресу 192.168.88.10 с поднятым SSH. Нам нужно подключаться к серверу удаленно, используя номер порта 1122. Для этого выполним проброс портов, созданием правила:
Почему мы взяли такой странный номер порта 1122? Все просто — чтобы затруднить злоумышленникам нахождение номера порта и последующего перебора реквизитов. Таким образом, мы создали правило, однозначно позволяющее маршрутизатору понять, что все TCP-пакеты, пришедшие на порт 1122 следует переадресовывать на локальный адрес 192.168.88.10 на порт 22.
Вместо заключения
Мы рассмотрели основные команды для выстраивания базовой защиты для устройств на базе RouterBoard, а также облачной версии Mikrotik CHR и взглянули на то, как можно парой команд настроить NAT. Разумеется, для каждого неиспользуемого сервиса можно закрыть доступ извне, исходя из используемых портов, протоколов и типа трафика.
Угроз безопасности с каждым днем становится все больше и каждая из них заслуживает внимания и адекватного ответа.
Базовая настройка защиты роутера MikroTik: настройка устройства, настройка сетевого экрана, защита от сканирования портов, защита от подбора пароля.
🔔 В статье даны примеры команд в терминале MikroTik. Если при вставке команды в терминал, происходит автоматическая вставка команд (при выполнении вы получаете ошибку bad command name или expected end of command), нажмите сочетание Ctrl+V, чтобы отключить эту возможность.
Содержание
Пользователи
Не используйте простые имена пользователя, пароль должен соответствовать требованиям безопасности.
Если доступ к устройству имеют несколько пользователей, вы можете более подробно задать права выбранному пользователю. Создайте новую группу и определите права пользователей этой группы.
Сервисы
Отключить неиспользуемые сервисы
Отключаем сервисы MikroTik, которые не планируем использовать.
Изменить порт Winbox

Обновление
Если обновление версии будет найдено, выполните обновление устройства.
🔗 Скрипт Проверка обновления RouterOS, пришлет уведомление о выходе новой версии прошивки.
Интерфейсы
Объединим внутренние (доверенные) и внешние (недоверенные) интерфейсы в списки, для удобства дальнейшего управления.
Помещаем в этот список интерфейсы локальной сети, VPN подключения и т.д.
Помещаем в этот список внешние интерфейсы (интернет и т.д.).

Соседи
Настроим обнаружение устройства используя Neighbor Discovery только для внутренних интерфейсов или разрешенных интерфейсов.
Разрешаем обнаружение только с интерфейсов перечисленных в списке InternalInterfaces.

Межсетевой экран
Настраиваем ограничения доступа к роутеру и устройствам сети с помощью межсетевого экрана MikroTik.
Разрешить установленные и связанные соединения
Помещаем правило первым в списке Filter Rules (поместите правило ориентируясь на его номер в комментарии).
Отбросить недействительные пакеты
Помещаем правило после правила Trusted, в списке Filter Rules (поместите правило ориентируясь на его номер в комментарии).
Разрешить ICMP
Поместите правило ориентируясь на его номер в комментарии.
Черный список
Создать список
Создаем список BlackList, в который будем помещать IP адреса, которым по какой-то причине запрещен доступ к MikroTik или защищаемым устройствам.
Создать правило
Для экономии ресурсов центрального процессора, запрещающее правило разместим в таблице Prerouting.
⚠️ Правила размещенные в Prerouting выполняются до разделения трафика на цепочки Input и Forward!
Поместите правило по его номеру в комментарии.

На скриншоте видно дополнительные правила:
Блокировка сканеров портов
Применять правило будем только для новых соединений.
TCP порты ловушки
Создать правило
Помещаем IP адрес недоверенного устройства в BlackList, на 10 часов:
Разместите правило, ориентируясь на его номер в комментарии.

Разрешим порт Winbox
Поместите правило ориентируясь на его номер в комментарии.
Сбрасываем неразрешенные соединения

Поместите правило на последнюю позицию в правилах Firewall Filter Rules.
Блокируем Bruteforce
Помещаем IP адрес устройства в BlackList, на 70 минут.

Комментарии 17
Большое спасибо Евгений! Поправил.
И кстати, её IP я не вижу. Даже в настройках роутера
Едрён-батон, хоть бы слово понял. Это что? Куда прописывать? Ребята, вы ж для чайников пишете. Третья сотня водки зазря ушла. Эхххх. Не быть мне под защитой.
Что именно непонятно? Попробую помочь.
В квадратных скобках указана последовательность нажатия кнопок в окне Winbox.
Например в первом пункте Пользователи:
Нажмите на кнопку [System], потом на кнопку [Users], в открывшемся окне нажмите на вкладку [Groups], потом на кнопку [+] и введите параметры нового пользователя.
вот КМК полезные правила в RAW
Сомнительной полезности правило в случае, если в локалку проброшены какие-то порты
Правило конечно крутое
, но как быть с DNS ?
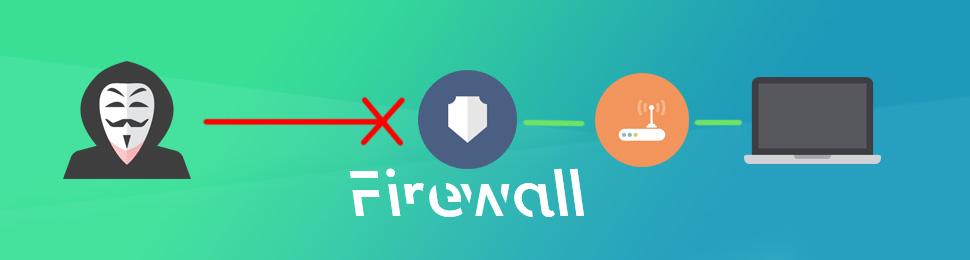
Продолжение предыдущих статей по организации единой локальной сети.
Будьте внимательны, в этой статье рассматривается только Firewall Filter. Если Вы видите, что у Вас нет интернета после настройки, скорее всего вы не прошли предыдущие шаги настройки роутера. В них есть пункт Firewall NAT, где производится специальная настройка позволяющая устройствам в сети выходить в интернет.Для тех кого интересует финальный результат и более лучшая защита, то рекомендую после прочтения данной статьи перейти к статье: MikroTik : RouterOS : Стучимся к себе домой. Firewall Filter PortKnocking
Если Вы хотите изучить MikroTik, то это можно реализовать с помощью специального онлайн-курса "Настройка оборудования MikroTik". В курсе изучаются все темы из официальной программы MTCNA, а автором курса является официальный тренер MikroTik. Материал подходит и тем, кто уже давно работает с оборудованием MikroTik, и тем, кто даже не держал его в руках. В состав курса входят 162 видеоурока, 45 лабораторных работ и вопросы для самопроверки с конспектом. Кстати я получал сертификат MTCNA именно тут!
В прошлых частях мы с Вами настроили единую локальную сеть через EoIP туннель построенном поверх OpenVPN.
К каким результатам мы пришли:
У нас встает вопрос безопасности нашей локальной сети, ведь китайские боты не спят и постоянно сканируют доступное сетевое пространство на наличие дыр и уязвимостей.
Имея статический IP мы подвержены риску быть взломанными. Т.к. наш статический IP доступен в интернете, он может подвергаться различного рода «атакам из вне».
Поэтому нам нужно сделать так, чтобы только мы могли подключаться к нашим роутерам и другим сервисам в локальной сети.
В принципе жесткую защиту мы делать не будем. У нас ведь не корпоративная сеть, а домашняя. Данной статьей мы попробуем закрыть самые распространенные пробелы в защите нашего роутера и локальной сети в общем. Не будем допускать банальных ошибок.
Официальные данные на MikroTik Wiki: IP/Firewall/Filter [ENG]
Давайте взглянем, где находится этот самый Межсетевой экран в наших устройствах(ведь RouterOS одинакова на всем оборудовании MikroTik):
Он находится по пути IP -> Firewall
Путь до межсетевого экрана Окно для ввода правил фильтрации
Часть терминов может показаться непонятной, но в этом нет ничего страшного, мы будем работать только с первым пунктом Filter Rules. Хотя в нем тоже, очень много вариантов создания правил.
Сразу нужно оговориться, что полной безопасности Вам никто не обеспечит и это важно понимать! Но боятся не стоит, мы ведь не популярная корпорация за которой ведется промышленный шпионаж, нам достаточно превентивных мер ))))
Конфигурация по умолчанию:
На MikroTik Wiki представлена базовая конфигурация в таком виде: Basic universal firewall script [ENG]
Вы можете использовать её или нет )
Я делаю несколько по своему, возможно что-то тут не идеально, и Вы обладая большим опытом подскажите мне в комментариях, как сделать лучше ))
1. Перейдем к созданию правил в Firewall Filter Rules
Я рекомендую использовать магическую кнопку Safe Mode для таких целей. Если эта кнопка нажата и Вас отключит от роутера, настройки вернутся к моменту нажатия на эту кнопку. Очень полезная вещь, особенно если Вы работаете удаленно.
Magic Button =)
1.1. Перво наперво нам нужно разрешить уже установленные(Established) и связанные(Related) соединения и сбросить некорректные(Invalid) соединения для проходящих (маршрутизируемых) пакетов в цепочке Forward и предназначенных локальной системе в цепочке Input.
Так мы снизим нагрузку на маршрутизатор обработав эти данные сразу.
Зачем повторно обрабатывать эти соединения если они уже и так установлены или неизвестны. Экономим ресурсы процессора. Т.е. эти правила будут в самом начале нашей таблицы.
Очень часто люди используют настройки по умолчанию на своих маршрутизаторах. Это также означает, что можно угадать, какой локальный адрес используется за маршрутизатором. Обычно это 192.168.88.0/24 для устройств, работающих на RouterOS. Это означает, что в общедоступной сети злоумышленник может создать простой маршрут, который говорит, что 192.168.88.0/24 находится за вашим общедоступным IP-адресом.
Таким образом злоумышленник может атаковать ваши локальные сетевые устройства.
Чтобы защитить вашу локальную подсеть от этих атак, можно использовать очень простое правило фильтра брандмауэра. Это правило отбрасывает все пакеты, которые предназначены для локальной сети, но не являются NAT
1.2. Далее необходимо обеспечить защиту. Продолжим мы с Лимита входящих соединений.
Это даст нам некоторую защиту от DDoS атак.
Позволяет группировать интерфейсы и применять правила Firewall обращаясь сразу к нескольким интерфейсам.
Более подробно про данные списки можно почитать в отдельной статье: MikroTik RouterOS – Списки интерфейсов “Interface List”
Чтобы дальнейшие правила отработали корректно Вы должны внести WAN интерфейс в список Internet, а все локальные интерфейсы в список Local.
Сами списки также нужно создать. Имена списков Вы можете задавать свои не обязательно, как у меня.
Вся информация по тому, как это делать по ссылке выше в статье MikroTik RouterOS – Списки интерфейсов “Interface List”
Правило 4 Правило 4 Правило 4 Правило 5 Правило 5 Правило 5 Правило 5 Правило 6 Правило 6 Правило 6 Правило 7 Правило 7 Правило 7 Правило 8 Правило 8 Правило 8 Правило 8 Правило 9 Правило 9 Правило 9 Правило 10 Правило 10 Правило 10 Правило 11 Правило 11 Правило 11
1.5. Защита WinBox порта от перебора.
Логика обработки тут следующая.
1. Когда мы подключаемся к роутеру на порт 8291, то мы имеет состояние соединения new, правило добавляет наш IP в список уровня 1
2. Если мы не авторизовались и отключились, а после снова пытаемся подключиться, то мы опять будем иметь состояние соединения new. При этом наш IP адрес уже будет в Списке 1
Соответственно наш IP попадет в список уровня 2 и т.д до тех пор пока нас не заблокирует Правило 13, и уже после этого Правило 12 не будет нам давать возможность новых подключений к роутеру по порту 8291.
3. А если мы авторизовались, то наше соединение перейдет из состояния new в состояние established и обработка соединения уже будет вестись самым верхним правилом 2, которое нам все разрешает.
По сути у злоумышленника может быть всего четыре возможности Авторизоваться у нас на роутере через порт WinBox
1.6. Защита OpenVPN порта от перебора.
Данная защита делается абсолютно аналогично пункту 1.5.
Единственным отличием будут названия OpenVPN вместо WinBox и входящий TCP порт 1194
Поэтому просто повторяем действия
Консольно:
1.7. Разрешающее правило для прохождения любого трафика по VPN туннелям.
1.8. Разрешающее правило для прохождения только нормальных PING запросов.
1.9. Запрещающее правило
Нормально закрытый Firewall должен обязательно обладать таким правилом. Иначе все бессмысленно.
Выше мы обрабатываем соединения и разрешаем только то, что нам необходимо. Все остальное блокируем.
Это намного правильней, чем Разрешить все и блокировать только нужное Вам. А всего, что нужно заблокировать Вы наверняка не знаете.
2. Для ленивых
Если Вы дочитали до конца, значит у Вас пытливый ум и Вы хорошо представляете с чем столкнулись. Вы молодец.
Еще раз хотелось бы обозначить, что данная конфигурация не является идеальной. Я просто старался показать некоторые способы фильтрации трафика. Вам решать, использовать это у себя простым копипастом или подумать и сделать лучше! Но я уверен, что моё решение тоже не плохое =)
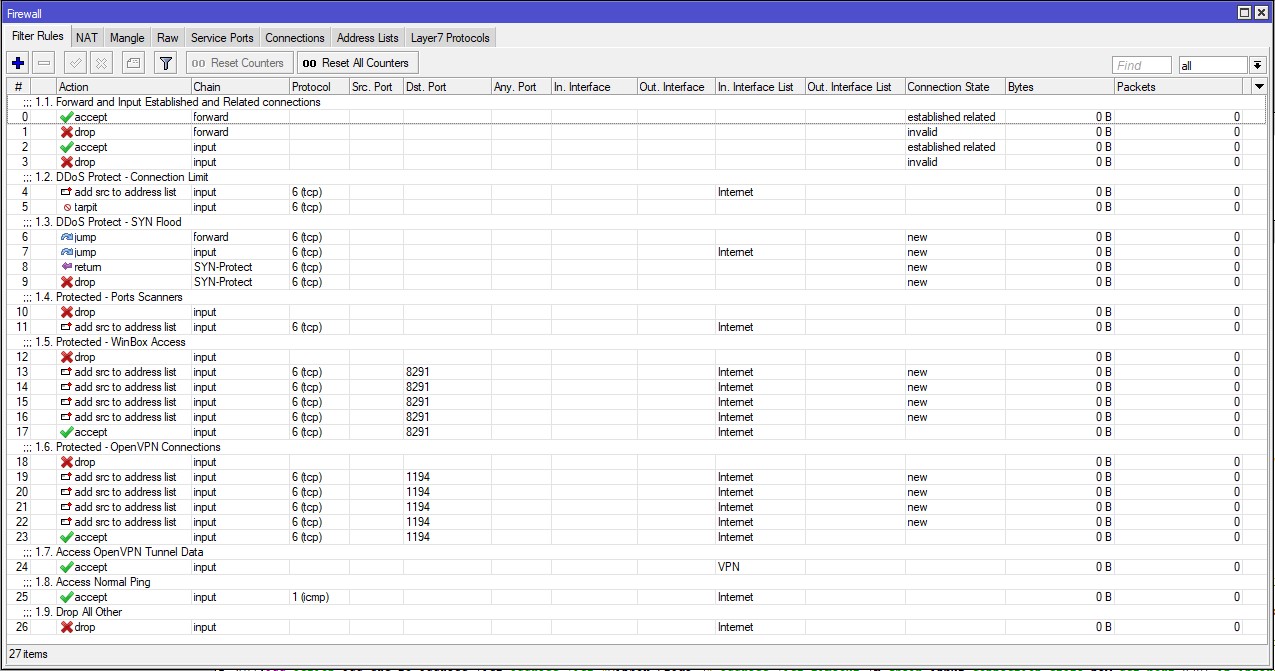
Все вышеизложенное в едином виде:
Консольно:
Бонус 2:
Всего хорошего на просторах Интернета 😉
Список всех статей в хронологическом порядке: История статей
Если Вам не безразлична судьба блога или Вы просто хотите отблагодарить Автора за его труд, смело переходите на страницу Поддержки, там описана вся информация, по тому, как это сделать проще простого =)UPD 11.10.2018:
Статья обновлена исходя из опыта эксплуатации и дальнейшего перехода на работу со Списками интерфейсов
Для понимания, что это такое, изучите статью MikroTik RouterOS – Списки интерфейсов “Interface List”
UPD 05.10.2019:
Для тех кого интересует финальный результат и более лучшая защита, то рекомендую после прочтения данной статьи перейти к статье: MikroTik : RouterOS : Стучимся к себе домой. Firewall Filter PortKnocking
Если вы нашли ошибку, пожалуйста, выделите фрагмент текста и нажмите Ctrl+Enter.
Читайте также:

