Каким единым термином в пакете autocad называются отрезки прямые дуги круги
Обновлено: 05.07.2024
1 . Какие панели инструментов необходимы начинающему пользователю AutoCAD?
а) стандартная, слои, свойства, рисование, редактирование;
б) стандартная, видовые экраны, раскрашивание, тонирование, редактирование;
в) слои, свойства, стили, вид, поверхности
2. Для подтверждения и завершения команды, какую клавишу необходимо нажать?
3. Какой символ используется для ввода относительных координат?
4. Любая точка на примитиве это…
5. Как называются текстовые фрагменты в блоке?
6 . Какая из нижеперечисленных команд не относится к командам редактирования
а) Масштабирование; б) Стирание;
в) Штриховка; г) Фаска
7. Какие из нижеперечисленных значений координат не содержит AutoCad :
а) Полярные; б) Плоские прямоугольные;
в) Относительные; г) Абсолютные
8. С помощью какой из перечисленных команд можно объединить несколько линий или дуг в одну полилинию?
a) Расчленить (Explode);
б) Замкнуть (Close);
в) Редактировать полилинию (Edit Polyline);
г) Полилиния (Polyline);
9. С помощью какой команды можно начертить скругленный угол?
a) Фаска (Chamfer);
б) Обрезать (Trim);
с) Сопряжение (Fillet);
д) Редактировать полилинию (Edit Polyline);
е) Смещение (Offset)
10. Что такое геометрический примитив :
а) Элемент чертежа, обрабатываемый системой как совокупность точек и объектов, а не
как единое целое;
б) Свойство геометрического атрибута;
в) Элемент чертежа, обрабатываемый системой как целое, а не как совокупность точек и
г) Элемент графического интерфейса AutoCad
11. Выберите вариант, соответствующий правильному порядку работы с
а) выделить линии, подлежащие обрезке;
б) выделить линии, являющиеся границами;
обрезки, затем линии, подлежащие обрезке;
в) выделить линии, подлежащие обрезке, затем линии, являющиеся границами
а) Фаска; б) Стирание; в) Подрезание; г) Копирование
13. Для создания выреза у объекта используется команда:
а) Объединение; б) Вычитание; в) Пересечение; г) Выдавить
14. Название команды :
а) Линейный размер; б) Размер от общей базы;
в)Параллельный размер г)Размерная цепь
15. Название команды:
а)Зеркальное копирование; б)Фаска; в) Масштабирование; г)Подрезание
16 . Пиктограмма отвечает за привязку …
A) к точке на линии, окружности, которая образует совместно с последней точкой нормаль к объекту;
Б) к ближайшей конечной точке линии или дуги;
В) к конечному элементу;
Г) к центру дуги, окружности или эллипса;
Д) к точке на окружности или дуге, которая при соединении с последней точкой образует касательную
- С каким расширение AutoCAD сохраняет созданные чертежи?
а) .jpg ; б) .dwt; в) . dwf; г) .dwg ;
- Для построения, какого примитива используется сокращение ККР?
б) круг (окружность);
. 3. Какая кнопка на «строке состояния» включает/выключает режим
а) ОТС-ОБЪЕКТ; б) ДИН; в) ОРТО
4. Как называется размер, представляющий собой последовательность связанных друг с другом размеров.
а) размерная цепь;
б) параллельный размер;
5. Для обозначения диаметра необходимо ввести…
6 . Что не относится к параметрам Слоя
а)Цвет линий; б)Координаты объектов слоя;
в)Имя; г)Толщина линий
7 . Окно, куда вводят команды, и где отображаются подсказки, называют :
а) строкой меню; б) командной строкой;
в) панелью свойств; г) строкой состояния.
8. С помощью какой из перечисленных команд можно разбить цельную полилинию на отдельные отрезки?
б). Обрезать (Trim);
с) Смещение (Offset);
д) Расчленить (Explode);
9. С помощью какой команды можно начертить скошенный угол?
a) Смещение (Offset);
б) Сопряжение (Fillet);
с) Обрезать (Trim);
д) Редактировать полилинию (Edit Polyline);
е) Фаска (Chamfer)
10. Программа AutoCAD отображает текущий слой:
а) «Галочкой зеленого цвета»; б) «Горящей лампочкой»;
в) «Открытым замком»; г) название текущего слоя отображается на панели Слои.
11. Выберите вариант, соответствующий правильному порядку работы с
а) выбрать инструмент, указать сопрягаемые линии;
б) выбрать инструмент, ввести значение радиуса сопряжения, указать сопрягаемые
в) выбрать инструмент, в командной строке, выбрать команду рад и задать значение радиуса, указать сопрягаемые линии;
г) выбрать инструмент, указать сопрягаемые линии, в командной строке выбрать
команду рад и задать значение радиуса.
12. Название команды :
а) Подрезание; б)- Копирование; в) Фаска; г) Масштабирование
13. Для создания единого объекта из нескольких составляющих его
элементов используется команда:
а) Объединение; в) Пересечение; б) Вычитание; г) Выдавить
14. Команда, с помощью которой выполняется преобразование
двухмерного объекта в трехмерный :
а) Объединение; б) Вычитание; в) Пересечение; г) Выдавить.
15 Название команды :
а) Подрезание; б) Копирование; в) Массив; г) Масштабирование
16. Пиктограмма отвечает за привязку …
A. к точке на окружности или дуге, которая при соединении с последней точкой образует касательную
Б) к центру дуги, окружности или эллипса
В). к конечному элементу
Г) к ближайшей конечной точке линии или дуги
Д) к точке на линии, окружности, которая образует совместно с последней точкой нормаль к объекту
По теме: методические разработки, презентации и конспекты

Поурочная методическая разработка по дисциплине Компьютерные сети на тему "Сетевые архитектуры"
Методическая разработка составлена для студентов, изучающих дисциплину «Компьютерные сети».Методическая разработка содержит планы урока, краткие конспекты лекций, литературу, карточки зада.

МЕТОДИЧЕСКОЕ ПОСОБИЕ для выполнения лабораторных работ по дисциплине «Компьютерная графика» для специальности 140102.51 «Теплоснабжение и теплотехническое оборудование»
В результате освоения дисциплины «Компьютерная графика» студент должен уметь работать с чертежом на персональном компьютере, знать основные приемы построения и редактирования чертежей в программе «Ком.
Рабочая программа учебной дисциплины Компьютерные сети и основы построения защищенных компьютерных сетей
Программа учебной дисциплины Компьютерные сети и основы построения защищенных компьютерных сетей является частью основной профессиональной образовательной программы в соответствии с ФГОС по специально.

Дополнительная общеобразовательная программа научно-технической направленности (базовый уровень) «Векторная графика AutoCAD».
Дополнительная общеобразовательная программа «Векторная графика AutoCAD» имеет научно-техническую направленность. Основной направленностью программы является приобщение детей к изучению ко.

База тестовых заданий в компьютерной системе SunRav WEB Cllass lkz ППССЗ УГС 13.00.00 по дисциплине ОП.01 Техническое черчение"
Контрольно-измерительные материалы по учебной дисциплине общепрофессионального цикла «Техническое черчение» разработаны на основе Федерального госу.

База тестовых заданий в компьютерной системе SunRav WEB Cllass lkz ППССЗ УГС 13.00.00 по дисциплине ОП.05 Материаловедение
Контрольно-измерительные материалы по учебной дисциплине общепрофессионального цикла «Материаловедение» разработаны на основе Федерального государственного образовательного стандарта (дале.

База тестовых заданий в компьютерной системе SunRav WEB Cllass lkz ППССЗ УГС 13.00.00 по дисциплине ОП.03 Метрология, стандартизация и сертификация
Контрольно-измерительные материалы по учебной дисциплине общепрофессионального цикла «Метрология, стандартизация, сертификация» разработаны на основе Федерального государственного образова.
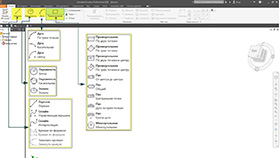
Сплайны – это гладкие кривые, проходящие через множество заданных точек (эскизные точки, рабочие точки, середины и конечные точки отрезков, вершины, центры дуг и окружностей) с изменением радиуса кривизны. Точки сплайна могут быть частично или полностью связаны зависимостями с другими объектами.
В Inventor поддерживаются два типа сплайнов: Сплайны с интерполяцией и Сплайны по управляющим вершинам
- Сплайны с интерполяцией проходят через серию точек, которые называются определяющими точками. Изменять кривую можно с помощью ручек, расположенных на точках. В графическом окне конечные точки сплайнов с интерполяцией являются квадратными, а определяющие точки вдоль кривой имеют ромбовидную форму. Сплайны с интерполяцией можно создавать как на 2D-, так и на 3D-эскизах, а также на поверхности.
Алгоритм создания сплайнов с интерполяцией
- В активном эскизе выбрать Сплайн с интерполяцией .
- Щелкнуть в графическом окне, чтобы задать первую точку, или выбрать существующую.
- Выполнить ряд последовательных щелчков мышью для создания определяющих точек.
- По завершении нажать кнопку ОК, чтобы завершить построение сплайна и закрыть команду, или нажать кнопку Создать, чтобы завершить построение сплайна и создать дополнительные сплайны.
- Нажать кнопку ОК
- Сплайны по управляющим вершинам – создание сплайна с помощью управляющей рамки. При создании сплайна форма и расположение отображаются как вспомогательные линии. Управляющие вершины на рамке, отображаемые как окружности, воздействуют на кривые сплайнов. Сплайн данного типа является касательным к управляющей рамке в начальной и конечной точках.
Алгоритм создания сплайнов по управляющим вершинам
- В активном эскизе выбрать Сплайн по управляющим вершинам
- Щелкнуть в графическом окне, чтобы задать первую точку, или выбрать существующую точку.
- Выполнить ряд последовательных щелчков мышью для создания.
- По завершении нажать кнопку ОК, чтобы завершить построение сплайна и закрыть команду, или нажать кнопку Создать, чтобы завершить построение сплайна и создать дополнительные сплайны.
- Нажать кнопку ОК
Алгоритм изменения типа сплайна
- В контекстном меню выбрать Преобразовать в сплайн по управляющим вершинам или Преобразовать в интерполяцию
Если вернуть преобразованный сплайн к первоначальному типу, то у сплайна не будет аналогичных определяющих точек или управляющей рамки сплайна, как в исходной геометрии. При исходном преобразовании создается оптимальный сплайн, и добавляются дополнительные точки или вершины. - Можно изменить расположение точек
Окружность и эллипс
На вкладке 2D-эскиз в группе команд Создать в списке Окружность содержатся команды создания окружности и эллипса
- Окружность: центр - построение окружности с заданием центра и радиуса.
- Окружность: касательная – построение вписанной окружности, касающейся трех пересекающихся прямых.
- Эллипс – построение эллипса заданием точки центра, большой и малой оси.
Окружность
Для построения окружности необходимо выбрать грань детали или рабочую плоскость в качестве плоскости построений. Окружность может быть создана по центральной точке и радиусу, или как касательная к трем линиям:
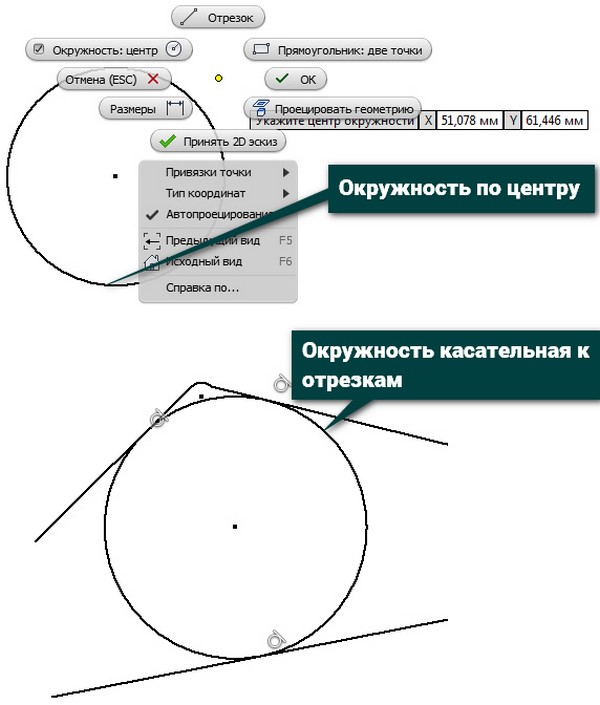
Рисунок 5 – Создание окружности
Алгоритм создания окружности
- Щелкнуть на вкладке Эскиз в группе команд Создать выбрать способ создания окружности:
- Окружность: центр.
- Первый щелчок задает центральную точку,
- Второй щелчок определяет радиус.
- В контекст ном меню выбрать ОК
- Окружность: касательная.
- Первый щелчок задает центральную точку,
- Второй щелчок определяет радиус. Зависимость касательности применяется в том случае, если вторая точка расположена на линии, дуге, окружности или эллипсе.
- Указать третью линию
- Щелкнуть в графическом окне, чтобы задать точки окружности или линии касательной.
Эллипс
Для построения эллипса необходимо выбрать грань детали или рабочую плоскость в качестве плоскости построений. Inventor позволяет создать эллипс с помощью начала координат, большой и малой оси, определяемых пользователем. Так же как и другие кривые, эллипсы можно обрезать и удлинять.
Алгоритм создания эллипса
- В активном эскизе выбрать Эллипс.
- Щелкнуть в графической области для выбора центра эллипса.
- Переместить курсор для определения направления первой оси эллипса, которая обозначена осевой линией. Щелкнуть для определения направления и длины оси.
- Переместить курсор, указывая длину второй оси эллипса. Затем щелкнуть в нужной позиции для создания эллипса.
- Для завершения проецирования нажать Esc или выбрать другую команду.
Дуга
На вкладке 2D-эскиз в группе команд Создать в списке Дуга содержатся команды создания дуги.
![Рисунок 6 - Создание дуги]()
Рисунок 6 – Создание дуги
Дуга по трем точкам - создание дуги, определяемой двумя конечными точками и точкой, принадлежащей дуге. Первый щелчок определяет первую конечную точку, второй устанавливает вторую конечную точку (длину хорды), и третий щелчок показывает направление дуги и радиус.
Алгоритм создания дуги по трем точкам или началу координат:
- В активном эскизе выбрать один из параметров:
- Дуга: 3 точки.
- Дуга: начало координат.
Касательная дуга - создание дуги, касающейся заданной линии или дуги в конечной точке. Первый щелчок (на конечной точке кривой) указывает касательную конечную точку. Вторая точка указывает конец касательной дуги
Алгоритм создания касательной дуги до существующей геометрии в 2D-эскизе
- В активном 2D-эскизе выбрать Касательная дуга .
- Переместить курсор к концу существующей кривой, выделив конечную точку.
- Щелкнуть рядом с конечной точкой, чтобы начать от нее построение дуги.
- Просмотреть дугу, перемещая курсор, а затем щелкнуть кнопкой мыши, чтобы выбрать конечную точку дуги.
Зависимость совмещения конца отрезка и дуги накладывается автоматически - Для завершения нажать ESC или выбрать другую команду.
Дуга по центральной точке - создание дуги, определяемой ее центральной точкой и двумя конечными. Первый щелчок устанавливает центральную точку, второй определяет радиус и начальную точку, и третья точка завершает дугу.
Прямоугольник, многоугольник и пазы
На вкладке 2D-эскиз в группе команд Создать в списке Прямоугольник содержатся команды создания прямоугольников, многоугольников и пазов.
Любой, даже самый сложный, чертеж состоит из совокупности элементарных объектов, которые можно создать при помощи одной команды. К ни принадлежат отрезки, окружности, дуги и другие графические объекты. В системе AutoCAD такие объекты называются графическими примитивами. Для размещения объекта в окне чертежа вызывается соответствующая команда, задаются координаты точек и необходимые параметры. В данном уроке мы рассмотрим команды, предназначенные для создания графических примитивов.
Точка (Point)
Способы ввода команды:
Ввести команду одним из приведенных способов.
Точка в окне чертежа задается координатами, которые вводятся с клавиатуры или фиксируются нажатием ЛКМ на рабочем поле в ответ на запрос системы
Current point modes: PDMODE=0 PDSIZE=0.0000
Specify a point:
Для точки можно задать размер и форму. Размер задается в абсолютных единицах или относительно размера экрана.
Тип и размер точки можно выбрать в диалоговом окне Point Style. Вызывается окно командой Format>Point Style.
![point style]()
Отрезок (Line)
Способы ввода команды:
Для того что бы построить отрезок, необходимо указать координаты двух точек – начальной и конечной. Командой строиться одинарный отрезок или последовательность отрезков. При построении последовательности отрезков конечная точка предыдущего отрезка является начальной для следующего.
Для построения необходимо выполнить следующую последовательность:
- Ввести команду одним из выше перечисленных способов.
- На запрос системы Specify first point: ввести координаты начальной точки.
- На запрос системы Specify next point or [Undo]: ввести координаты начальной точки.
- На запрос системы Specify next point or [Undo]: выполнить одно из следующих действий:
- завершить выполнение команды нажав клавишу Enter;
- ввести координаты конечной точки следующего отрезка;
- На запрос системы Specify next point or [Close/Undo]: выполнить одно из следующих действий:
- ввести координаты конечной точки следующего отрезка;
- завершить выполнение команды одним из следующих способов:
- нажав клавишу Enter;
- ввести опцию Close с клавиатуры. При этом построен отрезок, который соединяет последнюю точку с начальной точкой первого отрезка. Таким образом, построится замкнутый контур;
- если вы не завершили выполнение команды, то пятый шаг повторяется необходимое количество раз.
Окружность (Circle)
Способы ввода команды:
- Набрать с клавиатуры команды: Circle
- Вызов из меню: Draw>Circle
- Кнопка на панели инструментов
![circle]()
Окружность можно построить такими способами:
- Указать центр окружности и размер радиуса или диаметра.
- Указать координаты трех точек, которые лежат на окружности и не лежат на одной прямой.
- Указать координаты двух точек, которые являются концами диаметра.
- Построить окружность, которая касается двух ранее построенных объектов в указанных точках.
Для построения необходимо выполнить следующую последовательность:
- Введите команду одним из выше перечисленных методов
- На запрос системы circle Specify center point for circle or [3P/2P/Ttr (tan tan radius)]: выбрать один из способов построения окружности.
1 способ
- Ввести координаты центра окружности.
- На запрос системы Specify radius of circle or [Diameter]: ввести значения радиуса или опцию D.
- Если ввели опцию D, появится запрос Specify diameter of circle, на которой необходимо ввести значение диаметра.
Стоит отметить что на запрос системы указать радиус или диаметр, можно указывать не соответствующее значение, а координаты точки. После чего программа самостоятельно вычислит радиус или диаметр от данной точки к центру окружности.
2 способ
- Ввести опцию 3P, которая соответствует выбору способа построения окружности по трем точкам.
- Далее по очереди ввести или указать координаты трех точек.
3 способ
- Ввести опцию 2Р, которая соответствует выбору способа построения по конечным точкам диаметра.
- Ввести или указать координаты двух точек.
4 способ
- Ввести опцию Ttr. В этом случае окружность соприкасается в двух точках с объектами, построенными ранее.
- Указать или ввести координаты двух точек
- Ввести радиус окружности или нажать клавишу Enter. В этом случае радиус будет вычислен автоматически.
Дуга (Arc)
Способы ввода команды:
- Набрать с клавиатуры команды: Arc
- Вызов из меню: Draw>Arc
- Кнопка на панели инструментов
![Arc]()
Дуга строится одиннадцатью способами, которые отличаются выбором и комбинацией трех параметров:
Начало (Start) – начальная точка;
Центр (Center) – центр дуги;
Конец (End) – конечная точка;
Угол (Angle) – центральный угол;
Длинна (Chord Length) – длинна хорды;
Направление (Direction) – направление касательной (указывается одной точкой и совпадает с вектором, проведенным в эту точку из начальной точки);
Радиус (Radius) – радиус дуги;
3 Точки (3 Points) – по трем точкам лежащим на дуге;
Продолжить (Continue) – построение дуги как продолжение предыдущей линии или дуги. Начальной точкой и начальным направлением соответственно будут конечная точка и конечное направление предыдущей дуги или отрезка.
Конструкционная линия (Xline)
Способы ввода команды:
Конструкционная линия является лучом направленным в обе стороны от заданной точки.
Для построения необходимо выполнить следующую последовательность:
- Ввести команду одним из выше перечисленных способов.
- На запрос системы Command: _xline Specify a point or [Hor/Ver/Ang/Bisect/Offset]: выбрать один из способов построения:
1 способ
- Ввести координаты первой точки.
- Ввести координаты второй точки.
- На запрос системы Specify trough point: ввести координаты точек для построения нескольких конструкционных линий, для которых начальная точка будет общей, или завершить выполнение команды нажатием клавиши ESC или ENTER.
2 способ
- Ввести параметр Hor или Ver, который позволяет построить конструкционную линию параллельно оси Х или Y.
- На запрос системы Specify trough point: ввести координаты точки. Продолжая указывать координаты точек на запрос Specify trough point:, можно построить несколько параллельных линий.
3 способ
- Ввести параметр Ang, который позволяет построить конструкционную линию под определённым углом к оси Х или относительно указанной прямой.
- На запрос системы Enter angle of xline (0) or [Reference]:
- Ввести значение угла в градусах, что бы построить прямую под углом к оси Х и на запрос системы Specify through point: ввести координаты точки, через которую пройдет конструкционная линия.
- Ввести параметр R, что бы построить прямую под углом к другой прямой и на запрос Select a line object: указать курсором прямолинейный объект. Далее последует запрос на указание угла (Enter angle of xline <0>:) и точки (Specify through point:), через которую пройдет линия.
4 способ
- Ввести параметр Bisect, который позволяет строить биссектрису угла.
- Последовательно указать точку вершины угла и стороны в ответ на запрос системы.
5 способ
- Ввести параметр Offset, который позволяет построить конструкционную линию параллельную указанной линии.
- Последовательно указать смещение, линию и направление смещения в ответ на запрос системы.
Луч (Ray)
Способы ввода команды:
Луч – линия направленная из точки в бесконечность. Задается двумя точками – начальной и точкой лежащей на луче.
Полилиния (Polyline)
Способы ввода команды:
Полилиния состоит из последовательных соединений линий и дуговых сегментов. Каждый сегмент может иметь определенную ширину. Значение ширины в начальной точке сегмента может отличаться от значения в конечной точке.
При построении полилинии необходимо определить начальную точку в ответ на запрос системы Specify start point: Далее становятся доступными следующие параметры:
Halfwidth – Задает половину ширины сегмента полилинии в начальной и конечной точке.
Width – Задает ширину сегмента полилинии в начальной и конечной точке.
Lenght – создает сегмент полилинии заданной длинны того же направления, что и предыдущий.
Arc – создание дугового сегмента полилинии.
Close – соединяет конечную точку полилинии с начальной, прямолинейным сегментом.
Undo – удаляется последний построенный сегмент.
В режиме построения дуги становятся доступными следующие параметры:
Angle – центральный угол;
Center – центр;
Close – соединяет конечную точку полилинии с ее началом дуговым сегментом;
Direction – направление касательной;
Line – переход в режим построения прямолинейных отрезков;
Radius – радиус дуги;
Second pt – промежуточная точка на дуге;
Полилиния, построенная командой Pline рассматривается в AutoCAD как единый объект. Редактирование полилинии производится командой PEDIT. Командой EXPLODE полилинию можно разбить на отдельные элементы. Подробней о редактировании полилиний будет описано в следующих уроках.
![poly line]()
Многоугольник (Polygon)
Способы ввода команды:
Командой строится правильный многоугольник с заданным количеством сторон.
Необходимо задавать способ построения:
- Многоугольник описывает (Circumscribed) окружность, для которой задается радиус;
Диалог имеет следующий вид:
Command:_polygon Enter number of sides <9>:7
Specify center of polygon or [Edge]:300,300
Enter an option [Inscribed In circle/Circumscribed about circle] <C>:c
Specify radius of circle: 50
- Многоугольник вписанный (Inscribed) в окружность, для которой задается радиус;
Диалог имеет следующий вид:
Command:_polygon Enter number of sides <7>:7
Specify center of polygon or [Edge]:300,300
Enter an option [Inscribed In circle/Circumscribed about circle] <C>:i
Specify radius of circle: 50
- Задается длинна стороны (Edge) и координаты конечных точек этой стороны;
Многоугольник является полилинией, потому для его редактирования можно воспользоваться тема же командами что и для редактирования полилиний.
![polygon]()
Прямоугольник (Rectang)
Способы ввода команды:
Что бы построить прямоугольник, необходимо указать координаты двух диагонально противоположенных вершин.
Диалог имеет следующий вид:
Command:_rectang
Specify first corner point or [Area/Dimension/Rotation]:100,100
Specify other corner point or [Dimensions]:300,300
Area – построение прямоугольника с заданной площадью;
Dimension– построение прямоугольника заданной длинны и ширины;
Rotation– поворот прямоугольника на заданный угол относительно оси Х;
Кольцо (Donut)
Способы ввода команды:
Кольцо – часть плоскости между внешней и внутренней концентрическими окружностями. Толщина кольца равняется половине разницы диаметров этих окружностей. Кольца – сплошные заполненные объекты.
После ввода команды система выдает запрос на размер внутреннего и внешнего диаметров, а так же запрашивает положение центра кольца.
Диалог имеет следующий вид:
Specify inside diameter of donut <0.5000>:150
Specify outside diameter of donut <1.0000>:250
Specify center of donut or <exit>:400,400
![donnut]()
Сплайн (Spline)
Способы ввода команды:
Сплайн – это гладкая кривая, которая проходит через заданный набор точек. При построении сплайна учитывается положение точек и направление касательных в начальной и конечной точках.
После ввода команды система выдает запрос на ввод координат точек или введение ключа. Последние два запроса на ввод тангенсов угла наклона касательных в начальной и конечной точках.
Диалог имеет следующий вид:
Command:_spline
Specify first point or[Object]:100,200
Specify next point:310,110
Specify next point or [Close/Fit tolerance]<start tangent>:400,250
Specify next point or [Close/Fit tolerance]<start tangent>:520,180
Specify next point or [Close/Fit tolerance]<start tangent>:460,360
Specify next point or [Close/Fit tolerance]<start tangent>:580,310
Specify next point or [Close/Fit tolerance]<start tangent>:
Specify start tangent:10
Specify end tangent:20
Object – преобразование сглаженной линии в эквивалентный сплайн.
Close – замыкает кривую соединением последней точки с первой.
Fit Tolerance (Допуск) – задает точность аппроксимации сплайна. При значении 0 (По умолчанию) сплайн проходит точно через заданные точки. Чем выше значение, тем больше сплайн отклоняется от заданных точек и становится более гладким.
![spline]()
Эллипс (Ellipse)
Способы ввода команды:
- Набрать с клавиатуры команды: Ellipse
- Вызов из меню: Draw>Ellipse
- Кнопка на панели инструментов
![ellips botton]()
Эллипс можно построить, указав центр и радиус изометрической окружности или задав начальную и конечную точки одной оси и расстояние от центра эллипса до конца другой оси.
Axis endpoint – конечная точка оси. При выборе данной опции (она установлена по умолчанию) задаются две конечные точки первой оси и точка, которая указывает расстояние от центра эллипса до конца другой оси.
Rotation – эллипс строится как проекция окружности, которая вращается вокруг диаметра, определенного заданными перед этим точками на плоскости чертежа. Диапазон допустимых углов ()…89,4.
Center – центр эллипса. Необходимо так же указать координаты конечной точки оси и расстояние от центра до конечной точки другой оси.
Диалог при использовании ключа Axis endpoint:
Command:_ellipse
Specify axis endpoint of ellipse or [Arc/Center]:120,200
Specify other endpoint of axis:820,600
Specify distance to other axis or [Rotation]:550,260 имеет вид:
Если выбрать ключ Center, диалог будет таким:
Specify axis endpoint of ellipse or [Arc/Center]:с
Specify center of ellipse:470,400
Specify endpoint of axis:470,870
Specify distance to other axis or [Rotation]:600,400
Облако (Revision cloud)
Способы ввода команды:
Облако – замкнутая полилиния, предназначенная для выделения приметок и изменений, внесенных в чертеж.
После ввода команды вводится информация с установками по умолчанию (минимальная длинна дуги:15, максимальная длинная дуги: 15;) и выдается запрос на ввод начальной точки.
Command:_revcloud
Minimum arc length:15 Maximum arc length:15
Specify start point or [Arc length/Object]<Object>:
Guide crosshairs along cloud path…
После этого запроса пользователь может курсором указать начальную точку, а далее курсором рисовать облаку свободной формы. После замыкания контура команда завершается.
Можно построить не замкнутое облако, нажав на последней точке ПКМ.
Arc length – задается длинна дуги;
Object – позволяет придать форму облака графическому примитиву;
![cloud]()
Стоит отметить что в последних версиях AutoCAD, уже имеющих систему динамического ввода, пользователю предоставляется возможность выбора дополнительных опций при создании примитива из раскрывающегося списка, вызываемого нажатием ПКМ. Так же система автоматически выдаст окно с запросом ввода обязательных опций, казать параметры которых необходимо для завершения команды.
В данном уроке приведены все двухмерные графические примитивы имеющиеся в системе AutoCAD. О том как работать с примитивами после их построения, а так же как их редактировать, для создания более сложных объектов, будет изложено в следующем уроке.
КОМАНДА ARC
Дуга представляет собой часть окружности, и поэтому для ее вычерчивания можно пользоваться как характеристиками окружности, так и ее собственными параметрами. К собственным характеристикам дуги относятся координаты ее начальной и конечной точек, длина хорды и центральный угол.
Параметры команды Arc структурированы по уровням вызова, т.е. последовательность ввода параметров зависит от выбранного сценария создания дуги.
Для построения дуги используется команда Arc или кнопка Arc (Дуга), расположенная в инструментальной группе Draw (Рисование) вкладки Ноте (Главная).AutoCAD предлагает 11 способов создания дуги.
ПОСТРОЕНИЕ ДУГИ ПО ТРЕМ ТОЧКАМ (3 POINTS)
Построение дуги по трем точкам предлагается по умолчанию сразу после ввода команды Arc. Этот параметр предлагает последовательно ввод (рис. 5.5) координат начальной точки (далее – точка 1), точки центра дуги (далее – точка 3) и конечной точки (далее – точка 2). При этом направление построения дуги выбирается путем перетаскивания дуги с помощью мыши. Координаты точек дуги можно вводить непосредственно в командную строку или указывать их на экране щелчком мыши.
![i_217]()
Построение дуги по трем точкам
Для построения дуги по известным координатам трех точек можно использовать два способа. Первый основывается на том, что пользователь задает координаты каждой точки в процессе вычерчивания дуги, вводя их с клавиатуры в ответ на соответствующие вопросы команды Arc. Второй способ заключается в использовании объектной привязки, причем возможно применение различных ее режимов.
В настоящем примере будет рассматриваться второй способ с привлечением режима объектной привязки Node (Узел). Для выполнения задания необходимо (листинг 5.3):
- Заранее расставить три точки. Для этого трижды вызовем команду Point и введем (рис. 5.5) координаты начала (точка 1: 100,120), середины (точка 3: 200,170) и конца (точка 2: 190,270) будущей дуги.
- Вызвать команду Arc и на первый запрос Specify start point of arc or [Center] применить привязку Node (Узел).
- Установить курсор мыши на первую точку и нажать левую кнопку мыши.
- Обратиться к функции объектной привязки Node (Узел) и аналогичным способом указать третью (промежуточную) и вторую (заключительную) точки (рис. 5.5).
Построение дуги по трем точкам
Command: Point
Current point modes: PDMODE=0 PDSIZE=0.0000
Specify a point: 100,120 ■ ■ ■
Specify a point: 200,170 ■ ■ ■
Specify a point: 190,270 Command: Arc
Specify start point of arc or [Center]: с Обозначение первой точки дуги>
Specify second point of arc or [Center/End]: <Указание центральной точки дуги>
Specify end point of arc: с Обозначение точки конца дуги>ПОСТРОЕНИЕ ДУГИ ПО ТОЧКАМ ЕЕ НАЧАЛА, КОНЦА И ЦЕНТРУ ОКРУЖНОСТИ (START, CENTER, END)
Построение дуги указанным способом отличается от предыдущего только тем, что вместо координат третьей точки (центр дуги) на вопрос Specify second point of arc or [Center/End] следует задать (рис. 5.5) координаты центра окружности (точка 4), применив для этого параметр С. После этого дуга строится вокруг указанного центра против часовой стрелки. Как и ранее, координаты точек дуги можно вводить непосредственно в командную строку или указывать их на экране мышью.
Построение дуги по точкам ее начала, конца и центру окружности
В задаче рассматривается способ построения дуги по известным координатам вершин дуги и точке, совпадающей с центром окружности, частью которой эта дуга является. Требуется построить полученную ранее дугу (см. предыдущий пример). Порядок выполнения задания следующий (листинг 5.4):
- Сначала необходимо вызвать команду Arc и на первый запрос (Specify start point of arc or [Center]) ввести (рис. 5.5) координаты первой точки (100,120).
- После этого на вопрос Specify second point of arc or [Center/ End] достаточно указать уточняющий параметр С (Center).
- На вопрос Specify center point of arc нужно ввести координаты центра окружности (точка 4: 116,212).
- На последний вопрос команды достаточно ввести координаты второй, конечной точки дуги (190,270).
Построенная таким образом дуга изображена на рис. 5.5, а протокол диалога AutoCAD и пользователя в этом случае будет иметь вид, представленный в листинге 5.4.
Построение дуги по граничным точкам и центру
Command: Arc
Specify start point of arc or [Center]: 100,120
Specify second point of arc or [Center/End]: С
Specify center point of arc: 116,212
Specify end point of arc or [Angle/chord Length]: 190,270ПОСТРОЕНИЕ ДУГИ ПО ТОЧКАМ ЕЕ НАЧАЛА, ЦЕНТРУ ОКРУЖНОСТИ И ЦЕНТРАЛЬНОМУ УГЛУ (START, CENTER, ANGLE)
Данный способ построения дуги целесообразно использовать, если известен центральный угол. Это дает возможность на последнем этапе формирования дуги (листинг 5.4) воспользоваться параметром Angle. Введя на запрос Specify end point of arc or [Angle/chord Length] вместо координат второй точки (точки конца дуги) символ A (Angle), на следующий запрос (Specify included angle) достаточно будет указать значение центрального угла со своим знаком. Причем для положительного значения центрального угла дуга чертится из начальной точки против часовой стрелки, а для отрицательного – по часовой стрелке (рис. 5.6).
![i_218]()
ПОСТРОЕНИЕ ДУГИ ПО ТОЧКАМ ЕЕ НАЧАЛА, ЦЕНТРА ОКРУЖНОСТИ И ДЛИНЕ ХОРДЫ (START, CENTER, LENGTH)
Указанный способ построения дуги целесообразно использовать, если известна длина хорды. Это дает возможность на последнем этапе формирования дуги (листинг 5.5) воспользоваться параметром chord Length. Введя на запрос Specify end point of arc or [Angle/chord Length] вместо координат второй точки (точки конца дуги) символ L (chord Length), на следующий запрос (Specify length of chord) достаточно будет ввести длину хорды (рис. 5.7).
![i_219]()
Если ввести отрицательное значение хорды, тогда дуга чертится из начальной точки против часовой стрелки, проходит первую хорду с абсолютным значением 174 (рис. 5.7а) и останавливается на второй, смещая точку 2 относительно первоначально заданного пользователем положения (рис. 5.76). Таким образом можно получить малую и большую дугу с одной и той же длиной хорды.
ПОСТРОЕНИЕ ДУГИ ПО ТОЧКАМ ЕЕ НАЧАЛА, КОНЦА И ЦЕНТРАЛЬНОМУ УГЛУ (START, END, ANGLE)
Для построения дуги этим способом необходимо знать координаты точек начала и конца дуги, а также величину центрального угла (рис. 5.6). При положительном значении центрального угла дуга строится против часовой стрелки от начальной точки (точка 1) к конечной (точка 2). Как и ранее, координаты точек дуги можно вводить непосредственно в командную строку или указывать их на экране с использованием мыши.
Построение дуги по граничным точкам и центральному углу
В задании рассматривается способ построения дуги по известным координатам вершин и ее центральному углу применительно к построенной ранее дуге.
Порядок выполнения задания следующий.
- Вызвать команду Arc и на первый запрос (Specify start point of arc or [Center]) ввести (рис. 5.6) координаты первой точки (100,120).
- После этого на запрос (Specify start point of arc or [Center/End]) ввести координаты третьей точки (центр дуги) следует указать уточняющий параметр Е (End).
- На вопрос Specify end point of arc следует обозначить окончание дуги (Точка 2: 190,270).
- На следующий вопрос команды необходимо указать уточняющий параметр A (Angle).
- На последний вопрос команды достаточно задать значение центрального угла (138°).
Построенная таким образом дуга изображена на рис. 5.6, а протокол диалога AutoCAD и пользователя в этом случае будет иметь вид, представленный в листинге 5.5.
Построение дуги по точкам ее начала, конца и центральному углу Command: Arc
Specify start point of arc or [Center]: 100,120
Specify second point of arc or [Center/End]: E
Specify end point of arc: 190,270
Specify center point of arc or [Angle/Direction/Radius]: A
Specify included angle: 138ПОСТРОЕНИЕ ДУГИ ПО ТОЧКАМ ЕЕ НАЧАЛА, КОНЦА И НАПРАВЛЯЮЩЕЙ (START, END, DIRECTION)
Для построения дуги этим способом необходимо знать положение касательной в начальной точке дуги – направляющей (рис. 5.8). При этом положение направляющей может определяться или координатами какой-либо точки, лежащей на ней, или углом ее наклона относительно горизонтальной оси. Кроме того, откладывая направляющую под углом с одинаковым абсолютным значением, но разным знаком, можно получить большую или малую дугу.
Построение дуги по граничным точкам и положению направляющей
В задании рассматривается способ построения дуги по известным координатам вершин и положению ее направляющей, определяемой углом наклона касательной относительно горизонтали. Требуется построить большую (рис. 5.86) и малую дугу (рис. 5.8а).
![i_220]()
Порядок выполнения задания следующий (листинг 5.6):
- Вызвать команду Arc и на первый запрос (Specify start point of arc or [Center]) ввести координаты первой точки (100,120).
- После этого на запрос Specify second point of arc or [Center/End] ввести координаты третьей точки (центр дуги) следует указать уточняющий параметр Е (End).
- На вопрос Specify end point of arc ввести координаты конца дуги (точка 2: 190,270).
- На вопрос команды необходимо указать уточняющий параметр D (Direction).
- На последний вопрос команды достаточно ввести один из параметров, описанных ниже.
Для построения малой дуги необходимо ввести следующие параметры (см. рис. 5.8а):
- угол между касательной, проведенной к дуге в первой точке, и горизонталью (9.7°);
- координаты точки 5, лежащей на направляющей (240,140).
- Для построения большой дуги необходимо ввести следующие параметры (рис. 5.86):
- угол между касательной, проведенной к дуге в первой точке, и горизонталью (-9.7°);
- координаты точки 5, лежащей на направляющей (240,96).
Построенные таким образом малая и большая дуги изображены на рис. 5.8. Протокол диалога AutoCAD и пользователя для случая малой дуги, построенной по значению угла, имеет вид, представленный в листинге 5.6.
Построение дуги по граничным точкам направляющей Command: Arc
Specify start point of arc or [Center]: 100,120
Specify second point of arc or [Center/End]: E
Specify end point of arc: 190,270
Specify center point of arc or [Angle/Direction/Radius]: D
Specify tangent direction for the start point of arc: 9.7ПОСТРОЕНИЕ ДУГИ ПО ТОЧКАМ ЕЕ НАЧАЛА, КОНЦА И РАДИУСУ ОКРУЖНОСТИ (START, END, RADIUS)
Данный способ построения дуги целесообразно применять, если известен радиус окружности, частью которой эта дуга является (рис. 5.9). Знание радиуса позволяет на последнем этапе формирования дуги (листинг 5.7) воспользоваться параметром R (Radius). Введя на вопрос системы Specify center point of arc or параметр R, на следующий вопрос Specify radius of arc достаточно будет задать значение радиуса (в нашем случае он равен 115.3).
При вводе положительного значения радиуса будет построена (рис. 5.9а) малая дуга – наименьшая дуга заданного радиуса, соединяющая начальную (точка 1) и конечную (точка 2) точки. И наоборот, если ввести отрицательный радиус, то строится большая дуга (рис. 5.96).
![i_221]()
ПОСТРОЕНИЕ ДУГИ ПО ЦЕНТРУ ОКРУЖНОСТИ, ТОЧКАМ НАЧАЛА И КОНЦА ДУГИ (CENTER, START, END)
Построение дуги указанным способом аналогично построению рассмотренным ранее способом Start, Center, End (Начало, центр, окончание) и отличается от него только тем, что в первую очередь задается центр окружности (рис. 5.9). Дуга при этом всегда откладывается против часовой стрелки. Последовательность команд соответствует приведенному ниже листингу 5.7.
Построение дуги по центру окружности, точкам начала и конца дуги
Command: Arc
Specify start point of arc or [Center]: С
Specify center point of arc: 116,212
Specify start point of arc: 100,120
Specify end point of arc or [Angle/chord Length]: 190,270ПОСТРОЕНИЕ ДУГИ ПО ЦЕНТРУ ОКРУЖНОСТИ, ТОЧКЕ НАЧАЛА И ЦЕНТРАЛЬНОМУ УГЛУ (CENTER, START, ANGLE)
Данный способ построения дуги целесообразно использовать, если известен центральный угол (рис. 5.6). Это дает возможность на последнем этапе формирования дуги (листинг 5.7) воспользоваться параметром Angle. Введя вместо координат второй точки (точки конца дуги) символ A (Angle), на следующий запрос (Specify included angle) достаточно будет ввести значение центрального угла со своим знаком. При положительном значении центрального угла дуга чертится из начальной точки против часовой стрелки, а при отрицательном – по часовой стрелке.
Построение дуги указанным способом аналогично построению рассмотренным ранее методом Start, Center, Angle (Начало, центр, угол) и отличается от него только тем, что в первую очередь задается центр окружности.
ПОСТРОЕНИЕ ДУГИ ПО ЦЕНТРУ ОКРУЖНОСТИ, ТОЧКЕ НАЧАЛА И ДЛИНЕ ХОРДЫ (CENTER, START, LENGTH)
Этот способ построения дуги целесообразно использовать, если известна длина хорды (рис. 5.7). Это дает возможность на последнем этапе формирования дуги воспользоваться параметром chord Length. Введя вместо координат второй точки (точки конца дуги) символ L (Length), на следующий вопрос (Specify length of chord) достаточно будет ввести длину хорды.
Правило знаков, используемое при построении дуги этим способом, не отличается от рассмотренного ранее при описании метода Start, Center, Length (Начало, центр, длина).
ПОСТРОЕНИЕ ДУГИ ПУТЕМ ПРОДОЛЖЕНИЯ РАНЕЕ СОЗДАННОЙ ДУГИ ИЛИ ЛИНИИ (CONTINUE)
Параметр Continue позволяет продолжить построение дуги из конечной точки отмеченных объектов (рис. 5.10). Практически этот способ аналогичен рассмотренному ранее методу Start, End, Direction (Начало, окончание, направляющая). Отличие заключается только в том, что в данном случае не нужно задавать координаты точки начала и исходное направление, так как они уже определены координатами точки конца и конечным направлением предыдущей дуги или линии.
Построение линии с параметром Continue команды Arc
В настоящем задании выполняется построение линии, состоящей из отрезка и дуг, с привлечением параметра Continue команды Arc. Необходимо построить линию, состоящую из трех сегментов (рис. 5.10): отрезка (сегмент 1); вогнутой дуги (сегмент 2); выпуклой дуги (сегмент 3).
Порядок выполнения задания следующий (листинг 5.8).
![i_222]()
- Необходимо выполнить построение отрезка, для чего воспользуемся командой Line и введем подряд координаты двух точек (точка 1: 100,160; точка 2: 350,80).
- Затем следует ввести команду Arc и на первый вопрос (Specify start point of arc or [Center]:) нажать клавишу Enter. Это будет означать переход в режим построения дуги по способу продолжения построенного перед этим отрезка.
- Далее указать конечную точку второго сегмента (дуги), для чего следует ввести в командную строку ее координаты (450,150).
- Теперь нужно повторно ввести команду Arc и снова на первый вопрос (Specify start point of arc or [Center]:) нажать клавишу Enter.
Примечание. Координаты точки окончания дуги можно вводить не только через командную строку – удобнее указывать ее положение прямо на экране с использованием мыши и режимов объектной привязки. - Наконец, для завершения построений достаточно ввести координаты окончания третьего сегмента (600,150).
Листинг 5.8 Построение линии с привлечением параметра Continue команды Arc
Command: Line Specify first point: 100,160
Specify next point or [Undo]: 350,80
Specify next point or [Undo]: J
Command: Arc
Specify start point of arc or [Center]: <Указание параметра Continue или ввод Enter>
Specify end point of arc: 450,150
Command: Arc
Specify start point of arc or [Center]: <Указание параметра Continue или ввод Enter>
Specify end point of arc: 600,150Читайте также:
- Окружность: центр.















