Каким элементом следует воспользоваться для открытия файла
Обновлено: 04.07.2024
40 вопросов по работе в Microsoft Word 2002.
1. Каким меню можно воспользоваться для проверки правописания?
Правка
Формат
Сервис
Справка
2. Какие клавиши клавиатуры можно использовать для удаления одного символа справа от курсора
Delete
Alt + Delete
Ctrl + Delete
BackSpase
3. Какие элементы можно использовать для вставки таблицы?
4. Для какого элемента документа может быть назначена гиперссылка
Текст
Примечание
Ячейка таблицы
Рисунок
5. Максимальное число столбцов таблицы
6. Как можно установить поля страницы?
Выполнив команду Сервис – Параметры
Выполнив команду Файл – Параметры страницы
Выполнив команду Формат - Абзац
Выполнив двойной щелчок на серой части линейки
7. Как можно переместить курсор в начало документа?
С помощью клавиши HOME
С помощью комбинации клавиш CTRL+HOME
С помощью комбинации клавиш SHIFT+ HOME
С помощью комбинации клавиш ALT+ HOME
8. Для какой цели можно использовать табуляцию?
Для выравнивания текста в пределах страницы
Для выравнивания текста в пределах строки
Для оформления многоколоночного текста
Для создания маркированных списков
9. Как можно изменить номер, с которого начинается нумерация страниц документа
С использованием диалогового окна Параметры страницы
С использованием диалогового окна Номера страниц
С использованием меню Правка
С использованием Сервис – Параметры
10. Для какой цели можно использовать раскрывающийся список Смещение?
Для смещения рисунка к левому или правому полю страницы
Для смещения текста к левому или правому полю страницы
Для смещения таблицы к левому или правому полю страницы
Для смещения текста вверх или вниз от уровня строки
11. Какой элемент позволяет выбрать объект перехода при перемещении по тексту документа?
12. Для какой цели может использоваться команда Файл – Сохранить как?
Для сохранения документа в другом текстовом формате
Для сохранения документа с таблицей в формате рабочей книги Excel
Для сохранения документа под другим именем
Для получения справки о сохранении документов
13. Для установки границ таблицы используются элементы панели инструментов Таблицы и границы. В каком порядке следует использовать указанные элементы?
1 – 2 – 3 – 4
2 – 1 – 3 – 4
4 – 1 – 3 – 2
1 – 3 – 2 – 4
14. Как можно удалить строку из таблицы?
С использованием меню Правка
С использованием панели инструментов Рамки
С использованием меню Таблица
С использованием панели инструментов Таблицы и границы
15. Что можно использовать для установки границ абзаца?
Панель инструментов Таблицы и границы
Панель инструментов Рамки
Команду Формат – Границы и заливка
Команду Формат – Рамки
16. Какие элементы можно использовать для вставки рисунка из коллекции Microsoft Office?
17. Какую кнопку можно нажать для создания нового пустого документа?
18. Как можно расставить переносы в документе?
С использованием клавиши клавиатуры – (дефис)
С использованием клавиши клавиатуры – (серый минус)
С использованием команду Сервис – Язык – Расстановка переносов
С использованием комбинации клавиш клавиатуры Ctrl + – (дефис)
19. Какую команду можно выполнить для преобразования документа в веб-страницу?
Файл – Свойства
Вид – Веб-документ
Файл – Сохранить как
Файл – Предварительный просмотр веб-страницы
20. Какие элементы можно использовать для разбиения ячеек таблицы?
21. Какие элементы можно использовать для выравнивания текста в объекте WordArt по левому краю?
22. Как можно удалить столбец из таблицы?
С использованием панели инструментов Таблицы и границы
С использованием меню Правка
С использованием панели инструментов Рамки
С использованием меню Таблица
23. Какие действия нельзя выполнить с документом, если он открыт только для чтения?
24. Максимальный размер шрифта?
72 пт
255 пт
1638 пт
65536 пт
25. Можно ли установить пропуски номеров страниц в документе?
Нельзя
Можно, если выполнить команду Вставка – Номера страниц – Формат номера страницы
Можно, если изменить порядок нумерации страниц в новом разделе документа
Можно, если удалить часть страниц документа
26. Для какой цели можно использовать команду Тезаурус
Для замены выбранного слова синонимом из списка
Для поиска других синонимов
Для выбора другого языка
Для расстановки переносов в слове
27. Какое количество фрагментов может хранить буфер обмена при работе в Microsoft Word 2000?
1
6
12
Не ограничено
28. Как можно установить рамку для рисунка, оформленного с обтеканием текстом?
С использованием команды Формат – Границы и заливка
С использованием панели инструментов Таблицы и границы
С использованием команды Формат – Рисунок
С использованием панели инструментов Форматирование
29. Как можно запретить переносы в отдельных фрагментах документа?
Выделить и изменить установки в диалоговом окне Расстановка переносов
Выделить и изменить установки в диалоговом окне Абзац
Выделить и изменить установки в диалоговом окне Параметры страницы
Нельзя никак
30. Что произойдет при нажатии на кнопку Подобрать размер?
Изменится размер автофигур
Изменится размер полотна
Изменится размер полотна и автофигур
Изменится расположение автофигур
31. Как можно установить заливку фона рисунка?
С использованием команды Формат – Фон
С использованием панели инструментов Настройка изображения
С использованием команды Формат – Рисунок
С использованием панели инструментов Форматирование
32. Что устанавливает выбранный список?
Маркировку слов в выделенных абзацах выбранным символом
Маркировку выделенных абзацев выбранным символом
Маркировку предложений в выделенных абзацах выбранным символом
Размещение выбранных символов в правом верхнем углу каждой страницы
33. Какие элементы окна можно использовать для сохранения файла в другом формате?
34. Максимальный масштаб отображения документа?
500%
150%
1600 %
Нет ограничений
35. Какие элементы можно использовать для изменения межстрочных интервалов?
36. Как можно установить заливку фона рисунка?
С использованием команды Формат – Границы и заливка
С использованием панели инструментов Таблицы и границы
С использованием команды Сервис – Параметры
С использованием панели инструментов Рисование
37. С помощью какого элемента можно запустить проверку правописания?
38. Файлы каких форматов позволяет открывать Microsoft Word?
C расширением .txt
C расширением .pdt
C расширением .doc
C расширением .bmp
39. Каким меню можно воспользоваться для создания элемента автозамены?
Файл
Правка
Сервис
Вставка
40. Можно ли часть документа оформить в многоколоночный текст
Нет
Да, любую часть
Да, но размером не более страницы
Да, но эта часть не должна содержать рисунки и таблицы
Чтобы ограничить отображение файлов в окне Открыть каким-то определенным типом, в раскрывающемся списке Тип файла (см. рис. 2.6) выберите нужный тип. Чтобы вывести полный список файлов, выберите параметр Все файлы (*.*).
Для открытия одного из последних файлов, с которыми работали в OpenOffice. org , можно воспользоваться меню Файл.
- Откройте меню Файл и выберите команду Предыдущие документы ( рис. 2.8).
- Щелкните мышью по имени открываемого файла.

Открыть файл OpenOffice. org Calc можно также двойным щелчком по его значку в окне папки.
При открытии документа отображается лист , который был отображен при закрытии документа. На этом листе выделена та ячейка , которая была выделена при закрытии документа.
Следует обратить внимание, что при попытке открыть файл другого компонента OpenOffice. org , будет запущен именно этот компонент . Например, если в окне Открыть (см. рис. 2.6) выбрать файл OpenOffice. org Writer, то файл будет открыт в приложении OpenOffice. org Writer.
Если после открытия файла в нем были произведены крайне нежелательные изменения и требуется отказаться от всех этих изменений, можно перезагрузить файл .
- В меню Файл выберите команду Перезагрузить (см. рис. 2.2).
- В окне запроса об отмене всех изменений нажмите кнопку Да.
Все изменения, произведенные после последнего сохранения документа, будут отменены.
Создание документов
Создание пустого документа
Новый пустой документ можно создать и в процессе работы. Для этого следует нажать кнопку Создать в панели инструментов Стандартная (см. рис. 2.1).
Создание документа на основе шаблона
Шаблон – это документ, который содержит определенные стили форматирования, может содержать введенные данные и формулы, изображения, объекты и другую информацию. Шаблон используется в качестве основы для создания других документов.
- Щелкните по стрелке кнопки Создать (см. рис. 2.1) и выберите команду Шаблоны и документы. Можно также нажать кнопку Шаблоны в окне быстрого запуска (см. рис. 2.3).
- В диалоговом окне Шаблоны и документы выберите раздел Шаблоны, а затем дважды щелкните по значку папки Мои шаблоны ( рис. 2.9).

Документ на основе шаблона можно создать и без использования окна Шаблоны и документы.
В зависимости от выбранного шаблона, созданный документ может содержать таблицы, рисунки и другие объекты. Имеющееся содержимое можно изменять, дополнять, удалять, то есть работать, как с собственным документом.
Сохранение файлов
Сохранение изменений в существующем файле
Для сохранения изменений в существующем файле достаточно нажать кнопку Сохранить панели инструментов Стандартная (см. рис. 2.1).
На то, что в документе имеются несохраненные изменения, указывает символ звездочка ( * ) в строке состояния ( рис. 2.10).

увеличить изображение
Рис. 2.10. Сохранение изменений в существующем файле
Следует отметить, что если в документе нет несохраненных изменений, кнопка Сохранить панели Стандартная не активна.
Можно сохранить сразу все открытые документы. Для этого следует в меню Файл выбрать команду Сохранить все (см. рис. 2.2).
При сохранении файла формата, отличного от ODF, как правило, появляется предупреждение о том, что документ может включать содержимое или форматирование, не поддерживаемое в текущем формате ( рис. 2.11).

увеличить изображение
Рис. 2.11. Предупреждение о несовместимости содержимого или форматирования
Если нажать кнопку Использовать текущий формат, то файл будет сохранен в этом формате, но несовместимые элементы содержимого и форматирования будут утрачены. При этом до закрытия документа эти несовместимые элементы будут отображаться в документе, но после закрытия и повторного открытия пропадут.
Если нажать кнопку Сохранить в формате ODF, выйдет окно Сохранить как, в котором следует выбрать папку и, при необходимости, имя сохраняемого в формате ODF файла.
Сохранение изменений в виде нового файла
Для сохранения нового документа в виде файла или существующего документа в виде нового файла (с другим именем и/или в другой папке) выполните следующие действия.
- В меню Файл выберите команду Сохранить как (см. рис. 2.2).
- В окне Сохранение документа ( рис. 2.12) перейдите к нужной папке.

увеличить изображение
Рис. 2.12. Сохранение изменений в виде нового файла
Если файл необходимо сохранить в формате, отличном от ODF, в раскрывающемся списке Тип файла выберите нужный формат (см. рис. 2.12).
Если файл включает содержимое или форматирование, не поддерживаемое в выбранном формате, появляется соответствующее предупреждение (см. рис. 2.11).
Создание новой папки
При сохранении документов в окне текущей папки можно создать новую папку.
Все пользователи, которые работают в операционной системе, постоянно открывают те или иные данные. В большинстве случаев с их запуском не возникает никаких проблем, достаточно использовать любой из способов запуска:
- двойной клик левой кнопкой мыши;
- выделение значка мышью, кнопкой tab или стрелочками, а после нажатие на enter;
- щелчок право кнопкой мыши, а потом выбор: открыть или открыть с помощью.
Так происходит в большинстве случаев, потому что в системе по умолчанию задано сопоставление для самых распространенных файлов, и она знает какую программу использовать для открытия элементов с подобными расширениями.

Здесь стоит обратить внимание на расширение, ведь в будущем придется искать и устанавливать приложение для того, чтобы ОС научилась работать с ними. Расширение можно узнать и другим способом. Например, можно кликнуть ПКМ по элементу и выбрать его свойства, в главном окне можно увидеть тип, также можно зайти на вкладку Подробно и увидеть его расширение там. Само расширение пишется через точку после имени.

В этом случае, приложение уже сопоставлено расширению и можно увидеть это на главной странице, в случае неизвестного типа элемента приложение отображаться не будет. Можно просто включить отображение расширений в проводнике. Для этого нужно зайти в панель управления, дальше перейти к параметрам папок и снять галочку с требуемого пункта.

Какой программой открыть файл
Теперь, когда пользователь знает тип, можно приступать к его открытию. Конечно, проще всего скопировать название типа в строку поиска и написать «Чем открыть», однако, есть возможность попасть на не самые благонадежные сайты. Дальше будут приведены типы, которые используются чаще всего, а также утилиты, с помощью которых с ними можно работать.
Rar, 7z — это архивы и могут быть открыты архиваторами, которые схожи по названию с расширением. Winrar, 7zip — они же могут работать и с большинством других архивов.
В Pdf могут хранится документы, чертежи, картинки и еще множество различных данных. Открыть их можно с помощью foxit reader или acrobat reader.
Что такое редактор реестра в Windows и как им пользоваться
DJVU также представляют собой отсканированные документы, часто в таком формате хранятся целые книги. Открыть можно с помощью DJVU reader, в некоторых случаях данные не сопоставляются, тогда следует запустить утилиту, выбрать файл-открыть и указать путь к элементу.
Flv, mkv, avi, mp4 и так далее являются видео данными. Некоторые могут открываться и через стандартный проигрыватель, для других же придется качать другой плеер. В любом случае, лучше будет сразу после установки системы загрузить и установить K-Lite Codec Pack. Он способен воспроизводить почти все известные видео форматы.
WAV, mp3 и т.д являются файлами аудио формата, для их воспроизведения подойдет любой плеер, даже встроенный. Для некоторых более специфических типов придется искать и устанавливать дополнительные утилиты.
Fb2, mobi, к этому типу относятся электронные книги. Их понимают большинство читалок и программ для чтения книг на андроиде. В виндовс можно установить расширение FB2 reader и открывать через него.
Docx, эти файлы способны открывать утилиты Microsoft Word 2007 и новее. До этой версии был тип .doc, старый формат открывается новыми утилитами, а новый старыми, естественно, нет, так что стоит обратить внимание на версию офиса.
Xls, xlsx — сопоставляются утилите Excel 2007 и новее. Младшие версии открывают только первый формат.
Ppt — в этом формате хранятся презентации, созданные в powerpoint.
В формате txt хранятся текстовые файлы, которые вполне можно открыть обычным блокнотом.

Вы хотите разместить в Буфере обмена несколько фрагментов, для этого нужно отобразить Область задач «Буфера обмена», по какому значку нужно щелкнуть мышкой?

Необходимо изменить цвет линии границы абзаца. Каким элементом следует для этого воспользоваться?

Необходимо изменить цвет заливки абзаца. Каким элементом следует для этого воспользоваться?
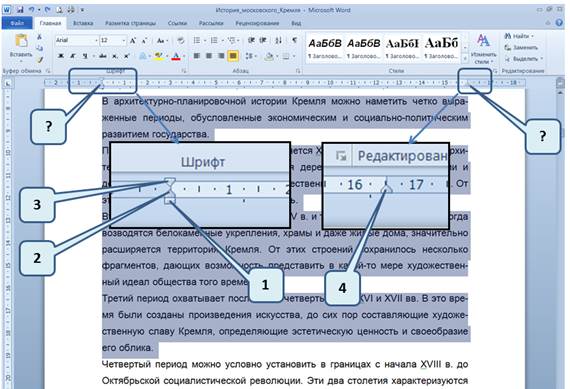
Каким элементом горизонтальной линейки следует воспользоваться для установки отступа слева всех строк абзаца, кроме первой строки?

Каким элементом горизонтальной линейки следует воспользоваться для установки отступа справа всех строк абзаца?

Каким элементом следует воспользоваться, чтобы отобразить линейку?
Воспользоваться значком (4)
Перейти во вкладку Вставка (2)
+Перейти во вкладку Вид (3)
Перейти во вкладку Разметка страницы (1)
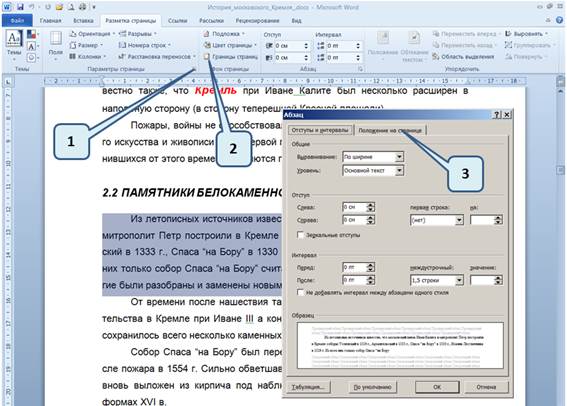
Каким элементом следует воспользоваться, чтобы начать абзац с новой страницы?
Это сделать нельзя
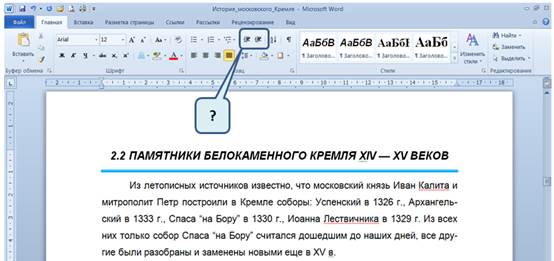
Для каких целей можно использовать указанный элемент?
Для уменьшения левого и правого отступов абзаца
Для увеличения левого и правого отступов абзаца
+Для увеличения и уменьшения левого отступа абзаца
Для установки отступа первой строки абзаца

Для каких целей можно использовать указанный элемент?
Для оформления подстрочных и надстрочных знаков
Для увеличения или уменьшения размера шрифта
Только для уменьшения размера шрифта
+Для изменения регистра текста

В каких единицах измеряется размер шрифта в Word?
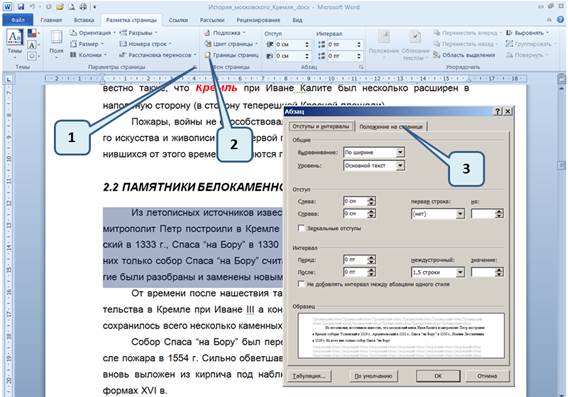
В документе установлен автоматический перенос слов. Каким элементом следует воспользоваться, чтобы в выделенном абзаце убрать перенос слов?
Это сделать нельзя
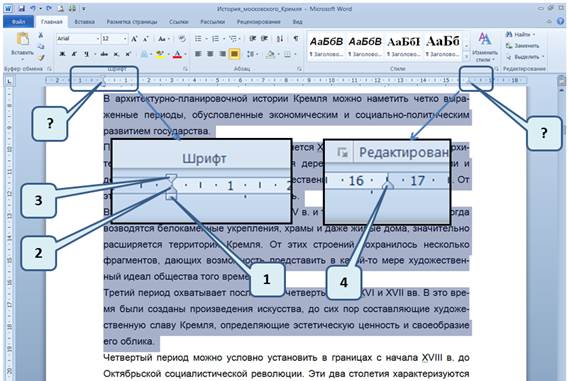
Каким элементом горизонтальной линейки следует воспользоваться для установки отступа слева первой строки абзаца?
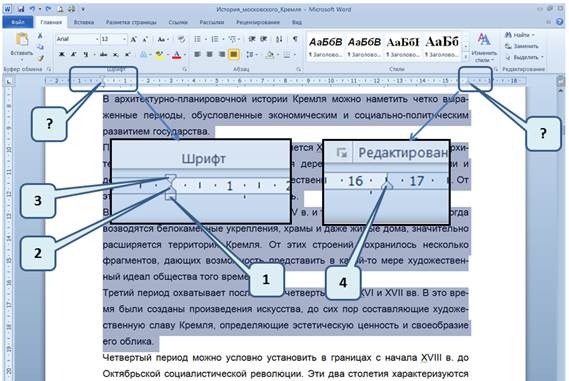
Каким элементом горизонтальной линейки следует воспользоваться для установки отступа слева всех строк абзаца?

После оформления абзаца (1) вы хотите применить это форматирование к нескольким абзацам (2) и (3) с использованием значка "Формат по образцу", что для этого нужно сделать?
Сделать один щелчок левой клавишей мышки по значку "Формат по образцу"
К нескольким абзацам применить копирование форматирования нельзя, можно только к одному
Сделать один щелчок правой клавишей мышки по значку "Формат по образцу"
+Сделать двойной щелчок левой клавишей мышки по значку "Формат по образцу"

Какой вкладкой следует воспользоваться для отображения Статистики документа – числа слов, знаков, абзацев и строк в документе?
Читайте также:

