Какого типа файл нельзя отправить по электронной почте без добавления его в архив
Обновлено: 01.07.2024
Какие файлы разрешают передать по почте
Почтовые сервисы почти не ограничивают владельцев e-mail в действиях. А потому к письму Google, «Яндекс» и Mail разрешают прикрепить следующее содержимое:
- изображения почти всех возможных форматов, включая эксклюзивные варианты вроде WebP;
- документы, подготовленные в офисных программах Microsoft (таблицы, текстовые файлы, презентации), а также отсканированные или оцифрованные (PDF, ePub);
- музыкальные треки и короткие видеоролики, не превышающие выставленный лимит по размеру;
- архивы форматов ZIP и RAR, 7z (и некоторых других);
- дистрибутивы формата EXE, файлы сохранений, некоторые компоненты операционных систем и библиотеки.
Кроме поддерживаемых файлов, существуют и те, что автоматически блокируются почтовыми сервисами:
| Запрещенные форматы | ADE, ADP, APK, APPX, LNK, MDE, MSC, MSI, MSIX, MSIXBUNDLE. Список у Google, «Яндекс» и Mail разный, но смысл одинаковый: недопустимые файлы переслать нельзя |
| Документы с вредоносными макросами | Встречаются в тексте Microsoft World или таблицах Excel |
| Архивы, содержащие архивы внутри и защищенные паролями | Антивирусная защита почтовых клиентов неспособна оценить содержимое, а потому запрещает прикреплять подобную информацию к письму |
Папку по электронной почте тоже не передать: обойти ограничение поможет стандартная архивация. Достаточно кликнуть правой кнопкой мыши по каталогу, а после в появившемся контекстном меню выбрать пункт «Добавить в архив». Сжатую папку почтовые службы уже примут.
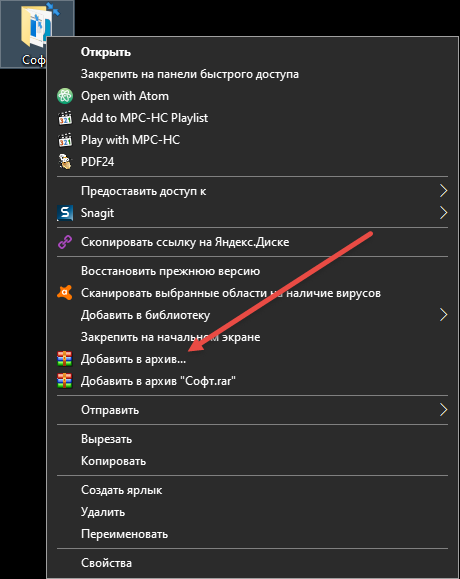
Как передать файлы по электронной почте: наглядное руководство
Gmail
Почтовый сервис от Google предлагает подготовку новых писем с кнопки «Написать», расположенной в левом верхнем углу.
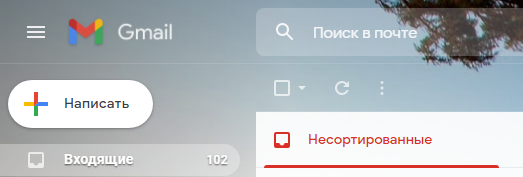
На экране сразу отобразится всплывающее окно, поделенное на части. Сверху – текстовые поля для выбора адресата (поддерживается и ввод адреса почтового ящика, и имени, если в сервисе составлена книга с контактами).
Снизу появится панель быстрого доступа с целой россыпью кнопок. Если нажать на иконку скрепки, то в браузере отобразится «Проводник» Windows, разрешающий отметить и выбрать файл, которые необходимо прикрепить к письму.
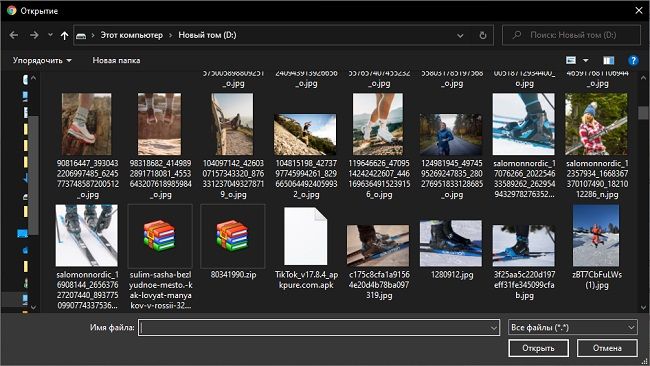
Дополнительное содержимое появится во всплывающем окне в виде списка: сразу под текстовой информацией. Если же файлы превышают размер в 25 мегабайт, то отобразится ссылка на облачное хранилище Google Drive.
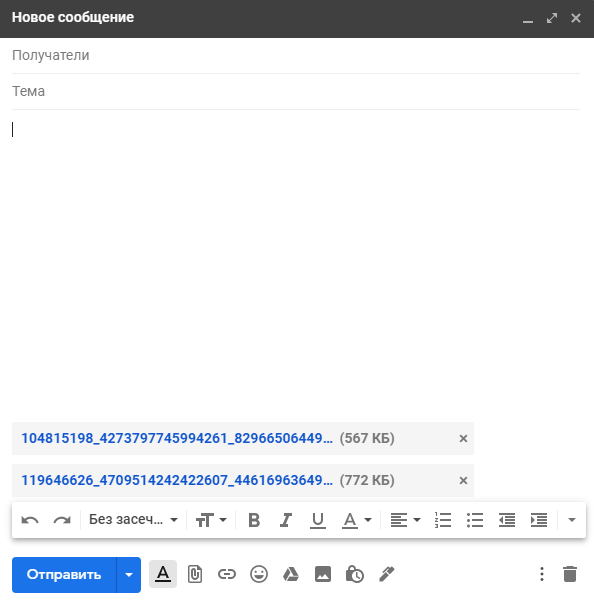
Альтернативный способ прикрепить дополнительные файлы к письму – перетащить содержимое непосредственно в браузер из каталога на жестком диске.
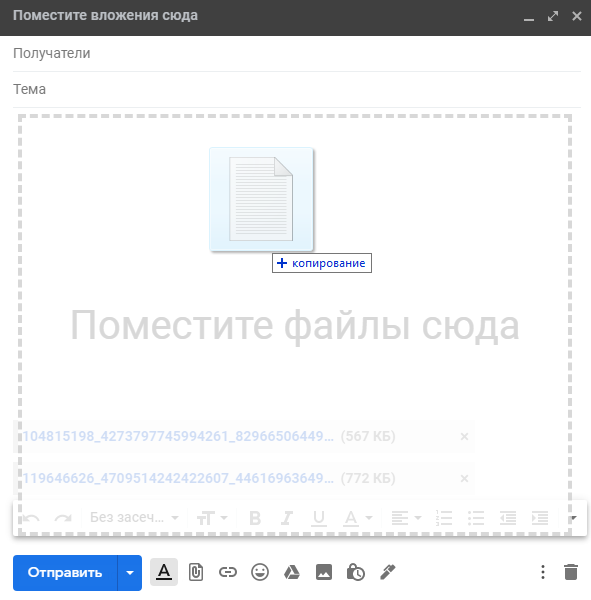
Яндекс.Почта
В отобразившемся меню сверху появится поле для ввода текста, e-mail адресата и темы, снизу – кнопки быстрого доступа для форматирования информации, добавления ссылок и смены шрифта.
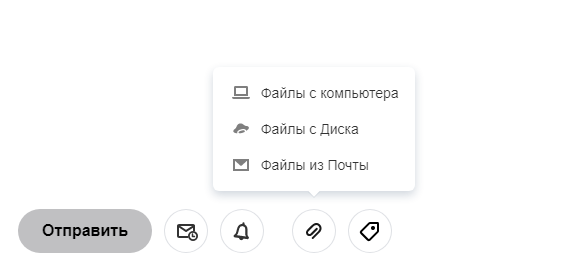
От выбора зависит порядок дальнейших действий. Через «ПК» файлы выбираются на жестком диске, а указав «Диск», на экране появится меню с файлами из облачного хранилища.
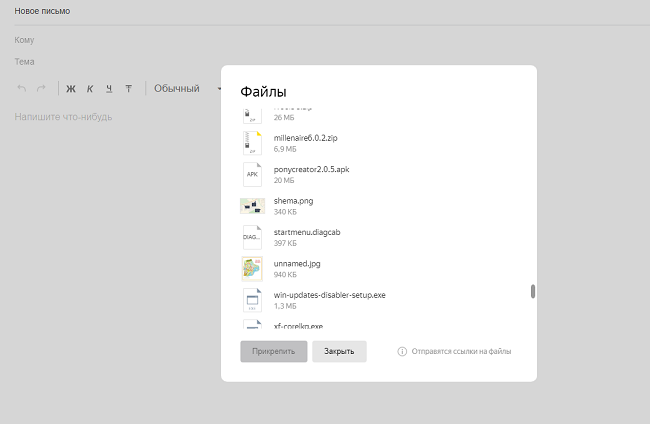
Функционал почтовой службы «Мейл» во многом походит на возможности Яндекс.Почты. В интерфейсе встречаются уже знакомые элементы вроде панели быстрого доступа с кнопками для форматирования текста и отменой недавних действий, а также шаблоны с заранее подготовленными материалами и оформлением.
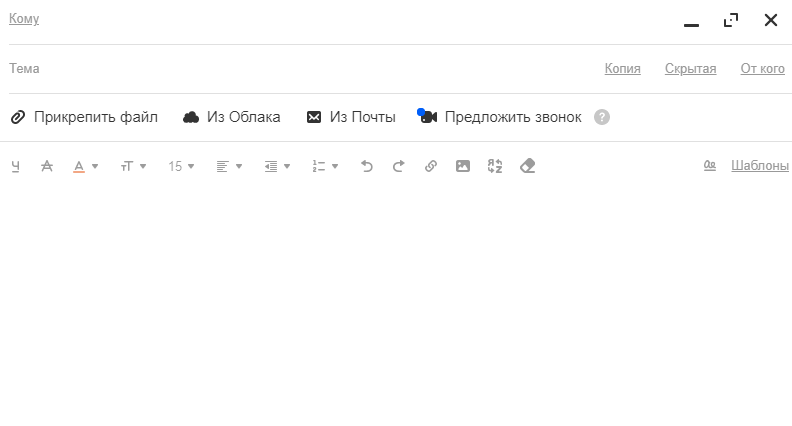
Прикреплять файлы разработчики предлагают сразу: соответствующие кнопки расположены под текстовыми полями «Кому» и «Тема», а потому потеряться в интерфейсе не выйдет даже у новичков.
Если выбрать кнопку «Прикрепить файл», то браузер вызовет адаптированную версию Проводника с возможностью отметить и добавить к письму вложения с жесткого диска или внешних накопителей. Поддерживаются все распространенные форматы, включая документы PDF, изображения и видеоролики.
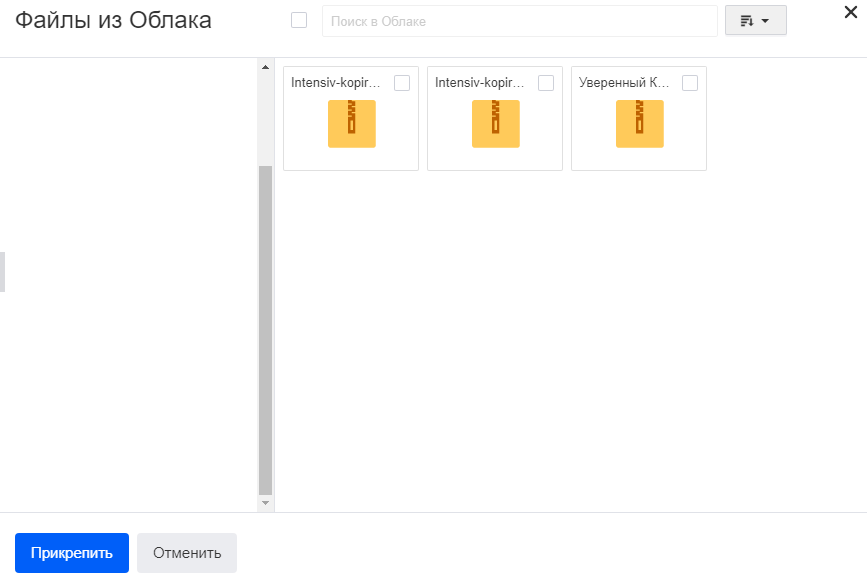
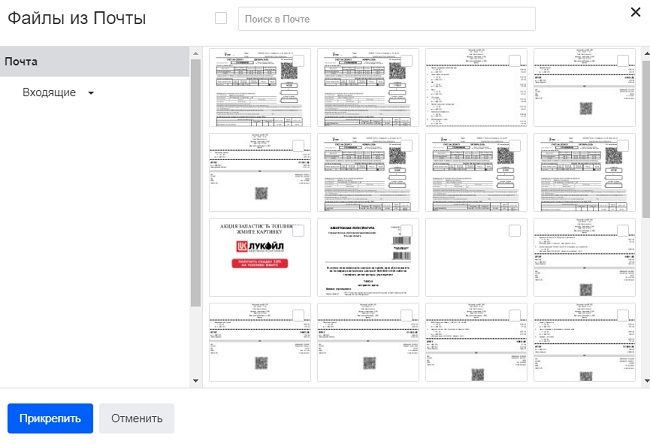
Последний способ разнообразить корреспонденцию – кнопка «Файлы из почты». В таком случае Mail попытается найти все вложения, полученные и переданные за все время.
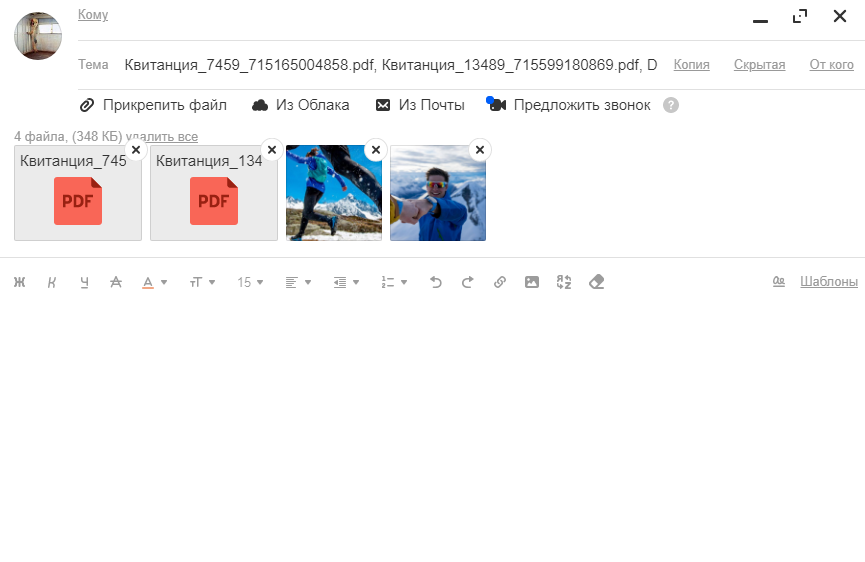
Добавленные к письму вложения отображаются в виде горизонтального списка. Если поле «Тема» ранее не заполнялось, то система автоматически подставит названия файлов вместо текста.
Советы
Совет 1
Схожим образом рекомендуется действовать, если много файлов под рукой. Сначала необходимо собрать разрозненную информацию в папку, затем – запаковать, а после – послать получившийся архив уже по почте.
Совет 2
Совет 3
Некоторые почтовые сервисы автоматически выгружают те файлы, которые не помещаются в письмо, в хранилище.
Так часто поступает Google. Причем никакие дополнительные действия не понадобится: шкала автоматически заполнится, а в письме появится ссылка на файлы.
Частые вопросы
Почему файлы не прикрепляются к письму?
Причин предостаточно: антивирусная система почтового клиента заблокировала содержимое, письмо находится в папке «СПАМ», возможно, в «настройках» выставлены параметры специальные параметры защиты, исключающие возможность принимать корреспонденцию. Встречаются и редкие технические неполадки: например, из-за необновленного браузера, банально не отображающего часть информации.
Как можно прикрепить файл к электронному письму
Сначала разберем, как можно прикрепить какой-нибудь файл к письму электронной почты, а после ответим на вопрос «Что нельзя прикрепить к электронному письму?». Это может быть необходимо в деловой переписке, когда нужно предоставить клиенту или партнеру файл с презентацией, текстовый файл с основными пунктами дальнейшего сотрудничества или какую-нибудь графику.
Какие файлы нельзя прикрепить к письму e-mail
Почтовые сервисы поддерживают практически любые форматы и виды файлов. В каждом почтовике есть онлайн сканер, который проверяет содержимое на вирусы, чтобы файл, прикрепленный к письму, не стал разносчиком заразы. Возникает вопрос, какие же файлы нельзя прикрепить обычным способом?
Для того, чтобы передать другу папку с фотографиями, которые вы сделали на совместной вечеринке, её необходимо упаковать в архив. После этого архив прикрепляется к письму таким же способом, как и другие файлы.
Что такое архив?
Архив файлов — это контейнер, который содержит в себе несколько файлов, а также некоторые данные о них (метаданные). Архивирование файлов имеет несколько преимуществ. Он позволяет сжимать данные внутри, что способствует уменьшению объема всего архива. При этом любые данные внутри него не теряют качества. В архивах файлы не теряют свою структура, расположение файлов в папке. Все параметры при сжатии сохраняются. А также на архивы можно устанавливать пароль доступа. Даже если данные попадут в третьи руки, им не удастся получить информацию, которая находится внутри.
Такой способ хранения информации позволяет создавать архив из нескольких архивов, которые называются многотомными. Для их создания существует немало программ, которые имеют разные алгоритмы и способы сжатия. Самые популярные архиваторы: ZIP, 7z, RAR . Каждая операционная система имеет свой встроенный архиватор. Поэтому для создания архива вы можете воспользоваться им, чтобы не скачивать дополнительные программы. Но если архив имеет специфическое расширение, то встроенный архиватор в ОС не сможет открыть их. Для этого вам понадобиться скачать архиватор, который работает с такими расширениями.
Как архивировать папку?
После этого вы можете создать письмо снова и прикрепить созданный архив к своему письму. Архив, созданный в операционной системе поддерживают все программы архиваторы. Поэтому у адресата не возникнет проблем с его открытием. Но нужно помнить, что чем меньше «весит» архив, тем быстрее вы сможете его загрузить в письмо. Программы архиваторы тоже «умеют» сжимать данные по-разному. При этом некоторые типы файлов практически не сжимаются вообще, так как они уже находятся в формате, который их максимально сжимает.
Практически не уменьшаются в архиве файлы MP3, JPEG, WMV и другие. Если в архив планируется вложить файлы с этими расширениями, то готовый архив уменьшится не более, чем на 10% от общего размера. Если они будут находиться в папке, то их также нельзя будет прикрепить к электронному письму.
Как можно прикрепить файл к электронному письму
Сначала разберем, как можно прикрепить какой-нибудь файл к письму электронной почты, а после ответим на вопрос «Что нельзя прикрепить к электронному письму?». Это может быть необходимо в деловой переписке, когда нужно предоставить клиенту или партнеру файл с презентацией, текстовый файл с основными пунктами дальнейшего сотрудничества или какую-нибудь графику.
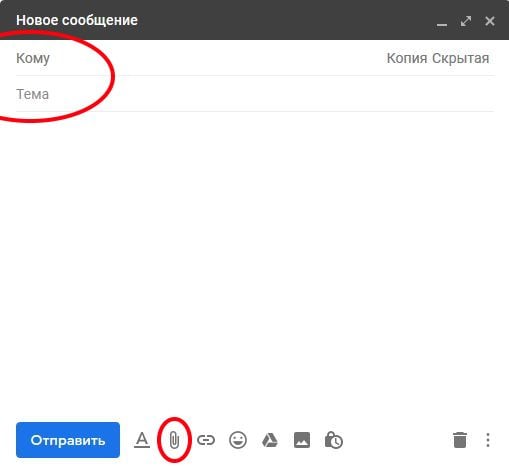
Создание письма в Gmail
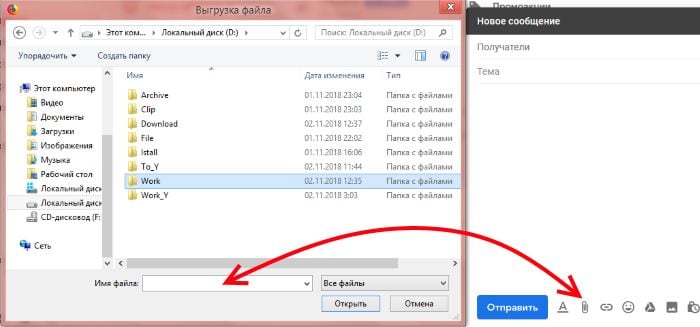
Выбор файла на компьютере для прикрепления к электронному письму
Какие файлы нельзя прикрепить к письму e-mail
Почтовые сервисы поддерживают практически любые форматы и виды файлов. В каждом почтовике есть онлайн сканер, который проверяет содержимое на вирусы, чтобы файл, прикрепленный к письму, не стал разносчиком заразы. Возникает вопрос, какие же файлы нельзя прикрепить обычным способом?
Для того, чтобы передать другу папку с фотографиями, которые вы сделали на совместной вечеринке, её необходимо упаковать в архив. После этого архив прикрепляется к письму таким же способом, как и другие файлы.
Что такое архив?
Архив файлов — это контейнер, который содержит в себе несколько файлов, а также некоторые данные о них (метаданные). Архивирование файлов имеет несколько преимуществ. Он позволяет сжимать данные внутри, что способствует уменьшению объема всего архива. При этом любые данные внутри него не теряют качества. В архивах файлы не теряют свою структура, расположение файлов в папке. Все параметры при сжатии сохраняются. А также на архивы можно устанавливать пароль доступа. Даже если данные попадут в третьи руки, им не удастся получить информацию, которая находится внутри.
Такой способ хранения информации позволяет создавать архив из нескольких архивов, которые называются многотомными. Для их создания существует немало программ, которые имеют разные алгоритмы и способы сжатия. Самые популярные архиваторы: ZIP, 7z, RAR . Каждая операционная система имеет свой встроенный архиватор. Поэтому для создания архива вы можете воспользоваться им, чтобы не скачивать дополнительные программы. Но если архив имеет специфическое расширение, то встроенный архиватор в ОС не сможет открыть их. Для этого вам понадобиться скачать архиватор, который работает с такими расширениями.
Как архивировать папку?
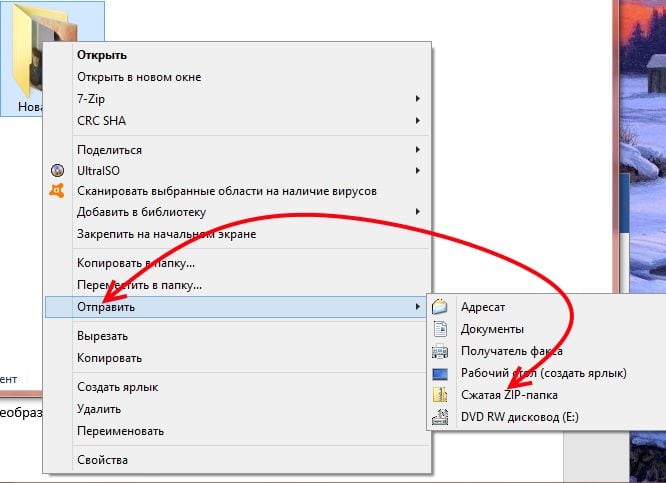
Создание ZIP-архива на компьютере
После этого вы можете создать письмо снова и прикрепить созданный архив к своему письму. Архив, созданный в операционной системе поддерживают все программы архиваторы. Поэтому у адресата не возникнет проблем с его открытием. Но нужно помнить, что чем меньше «весит» архив, тем быстрее вы сможете его загрузить в письмо. Программы архиваторы тоже «умеют» сжимать данные по-разному. При этом некоторые типы файлов практически не сжимаются вообще, так как они уже находятся в формате, который их максимально сжимает.
Практически не уменьшаются в архиве файлы MP3, JPEG, WMV и другие. Если в архив планируется вложить файлы с этими расширениями, то готовый архив уменьшится не более, чем на 10% от общего размера. Если они будут находиться в папке, то их также нельзя будет прикрепить к электронному письму.
Если у вас возник вопрос о том, что нельзя прикрепить к электронному письму, то вы обратились по адресу. На первый взгляд вопрос достаточно сложный, но если как следует хорошенько разобраться, все станет на свои места.
История электронной почты
Прежде чем мы все-таки разберемся с тем, что нельзя прикрепить к электронному письму, предлагаем вам немножко истории. Почта подобного рода появилась в 1965 году. Тогда впервые была создана программа Mail. Из-за отсутствия некоторых технологий система была несколько несовершенна. Позже создали почтовый сервер, на который и приходили послания.

С появлением других систем электронной почты стал функционировать и почтовый шлюз. Популярный сервис Hotmail в коммерческих целях стали использовать с 1994 году. Тогда, в День независимости США, это событие ознаменовалось как освобождение от интернет-провайдеров.
Отправка обычных файлов

Итак, дальше перед вами будет много места, чтобы написать, предположим, объяснение к файлу, либо же просто представиться. А ниже будет кнопка "Прикрепить файл". Сюда нажимаем, и появится диалоговое окно. Тут вы сможете найти ваш файл, который расположен на компьютере. Материал для отправки лучше всего переносить на рабочий стол, так вам не придется рыскать по всем папкам в поисках.
Как быть с папками?
Кто такой, что такое?
Архив – это файл, который содержит все требуемые данные, которые, в свою очередь, сжаты и уменьшены в конечном размере. Последнее нужно для того, чтобы общий объем был пригоден для загрузки на сервер почтовой программы. Чтобы открыть архив, вам нужно будет нажать на него, в диалоговом окне вы найдете все необходимые файлы. Каждый из них можно извлечь в указанную папку.

Сам процесс рассчитан на то, чтобы все лишние данные в файлах были сжаты, тем самым общий объем становится меньше. Интересный факт: лучше всего поддаются сжатию текстовые файлы, они могут стать меньше почти на 90%. А вот аудиофайлы и разные изображения не имеют лишних данных, поэтому их общий объем в архиве остается неизменным.
Но это не значит, что если фотографии не сжимаются, то их не нужно архивировать для отправки. Ведь один файл гораздо легче отправлять, нежели 20. Да и получателю будет легче скачивать с сервера почтовой программы всего лишь один файл.
Итак, мы знаем, что нельзя прикрепить к электронному письму папку. А поэтому мы заходим в неё, выделяем мышкой все файлы и нажимаем "Архивировать". Они собираются у нас в один файл и готовы к отправке.
Вложенный или прикрепленный файл (аттачмент) — это какой-то файл с компьютера, который мы добавляем к письму для пересылки его по электронной почте.
Допустим, я хочу, чтобы документ, который есть на моем компьютере, оказался на компьютере моего коллеги. Я знаю адрес его электронной почты, значит, могу со своего ящика написать письмо и прикрепить к нему файл.

Технология пересылки файлов следующая:
Пример
1. Открываю свой электронный ящик и нажимаю на кнопку написания письма.
| Яндекс.Почта: | Mail.ru: | Gmail.com: |
 |  |  |
Текст можно и не набирать, ведь мне нужно только переслать файл. Но я его обычно печатаю: здороваюсь, объясняю, что именно пересылаю и почему.

3. Для прикрепления файла нажимаю на специальную кнопку вверху или внизу (над или под частью для ввода текста).
| Яндекс.Почта: | Mail.ru: | Gmail.com: |
 |  |  |

Допустим, мне нужно переслать документ, который находится на моем компьютере в Локальном диске D в папке Договоры. Значит, в окошке открываю Локальный диск D:

И открываю папку Договоры:


Окошко исчезает, а мой документ появляется над или под кнопкой прикрепления.

в Яндекс.Почте:
Это означает, что файл добавился к письму.
| в Яндекс.Почте: | в Mail.ru: | в Gmail.com: |
 |  |  |

Обратите внимание на иконку с изображением скрепки в конце. Таким образом почтовый сайт показывает, что внутри есть прикрепленный файл.
Открыв письмо, получатель увидит и текст, и документ, которой сможет посмотреть или скачать на свой компьютер.

Как добавить несколько файлов к письму
В одно письмо можно добавить несколько файлов любого типа. Это могут быть и фотографии, и документы, и музыка и даже видео.

А что делать, если их не одни-два, а больше десяти? Можно ли добавить папку целиком, а не каждый файл по отдельности?
Сделать это можно прямо в окошке, через которое добавляем файл для отправки. Щелкаем правой кнопкой мышки по папке, из списка выбираем 7-Zip или WinRAR и создаем архив.

Затем там же выбираем только что созданный архив, то есть щелкаем по нему два раза левой кнопкой мышки.


Подробнее об архивации можно узнать из вот этого урока.
Нюансы

В этом случае правильнее будет положить их в отельную папку на самом компьютере, потом заархивировать ее и при отправке письма добавить получившийся архив.
В итоге отправится один файл, а не десять. Моему другу будет проще его скачать на компьютер и разархивировать, чем смотреть (скачивать) каждую фотографию по отдельности.
Перед пересылкой фотографий по электронной почте их следует сжимать (уменьшать размер).

Это больше, чем правило хорошего тона. Это необходимость! Но, к сожалению, многие пользователи об этом даже не догадываются.
Подробнее о том, зачем это нужно и как сделать, Вы узнаете из урока «Сжатие фото».

Какие файлы можно посылать по Email?
Сначала разберемся, какие данные можно прикрепить к письму в любой электронной почте. На самом деле, вы практически не ограничены в форматах и типах данных. Через Email можно обмениваться следующими файлами:
- изображения любых форматов;
- документы (тексты, таблицы, презентации, файлы PDF и так далее);
- аудиофайлы любых форматов;
- архивы;
- специальные файлы (например, EXE или другой формат).
Получается, что с помощью электронной почты можно передать разнообразную информацию. Исключения составляют два случая:
- Обычные папки с файлами. Их необходимо архивировать, чтобы прикрепить к письму.
- Крупные файлы. Здесь также действуют ограничения, о которых мы поговорим дальше.

Порядок действий при отправке писем с файлами
Yandex
3. На панели вверху или внизу найдите кнопку с иконкой скрепки – с ее помощью осуществляется добавление материалов к письму.

4. Кликнув по ней, вы откроете окно проводника Windows, через которое нужно выбрать местоположение файла. После добавления материал появится в нижней части окна в виде прикрепленного документа с названием, форматом и размером.

5. Таким же методом осуществляется добавление не только изображений, но и любых материалов. Например, снова кликните по скрепке и выберите нужный ПДФ-документ. Он добавится в общий список внизу.

6. Попробуйте прикрепить еще один большой файл. Возле него появится подпись о том, что он загружен на Яндекс.Диск. Это случается из-за ограничения в 25 Мб, которые можно прикрепить к письму.

7. Теперь прикрепим к письму целую папку, которую вы заархивировали ранее с помощью WinRAR. И также сделайте это через кнопку со скрепкой или просто перетащите иконку на область письма.


Gmail
Переходим к почтовому сервису Google. Во многом процедура отправки идентична Яндексу:
2. Кликните по кнопке «Написать». Для удобства разверните окно на весь экран. Заполните поля «Кому» и «Тема». Напишите основной текст письма при необходимости.

3. Чтобы послать какой-либо документ, нажмите на кнопку скрепки, расположенную на нижней панели. Укажите местоположение материалов. Как и в случае с Яндексом, вы можете отправлять картинки, аудио, видео, документы и папки в виде архивов.

4. Все документы, чей общий размер не превышает 25 Мб, прикрепятся непосредственно к письму (цифра 1 на скриншоте). При добавлении более крупного архива или документа, он прикрепится ссылкой на Google Диск (цифра 2).

Как и в Яндексе, пользователи Gmail отправляют документы не только с жесткого диска, но и из облачного хранилища. Для этого есть отдельная кнопка к переходу на Google Диск и инструмент для управления фотографиями.


3. После нажатия на кнопку «Прикрепить файл» открывается окно проводника. Указывайте местоположение данных, которые нужно прикрепить к письму.

4. Как видите, к письму можно прикреплять несколько позиций разных форматов. Как и в других сервисах, материалы больше 25 Мб прикрепляются к облачному хранилищу. Они отмечаются иконкой ссылки в правом нижнем углу.

Пересылка больших файлов


2. Кликните на кнопку «Загрузить» и добавьте документ/архив, который превышает размер 25 Мб. Дождитесь окончания загрузки.
3. Теперь вернитесь к почтовому сервису. В окне составления письма кликните по кнопке «Из Облака», чтобы найти загруженный ранее документ. Поставьте галочку возле него и нажмите «Прикрепить».

2. Переходите к почте и жмите по кнопке «Написать». Затем кликайте на кнопку в виде скрепки. Выбирайте объемный документ для отправки.

3. Google автоматически начнет загрузку данных в облачное хранилище. После окончания процедуры материалы прикрепятся к письму в виде ссылки на Google Диск.

Если данные уже загружены в облако, то кликните кнопке с логотипом Google Диск и выберите нужные позиции для отправки. Крупные файлы прикрепятся в виде ссылки, а мелкие – к самому письму.

Проблемы при отправке файлов
- Не прикрепляется документ к письму. Проверьте подключение к интернету. Выполните очистку истории и кэша браузера.
- Выдается ошибка при попытке загрузки файла. Проверьте размер материалов. Если их вес превышает 25 Мб, то воспользуйтесь нашей инструкцией по загрузке крупных документов.
- Не открывается проводник при нажатии на кнопку. Обновите браузер до последней версии. Также вы можете перетащить файлы мышкой на область письма.
- Файл блокируется в целях безопасности. Добавьте документ в архив, чтобы избавиться от этой проблемы.
- Получателю не приходит письмо. Нужно проверить папку «Спам» и настройки ограничений на стороне пользователя. И обязательно проверьте правильность ввода электронного адреса получателя.
Итак, процедура пересылки любых файлов через электронную почту подразумевает всего несколько шагов: создание письма, прикрепление документов, отправка. Если материалы занимают больше 25 Мб, то воспользуйтесь фирменным облаком или любым файлообменником, подходящим по размеру хранилища. Ограничений по типам и форматам документов в почтовых сервисах нет. Если у вас возникнут проблемы при загрузке и отправке, то после ознакомления с нашими советами обращайтесь в службу поддержки Email.
5.0 Оценок: 2 (Ваша: )Как подготовить ПДФ-файлы к отправке
Почтовые сервисы работают со всеми форматами, однако в офисной и учебной среде наиболее популярным считается PDF. Это расширение, которое позволяет одним файлом пересылать текст и фото. При этом все загруженные данные упорядочены, как в вордовских документах. По сравнению с последними ПДФ имеет важное преимущество: формат позволяет безопасно распоряжаться данными. Файл с этим расширением защищается от копирования и редактирования, часть сведений позволяется скрыть, а добавление метаданных поможет сохранить информацию об авторстве.
- Создавать и редактировать документы.
- Открывать ПДФ-файлы с рабочего стола.
- Объединяться несколько документов в один.
- Конвертировать PDF в форматы изображений: JPG, PNG, BMP, TIFF и другие.
- Защищать информацию установкой паролей и скрытием отдельных фрагментов.
- Ставить электронные подписи.
PDF Commander умеет включать в документ комментарии и закладки, текстовую информацию (шрифт, размер, расположение поддаются изменению), загружать картинки. В программу включена коллекция штампов, добавлять которые можно прямо в окне редактора. Если весь документооборот в компании осуществляется в электронном виде, полезно знать, как поставить цифровую подпись в электронный документ. В программе есть и данная функция.
Как заархивировать документы
Отправляете папку с несколькими десятками изображений? Хорошим решением станет заархивировать ее. Для этого используются такие программы, как WinRAR или 7-Zip. Архив представляет собой единый файл, содержащий в себе произвольное число документов любого формата. Он сохраняет файловую структуру (то есть, если в директории есть папки, в архиве они сохранятся) и, что самое важное, снижает размер документов.
Разберемся, как быстро сжать PDF большого размера. На компьютере должна быть установлена одна из программ-архиваторов. Для примера используем WinRAR.
Как послать ПДФ документ через почтовые сервисы
Gmail
С телефона отправка документов выглядит примерно так же. Google разработала специальное приложение для Android и iOS, позволяющее просматривать почту и отправлять письма. Интерфейс в нем интуитивно понятен.
Яндекс
Разберем, как переслать документ по электронной почте самым популярным в России онлайн-сервисом.
- Регистрируем учетную запись Яндекс.
- На главной странице находим сервис Почта.
- Под логотипом Яндекс обнаруживаем кнопку Написать.
- Пишем адрес, тему, само письмо.
- Для добавления документа кликаем по значку в виде скрепки. Выбираем Файлы с компьютера.
Rambler
- Регистрируем аккаунт Рамблер. Потребуется ввести фамилию и имя, желаемый e-mail, пароль и дату рождения.
- Жмем Написать на главном экране почтового сервиса.
Формат ПДФ достаточно распространен, однако у некоторых пользователей возникнут проблемы с его открытием. Разберем несколько альтернативных способов пересылки файлов:
- Doc/Docx. Word используется повсеместно, так как пакет Microsoft Office установлен на компьютер практически каждого.
- Изображения. Картинки открываются без установки стороннего софта. PDF Commander умеет преобразовывать ПДФ-документы в форматы растровых изображений. В таком виде можно и распечатать ПДФ-документ на принтере, чтобы передать ксерокопию лично другому человеку.
Изображения и вордовские документы можно так же легко отправлять почтовыми сервисами, как и ПДФ-файлы. Последовательность действий остается прежней.
Заключение
В офисной среде важно умение правильно работать с электронной документацией. Мы рассмотрели, как отправлять письма на ПК других пользователей, в каких форматах можно пересылать важные документы. Для работы с ПДФ рекомендуем PDF Commander — эта программа поможет создать или отредактировать документ, а также объединить несколько файлов для подготовки к отправке. Опробуйте софт в деле, скачав его бесплатно с нашего сайта.
Читайте также:

