Какой файл называется архивным
Обновлено: 04.07.2024
Архивация - это сжатие одного или более файлов с целью экономии памяти и размещение сжатых данных в одном архивном файле. Архивация данных - это уменьшение физических размеров файлов, в которых хранятся данные, без значительных информационных потерь.
Архивация проводится в следующих случаях:
- когда необходимо создать резервные копии наиболее ценных файлов;
- когда необходимо освободить место на диске;
- когда необходимо передать файлы по E-mail.
Архивный файл представляет собой набор из нескольких файлов (одного файла), помещенных в сжатом виде в единый файл, из которого их можно при необходимости извлечь в первоначальном виде. Архивный файл содержит оглавление, позволяющее узнать, какие файлы содержатся в архиве.
В оглавлении архива для каждого содержащегося в нем файла хранится следующая информация:
- имя файла;
- размер файла на диске и в архиве;
- сведения о местонахождения файла на диске;
- дата и время последней модификации файла;
- код циклического контроля для файла, используемый для проверки целостности архива;
- степень сжатия.
Любой из архивов имеет свою шкалу степени сжатия. Чаще всего можно встретить следующую градацию методов сжатия:
- Без сжатия (соответствует обычному копированию файлов в архив без сжатия).
- Скоростной.
- Быстрый (характеризуется самым быстрым, но наименее плотным сжатием).
- Обычный.
- Хороший.
- Максимальный (максимально возможное сжатие является одновременно и самым медленным методом сжатия).
Лучше всего архивируются графические файлы в формате .bmp, документы MS Office и Web-страницы.
Что такое архиваторы?
Архиваторы – это программы (комплекс программ) выполняющие сжатие и восстановление сжатых файлов в первоначальном виде. Процесс сжатия файлов называется архивированием. Процесс восстановления сжатых файлов – разархивированием. Современные архиваторы отличаются используемыми алгоритмами, скоростью работы, степенью сжатия (WinZip 9.0, WinAce 2.5, PowerArchiver 2003 v.8.70, 7Zip 3.13, WinRAR 3.30, WinRAR 3.70 RU).
Другие названия архиваторов: утилиты - упаковщики, программы - упаковщики, служебные программы, позволяющие помещать копии файлов в сжатом виде в архивный файл.
В ОС MS DOS существуют архиваторы, но они работают только в режиме командной строки. Это программы PKZIP и PKUNZIP, программа архиватора ARJ. Современные архиваторы обеспечивают графический пользовательский интерфейс и сохранили командную строку. В настоящее время лучшим архиватором для Windows является архиватор WinRAR.

WinRAR – это 32 разрядная версия архиватора RAR для Windows. Это - мощное средство создания архивов и управления ими. Есть несколько версий RAR, для разных операционных систем: Windows, Linux, UNIX, DOS, OS/2 и т.д.
Существует две версии RAR для Windows:
- версия с графическим пользовательским интерфейсом - WinRAR.EXE;
- Консольная версия RAR.EXE пульт линии команды (способ текста) версия - Rar.exe.
- Позволяет распаковывать архивы CAB, ARJ, LZH, TAR, GZ, ACE, UUE, BZ2, JAR, ISO, и обеспечивает архивирование данных в форматы ZIP и RAR.
- Обеспечивает полную поддержку архивов ZIP и RAR.
- Имеет специальные алгоритмы, оптимизированные для текста и графики. Для мультимедиа сжатие можно использовать только с форматами RAR.
- Поддерживает технологию перетаскивания (drag & drop).
- Имеет интерфейс командной строки.
- Может осуществлять непрерывное архивирование, что обеспечивает более высокую степень сжатия по сравнению с обычными методами сжатия, особенно при упаковке большого количества небольших файлов однотипного содержания.
- Обеспечивает поддержку многотомных архивов, то есть осуществляет разбивку архива на несколько томов (например, для записи большого архива на диски). Расширение томов: RAR, R01, R02 и т.д. При самораспаковывающемся архиве первый том имеет расширение EXE.
- Создает самораспаковывающиеся архивы (SFX) обычные и многотомные архивы, обеспечивает защиту их паролями.
- Обеспечивает восстановление физически поврежденных архивов.
- Имеет средства восстановления, позволяющие восстанавливать отсутствующие части многотомного архива.
- Поддерживает UNICODE в именах файлов.
- Для новичков предназначен режим Мастер (Wizard), с помощью которого можно легко осуществить все операции над архивами.
WinRAR имеет и другие дополнительные функции. WinRAR способен создать архив в двух различных форматах: RAR иZIP.
Рассмотрим преимущества каждого формата.
Архив в формате ZIP
Архив в формате RAR
формат RAR в большинстве случаев обеспечивает значительно лучшее сжатие, чем ZIP. Кроме того, формат RAR обеспечивает поддержку многотомных архивов, имеет средства восстановления поврежденных файлов, архивирует файлы практически неограниченных размеров. Необходимо отметить, что при работе в файловой системе FAT32 архивы могу достигать только 4 гигабайт. Работа с большими размерами архива поддерживается только в файловой системе NTFS.
Программа архивации Microsoft Backup (резервная копия)
Запуск программы осуществляется: Пуск – программы – стандартные – служебные – архивация данных. Откроется мастер архивации и восстановления в обычном режиме. Из этого режима можно перейти в расширенный режим для работы с мастером архивации, мастером восстановления и мастером аварийного восстановления ОС.
Программа архивации позволяет защитить данные от случайной утери в случае, если в системе возникает сбой оборудования или носителя информации. С помощью Backup можно создать резервную копию данных на жестком диске, а затем создать архив на другом носителе данных. Носителем архива может быть логический диск или отдельное устройство (съемный диск).
Программа архивации создает снимок состояния тома, представляющий собой точную копию содержимого диска на определенный момент времени, в том числе открытых файлов, используемых системой. Во время выполнения программы архивации пользователь может продолжать работать с ОС без риска потери данных.
Рано или поздно все новички задаются вопросом: что представляет собой архивация файлов, зачем она нужна среднестатистичному пользователю. Постараемся дать ответы на эти и некоторые другие вопросы, связанные с процессом архивации. После прочтения вы начнёте намного лучше разбираться в нюансах работы на персональном компьютере.
Архивы: что это такое
Архив представляет собой контейнер, в котором помещаются самые разные виды данных. Попадая в него, они не только надёжно хранятся, но ещё и немного уменьшаются в размерах благодаря процедуре сжатия.
Активное использование архивов практически на всех компьютерах мира объясняется удобной организацией структуры папок/файлов, уменьшением размера для отправки по электронной почте и создания копий. Работать с архивами просто и комфортно.
Какие подвиды бывают
- Самораспаковывающийся. По факту, перед нами исполняемый тип, выполненный в формате exe . Просто запустите – он сам распакуется в выбранное вами место.
- Многотомный. Так называется архив, который изначально разбит на несколько составляющих. Показал высокую эффективность при использовании объёмных файлов. Разделили их на компактные части, поместили на носители – и дело в шляпе!
- Запароленный. Уже из названия понятно, что открыть такой архив обычным кликом мышки не получится. Нужно будет ввести пароль. Классная штука, когда нужно защитить личные данные.
- Непрерывный. Каждый элемент представляет собой одно целое. Плюсы очевидны, однако не обошлось и без минусов. Чтобы извлечь один из элементов, придётся дождаться распаковки остальных.

Создание пароля для архива
Архивация файлов – что это такое
Действительно, зачем архивировать документы и папки? Архивацией называется процесс создания архива посредством упаковки файлов. Может происходить вместе со сжатием или без него.
Для архивирования используются специальные программы, именуемые архиваторами. Это идеальный вариант для тех, кто хотел бы увеличить свободное место на винчестере, привести файлы в порядок либо организовать на компьютере рабочее пространство.
Архиватор – особое ПО, предназначенное для аккуратной упаковки файлов в архив или, наоборот, их извлечения оттуда. При создании архивов сохраняются метаданные: название, время создания, право доступа и пр. Качественные архиваторы могут задействовать сжатие без потерь для того, чтобы снизить вес архива. В дальнейшем это позволит выполнить распаковку с точностью до одного бита. Качество не теряется.
Все файлы сжимаются совершенно по-разному. Некоторые упаковываются как текстовые, то есть размер уменьшается существенно. Другие – исключительно как бинарные (либо сильно уменьшаются в размерах, либо остаются почти неизменными).
Разновидности архиваторов: лучшие из лучших
Было бы неплохо узнать, какие архиваторы стоит использовать и почему. Эту классификацию мы приготовили специально для вас.
WinRAR
Пожалуй, самый популярный архиватор среди всех существующих на рынке. Вам стоит выбрать его из-за богатого функционала, приятного интерфейса. Скорость работы приличная, качество сжатия тоже радует. Разумеется, на русском языке. Поддерживает все распространённые типы архивов – от rar и zip до 7 z . Идеальный выбор для тех, кто только начинает осваивать компьютер.

WinRAR или WinZip — выбор за Вами
WinZIP
Не менее известный софт с просто ошеломляющим функционалом. Работает с большинством популярных расширений, переведён на русский. Скажем вкратце – если у вас на диске скопилось 10 гигабайт фотографий, попробуйте WinZip . Используя архиватор WinZIP , вы без труда уменьшите их вес до 9,5, а то и до 9 гигабайт!
Кстати, ВинЗип ещё и прекрасно синхронизируется с облачными сервисами, что весьма и весьма удобно.
Бесплатное и не менее популярное ПО, чем WinZIP и WinRAR . Имеет собственное расширение 7 z . Также поддерживает такие распространённые форматы, как зип, рар и пр. Меню оформлено в простом, лаконичном стиле. Это делает архиватор ещё привлекательнее.
Как и все перечисленные выше программки, 7- ZIP полностью переведена на русский язык. Скорость работы очень и очень приличная.
HaoZip
Можно с уверенностью заявить, что перед нами – полноценная и очень точная копия программы WinRAR . Она дублирует известный архиватор не только по функционалу, но и по внешнему стилю. Реализована поддержка множества форматов, степень сжатия восхитительная. Пожалуй, единственным минусом HaoZIP является отсутствие возможности запаковать данные в формат RAR . Вам будет доступна только распаковка. Надеемся, что этот маленький недостаток исправят в самое ближайшее время.
Архивация файлов в Windows (видео)
Вместо вывода
Сохранность данных является одной из основных задач при работе за компьютером. Для этой цели предусмотрено огромное количество правил и норм, которые следует соблюдать. А также существует масса специальных программ, которые помогают в этом деле. Тут можно упомянуть антивирусы, которые справляются с виртуальными угрозами, программы для диагностики и восстановления жестких дисков, чтобы они прослужили подольше. И такой важный аспект, как архивация данных, о котором мы и поговорим в рамках данного материала.
Начнем мы с теории.
Что такое архивация данных
На данном этапе всевозможные устройства для хранения цифровой информации имеют огромный объем памяти. Flash карты памяти, жесткие диски и специализированные хранилища данных предоставляют десятки и сотни терабайт памяти под ваши нужды. Но не смотря на то, что этот объем очень велик, он в любом случае ограничен. Поэтому задача экономии памяти актуальна и сейчас. А как проще всего добиться цели? Разумеется уменьшать объем файлов.
Именно это и достигается благодаря использованию процесса архивирования данных. Но это еще не все. Сохранность информации повышается благодаря созданию и использованию резервных копий данных. Передача информации меньшего объема экономит время и доступные мощности сетей передачи данных.
Далее мы поговорим о создании архивов (образов) операционной системы Windows. Они используются для восстановления в случае критических сбоев. Рассмотрим встроенные средства, с помощью которым осуществляются все необходимые операции.
Архивация в операционной системе Windows 7
Итак, давайте познакомимся с инструментов архивации в ОС Windows. Для запуска нажмите Пуск -> панель управления -> архивация и восстановление .

Именно так будет выглядеть стартовое окно при первом запуске. Теперь самое время перейти к настройке. Для этого щелкаем ссылку " Настроить резервное копирование ".

Мы перейдем к диалоговому окну, в котором нам необходимо будет выбрать место хранения, для созданного архива.

На жестком диске моего компьютера места недостаточно, поэтому целесообразно выбрать съемный носитель. Вообще хранить резервные копии следует в специально предназначенных для этого местах. Переносной жесткий диск вполне подойдет.
Выделяйте нужное устройство в списке, и нажимайте кнопку " Далее ".
На следующем шаге нам необходимо выбрать, какие именно данные следует архивировать.

Мы можем оставить этот выбор операционной системе Windows. В таком случае будет сделана резервная копия системы и личных файлов пользователей.
В ручном режиме мы можем самостоятельно выбрать пользовательские и прочие файлы, которые хотим добавить в архив.
Выбираем соответствующий пункт, и нажимаем " Далее ".
Теперь нам останется только еще раз проверить параметры архивации. Если все было выбрано верно, нажимаем кнопку " Сохранить параметры и запустить архивацию".

Далее процесс архивации пойдет в автоматическом режиме. Вы можете наблюдать за процессом в главном окне программы.

По завершению процесса у вас будет готовый архивный файл, содержащий резервную копию всех выбранных вами данных.
Расписание
При необходимости вы можете настроить автоматический запуск системы архивации. Для этого следует настроить расписание. Сделать это можно при первом запуске, в окне подтверждения параметров. Там вы увидите кнопку " Изменить расписание ". Нажмите ее и настройте параметры нужным образом.

Выберите временной промежуток, день недели и время, в которое будет запущен процесс резервного копирования.
Управление пространством

Здесь для вас собрана информация об имеющихся архивных данных, вместе с занимаемым ими объемом. Нажав на кнопку " Просмотреть архивы ", вы сможете увидеть все имеющиеся на данный момент резервные копии, и удалить устаревшие.
Восстановление архивированных файлов
Стоит почитать
Зачем искать информацию на других сайтах, если все собрано у нас?
Архивация будет незаменима для тех, кто активно работает с различными файлами, часто пересылая их, а так же для тех, кто мучается от недостатка места на жестком диске, давайте разберемся, что же такое архивация, для чего она нужна.
Что такое архивация
То есть архивация выполняет две основные функции:
- Уменьшает размер файлов и папок
- Упаковывает любое количество файлов и папок в один элемент — архив (содержимое не смешивается в кашу, данные не теряются и не ломаются)
Архив может выглядеть по-разному, в зависимости от установленной программы, которая открывает архивы. Самая распространенная программа — WinRAR, значок такого документа выглядит следующим образом:

Для чего архивируют файлы
Экономия места
Если у Вас жесткий диск недостаточно большого объема и постоянно не хватает места, попробуйте хранить файлы, которые жаль удалять, в архивах. Например, рабочие документы, которые лежат на всякий случай. Помещенные в архив файлы не удаляются с их обычного места на компьютере, поэтому если хотите сэкономить место, смело стирайте их, оставляя только архив, его можно распаковать в любое время.
Важно помнить, что не все файлы сжимаются со значительной экономией, например, размер фотографий уменьшается с каждых 100 Мб всего на несколько Мб. Но документы MicrosoftWord или сохраненные файлы графического редактора Adobe Photoshop сжимаются значительно: с пятидесяти Мб до трех Мб. Музыкальные и видеофайлы так же сжимаются незначительно, но если их количество внушительно, то можно и добавить в архив.
Пересылка файлов
Защита данных
В прошлом уроке мы разбирали скрытые папки и объяснили, что личную информацию хранить там не стоит, поскольку спрятанные файлы могут быть легко обнаружены, как программами, так и вручную. Если Вам нужно скрыть файлы от чьих-то глаз, то архивация файлов с последующим наложением пароля, будет отличным решением. Большинство программ-архиваторов имеют эту функцию и без труда можно задать пароль, который защитит необходимые данные. Серьезно отнеситесь к выбору пароля в этом случае, он не должен быть слишком простым и очевидным, но важно запомнить его, потому что никаких путей восстановления с секретными вопросами не будет. Этот способ тоже не идеальный, в сети все чаще появляются программы, которые могут подбирать пароли и взламывать архивы.
Архивация файлов очень полезная функция, к сожалению, удобной стандартной программы, то есть такой, которая устанавливается сразу с операционной системой, нет и её нужно будет скачивать отдельно, об этом мы поговорим в следующем уроке
Бывает так, что пользователи компьютера имеют дело с файлом, который не получается открыть, расширение не известно, программы, те, что есть в наличии на компьютере, не помогают решить возникшую проблему, а на экране неизвестная абракадабра и вопрос не представляется возможным решить. Возможно неизвестные файлы с непонятными расширениями — это архив с запакованными данными.
Что такое архив
Архив – это файл, в котором находятся другие файлы, используемый для их архивации с возможностью сжатия и дальнейшей распаковке, при помощи программы архиватора.
Объясняя более простым языком: архивный файл или просто архив – это контейнер для файла или даже группы файлов, находящихся и сжатыми в этой упаковке, иногда имеющие парольную защиту, а отличием архива от папки является возможность хранения в нём информации в сжатом виде.
С точки зрения компьютерной науки, архив — это определённый двоичный код, который выглядит примерно так:
Таким двоичным кодом компьютер видит все файлы – текстовые документы, изображения, видео-формат, музыкальную композицию. Для компьютера все файлы — это только определённое сочетание нулей и единиц. Не знаешь, что такое файл, читай одноимённую статью на сайте.
Архивационная программа проводит группировку кластеров с похожим количеством нолей и единиц и получается примерно такой результат:
То есть, 40 символов будут в файле в свободном нахождении, и только 10 из них будут находиться в архиве. Однако открыть файл из архива просто так уже не получится. Что бы открыть такой файл, нужно провести разархивацию – извлечение файлов из архива, рассказано о которой будет чуть ниже.
Для открытия архива нужна программа-архиватор
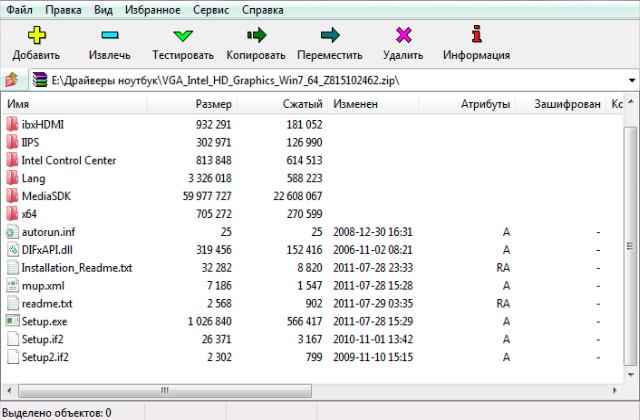
Хоть по умолчанию в операционной системе уже установлен архиватор, всё равно необходимо сначала определить какое расширение имеет архив и может ли распаковывать архив с таким расширением ваш архиватор. Ведь архивы бывают разными, имеющие свои расширения и не все архиваторы являются универсальными. Расширение обозначено в названии файла после точки набором символов на английском языке.
После того, как вы определили расширение архива (щелчок, правой кнопкой мыши по файлу – свойства – расширение или тип файла), а также определили наличие среди ваших программ архиватора. Выяснили список расширений, с которыми он работает, открывает ли ваш архиватор архивы с таким расширением, можно делать некоторые выводы о дальнейших действиях.
Если нужный архиватор на компьютере отсутствует, то соответственно, его нужно скачать в интернете и установить. Лучше всего сразу выбирать универсальный архиватор, что бы он мог открывать как можно большее количество типов архивных файлов, тогда не придётся каждый раз искать нужный архиватор, который работает с разархивацией только отдельных файлов.
Расширения архива
Примеры расширений файлов, которые говорят о том, что вы имеете дело с архивом: основные и наиболее часто встречающиеся zip и rar и расширения архивных файлов, которые встречаются более редко: tz, gz, ace, arj, r00, 7z, r01, tar и другие.
Архиватор: архивация и разархивирование
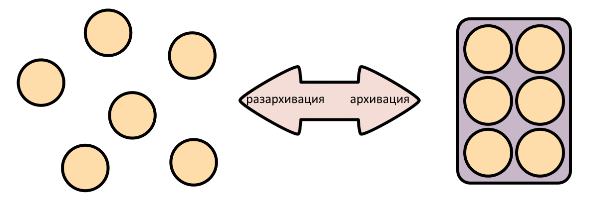
Из приведённой информации становится понятно, что архиватор осуществляет архивирование и обратный процесс - разархивирование различных файлов. Помимо простого файлового сжатия некоторые архивные программы могут осуществлять архивацию в многотомном варианте. К примеру, если на каком-либо сайте или в почтовой программе существуют ограничения на передачу файлов в мегабайтах, а у вас есть необходимость сделать передачу большого объёма информации, то можно осуществить многотомную передачу.
В случае, когда нет уверенности в том, что у получателя информации есть программа – архиватор, то существует возможность создания самораспаковывающегося архива. Как видно из названия, такой архив распакуется сам при двойном щелчке по нему мышью с указанием места распаковки.
Одной из функциональных возможностей программ-архиваторов является возможность закрывать архивы паролем. Получателю отсылается архив, и отдельно сообщается к нему пароль. Такой архив не сможет разархивировать тот, кто не осведомлён о том, какой пароль нужно вводить.
С помощью архива можно сжимать файлы. Однако не каждый файл может быть подвержен таким изменениям и не в равной степени. К примеру, текстовые документы есть возможность сжимать в 10 раз, а изображения практически не поддаются сжатию.
Программа архиватор 7Zip
Какой формат сжатия файлов лучше? Если имеется необходимость в многофункциональном архиваторе, то рекомендуется использовать 7Zip, обладающий полным набором архивационных функций. Этот архиватор производит распаковку почти любого формата архива, создаёт самораспаковывающийся архив, может выполнять многотомное архивирование, обеспечивает защиту паролем.
Лицензия этого архиватора бесплатная для любого пользования, это свободная программа без коммерческой привязки. Русскую версию можно скачать отсюда:
Данный архиватор не требует регистрации или оплаты.
Что такое архив – это не только вместилище для скопившейся информации, это возможность её сжатия и защиты.

Архивный файл — это любой файл с включенным атрибутом архива . Наличие файла с включенным атрибутом архива просто означает, что файл помечен как подлежащий резервному копированию или архивации.
В большинстве файлов, с которыми мы сталкиваемся при обычном использовании компьютера, вероятно, будет включен атрибут архива, например, изображение, которое вы загрузили с цифровой камеры, файл PDF, который вы только что загрузили … обычные файлы, подобные этому.
Такие термины, как архив, архивный файл и файловый архив , также используются для описания действия или результата сжатия и хранения коллекции файлов и папок в одном файле. Об этом в нижней части этой страницы.
Как создается архивный файл?

Когда кто-то говорит, что файл архива был создан , это не означает, что содержимое файла было изменено или что файл был преобразован в какой-то другой формат, называемый архивом .
Вместо этого это означает, что атрибут архива включается при создании или изменении файла, что обычно происходит автоматически программой, которая создает или изменяет файл. Это также означает, что перемещение файла из одной папки в другую включит атрибут архива, поскольку файл по существу был создан в новой папке .
Открытие или просмотр файла без атрибута архива не приведет к его включению или «созданию» файла архива.
Когда атрибут архива был установлен, его значение помечается как ноль ( 0 ), чтобы указать, что оно уже скопировано. Значение 1 ( 1 ) означает, что файл был изменен с момента последнего резервного копирования, и, следовательно, все еще необходимо выполнить резервное копирование.
Как вручную изменить атрибут архива
Архивный файл также может быть установлен вручную, чтобы сообщить программе резервного копирования, что файл должен или не должен быть скопирован.
Изменить атрибут архива можно через командную строку с помощью команды attrib . Следуйте эту последнюю ссылку , чтобы узнать все о том , как использовать ATTRIB команду для просмотра и, или снимите атрибут архива через Command Prompt .
Другой способ — через обычный графический интерфейс в Windows. Щелкните правой кнопкой мыши по файлу и выберите, чтобы войти в его Свойства . Оказавшись там, используйте кнопку « Дополнительно» на вкладке « Общие », чтобы очистить или установите флажок « Файл готов для архивации» . При выборе атрибута архива для этого файла устанавливается.
Для папок найдите ту же кнопку « Дополнительно» , но найдите опцию « Папка готова к архивированию» .
Для чего используется архивный файл?
Программное обеспечение для резервного копирования или программное средство, которое ваша онлайн-служба резервного копирования установила на ваш компьютер, может использовать несколько различных методов, чтобы определить, нужно ли создавать резервную копию файла, например, посмотреть дату, когда он был создан или изменен. ,
Другой способ — посмотреть на атрибут архива, чтобы понять, какие файлы были изменены с момента последнего резервного копирования. Это определяет, какие файлы должны быть снова скопированы для хранения новой копии, а также какие файлы не были изменены и не должны быть скопированы.
Как только программа или служба резервного копирования выполняет полное резервное копирование для каждого файла в папке, в дальнейшем это экономит время и пропускную способность для создания инкрементных или дифференциальных резервных копий, поэтому вы никогда не будете выполнять резервное копирование данных, которые уже были скопированы.
Поскольку атрибут архива применяется при изменении файла, программное обеспечение для резервного копирования может просто выполнить резервное копирование всех файлов с включенным атрибутом — другими словами, только те файлы, для которых нужно создать резервную копию, то есть те, которые вы изменили или обновлено.
Затем, после их резервного копирования, любое программное обеспечение, которое выполняет резервное копирование, очистит атрибут. После очистки он снова включается, когда файл был изменен, что приводит к тому, что программа резервного копирования создает резервную копию снова. Это продолжается снова и снова, чтобы обеспечить постоянное резервное копирование ваших измененных файлов.
Некоторые программы могут изменять файл, но никогда не включают бит архива. Это означает, что использование программы резервного копирования, которая полагается исключительно на чтение состояния атрибута архива, может быть не на 100% точным при резервном копировании измененных файлов. К счастью, большинство инструментов резервного копирования опираются не только на это указание.
Что такое файловые архивы?
«Файловый архив» может звучать идентично «архивному файлу», но есть заметная разница, независимо от того, как вы пишете термин.
Инструменты сжатия файлов (часто называемые файловыми архиваторами), такие как 7-Zip и PeaZip , могут сжимать один или несколько файлов и / или папок в один файл с одним расширением . Это значительно упрощает хранение всего этого содержимого в одном месте или совместное использование нескольких файлов с кем-либо.
Три наиболее распространенных типа архивных файлов: ZIP , RAR и 7Z . Эти и другие, такие как ISO , называются файловыми архивами или просто архивами , независимо от того, установлен ли атрибут файла.
Для онлайн-загрузки программного обеспечения и программ резервного копирования характерно архивирование файлов в архивный формат. Загрузки обычно приходят в одном из этих трех больших форматов, и архив диска часто хранится в формате ISO. Однако программы резервного копирования могут использовать собственный проприетарный формат и добавлять к файлу расширение файла, отличное от только что упомянутого; другие могут даже не использовать суффикс вообще.
Читайте также:

