Какой шрифт хранится в виде набора пикселей из которых состоят символы
Обновлено: 07.07.2024
Для представления содержания документа в более понятной и выразительной форме применяется форматирование. Символы являются основными объектами, из которых состоит текстовый документ, поэтому, прежде всего, необходимо правильно установить основные параметры, определяющие их внешний вид: шрифт, размер, начертание и цвет.
Word содержит большое количество средств форматирования, с помощью которых можно существенно улучшить внешний вид документов на экране и при печати. Правильно оформленный документ облегчит зрительное восприятие пользователю, а выделенные должным образом участки текста укажут, на чем нужно сосредоточиться. В то же время неудачно подобранное форматирование может стать причиной неправильного понимания содержимого документа. Перегруженный элементами форматирования документ только затруднит чтение, поэтому при оформлении нужно всегда придерживаться "золотой середины". Есть несколько правил, которые необходимо соблюдать при выборе параметров форматирования:
подбирайте такую гарнитуру шрифта, чтобы она сочеталась со стилевыми особенностями текста; не используйте в одном документе более трех гарнитур и четырех начертаний; не выбирайте для одного документа более четырех размеров шрифта.Шрифт.
Шрифт - это полный набор символов (букв, цифр, знаков пунктуации, математических знаков, а также специальных символов) определенного рисунка. Каждый шрифт имеет свое название, например Times New Roman, Arial, Courier New и др.
Наиболее часто форматирование осуществляется при помощи изменения атрибутов шрифта. Самый простой способ привлечь внимание к слову в тексте — выделить его полужирным шрифтом или курсивом. Эти атрибуты называются начертанием шрифта. Кроме них, шрифт имеет и другие атрибуты, такие как размер (кегль) и гарнитура.
Форматировать текст можно как при наборе, так и после его выполнения. Помните, что если вы хотите форматировать набранный текст, то его обязательно нужно выделить. Исключение составляет только форматирование одного слова — для его оформления достаточно установить в нем курсор.
Параметры оформления текста, которые имеют отношение к шрифту, собраны в диалоговом окне Шрифт. Для его открытия выполните одно из следующих действий:
щелкните по кнопке в виде стрелки, направленной вниз, в нижней части группы Шрифт на вкладке Главная;
Диалоговое окно Шрифт имеет две вкладки: Шрифт и Интервал. Рассмотрим доступные параметры.
На вкладке Шрифт можно выбирать цвет текста, начертание шрифта (обычный, курсив, полужирный или полужирный курсив), размер и цвет символов. Вкладка Интервал помогает определить расстояние между символами шрифта. В зависимости от выбранного варианта шрифт может быть уплотненным, обычным и разреженным. На этой же вкладке можно выбрать масштаб, при котором символы становятся шире или уже (если больше 100 %, то текст растягивается, если меньше — сжимается).По способу представления в компьютере различаются растровые и векторные шрифты. Для представления растровых шрифтов используются методы растровой графики, когда символы нерифта представляют собой группы пикселей. Растровые шрифты допускают масштабирование только с определенными коэффициентами (например, MS Sans Serif 8, 10, 12 и т. д.). В векторных шрифтах символы описываются математическими формулами и допускают произвольное масштабирование.
Обычно различные символы шрифта имеют и различную ширину, например буква "Ш" шире, чем буква "А". Однако имеются и моноширинные шрифты, в которых ширина всех символов одинакова. Примером такого шрифта является шрифт Courier New.
Существует и еще одно деление всех шрифтов: шрифты с засечками (например, Times New Roman) и рубленые (например, Arial). Считается, что шрифты с засечками легче воспринимаются глазом, и поэтому в большинстве печатных текстов используются именно они. Рубленые шрифты используют обычно для заголовков, выделений в тексте и подписей к рисункам.
Примеры различных шрифтов представлены в табл. 1.
Таблица 1. Примеры шрифтов различных типов
Размер шрифта.
Единицей измерения размера шрифта является пункт (1 пт = 0,376 мм). Размеры шрифтов можно изменять в больших пределах (обычно от 1 до 1638 пунктов), причем в большинстве редакторов по умолчанию используется шрифт размером 10 пт. Ниже приведены примеры представления текста с помощью шрифта различных размеров:
Шрифт размером 24 пт.
Шрифт размером 18 пт.
Шрифт размером 12 пт.
Шрифт размером 8 пт.
Начертание и вид символов.
Кроме обычного начертания символов могут применяться полужирное, курсивное и полужирное курсивное начертания.
Можно установить дополнительные параметры форматирования символов (табл. 2): подчеркивание символов различными типами линий, видоизменение вида символов (верхний индекс, нижний индекс, зачеркнутый символ), изменение расстояния между символами (разреженный, уплотненный шрифт) и др.
Таблица 2. Дополнительные параметры форматирования символов
Цвет символов. Если планируется многоцветная печать документа, то для различных групп символов можно задать различные цвета, выбранные из предлагаемой текстовым редактором палитры.
Инструменты форматирования символов
Изменять параметры шрифта можно, не только используя вкладку Шрифт одноименного диалогового окна. Во многих случаях гораздо удобнее пользоваться кнопками, вынесенными на ленту в группу Шрифт на вкладке Главная.
С помощью кнопок группы Шрифт можно выполнять все основные действия по оформлению текста.
Изменять начертание шрифта — делать текст курсивным, полужирным, подчеркнутым или зачеркнутым. Изменять гарнитуру шрифта — наиболее распространены Times New Roman, Arial и Courier New, а также Calibri, который используется в Word 2007 по умолчанию. Выбирать размер (кегль) шрифта. Возле списка изменения размера шрифта также есть удобные кнопки для быстрого увеличения и уменьшения кегля на один пункт. Изменять регистр символов. При щелчке по этой кнопке появляется меню, в котором можно выбрать один из вариантов изменения регистра: Как в предложениях – в этом случае регистр первых букв в предложениях будет изменен на верхний; все строчные – при выборе этого варианта все буквы станут строчными; ВСЕ ПРОПИСНЫЕ – в этом случае все буквы станут прописными; Начинать С Прописных – если выбрать этот вариант, все слова выделенного фрагмента текста будут начинаться с большой буквы; иЗМЕНИТЬ РЕГИСТР – при выборе этого варианта все прописные буквы будут изменены на строчные, а все строчные – на прописные. Устанавливать надстрочные и подстрочные знаки, которые создаются выше и ниже опорной линии текста, соответственно. Быстро удалять все параметры форматирования, возвращая параметры по умолчаниюПанель инструментов Форматирование
Наиболее часто используемые инструменты форматирования символов и абзацев (см. ниже) вынесены на панель инструментов Форматирование, которая появляется на экране каждый раз, когда вы выделяете какой-либо фрагмент текста, а также когда вызываете контекстное меню. Ею удобно пользоваться для изменения цвета, кегля и гарнитуры шрифта, заливки, а также изменения начертания.

Панель инструментов Форматирование исчезает с экрана сама по себе, когда вы убираете курсор с ее области. Это очень удобно, ведь, с одной стороны, она не занимает дополнительное место на экране, а с другой, не требуется дополнительных действий, чтобы ее убрать. Если вам нужны только базовые инструменты форматирования, которые вынесены на эту панель, вы можете скрыть отображение ленты и тем самым увеличить рабочую область.
Какой шрифт хранится в виде набора пикселей , из которых состоят символы?

Все растровые шрифты хранятся как изображения.


Какой шрифт даст более точный образ символа - растровый или векторный?
Какой шрифт даст более точный образ символа - растровый или векторный?




Объясните термин шрифт?
Объясните термин шрифт.
Каким образом хранятся шрифты в операционной системе Windows?

Алфавит состоит из 32 символов, появление которых равновероятно?
Алфавит состоит из 32 символов, появление которых равновероятно.
Какой объем информации оно несёт.
Ответ записать в битах.

Какая информация будет занимать больше всего места на диске?
Какая информация будет занимать больше всего места на диске?
- текст длиной в 100 символов - фото размером 100 на 100 пикселей - музыка длиной в 1 сек - видио длиной в 10 сек размером 1000 на 1000 пикселей.

Помогите пожалуйста) Строковые операции?
Помогите пожалуйста) Строковые операции.
Подсчитать количество символов во введенной строке и число вхождений в строку заданного символа из введенного набора символов .
Интерфейс должен обеспечивать ввод набора символов с помощью окна ввода , выбор некоторого символа из этого набора и подсчет его вхождений во введенной строке.

Какой шаблон будет соответствовать поиску файлов, имена которых состоят из 5 символов, начинающихся с символа Z, с любым расширением?
Какой шаблон будет соответствовать поиску файлов, имена которых состоят из 5 символов, начинающихся с символа Z, с любым расширением?
Вы открыли страницу вопроса Какой шрифт хранится в виде набора пикселей , из которых состоят символы?. Он относится к категории Информатика. Уровень сложности вопроса – для учащихся 10 - 11 классов. Удобный и простой интерфейс сайта поможет найти максимально исчерпывающие ответы по интересующей теме. Чтобы получить наиболее развернутый ответ, можно просмотреть другие, похожие вопросы в категории Информатика, воспользовавшись поисковой системой, или ознакомиться с ответами других пользователей. Для расширения границ поиска создайте новый вопрос, используя ключевые слова. Введите его в строку, нажав кнопку вверху.

Var a, b, c : real ; function IsBetween(x, a, b : real) : boolean ; var t : real ; begin if a < b then begin t : = a ; a : = b ; b : = t ; end ; IsBetween : = (a > = b) and (a > = x) and (x > = b) ; end ; begin Readln(a, b, c) ; / / не вводить одинак..
3. К числу основных функций текстового редактора относятся:
- копирование, перемещение, уничтожение и сортировка фрагментов текста;
- создание, редактирование, сохранение и печать текстов;
- строгое соблюдение правописания;
- автоматическая обработка информации, представленной в текстовых файлах.
4. Символ, вводимый с клавиатуры при наборе, отображается на экране дисплея в позиции, определяемой:
- задаваемыми координатами;
- положением курсора;
- адресом;
- положением предыдущей набранной букве.
- устройство ввода текстовой информации;
- клавиша на клавиатуре;
- наименьший элемент отображения на экране;
- метка на экране монитора, указывающая позицию, в которой будет отображен вводимый с клавиатуры.
- в строке состояния текстового редактора;
- в меню текстового редактора;
- в окне текстового редактора;
- на панели задач.
7. При наборе текста одно слово от другого отделяется:
8. С помощью компьютера текстовую информацию можно:
- хранить, получать и обрабатывать:
- только хранить;
- только получать;
- только обрабатывать.
9. Редактирование текста представляет собой:
- процесс внесения изменений в имеющийся текст;
- процедуру сохранения текста на диске в виде текстового файла;
- процесс передачи текстовой информации по компьютерной сети;
- процедуру считывания с внешнего запоминающего устройства ранее созданного текста.
10. Какая операция не применяется для редактирования текста:
- печать текста;
- удаление в тексте неверно набранного символа;
- вставка пропущенного символа;
- замена неверно набранного символа;
11. В текстовом редакторе набран текст:
В НЕМ ПРОСТО НАХОДЯТСЯ ПРОЦЕДУРЫ ОБРОБОТКИ ДАТЫ И ВРЕМЕНИ ДНЯ, АНАЛИЗА СОСТОЯНИЯ МАГНИТНЫХ ДИСКОВ, СРЕДСТВА РОБОТЫ СО СПРАВОЧНИКАМИ И ОТДЕЛЬНЫМИ ФАЙЛАМИ.
Команда "Найти и заменить все" для исправления всех ошибок может иметь вид:
- найти Р заменить на РА;
- найти РО заменить на РА;
- найти РОБ заменить на РАБ;
- найти БРОБ заменить на БРАБ;
- найти БРОБО заменить на БРАБО;
12. Процедура автоматического форматирования текста предусматривает:
- запись текста в буфер;
- удаление текста;
- отмену предыдущей операции, совершенной над текстом;
- автоматическое расположение текста в соответствии с определенными правилами.
13. В текстовом редакторе при задании параметров страницы устанавливаются:
- Гарнитура, размер, начертание;
- Отступ, интервал;
- Поля, ориентация;
- Стиль, шаблон.
14. Копирование текстового фрагмента в текстовом редакторе предусматривает в первую очередь:
- указание позиции, начиная с которой должен копироваться объект;
- выделение копируемого фрагмента;
- выбор соответствующего пункта меню;
- открытие нового текстового окна.
- часть его интерфейса, обеспечивающая переход к выполнению различных операций над текстом;
- подпрограмма, обеспечивающая управление ресурсами ПК при создании документа;
- своеобразное "окно", через которое тест просматривается на экране;
- информация о текущем состоянии текстового редактора.
16. Поиск слова в тексте по заданному образцу является процессом:
- обработки информации;
- хранения информации;
- передачи информации;
- уничтожение информации.
17. Текст, набранный в тестовом редакторе, храниться на внешнем запоминающем устройстве:
- в виде файла;
- таблицы кодировки;
- каталога;
- директории.
- структурированный текст, в котором могут осуществляться переходы по выделенным меткам;
- обычный, но очень большой по объему текст;
- текст, буквы которого набраны шрифтом очень большого размера;
- распределенная совокупность баз данных, содержащих тексты.
19. При открытии документа с диска пользователь должен указать:
- размеры файла;
- тип файла;
- имя файла;
- дату создания файла.
Устанавливая рекомендуемое программное обеспечение вы соглашаетесь
с лицензионным соглашением Яндекс.Браузера и настольного ПО Яндекса .
Тест Текстовый редактор
1) фрагмент текста, заканчивающийся нажатием на клавишу Enter
2) текст, начинающийся с отступа
3) текст, начинающийся несколькими пробелами
4) одна строка текста
2. Для сохранения нового документа нужно выбрать команду:
1) Файл – Сохранить…
2) Файл – Сохранить как…
3) можно выбрать любую из команд Файл – Сохранить или Файл – Сохранить как…
3. Чтобы сохранить документ под другим именем или в другом месте, нужно выбрать команду:
1) Файл – Сохранить…
2) Файл – Сохранить как…
3) можно выбрать любую из команд Файл – Сохранить или Файл – Сохранить как…
4. К операциям форматирования абзаца относятся:
1) выравнивание, межстрочный интервал, задание отступа
2) начертание, размер, цвет, тип шрифта
3) удаление символов
4) копирование фрагментов текста
5. К операциям форматирования символов относятся:
1) выравнивание, межстрочный интервал, задание отступа
2) начертание, размер, цвет, тип шрифта
3) удаление символов
4) копирование фрагментов текста
6. Какие команды заносят фрагмент текста в буфер?
1) вырезать, копировать
7. Шрифт без засечек называется:
8. Разные символы шрифта имеют разную ширину – это шрифт:
9. Все символы шрифта имеют одинаковую ширину – это шрифт:
10. Какой шрифт хранится в виде набора пикселей, из которых состоят символы?
11. В каком шрифте используется способ задания конфигурации символов с помощью векторов?
2) в пропорциональном
3) в моноширинном
12. Для форматирования абзаца нужно выбрать команду:
1) Формат – Абзац…
2) Формат – Шрифт …
3) Вставка – Символ…
4) Вид – Разметка страницы
5) Файл – Параметры страницы…
13. Для форматирования шрифта нужно выбрать команду:
1) Формат – Абзац…
2) Формат – Шрифт …
3) Вставка – Символ…
4) Вид – Разметка страницы
5) Файл – Параметры страницы…
14. Информация, выраженная с помощью естественных и формальных языков в письменной форме, называется:
Б) текстовая информация;
15. Информация в памяти компьютера представлена в:
А) десятичной системе счисления;
Б) шестнадцатеричной системе счисления;
В) двоичной системе счисления.
16. В кодировке Unicode 1 символ «весит»:
17. Текстовые редакторы позволяют:
А) создавать, редактировать, форматировать, сохранять и распечатывать документы;
Б) хранить звуковую информацию;
В) создавать презентации.
18. К параметрам страницы относятся:
Б) поля, формат листа;
В) выравнивание абзацев.
19. Какой вид списка вы используете для написания инструкции:
20. Единицей измерения размера шрифта является:
21. В кодировке Windows 1 символ «весит»:
22. В маркированном списке для обозначения элемента списка используются:
А) латинские буквы;
Б) римские цифры;
В) графические значки.
23. Редактирование документа – это:
А) копирование, перемещение или удаление фрагментов документа;
Б) изменение цвета шрифта;
В) изменение начертания шрифта.
24.При создании текстовых документов, содержащих большое количество однотипных названий, числовых данных или изображений с текстовой подписью используется:


Устанавливая рекомендуемое программное обеспечение вы соглашаетесь
с лицензионным соглашением Яндекс.Браузера и настольного ПО Яндекса .
- Евстигнеева Елена ВасильевнаНаписать 44541 27.11.2015
Номер материала: ДВ-201972
Устанавливая рекомендуемое программное обеспечение вы соглашаетесь
с лицензионным соглашением Яндекс.Браузера и настольного ПО Яндекса .
-
27.11.2015 673
-
27.11.2015 9274
-
27.11.2015 451
-
27.11.2015 446
-
27.11.2015 3435
-
27.11.2015 1396
-
27.11.2015 505
Не нашли то что искали?
Вам будут интересны эти курсы:

Все материалы, размещенные на сайте, созданы авторами сайта либо размещены пользователями сайта и представлены на сайте исключительно для ознакомления. Авторские права на материалы принадлежат их законным авторам. Частичное или полное копирование материалов сайта без письменного разрешения администрации сайта запрещено! Мнение редакции может не совпадать с точкой зрения авторов.
Ответственность за разрешение любых спорных моментов, касающихся самих материалов и их содержания, берут на себя пользователи, разместившие материал на сайте. Однако редакция сайта готова оказать всяческую поддержку в решении любых вопросов связанных с работой и содержанием сайта. Если Вы заметили, что на данном сайте незаконно используются материалы, сообщите об этом администрации сайта через форму обратной связи.


Тест по теме "Текстовый редактор" 8 класс
2. Расставьте текстовые редакторы в составе Windows в порядке возрастания их функциональных возможностей.
А. Microsoft Word
Б. Блокнот
В. WordPad
3. Укажите соответствие между текстовым редактором и стандартным для него расширением текстового файла.
А. Microsoft Word Б.Блокнот В. WordPad 1. *.rtf 2. *.doc 3. *.txt
А. Таблица Б. Маркированный список В. Нумерованный список
1. Объект текста, используемый для указания нескольких элементов в определенном порядке.
2.Объект текста, используемый для указания нескольких
элементов.
3.Объект текста, используемый для наглядного
представления информации.
13. Укажите соответствие программ и операций, выполняемых с помощью их.
А. Microsoft Word Б. PowerPoint В. FineReader Г. ABBYY Lingvo
1. Распознавание сканированного текста. 2. Автоматизированный перевод 3. Создание презентаций
14. В книге содержится 100 страниц. На каждой странице 20 строк. В каждой строке 40 символов. Определите информационный объем книги, если для кодирования каждого символа использован 1 байт информации. (Выразите число в килобайтах).
15. Укажите соответствие между элементами текста и способами их выделения.
А. Абзац Б. Слово В. Строка Г. Несколько слов в строке Д. Весь текст
1. Двойной щелчок мыши. 2. Тройной щелчок мыши. 3. Протягивание. 4. CTRL+A. 5. Щелчок слева от начала строки.
6. ГИПЕРССЫЛКА
7. А – 3, Б – 2, В – 1.
8. В
9. А
10. ВБА
Просмотр содержимого документа
«Тест по теме "Текстовый редактор" »
Тест по теме «Текстовый редактор» 8 класс
Расставьте структурные элементы текста в порядке убывания.
Презентация на тему: " Обработка текстовой информации. Классификация шрифтов Растровые хранятся в виде набора пикселей, из которых состоят символы, плохо масштабируются (например," — Транскрипт:
1 Обработка текстовой информации
2 Классификация шрифтов Растровые хранятся в виде набора пикселей, из которых состоят символы, плохо масштабируются (например, MS Serif, MS San Serif, Small и др.) Векторные полностью масштабируемы (например, Times New Roman, Arial, Courier New и др.) Непропорциональны е. Все знаки имеют одинаковую ширину, например, Courier New Пропорциональные. Каждый символ имеет собственную ширину. Эти шрифты более красивы и гармоничнее. К ним относятся Times New Roman и Arial. Рубленные имеют гладкие линии и углы, например Arial С серифами (засечками) имеют небольшие «украшения» на уголках символов, например Times New Roman и Courier New 13
3 О СНОВНЫЕ ОПРЕДЕЛЕНИЯ, ПОНЯТИЯ, ТЕРМИНЫ Символы одного шрифта могут иметь разные начертания : обычное (прямое начертание) курсив полужирное начертание подчеркнутый текст Некоторые ТР позволяют устанавливать верхний и нижний индексы 5 2 =25 log 2 25=5 14
4 О СНОВНЫЕ ОПРЕДЕЛЕНИЯ, ПОНЯТИЯ, ТЕРМИНЫ Часто в текст требуется вставить математические формулы, это можно сделать с помощью редактора формул или используя специальный шрифт Symbol. 15
5 О СНОВНЫЕ ОПРЕДЕЛЕНИЯ, ПОНЯТИЯ, ТЕРМИНЫ Контекстный поиск и замена осуществляется с помощью команды – -. пример 16
6 О СНОВНЫЕ ОПРЕДЕЛЕНИЯ, ПОНЯТИЯ, ТЕРМИНЫ Печать документа. Тексты, создаваемые с помощью ТР, в конечном итоге распечатываются на бумаге, для этого предусмотрен режим печати, для успешной работы которого необходимо, чтобы к компьютеру было подсоединено устройство печати – принтер, на работу с которым должен быть настроен компьютер. Настройка принтера происходит при установке специальной системной программы – драйвера. При печати устанавливается номера печатаемых страниц, количество копий и др. 17
7 О СНОВНЫЕ ОПРЕДЕЛЕНИЯ, ПОНЯТИЯ, ТЕРМИНЫ Гипертекст – это способ организации текстовой информации, внутри которой установлены смысловые связи между ее различными фрагментами. Такие связи называются гиперссылками (обычно выделяются цветом или подчеркиванием, указывать на них удобно с помощью «мыши»). Наиболее важные сферы применения гипертекста – это справочные системы, Internet, электронные учебники, словари, переводчики. Пример 1 Пример 2 18
8 О ДРУГИХ ВОЗМОЖНОСТЯХ ТР Возможность вставки диаграмм, колонтитулов, декоративного текста; Распределение текста в колонки; Подбор фона страницы (подложка, цвет страницы, границы страницы); Возможность защиты документа, путем ограничения доступа к документу; Наличие встроенного графического редактора дает возможность создания векторного рисунка, чертежа. … попробуем посмотрим 19

Выбор стандартного шрифта, используемого в САПР, – важный вопрос, решение которого может зависеть от множества факторов: стандартов вашего предприятия, ваших заказчиков, от надстроек и приложений, которые вы используете в САПР, или от системы документооборота. Кроме того, одной из постоянно возникающих сложностей была и остается пропажа текста при передаче *.dwg-файлов. Причину тут может не заметить даже опытный проектировщик, ведь на его компьютере всё отображается корректно. А в файле заказчика полностью или частично исчезает текстовая часть. Чаще всего проблема связана с банальным отсутствием шрифтов…
В этой статье мы рассмотрим несколько тем:
сравнение основных шрифтов, с которыми работает nanoCAD;
какой шрифт подходит для тех или иных конкретных задач;
искажение/исчезновение текста: почему так происходит и как с этим бороться;
что делать, если не распознаются спецсимволы;
как улучшить качество отображения текста на экране.
Но прежде чем обратиться ко всем этим вопросам, хотелось бы взглянуть на историю шрифтов. Шрифты делятся на два принципиально разных типа (рис. 1):
растровые шрифты, представляющие собой набор точек (пикселей);
векторные шрифты, содержащие символы, каждый из которых представлен в виде набора отрезков (векторов).
Растровые шрифты утратили популярность с ростом ресурсов компьютера. Поэтому САПР работают с векторным форматом – в частности, с одним из самых известных шрифтов TTF (TrueType fonts). TTF используется в различных операционных системах, поддается масштабированию, при этом качество шрифта не меняется. Символы этого шрифта состоят из точек, соединенных прямыми и кривыми Безье, они образуют контур знаков (рис. 2.1 - 2.2).
Рис. 2.1 Контур знаков TTF-шрифта (прямая Безье) Рис 2.2 Контур знаков TTF-шрифта (кривая Безье)
Для загрузки TTF-шрифта в nanoCAD достаточно установить его в Windows (открыть файл шрифта TTF и нажать кнопку Установить). Шрифт будет готов к использованию без перезапуска nanoCAD.
Еще один векторный шрифт, с которым работает nanoCAD, – это шрифт с разрешением shx.
SHX – это файл форм, в котором хранятся как формы, так и текстовые шрифты. Является результатом компиляции файла описания форм .shp. В свою очередь, SHP-файл содержит в себе информацию о геометрических объектах, которую можно изменять средствами текстовых редакторов и, соответственно, создавать эти файлы вручную.
Шрифты SHX следует переместить в папку, находящуюся по адресу C:\ProgramData\Nanosoft\nanoCAD x64 Plus 20.1\SHX.
Для использования шрифта SHX требуется перезапустить nanoCAD.
Поговорим об отличиях шрифтов SHX и TTF.
Отличие 1. Толщина линий
Символы шрифтов SHX, как можно догадаться, состоят из линий, дуг и отрезков, прописанных в файле описания форм. Толщину (вес) этих линий можно изменять в строке свойств Вес линий – в отличие от TTF, где толщина символов задается контуром (рис. 3).
Рис. 3. Изменение веса линий для SHX и TTF
При этом толщина линий у TTF-шрифтов все же может меняться в зависимости от высоты набранного текста (рис. 4). Это является несомненным преимуществом TTF-шрифта, поскольку, как зафиксировано в ЕСКД ГОСТ 2.304, «толщина линии шрифта – толщина, определяемая в зависимости от типа и высоты шрифта». Следовательно, если требуется строго следовать нормам ГОСТ, для SHX-шрифтов нужно менять вес линий в зависимости от высоты текста. В nanoCAD предусмотрена возможность такого изменения: Настройка объектов → Типы линий → Стандартный вес текста (рис. 5).
Рис. 4. Зависимость толщины TTF-шрифта от высоты текста Рис. 5. Настройки стандартного веса текста
Опция работает для элементов оформления (текст в выносках, технических требованиях и т.д.) и при этом не распространяется на размеры и тексты.
Отличие 2. Печать в формате PDF
Так как SHX-символы – это набор примитивов, требуется хранить информацию о местоположении каждого из них. TTF-символы каждый раз повторяются. Для наглядности сравним вес файла, состоящего из 12 листов текста, выполненного с использованием TTF- и SHX-шрифта, а затем сохраненного в формате PDF (рис. 6).

Рис. 6. Свойства PDF-документов, выполненных различными шрифтами
У SHX-шрифта размер файла в 1,7 раз больше.
Стоит заметить, что TTF можно изменять средствами PDF-редактора. SHX в формате PDF не распознаётся, но настройки печати nanoCAD позволяют создавать комментарии к текстам, набранным этим шрифтом (рис. 7).
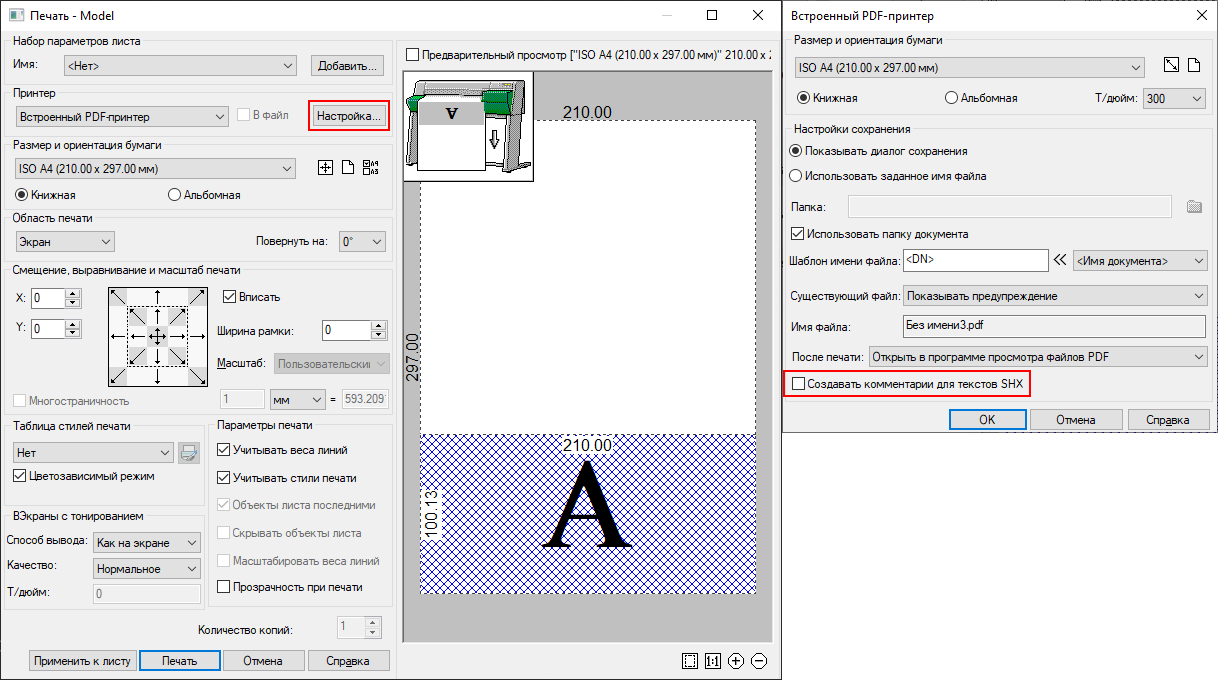
Рис. 7. Настройка печати для SHX-шрифта
Пример показан на рис. 8.

Рис. 8. Комментарий в PDF для текста SHX
Отличие 3. Импорт PDF
При импорте PDF командой ПДФИМПОРТ шрифт формата TTF распознаётся как многострочный или однострочный текст и доступен для редактирования. SHX-текст импортируется как набор примитивов (рис. 9).

Рис. 9. Вид импортированного SHX-текста
Отличие 4. Спецсимволы
Чтобы избежать искаженного отображения специальных символов, для SHX-шрифтов созданы отдельные спецсимволы, находящиеся на панели редактирования текста (рис. 10).

Рис. 10. Панель редактирования текста
Вставим как текст в SHX и TTF пятую строчку спецсимволов (рис. 11).

Рис. 11. Вид спецсимволов SHX в шрифтах SHX и TTF
Как видим, TTF не распознаёт спецсимволы для SHX. Для TTF-текста имеется таблица символов, хорошо нам известная из MS Office. И nanoCAD поддерживает эти символы (рис. 12-13).
Рис. 12. Таблица символов MS Office в nanoCAD Рис. 13. Вид спецсимволов MS Office в шрифтах SHX и TTF
SHX-шрифт может использовать спецсимволы, предназначенные для TTF. На рис. 14 представлен случай замены, когда большинство символов распознаны, а остальные заимствуются из TTF-шрифта.

Рис. 14. Вид спецсимволов MS Office для SHX-шрифта
Последний пример наглядно демонстрирует, что для каждого шрифта существуют свои опции. Если нужно контролировать толщину текста в документе – выбираем SHX-шрифт (например, когда мы хотим сделать шрифт тоньше и бледнее, чтобы не загромождать чертеж текстом, размерами, выносками. Или, скажем, при необходимости выделить текст на чертеже). Хотим воспользоваться большим списком спецсимволов – выбираем TTF. Необходим компактный список символов – предпочитаем SHX. Для редактирования информации в PDF-документе стоит выбрать TTF.
В заключение отмечу еще одну особенность nanoCAD: возможность регулировать качество отображения текста с помощью переменной TEXTQLTY.
Чем меньше значение переменной, тем меньше сглаживание текста на экране, но выше скорость перерисовки. Переменная может принимать целые значения в интервале от 0 до 100, а по умолчанию равна 50. Отображение текста при разных значениях TEXTQLTY представлено на рис. 15-16.
Рис. 15. Отображение текста при TEXTQLTY = 40 Рис. 16. Отображение текста при TEXTQLTY = 100
При формировании пакета файлов рекомендую применять команду ETRANSMIT. Так шрифты TTF и SHX не потеряются и, после правильной установки, корректно отобразятся на экране.
Мы рассмотрели основные виды шрифтов, с которыми работает nanoCAD. У обоих есть свои плюсы и минусы, а каким и когда пользоваться – выбирать вам.
Читайте также:

