Какой тип носителя нужно использовать с устройством считывания карт подключенным к ноутбуку
Обновлено: 03.07.2024
Содержание статьи:
Видеообзор
Картридер – это компактное устройство для быстрого считывания карт памяти, флешек и других типов памяти (можно также встретить варианты написания "карт ридер" и "кардридер").
Это полезное устройство для владельцев телефонов, планшетов, айфонов и других мобильных устройств. Вот три основных функции картридера:
- Подключив его к ПК, можно быстро передать файлы на sd карту памяти или compact флешку
- Если данные были удалены с карты памяти телефона, без card reader'а обойтись нельзя
- Через картридер можно делать резервную копию важных файлов на компьютер
Как выглядит картридер
Наиболее распространен встроенный (или встраиваемый) картридер. Он встроен в ноутбук: гнездо находится на передней панели ноутбука (Windows PC) или сбоку (Macbook).
Внешний картридер – небольшая коробочка с несколькими гнездами для вставки карт памяти.
Виды картридеров
Есть несколько типов картридеров, и Википедия на этот счет приводит свою классификацию. Мы бы не хотели вдаваться в терминологию и разделили бы все считыватели карт на внешние, внутренние (встроенные).
Есть ли специальный картридер для телефона?
Да, существуют также картридеры для телефона, например, переходник для флешек OTG Mobile Phone Connection. Мы не будем затрагивать подобные специфические устройства: они встречаются редко и не слишком удобны в эксплуатации.
Внутренний картридер
Картридер в ноутбуке – наилучший вариант, если вы активно копируете файлы на sd карту и обратно. Для чтения карт памяти и флешек не нужно подключать его через usb-порт.
В большинство Windows-ноутбуков встроен картридер, в Macbook старых моделей он также присутствует.
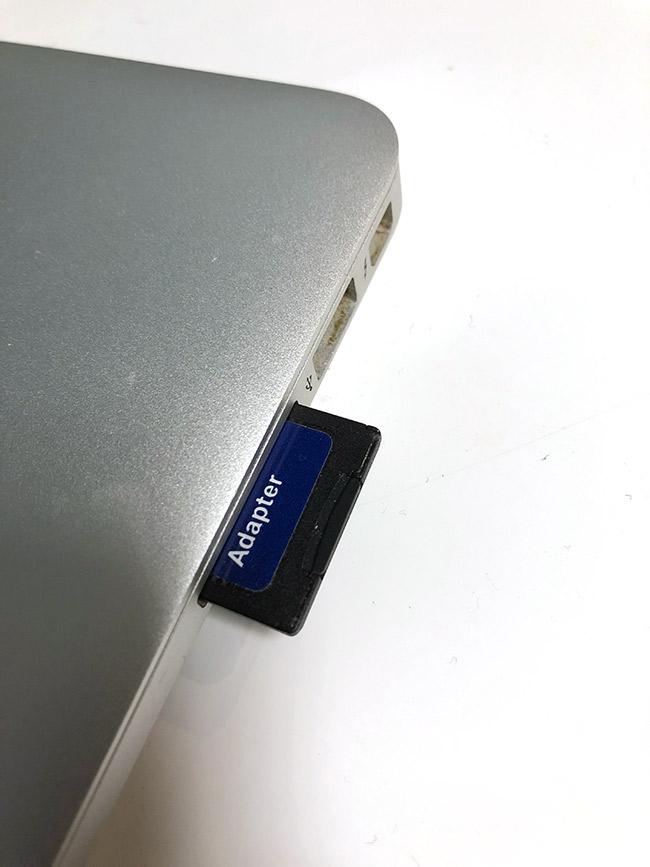
Внешний usb-картридер
Внешний картридер – модуль, подключаемый к компьютеру по usb. Он будет оптимальным решением, если:
- производитель компьютера не укомплектовал устройство картридером
- у вас обычный настольный ПК
- не работает встроенный в ноутбук картридер.
Внешние карт ридеры работают как флешки: вы подключаете карту памяти и дальше по протоколу usb информация передается на компьютер.

Wi-fi картридеры
Существуют также wifi картридеры. Они беспроводные, т.е. для подключения и считывания карт не требуется проводное соединение. Такие устройства мобильны и удобны в применении.
Как выбрать картридер для карты памяти
Перед тем, как покупать кардридер, уточните тип карты памяти, которую вы используете и/или собираетесь подключать к ПК или ноутбуку.
Сделать это просто:
-
из телефона, фотоаппарата и т. д.,
- на этикетке прочтите тип и формат карты
В соответствии с этим и подбирайте считыватель карт для sd памяти.
К слову, на рынке представлено множество простых и сложных картридеров, каждый из которых поддерживает только определенные типы памяти. Среди них:
- Compact Flash
- Secure Digital
- MMC
- SDHC
- Memory Stick
Можно взять универсальный считыватель карт с несколькими портами, например, картридер с поддержкой compact flash.
Совет. Если вам нужен картридер для восстановления файлов на sd карте, советуем подобрать правильную программу для восстановления фото. Собственно о том, как восстановить фото на телефоне, читайте здесь.
Как пользоваться картридером
Если в ноутбук встроен картридер:
- Вставьте карту памяти в гнездо - она отобразится как отдельный диск
- Вставьте sd карту памяти в картридер
Если используется внешний картридер:
- Подключите usb-кабель с картридером к гнезду компьютера.
- Вставьте карту памяти в гнездо картридера
Что делать, если картридер не работает
Давайте рассмотрим некоторые проблемы, на которые жалуются некоторые посетители моего сайта.
Проблема: Картридер не видит карту памяти (sd карту)
- Проверьте контакт между картой памяти и картридером
- Если картридер внешний - проверьте соединение между компьютером, usb-кабелем и картридером.
Проблема: Не работает картридер
- Если на картридере есть лампочка, проверьте, горит ли она. Если нет, еще раз удостоверьтесь, что есть соединение картридера с ПК или ноутбуком.
Проблема: компьютер не видит картридер
- Откройте диспетчер устройств и проверьте, есть ли картридер в списке устройств. Вместо диспетчера можно и лучше использовать специализированную программу типа AIDA64 (бывший Everest).
- Если устройство не отображается в списке, установите драйвер для картридера - скачать его проще всего на сайте производителя ноутбука или собственно карт ридера.
- Проверьте целостность usb-кабеля. Протестируйте его на других устройствах - например, на телефоне.
Если комп все равно не видит картридер, протестируйте карту памяти на других считывателях. Возможно, вам необходимо купить другой картридер.
Миниатюрные устройства хранения данных, выполненные на основе флэш-памяти, прочно вошли в нашу жизнь Удобство карт памяти уже ни у кого не вызывает сомнения. Число людей, регулярно использующих их в своей повседневной деятельности, непрерывно увеличивается. Далеко не всегда самым удобным образом переноса данных с карты памяти на компьютер и обратно является подключение самого цифрового устройства с носителем. Очень часто более оптимальным представляется применение специальных картоводов, с помощью которых можно реализовать обмен информацией, используя для этой цели только извлеченную карту памяти. Существует большое количество устройств, считывающих (записывающих) данные с носителей флэш-памяти, отличающихся своим размерами, конструктивным исполнением, интерфейсом и степенью поддержки различных типов карт памяти. Несмотря на поддержку двух основных на сегодняшний день стандартных интерфейсов USB 2.0 или FireWire, обладающих заведомо большей пропускной способностью по сравнению с потолком скоростных характеристик современных носителей флэш-памяти, на практике все картоводы обладают некоторыми различиями в реальной производительности, которые зачастую не позволяют реализовать картам памяти их потенциал быстродействия, заложенный производителями. Эти "нюансы" мы и попытаемся выявить в ходе нашего обзора.
Обозреваемые устройства





Устройство компании SanDisk выглядит настоящим универсалом. Во-первых, оно способно работать как в горизонтальном положении (вариант для ношения с собою), так и в вертикальном, будучи установленным на специальную подставку (docking station). По его внешнему виду сразу можно сказать, что дизайнеры постарались сделать все возможное с их стороны, чтобы устройство выглядело очень элегантно в обоих вариантах. Во-вторых, картовод может работать со следующими типами карт памяти:
CompactFlash тип I и II
Memory Stick
Memory Stick PRO
SmartMedia
xD Picture Card
SD Card
MultiMediaCard
Тем самым охватывается практически весь диапазон имеющихся в продаже носителей. К числу прочих отличительных особенностей данного продукта можно отнести способность использования одновременно четырех слотов и переписывания информации непосредственно с карты на карту. Картовод поддерживает интерфейс USB 2.0. Габаритные размеры устройства равны 20.5 x 101 x 69 мм, а в случае установки на подставку 150 x 100 x 52 мм.
Ориентировочная розничная стоимость изделия составляет 44 у.е.
Noname 7 in 1 Card Reader Writer




Как часто бывает, одно из обозреваемых устройств имело минимум внешних атрибутов позволяющих корректно его идентифицировать. Картовод позволяет извлекать и записывать информацию с носителей Compact Flash type I/II, MicroDrive, SmartMedia, MultiMedia Card, Memory Stick, Memory Stick/PRO, SecureDigital. Устройство соответствует спецификации USB 2.0. Габаритные размеры картовода составляют 105 х 75 х 15 мм. В комплектацию устройства входит кабель USB и компакт-диск с ПО.
Ориентировочная розничная стоимость картовода составляет 10 у.е.
Seitec Internal 7 in 1 Card Reader





Единственное устройство в нашем обзоре, предназначенное для установки внутри системного блока, поддерживает работу с носителями CompactFlash (Type I & Type II), Micro Drive, Secure Digital, MultiMedia, SmartMedia и Memory Stick. Картовод выпускается в трех цветовых решениях: черном, белом или слоновая кость, позволяющих выбрать наиболее гармоничный вариант с Вашим блоком. Интерфейс привода выполнен в соответствии с требованиями стандарта USB 2.0. На передней панели имеются два светоиндикатора (питания и рабочего статуса). Кроме этого есть еще разъем USB. Устройство подключается к разъему USB на материнской плате и не требует дополнительных источников питания. Привод 3.5" форм-фактора имеет габаритные размеры 150.8 х 101.5 х 25.5 мм и вес равный 265 г. В комплектацию картовода входит кабель USB и компакт-диск с ПО.
Ориентировочная розничная стоимость изделия составляет 12 у.е.
PNY Technologies Multi-Slot Reader






К сожалению, на сайте производителя технической информации относящейся непосредственно к данной модели, имеющей маркировку именно этой фирмы, найти не удалось. Можно только сказать, что привод поддерживает интерфейс USB 2.0. и способен работать с носителями CF Type I/II, SM, SD, MMC, MS, IBM microdrive. На верхней стороне корпуса имеются два светодиодных индикатора, информирующих пользователя о включенном питании и о режиме доступа к устройству.
Ориентировочная розничная стоимость изделия составляет 15 у.е.
FISDMC 6 in 1





Данный картовод постоянно используется нами для тестирования карт памяти. Мы уже рассказывали о нем ранее. Информация о производителе на устройстве отсутствует, кроме упоминания страны - Тайвань. Упомянем только о том, что он поддерживает интерфейс IEEE1394 и способен работать с носителями SmartMedia, SecureDigital, MultiMedia, Memory Stick и CompactFlash (I и II).
В комплектацию устройства входит металлическая скоба-подставка для работы в вертикальном положении, руководство пользователя, кабель IEEE 1394 и кабель расширения для ноутбуков, позволяющий использовать для питания картовода USB-порт, но осуществлять передачу данных через интерфейс FireWire.
Ориентировочная розничная стоимость изделия составляет 18 у.е.
CR-T1-U28 8 in1 Card Reader




Устройство способно работать с восемью типами носителей: CompactFlash (I и II), SmartMedia, SecureDigital, MultiMedia, MicroDrive и Memory Stick/Memory Stick Pro. Информация о производителе на картоводе отсутствует. Привод поддерживает интерфейс USB 2.0. Габаритные размеры устройства составляют 10.5 х 58 х 15.5 мм.
Ориентировочная розничная стоимость изделия составляет 15 у.е.
Western Digital WDXF2500JB


Возможно, некоторым читателям покажется непонятным участие в тестировании устройств, предназначенных для считывания и записи карт памяти SD внешнего жесткого диска компании Western Digital . В нашем случае никакой ошибки не произошло – данный накопитель, в силу модной на сегодняшний день тенденции, имеет возможность помимо выполнения своих основных функций выступать еще и в качестве картовода. В какой-то степени об этом можно догадаться из надписи Media Center на коробке.
Привод поддерживает интерфейсы USB 2.0 и FireWire. Ориентировочная розничная стоимость изделия составляет 325 у.е. Правда, в данном случае, как Вы понимаете, речь главным образом идет о стоимости накопителя, а не о цене интегрированного в него картовода.
Методика тестирования
Во время работы применялась тестовая платформа следующей конфигурации:
Системная плата – Albatron PX865PE Pro;
Центральный процессор – Intel Pentium 4 2.4 ГГц;
Жесткий диск – IBM DTLA-307015 15 Гб;
Графический адаптер – Radeon 7000 32 Мб;
ОЗУ – 256 Мб;
Операционная система – Microsoft Windows 2000 с Service Pack 4.
Для тестирования считывающих устройств использовалось две карты памяти SD емкостью по 256 Мб корпорации SanDisk: стандартной и Ultra II линий (смотри статью ). Картовод, интегрированный во внешний накопитель Western Digital WDXF2500JB, работал при подключении последнего через интерфейс USB 2.0. Измеренные результаты скоростей чтения и записи послужили основанием для выводов об эффективности и предпочтительности использования того или иного устройства чтения/записи SD карт.
FC-Test
Тестирование считывающих устройств в программме FC-Test осуществлялось с применением трех паттернов, отличающихся количеством и размером, входящих в них файлов. Комплексный подход поможет лучше понять нюансы поведения картоводов в различных рабочих условиях.
Для начала рассмотрим производительность устройств в ситуации, когда используется набор из ста файлов по одному мегабайту. Сразу хочется попросить извинения за довольно сложную смешанную систему обозначения, принимающих участие в тестировании картоводов – она обусловлена тем, что у некоторых приводов не удалось установить их производителей.
На первой диаграмме представлена скорость чтения устройств. Для большего удобства здесь и далее мы отсортировали полученные результаты по скоростям работы картридеров с картой памяти SanDisk Ultra II. Однозначным победителем становится универсальный картовод ImageMate 8 in 1 концерна SanDisk. Он заметно быстрее всех остальных устройств смог считать файлы на обеих картах памяти. Следом за ним примерно одинаковые результаты демонстрируют еще три привода: Noname 7 in 1, а также картоводы компаний PNY и Seitec. Самым медленным оказывается единственное устройство с интерфейсом FireWire - FISDMC. Его скорость чтения обеих карт памяти SD оказалась примерно в два раза меньше чем у победителя.
Следующая представленная диаграмма отражает скорость записи, продемонстрированную картоводами. Разброс в итоговых результатах оказывается больше чем в предшествующем случае. Первое место вновь занимает ImageMate 8 in 1 корпорации SanDisk, его отрыв от ближайших преследователей вырос до примерно полуторократного размера. Тройка картоводов, показавших почти одинаковые показатели на обеих картах памяти и дружно претендующих на второе место, осталась неизменной – Noname 7 in 1 и приводы компаний Seitec и PNY. Самым медленным оказывается в подобной ситуации устройство CR-T1-U28, его отставание от лидера достигает прямо-таки катастрофического размера – почти пятикратного на карте памяти семейства Ultra и немного менее трехкратного на карте памяти стандартной линии. Немногим лучше выглядит картовод FISDMC.
Теперь перейдем к рассмотрению случая, связанного с использованием для тестирования паттерна, состоящего из десяти файлов размером по десять мегабайт.
На диаграмме, демонстрирующей скорость чтения, мы видим, что очередную победу одерживает устройство ImageMate 8 in 1 корпорации SanDisk. Оно быстрее всех считывает обе карты памяти SD. Следом за лидером следует неразлучная троица из картоводов компаний Seitec, PNY и Noname 7 in 1. Медленнее всех осуществляет чтение устройство FISDMC, которое очень сильно отстает от ImageMate 8 in 1.
Очередная диаграмма позволяет нам оценить скорость записи картоводов. Снова вне конкуренции продукт компании SanDisk ImageMate 8 in 1 – самая быстрая скорость на обеих картах памяти. Второе и третье место делят между собой устройства компании PNY и Noname 7 in 1 – разница в результатах у них минимальна. Ранее примыкавший к ним внутренний картовод фирмы Seitec оказывается в этот раз четвертым. Самым медленным устройством по скорости записи вновь оказывается CR-T1-U28, которое демонстрирует очень сильное отставание от победителя.
Идем дальше и подходим к быстродействию картоводов, показанному ими при работе с паттерном, состоящим из одного файла размером сто мегабайт.
Среди всех приводов cкорость чтения, уже привычно, оказывается максимальной у продукта корпорации SanDisk – ImageMate 8 in 1. И при самом максимальном размере файлов он становится победителем, заметно обгоняя все другие устройства. Следом за ним идут с небольшой разницей в результатах между собой картоводы компании PNY, Seitec и Noname 7 in 1. Последнее место остается за устройством FISDMC с интерфейсом FireWire.
На диаграмме, отражающей быстродействие приводов при записи файла, по-прежнему чувствуется большой отрыв в скорости картовода SanDisk ImageMate 8 in 1 над остальными моделями. Следом за победителем идет "тандем" из устройства компании PNY и Noname 7 in 1, демонстрирующих почти идентичные результаты. Самым медленным оказывается CR-T1-U28 – его скорость записи опять в несколько раз меньше чем у лидера.
AIDA32
С помощью второй программы (опция Disk Benchmark) производилось определение средней линейной скорости чтения и записи на основе полученных графиков. Полученные результаты приведены в таблицах.
На первой из диаграмм приведены скорости чтения, показанные картоводами. Наш перманентный лидер SanDisk ImageMate 8 in 1 показывает в данном тесте на этот раз третий результат, пропустив вперед себя внутреннее устройство компании Seitec и привод Noname 7 in 1, показавших очень близкие результаты. Последнее место по данному показателю вновь достается картоводу FISDMC.
Вторая диаграмма, демонстрирующая скорость записи приводами, возвращает нам уже привычную картину триумфа устройства SanDisk ImageMate 8 in 1, вновь показавшего лучший результат. Совсем немного отстал от него картовод компании PNY. Далее следует пара приводов Seitec и Noname 7 in 1, имеющих почти одинаковые результаты. Хуже всех дела со скоростью записи обстоят у устройства CR-T1-U28, занявшего последнее место.
Многие компьютеры HP и Compaq поставляются с установленными устройствами считывания данных с карт памяти. Карты памяти используются главным образом для импорта фотоснимков из цифровых фотокамер, но могут быть весьма удобными для коллективного использования изображений и файлов.
Рис. : Устройство чтения карт памяти (в вашем компьютере может быть установлено устройство другого типа)

Не все типы карт памяти поддерживаются всеми компьютерами. Проверьте характеристики своего компьютера, чтобы узнать поддерживаемые типы карт памяти.
Список распространенных типов карт памяти:
Технические характеристики карт памяти приведены в документе службы поддержки HP Общие сведения о картах памяти.
Использование устройства чтения карт памяти
Ознакомьтесь с одним из приведенных ниже разделов, в которых содержатся дополнительные сведения об использовании устройства чтения карт памяти.
Правильная установка и извлечение карты памяти в ОС Windows 7 или Vista
Если ваше устройства чтения карт памяти оборудовано индикатором, не вставляйте и не извлекайте карты памяти во время мигания индикатора. Несоблюдение этого требования может привести к потере данных на карте памяти или к неустранимому повреждению устройства считывания карт.
Ниже приведены инструкции по использованию карт памяти в устройстве чтения:
Откроется окно автозапуска. В противном случае, для доступа к карте воспользуйтесь проводником Windows.
Карте памяти присваивается буквенное обозначение, подобно дисководу, приводу CD-ROM или жесткому диску. Правила пользования картой памяти идентичны правилам пользования любым другим диском на компьютере. Например, двойным щелчком значка карты памяти можно открыть новое окно, в котором отображаются файлы на карте памяти.
Рис. : Значок функции безопасного извлечения устройства на панели задач

Щелкните значок Безопасное извлечение устройства и выберите Извлечение или Безопасное извлечение для извлечения карты памяти.
На некоторых компьютерах можно использовать функцию извлечения в окне Компьютер для извлечения или безопасного извлечения карты памяти.
Откройте окно Компьютер , щелкните правой кнопкой мыши по значку карты памяти и выберите Извлечение или Безопасное извлечение .
Рис. : Функция извлечения в окне компьютера
В ОС Windows альтернативой безопасного извлечения является использование функции "Оптимизировать для быстрого удаления". Чтобы воспользоваться этой функцией, выполните следующие действия:
В окне "Диспетчер устройств" дважды щелкните узел Дисковые устройства , чтобы развернуть его. Устройства чтения карт памяти отображаются в Windows как дисководы.
Щелкнув правой кнопкой мыши в списке дисководов строку прекратившего работу устройства, откройте раскрывающееся меню (например, стандартное CF USB-устройство чтения для компактных флэш-носителей). В этом меню выберите пункт Свойства .
В окне "Свойства устройства" нажмите вкладку Политики .
Выберите пункт Оптимизировать для быстрого извлечения , затем нажмите кнопку OK .
После выбора этой настройки будет отключено кэширование записи в устройстве и в Windows, что позволит отсоединить носитель, не используя функцию "Безопасное извлечение устройства" на панели задач. Недостатком этого метода может быть незначительное снижение производительности устройства.
Рис. : Настройка оптимизации для быстрого отключения
Форматирование карт памяти в ОС Windows 7 или Vista
Перед первой операцией сохранения любых данных на карте памяти отформатируйте с помощью цифровой фотокамеры или выполняя следующие действия:
Вставьте карту памяти в гнездо для ее подключения. Если откроется окно автозапуска, закройте его.
В области съемных дисков щелкните правой кнопкой мыши значок, отображающий установленную карту памяти.
В поле метки введите имя метки тома. Это имя будет отображаться в Windows рядом с буквой, обозначающей диск.
В окне завершения форматирования нажмите кнопку OK .
Для завершения форматирования нажмите кнопку Закрыть .
Решение проблем, связанных с картами памяти
Ознакомьтесь с одним из приведенных ниже разделов, который соответствует возникшей проблеме.
Защищенная цифровая карта большой емкости (SDHC) блокирует компьютер или не читается
Помещение карты SDHC большой емкости в несовместимое устройство для чтения карт памяти может вызвать отказ работы карты или заблокировать окно компьютера. Чтобы оперативно разблокировать компьютер, дважды щелкните значок "Безопасное извлечение устройства" (в области уведомлений на панели задач), выберите USB-устройство чтения карт памяти и нажмите Извлечение или Безопасное извлечение. Устройство считывания карт не заработает, пока компьютер не будет перезагружен. Теперь карту памяти можно безопасно извлечь и использовать компьютер для других задач.
Ниже приведены инструкции по предотвращению блокировки окна компьютера при использовании карт памяти большей емкости:
Если карта памяти используется в фотокамере или другом устройстве, подключите это устройство к компьютеру с помощью кабеля USB или FireWire. После подключения большинство устройств отображаются в ОС Windows как съемные диски и могут использоваться так же, как устройства считывания данных с карт памяти.
Приобретите USB-устройство чтения карт памяти и подключите его в любой свободный USB-порт. Убедитесь, что устройство USB читает карты памяти формата SDHC. Такие устройства сравнительно недороги, и могут использоваться с любым компьютером, оборудованным USB-портом.
Рис. : Адаптер для чтения USB-карт устройством чтения данных с карт SDHC

Не удается выполнить чтение с карты памяти SDXC.
Убедитесь, что устройством чтения карт поддерживается формат SDXC. Карту памяти SDXC можно прочитать при помощи SDXC-совместимого USB-устройства или адаптера чтения карт. Поищите логотип SDXC на устройстве или обратитесь к производителю устройства за дополнительной информацией.
Никогда не форматируйте карты памяти SDXC в несовместимом устройстве. Это сделает карту памяти несовместимой с устройствами SDXC, т.к. данные с карты памяти SDXC будут стерты, а сама карта будет отформатирована для другой файловой системы.
В Windows не отображаются значки карт памяти
Если карта памяти недоступна, либо если этот привод не отображается в окне Компьютер, выполните следующие действия, пока не отобразится значок дискового устройства:
Если карта памяти отсутствует в устройстве чтения, то в окне Компьютер в среде Windows значок этого устройства отображаться не будет.
Если используется устройство чтения карт памяти, приобретенное отдельно от компьютера, обратитесь за справкой к изготовителю адаптера.
Если откроется окно автозапуска или если карта памяти отобразится в окне Компьютер, дальнейших действий не требуется. В противном случае перейдите к следующему шагу.
Если откроется окно автозапуска или если карта памяти отобразится в окне Компьютер, дальнейших действий не требуется. В противном случае перейдите к следующему шагу.
Извлеките неисправную карту памяти и в это же гнездо установите другую карту. Если эта карта памяти исправна, то устройство чтения карт памяти исправно. Установите исходную карту памяти. Если вновь установленная карта памяти не работает, перейдите к следующему шагу.
Выключите компьютер, отсоедините кабель питания, нажмите и в течение 5 секунд удерживайте нажатой кнопку питания (находится на передней панели компьютера). Подсоедините кабель питания, включите компьютер и проверьте устройство чтения карт памяти.
Если откроется окно автозапуска или если карта памяти отобразится в окне Компьютер, дальнейших действий не требуется. В противном случае перейдите к следующему шагу.
Отключите компьютер и отсоедините шнур питания. Осветите фонариком внутреннее пространство устройства для чтения карт памяти и проверьте наличие погнутых контактов. Выпрямите все погнутые контакты кончиком механического карандаша. Сдайте компьютер в ремонт, если контакт погнут и касается другого контакта.
Если откроется окно автозапуска или если карта памяти отобразится в окне Компьютер, дальнейших действий не требуется. Если деформированных контактов не обнаружено, перейдите к следующему шагу.
Устройства чтения подключаются через интерфейс USB. Для проверки USB-интерфейса подключите USB-устройство к USB-порту. Если устройство работает нормально, перейдите к следующей операции. Если же не работает и USB-устройство, это указывает на неполадку интерфейса USB. Для дальнейшего устранения неполадок см. документы службы поддержки HP Устранение неполадок, связанных с подключениями по USB (Windows 7), Устранение неполадок, связанных с USB-устройствами, Пошаговые решения HP – Выполнение восстановления системы HP или Выполнение восстановления системы HP (Windows Vista).
Карта памяти отображается в окне компьютера, но при записи или чтении возникают ошибки.
Ниже представлена методика поиска и устранения неисправностей при возникновении ошибок чтения/записи данных.
Извлеките неисправную карту памяти и в это же гнездо установите другую карту. Если вновь установленная карта памяти работает, то устройство считывания исправно, а исходную карту памяти необходимо заменить.
Некоторые карты оснащаются переключателем защиты от записи. Прежде чем пытаться записать данные на такую карту, установите этот переключатель в положение разрешения записи.
Объем сохраняемых данных не должен превышать емкости карты.
Проверьте края карты памяти и материал, закрывающий отверстие, на наличие загрязнений и целостность металлического контакта. Очистите контакты безворсовой тканью, слегка смоченной изопропиловым спиртом. При необходимости замените карту памяти.
Убедитесь, что установленная карта памяти поддерживается устройством чтения.
Убедитесь, что карта памяти полностью вставлена в гнездо.
Отключите компьютер и отсоедините шнур питания. Осветите фонариком внутреннее пространство устройства для чтения карт памяти и проверьте наличие погнутых контактов. Выпрямите все погнутые контакты кончиком механического карандаша. Сдайте компьютер в ремонт, если контакт погнут и касается другого контакта.
В окне компьютера вместо значка карты памяти отображается другой значок
После подключения устройства считывания данных с карт памяти в разъем на компьютере в окне компьютера отображается значок, не соответствующий этому устройству. Чтобы устранить эту проблему, посетите страницу Драйверы и загрузки для вашего устройства HP и установите самый новый драйвер устройства чтения карт памяти.
Компьютер перестает реагировать на запросы после извлечения карты памяти в ОС Windows 7 или Vista
Отключите питание ноутбука, нажав на кнопку питания.
Перезагрузите ноутбук и повторно установите карту. Ноутбук выполнит проверку состояния карты.
В окне Диспетчер устройств карта будет обнаружена в категории Устройства USB , Драйверы или Другие устройства .
После обнаружения карты щелкните правой кнопкой мыши строку с ее именем и выберите пункт Удалить .
Извлеките карту и установите ее снова. Компьютер выполнит проверку состояния карты.
Устранение других неполадок, касающихся функционирования устройств чтения карт памяти
Драйверы устройств чтения карт памяти могут оказаться поврежденными или перестать нормально функционировать. Для устранения таких неполадок время от времени выпускаются новые драйверы и микропрограммы. Возможно, что для вашего устройства чтения карт памяти выпущено новое микропрограммное обеспечение, способное устранить обнаруженную неполадку.
Чтобы обеспечить использование самой новой версии драйверов или программного обеспечения, перейдите на страницу Драйверы и загрузки для вашего устройства HP и проверьте наличие новых версий драйверов и микропрограмм.
Если используется адаптер для карты памяти, не поддерживаемой устройством чтения, и эта карта не работает, обратитесь за помощью к изготовителю адаптера.
Содержание статьи:
Видеообзор
Картридер – это компактное устройство для быстрого считывания карт памяти, флешек и других типов памяти (можно также встретить варианты написания "карт ридер" и "кардридер").
Это полезное устройство для владельцев телефонов, планшетов, айфонов и других мобильных устройств. Вот три основных функции картридера:
- Подключив его к ПК, можно быстро передать файлы на sd карту памяти или compact флешку
- Если данные были удалены с карты памяти телефона, без card reader'а обойтись нельзя
- Через картридер можно делать резервную копию важных файлов на компьютер
Как выглядит картридер
Наиболее распространен встроенный (или встраиваемый) картридер. Он встроен в ноутбук: гнездо находится на передней панели ноутбука (Windows PC) или сбоку (Macbook).
Внешний картридер – небольшая коробочка с несколькими гнездами для вставки карт памяти.
Виды картридеров
Есть несколько типов картридеров, и Википедия на этот счет приводит свою классификацию. Мы бы не хотели вдаваться в терминологию и разделили бы все считыватели карт на внешние, внутренние (встроенные).
Есть ли специальный картридер для телефона?
Да, существуют также картридеры для телефона, например, переходник для флешек OTG Mobile Phone Connection. Мы не будем затрагивать подобные специфические устройства: они встречаются редко и не слишком удобны в эксплуатации.
Внутренний картридер
Картридер в ноутбуке – наилучший вариант, если вы активно копируете файлы на sd карту и обратно. Для чтения карт памяти и флешек не нужно подключать его через usb-порт.
В большинство Windows-ноутбуков встроен картридер, в Macbook старых моделей он также присутствует.
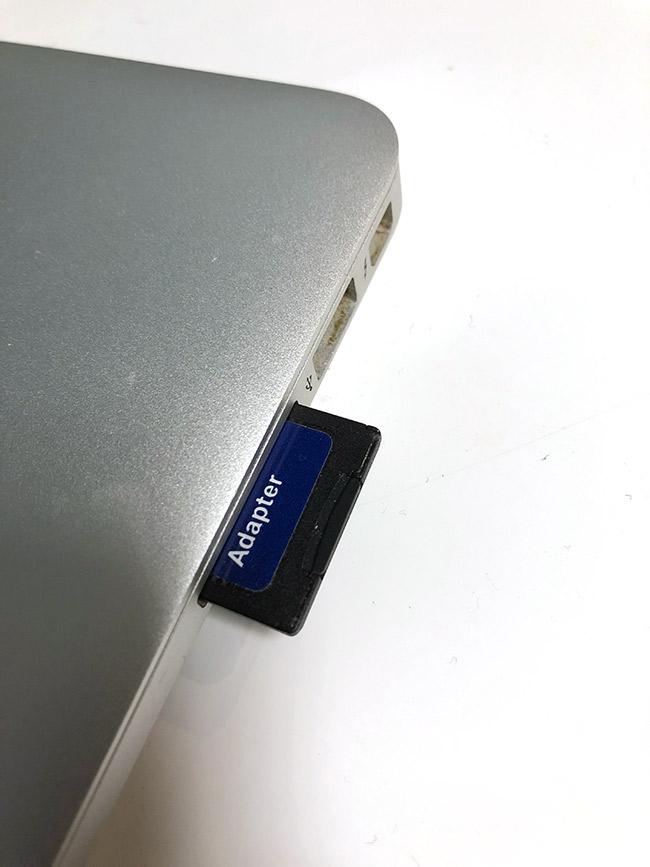
Внешний usb-картридер
Внешний картридер – модуль, подключаемый к компьютеру по usb. Он будет оптимальным решением, если:
- производитель компьютера не укомплектовал устройство картридером
- у вас обычный настольный ПК
- не работает встроенный в ноутбук картридер.
Внешние карт ридеры работают как флешки: вы подключаете карту памяти и дальше по протоколу usb информация передается на компьютер.

Wi-fi картридеры
Существуют также wifi картридеры. Они беспроводные, т.е. для подключения и считывания карт не требуется проводное соединение. Такие устройства мобильны и удобны в применении.
Как выбрать картридер для карты памяти
Перед тем, как покупать кардридер, уточните тип карты памяти, которую вы используете и/или собираетесь подключать к ПК или ноутбуку.
Сделать это просто:
-
из телефона, фотоаппарата и т. д.,
- на этикетке прочтите тип и формат карты
В соответствии с этим и подбирайте считыватель карт для sd памяти.
К слову, на рынке представлено множество простых и сложных картридеров, каждый из которых поддерживает только определенные типы памяти. Среди них:
- Compact Flash
- Secure Digital
- MMC
- SDHC
- Memory Stick
Можно взять универсальный считыватель карт с несколькими портами, например, картридер с поддержкой compact flash.
Совет. Если вам нужен картридер для восстановления файлов на sd карте, советуем подобрать правильную программу для восстановления фото. Собственно о том, как восстановить фото на телефоне, читайте здесь.
Как пользоваться картридером
Если в ноутбук встроен картридер:
- Вставьте карту памяти в гнездо - она отобразится как отдельный диск
- Вставьте sd карту памяти в картридер
Если используется внешний картридер:
- Подключите usb-кабель с картридером к гнезду компьютера.
- Вставьте карту памяти в гнездо картридера
Что делать, если картридер не работает
Давайте рассмотрим некоторые проблемы, на которые жалуются некоторые посетители моего сайта.
Проблема: Картридер не видит карту памяти (sd карту)
- Проверьте контакт между картой памяти и картридером
- Если картридер внешний - проверьте соединение между компьютером, usb-кабелем и картридером.
Проблема: Не работает картридер
- Если на картридере есть лампочка, проверьте, горит ли она. Если нет, еще раз удостоверьтесь, что есть соединение картридера с ПК или ноутбуком.
Проблема: компьютер не видит картридер
- Откройте диспетчер устройств и проверьте, есть ли картридер в списке устройств. Вместо диспетчера можно и лучше использовать специализированную программу типа AIDA64 (бывший Everest).
- Если устройство не отображается в списке, установите драйвер для картридера - скачать его проще всего на сайте производителя ноутбука или собственно карт ридера.
- Проверьте целостность usb-кабеля. Протестируйте его на других устройствах - например, на телефоне.
Если комп все равно не видит картридер, протестируйте карту памяти на других считывателях. Возможно, вам необходимо купить другой картридер.
Читайте также:

