Камеру hikvision не видит компьютер
Обновлено: 07.07.2024
6.3.6.1.01. Настройка сетевых параметров камер Hikvision
Доброго времени суток всем.
IP-адрес 192.0.0.64
маска 255.255.255.0
логин admin
пароль 12345
Всё это есть в описании и на коробке камеры бумажка приклеена.
Дополнение от 13.05.2017 В связи с повышением требований к сетевой безопасности в последнее время видеокамеры и видеорегистраторы Hikvision требуют при первом запуске активации. Она заключается в задании более сложного пароля. На простенькие комбинации типа 12345 они не соглашаются. Причём старые версии SADP об этом новшестве не знают, поэтому SADP лучше установить последней версии (на сайте она последняя, если скачивали раньше, лучше обновить). В противном случае вам придётся через SADP узнать текущий адрес камеры (по умолчанию каамеры стоят со включенным сервисом DHCP), потом лезть в камеру (видеорегистратор) через Internet Explorer и там выставлять ей новый пароль (она потребует этого при входе). В последних версиях SADP вы сможете сделать это прямо в программе.




Можете проверить видимость камеры. Пуск\Все программы\Стандартные\Командная строка. Набираем в чёрном окне ping 192.0.0.30, жмём Enter. Если компьютер видит камеру, результат будет следующим:

Форум по системам видеонаблюдения, безопасности, пожарным и охранным сигнализациям, контролю доступа.
Камера Hikvision проблемы с подключением
Все вопросы по IP камерам, IP серверам и по программному обеспечению для IP видеонаблюдения.Камера Hikvision проблемы с подключением
Здравствуйте, специалисты, - подсобите пожалуйста разобраться с IP камерой Hikvision DS-2CD2042WD-IКамера была сброшена в дефолтные настройки из-за утери пароля. До этого и после устойчиво определяется в SADPTool, и даже при попытке подключиться через браузер выдала окно входа:
После введения пароля и логина открылся интерфейс камеры,правда без изображения(серое поле) а с предложением скачать и установить плагин. В этом предложении, как мне сперва показалось не совсем внятно указано – устанавливать плагин при закрытом браузере – или закрыть его во время установки, понять можно по разному. Если это не существенно – не обращайте внимания. Короче, закрыл я его во время установки, - но ничего это не дало: на экране в окне снова появлялось предложение установить плагин… вернее – оно никуда не девалось и оставалось там.
После этого я почитал на эту тему и выяснил, что в Хроме нужно включить Npapi и включил его.
Ничего не изменилось, правда после выхода из интерфейса камеры – войти туда уже не удалось – пишет “проблемы с сетью” – вот на фото
http://savepic.ru/9231598.htm" onclick smilies" src="./images/smilies/drinks.jpg" width="51" height="28" alt=":beer:" title="Drinks or Beer"> Камеру перезагрузи, хром в утиль Npapi в крайних версиях уже не поможет, только с надстройкой IEtab. SADP камеру видит? Версия IE какая?
SADP камеру отлично видит, можно менять IP и т.д. Эксплорер да, старенький: версия 6.0.2900.5512.xpsp.080413-2111
Понятно, всё в утиль. а эту надстройку IEtab как и куда ставить, может есть нюансы? Камеру сбросил в inactive и снова активировал
Мазила есть на основном ПК: просто я думал что IE больше для видеонабл. подходит (помню, где-то упоминалось)Сейчас обновлю и IE на втором
Глянул на IEtab мельком - там овторизация с тестированием - или это всё проще на самом деле? Поставил Мазилу последнюю версию 43.0.1
Через браузер напрямую не находит камеру, ни её меню ни вообще - чегойто ей ещё надобно.
Сетка осталась та же, просто установил последнюю Мозиллу 43.0.1 - ну и не сразу сориентировался, что камере после включения нужно дать время на "сообразить". Правда картинка есть только с Webcomponents - а с Quick Time пишет "плагин не обнаружен" - и не приглашает загрузить. С VLC и MJPEG просто ничего нет (серое поле) - что это за режимы, может так и надо?
Кстати, заодно прошу подсказать: сейчас на столе стоит камера EPTZ3000 - подключается через COM порт, аналоговая но неплохая, зум 30X Получится ли её подключить через карту видеозахвата ILDVR в принципе, чтобы воспользоваться интерфейсом карты по PTZ -видеосигнал могу снимать другим путём, просто нужно управление камерой. Обычной прогой камера управляется лево-право вверх-вниз, но зум/фокус/диафрагма - ни в какую, а родной Эверфокусовский пульт не попадается. да и денег дурных он стоит

Подключение и Настройка ip камеры Hikvision
Содержание:
1. Как подать питание для ip камер видеонаблюдения
Большинство современных ip камер видеонаблюдения поддерживают два стандарта питания, а именно:
Стабилизированное напряжение (12 В DC ± 10%) Можно использовать Блок питания
Технология PoE (стандарт 802.3af) - питание и данные по сетевому кабелю витая пара. К примеру PoE инжекторПримечание! Источник питания в комплект поставки не входит.
О том как еще можно подать питание подробно можно прочитать в статье - Как можно подать питание на ip- камеру видеонаблюдения
2. Подключение ip камеры Hikvision
Схема подключения ip камеры к Роутеру
| Схема подключения ip камеры с блоком питания | Схема подключения ip камеры с PoE инжектором |
 |  |
3. Активация ip камер Hikvision
Все устройства HIKVISION с последней прошивкой (IPC версия V5.3.0, DVR / NVR версия V3. 3.0) больше не используют пароль по умолчанию. При использовании этих устройств в первый раз, пользователю необходимо активировать устройство путем принудительной установки пароля .
Это можно сделать 4-я способами:
- через Веб браузер- через клиента iVMS-4200 (в комплекте поставки)
- активировать камеры посредством видеорегистратора
Как наиболее простой и надежный способ активации камеры, советую использовать программу SADP, скачать можно здесь.
Если вы все правильно подключили, то в программе появиться список всех устройств Hikvision
Выбрать устройство, которое нужно активировать в списке ''Онлайн устройств'';
- Установить новый пароль в поле ''Device Activation'';
- Подтвердить новый пароль;
- Нажать на кнопку [OK], чтобы активировать устройство.
Вместе с тем, в этой утилите можно задать/изменить подходящий для вашей сети ip адрес, шлюз, маску подсети
Активация через Веб браузер . набираем ip адрес камеры в адресную строку Internet Explorer (адрес по умолчанию 192.168.1.64). - Установите ваш пароль в первое поле; - Подтвердите пароль во втором поле; - Нажмите [OK], чтобы активировать устройство

Активация камеры через видеорегистратор
- Добавление в одно касание: В интерфейсе устройства видерегистратора, пользователи могут использовать "добавление в одно касание", чтобы добавить все камеры в локальной сети. Все добавленные камеры будут автоматически активированы с паролем как на видеорегистраторе;
- Активация в одно касание: В интерфейсе устройства видерегистратора, пользователи могут активировать все камеры в локальной сети с использованием само-определенным паролем или с присваиванием пароля от видеорегистратора.
- Ручное добавление: Добавить вручную одну камеру с присваиванием пароля от видеорегистратора.
- Plug & Play: Подключить камеру к видеорегистратору через PoE интерфейс с присваиванием пароля от видеорегистратора.
4. Настройка ip камер Hikvision
На видео настройка основных параметров ip камеры Hikvision DS-2CD2043G0-I через web интерфейс браузера IE
5. Подключение и настройка ip камер Hikvision к облачному сервису Hik-connect
Hik-Connect — бесплатный облачный Р2Р сервис для просмотра видеонаблюдения через интернет.
Приложение даёт возможность удаленно подключаться к вашим ip-камерам ip- домофонам и видеорегистраторам Hikvision.
В отличии от сервиса ezviz, где можно только подключаться к устройствам по средствам технологии Р2Р (когда облачный сервис связывает камеру и ваш телефон по интернету), в приложении Hik-Connect так же можно подключаться к устройству Hikvision через интернет напрямую, с помощью статического адреса, а так же есть функционал подключения к устройствам Hikvision локально (т.е. будучи в одной локальной сети с вашим роутером, например дома, где и камеры и ваш телефон подключен к одному роутеру, можно мгновенно напрямую просматривать видео с камер обращаясь к устройству по его ip адресу, при этом как во вторичном, так и в основном потоке! )
Таким образом, приложение Hik-connect, объединяет в себе функционал двух сервисов от Hikvision, а именно ezviz и ivms-4500
6. Подключение и настройка ip камер Hikvision к облачному сервису EZVIZ
EZVIZ — бесплатный облачный Р2Р сервис для просмотра видеонаблюдения через интернет.
Облачный клиент даёт возможность удаленно подключаться к вашим камерам и видеорегистраторам Hikvision без статического ip адреса
Подробнее о том, как настроить Р2Р клиента, читайте в статье - Как настроить подключение ip камер Hikvision к EZVIZ
7. Как сбросить пароль с ip камер Hikvision
Выключить питание камеры. Нажать и удерживать кнопку RESET. Подать питание на камеру. Через 20 секунд отпустить кнопку. Сброс произведен.
Или в web интерфейсе камеры в меню насройки - вкладка обслуживание - нажать по умолчанию. Камера будет сброшена до заводских настроек.
8. Как установить ip камеру Hikvision
Для монтажа камер были использованы следующие материалы:
- Коробка распределительная о/п 85х85х40, 6 вых., IP44
- Металлорукав герметичный в ПВХ изоляции Ø 16
- Коннектор TWT-PL45-8P8C RJ45, 8P8C, кат.5e
- Кабель UTP, 4 пары, категория 5e
9. Как извлечь видеоархив с камер видеонаблюдения Hikvision
10. Как прошить камеру видеонаблюдения Hikvision / Hiwatch
скачать ПО и прошивки для устройств Hikvision можно здесь
Вместе с тем, вы всегда можете заказать у нас настроенный и готовый к установке комплект видеонаблюдения
Если остались вопросы, задавайте в комментариях ниже. Не забывайте указывайть модель устройства в вопросе.
Зарегистрировать новый аккаунт в нашем сообществе. Это несложно!
Войти
Есть аккаунт? Войти.
Похожий контент

Добрый день,
В работе сервер на 32 камеры: 16 RVI, 16 hikvision, все пишется на 4-е "диска" 10Tb, по 2-а на каждую группу, параметры 1-го потока одинаковы, 2-й поток на камерах hikvision пишется с более высоким разрешением (настройки потоков камер, линии и суточный объем за сутки приложены, по одному каналу), все камеры заведены на линию по ONVIF 2, версия линии 7.7.0x64
Итоговый перекос по объему почти в 2-а раза больше на камерах RVI, 20Tb хватает только на 28 дней, на камерах hikvision, 30-ть дней и порядка 8Tb свободного места остается.
По кол-ву создаваемых файлов архива, в один файл пишется:
hikvision - от 50-60 минут (32 файла, вместе со 2-м потоком)
RVI - 15-25 минут (84 файла, вместе со 2-м потоком)
Почему такое различие в объемах хранимого архива и как это можно изменить (уменьшить объем занимаемого архива камер RVI)? (при одинаковых условиях записи)

Столкнулся со следующей проблемой: подключил камеру DS-I253M (купольная IP-камера). Видео идет (подключил по протоколу ONVIF (G.711 A-law)), но отсутствует звук как бы его не пытался настроить. С чем может быть связана проблема и как ее решить?

Добрый день!
Есть проблема, не работает управление зумом камеры через интерфейс Линии.
система Линия 7.7.0_x64
камера Hikvision DS-2CD2683G0-IZS,
F/W V5.6.2 build 190701
камера подключена как устройство PTZ,
протокол ONVIF 2.х
кнопки управления камерой появляются на изображении но камера на них не реагирует.
через веб-интерфейс камеры - zoom работает.
подробности настроек подключения камеры на вложенной картинке
прошу подсказать что нужно сделать чтобы заработало через Линию?
Спасибо!

Спасибо!
Теперь есть смысл обновить до 7.4 ?
У нас тоже наблюдается проблемка с (опишу в соответствующей теме)

В данной статье мы расскажем как настроить и подключить на компьютер, ноутбук и телефон свеже-купленную, новенькую камеру Hikvision.
Статью мы раздели на несколько частей:
- Подключение камеры Hikvision к локальной сети.
- Установка приложения IVMS4200 и регистрация в Hikvision Cloud.
- Активация и настройка сетевых параметров (IP адреса) камеры Hikvision.
- Добавление и настройка камеры Hikvision для промотора в режиме реального времени через интернет, непосредственно в приложение IVMS4200.
- Обзор основных возможностей по управлению камерой.
- Подключение камеры на мобильный телефон и настройка PUSH уведомлений.
Часть 1 - Подключение камеры Hikvision к локальной сети
И так Вы только что приобрели новую IP камеру Hikvision и тут же хотите созерцать её на своём компьютере и телефоне, немного терпения и всё будет.
Для начала нам нужно подключить камеру к локальной сети, обычно подключают к интернет роутеру или коммутатору.
Моя камера и подключение к роутеру выглядит вот так:

Подключена она красным патч кордом, синим приходит интернет, ну и незабываем подать питание на камеру (от блока питания или PoE).
В моём случае камера Hikvision DS-2CD1021-I подключена к блоку питания 12В 2А.
Камеру мы запитали к сети подключили, переходим к установке программного обеспечения.
Часть 2 - Установка приложения IVMS4200 и регистрация в Hikvision Cloud.
Hikvision IVMS 4200 - это очень практичное и удобное программное обеспечение для просмотра и управления камерами, видеорегистратора и другими устройствами от Hikvision.
Скачиваем само приложение, устанавливаем его, и сразу же устанавливаем руссификатор.
(На момент написания статьи последняя версия - V3.2.0.10)

После запуска приложения выбираем Язык - Русский, создаём супер пользователя и придумываем надёжный пароль, который вводим дважды.
Так же можно отметить - Автоматическая авторизация
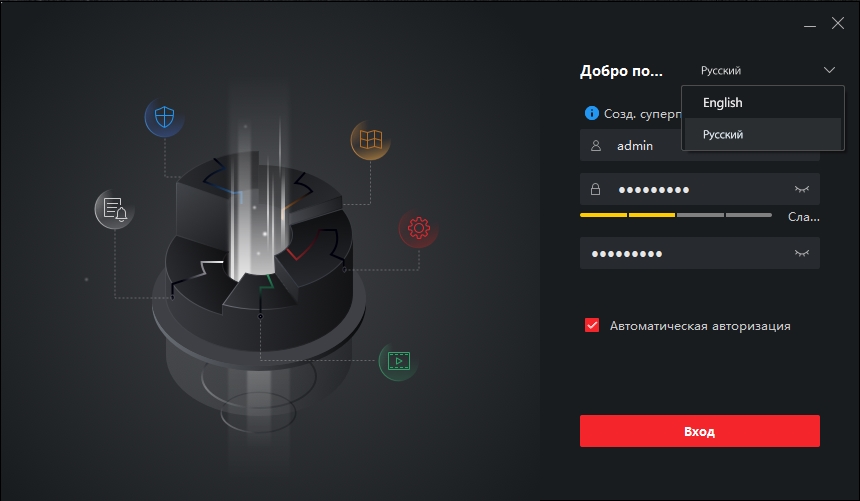
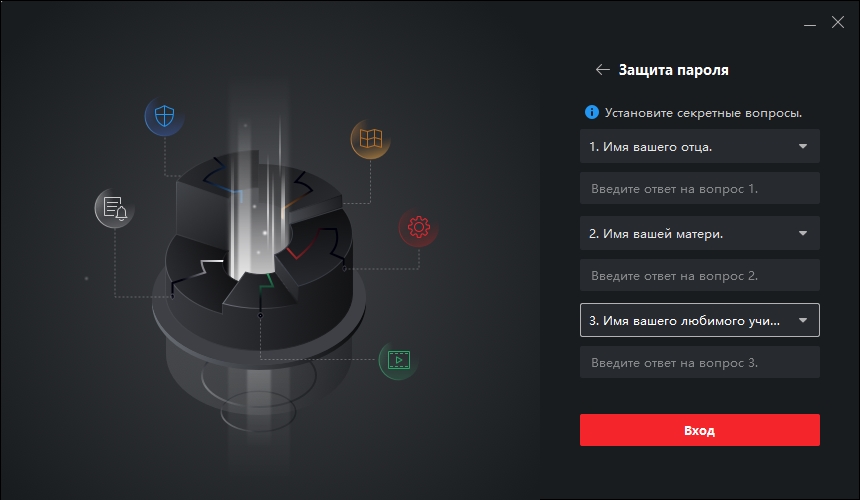
Первым делом нам нужно зарегистрировать аккаунт в Hikvision Cloud для возможности удалённого доступа к камерам.
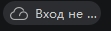
Для этого нажимаем на иконку облака в верхней части экрана.
Затем - Register.
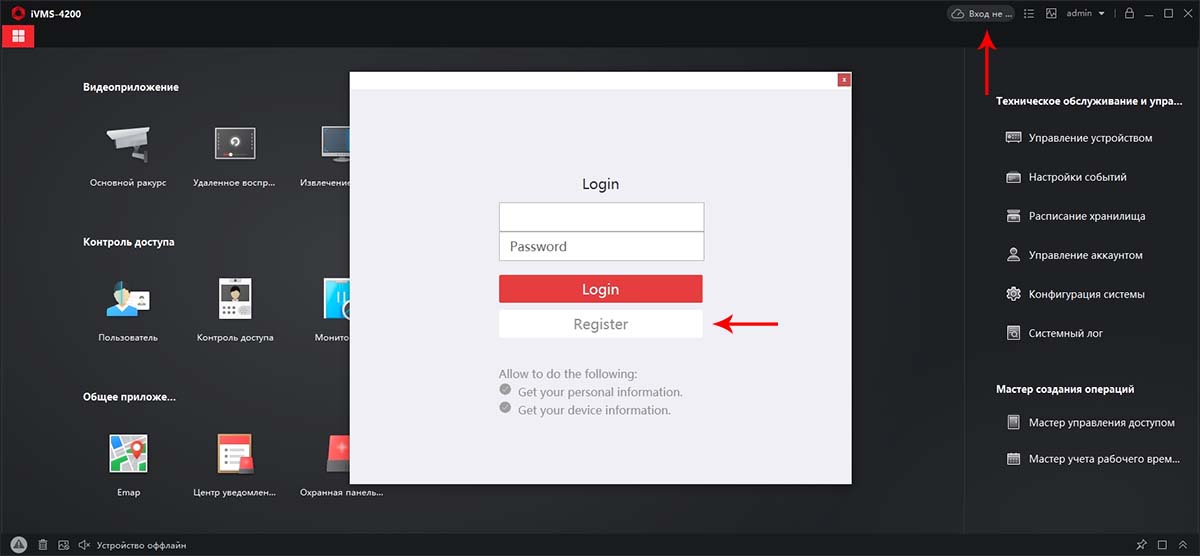
Проходим простую регистрацию:
User Name - придумываем имя пользователя
Password - придумываем пароль (не менее 8 символом, цифры, буквы и одна заглавная буква)
Confirm Password - подтверждаем пароль
Email Adress - вводим рабочий адрес электронной почты.
Нажимаем - Send Message.
В ответ на почту прейдёт код подтверждения который вводим в поле Verification Code.
Отмечаем - I have read and agree и нажимаем - Register.
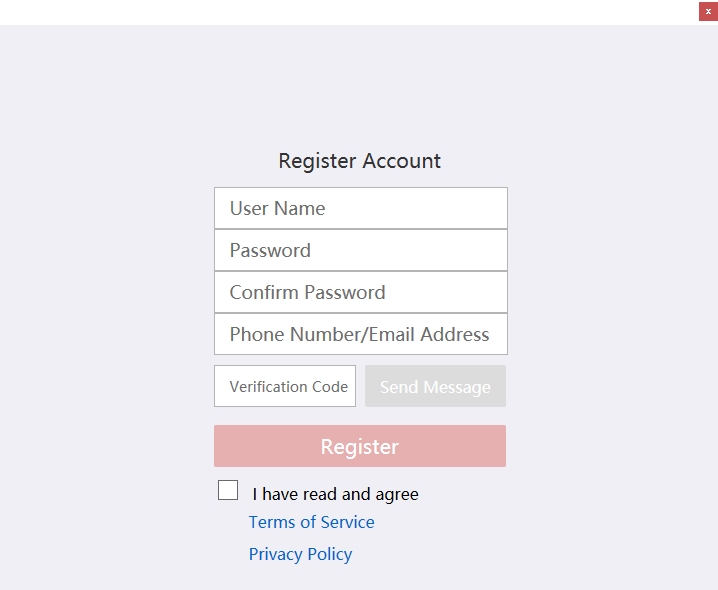
После успешной регистрации вводим адрес электронной почты, пароль и нажимаем - Login.
Теперь все наши добавленные устройства будут сохраняться в облаке Hikvision Cloud.
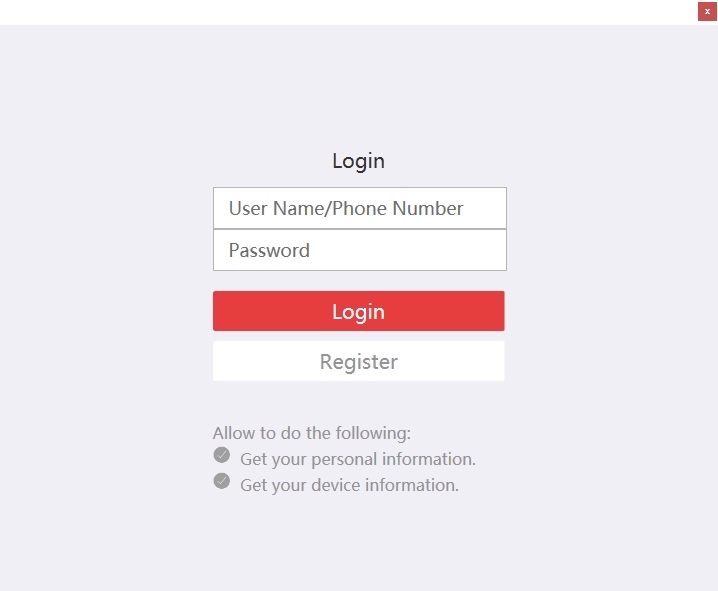
Далее в основном окне программы переходим в - Управление устройством.
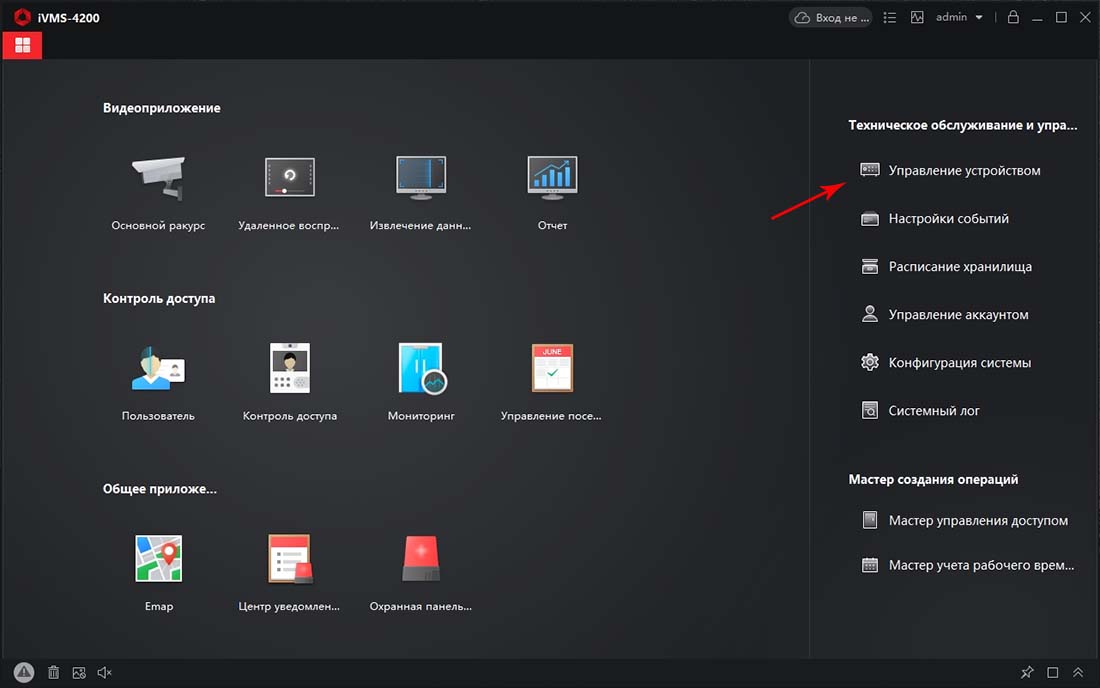
Нажимаем - Онлайн устройства.
Как видим внизу отображается список устройств Hikvision которые есть в нашей локальной сети.
В нашем случае это лишь одна камера DS-2CD1021-I со статусом Не активно.
Статус Не Активно говорит нам о том что камера сброшена на заводские настройки и требует Активации и настройки сетевых параметров.
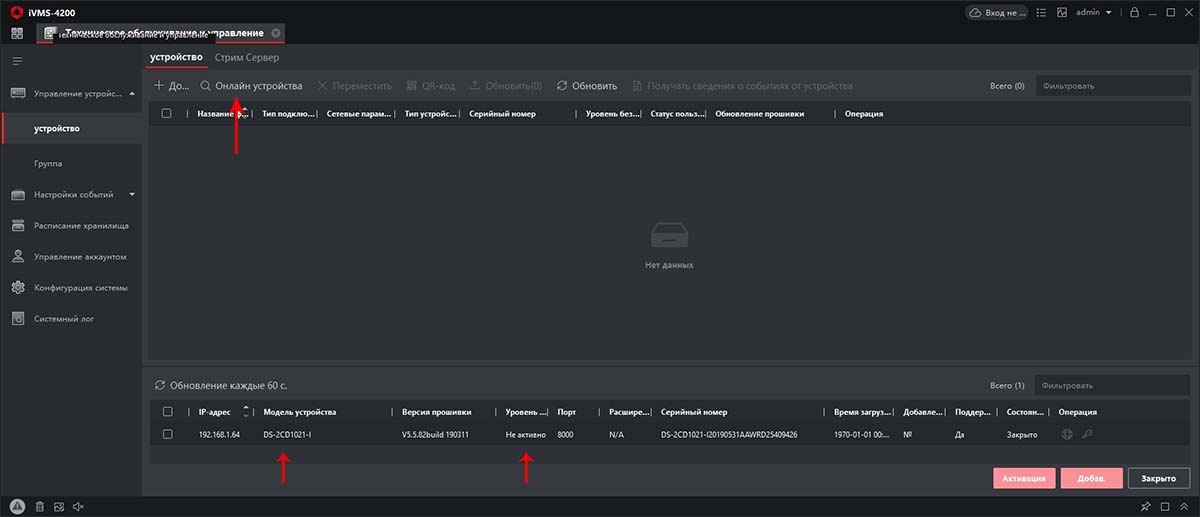
Часть 3 - Активация и настройка сетевых параметров (IP адреса) камеры Hikvision.
Отмечаем нашу камеру и нажимаем - Активация.
Придумываем пароль на нашу камеру и вводим его дважды.
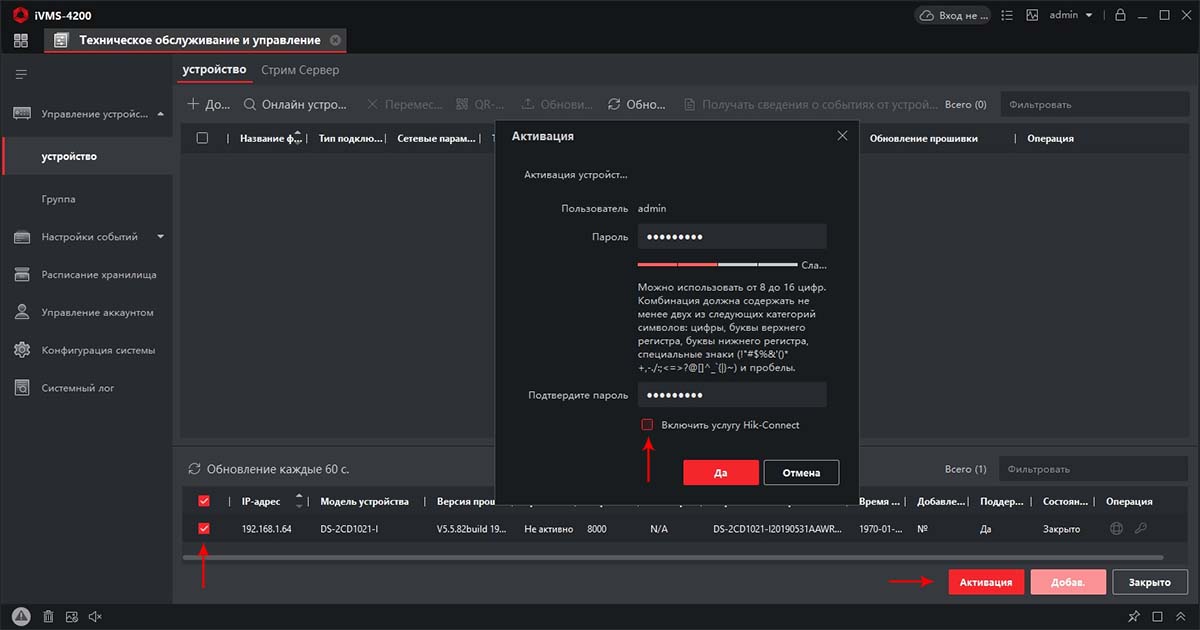
Так же отмечаем - Включить услугу Hik-Connect и вводим дважды тот самый пароль.
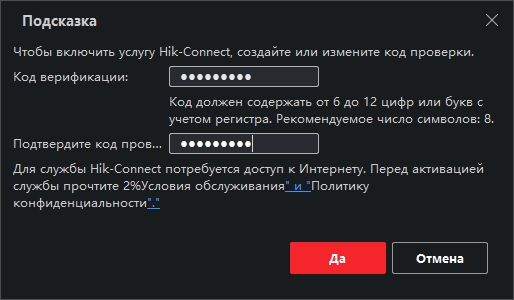
Нажимаем Да и ещё раз Да.
Как видим камера поменяла статус на - Активно

Далее нам нужно настроить сетевые настройки камеры, для этого в столбце Операция нажимаем на иконку планетки
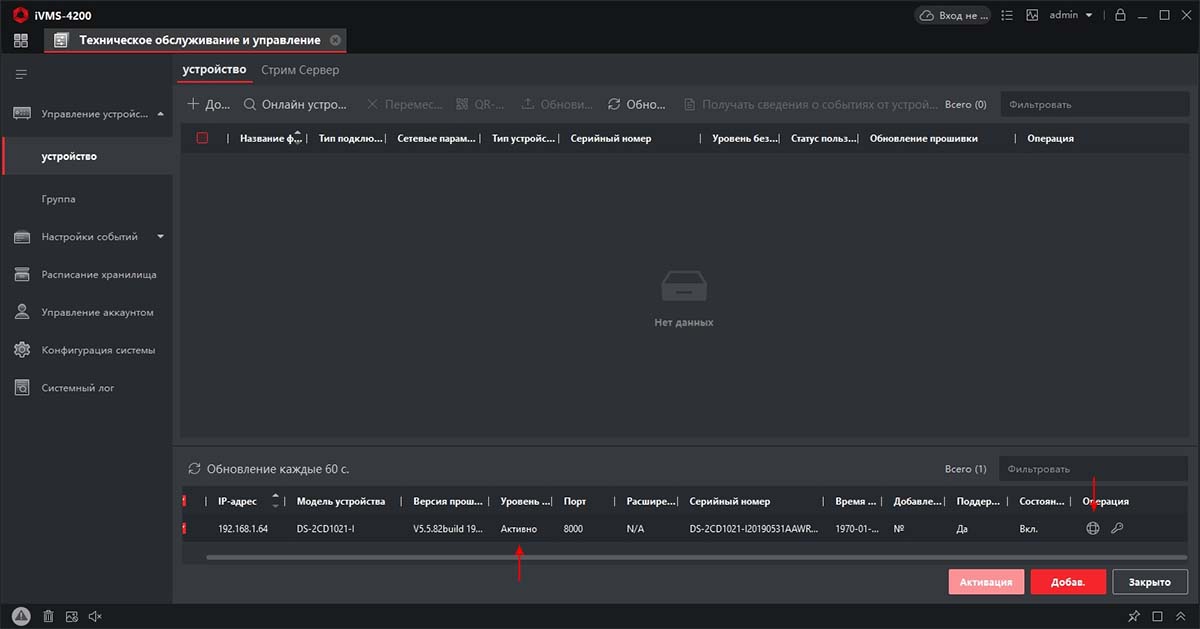
Тут у нас два варианта:
- ввести данные самостоятельно, если Вы их знаете
- установить автоматические настройки - DHCP
Для быстрой настройки можно выбрать - DHCP,
В поле Пароль - вводим наш, недавно созданный пароль на камеру и нажимаем - Да
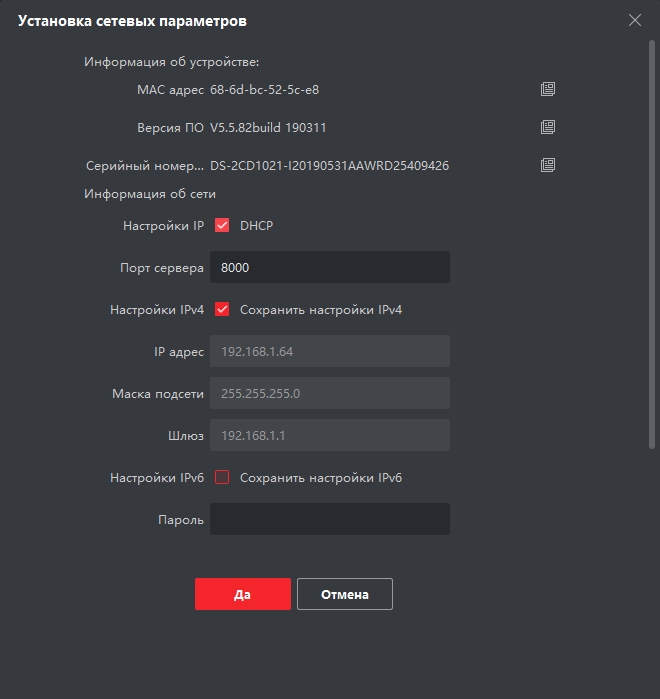
Затем нажимаем - Обновить и видим что наш IP адрес поменялся.
(Теперь можно снова зайти в сетевые настройки и снять галочку DHCP. Тем самым мы зафиксируем IP адрес и он не будет меняться после перезагрузки камеры)
Часть 4 - Добавление и настройка камеры Hikvision для промотора в режиме реального времени через интернет, непосредственно в приложение IVMS4200.
Теперь нам нужно добавить нашу камеру в приложение для просмотра в реальном времени.
Есть два способа добавления камеры:
1. Cloud P2P - добавление камеры по её серийному номеру. В таком случае доступ к камере будет доступен не только в локальное сети, но с любого мест, где есть интернет. Так как связь с камерой осуществляться через облако Hikvision Cloud.
2. По IP адресу камеры - мы получаем доступ к камере напрямую, но только в локальной сети.
Для начала добавим камеру по Cloud P2P
Нажимаем - + Добавить
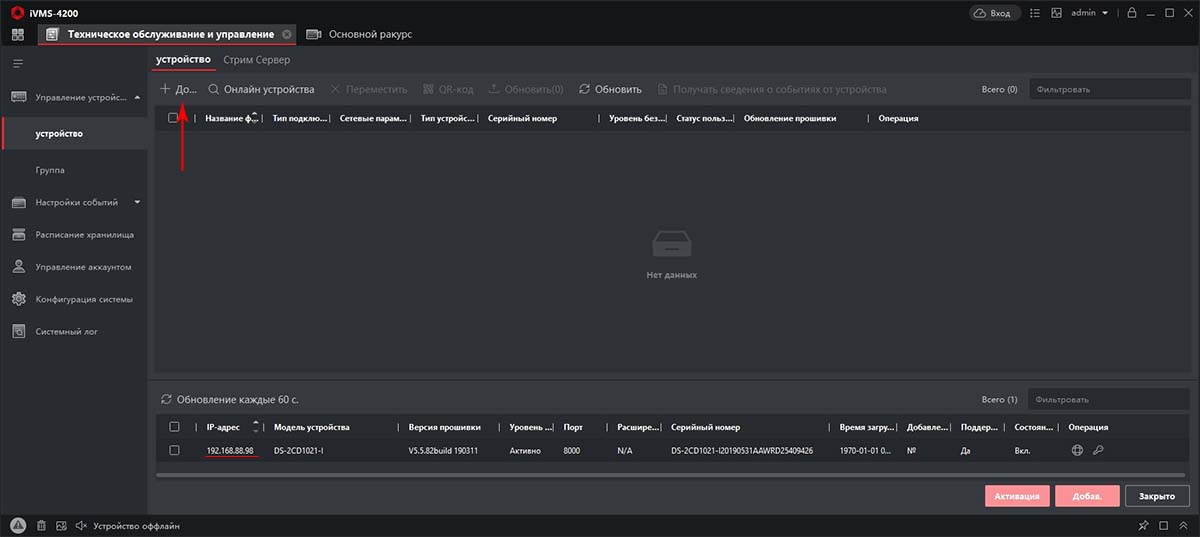
Выбираем - Cloud P2P
Нажимаем - Онлайн устройства
Выбираем нашу камеру.
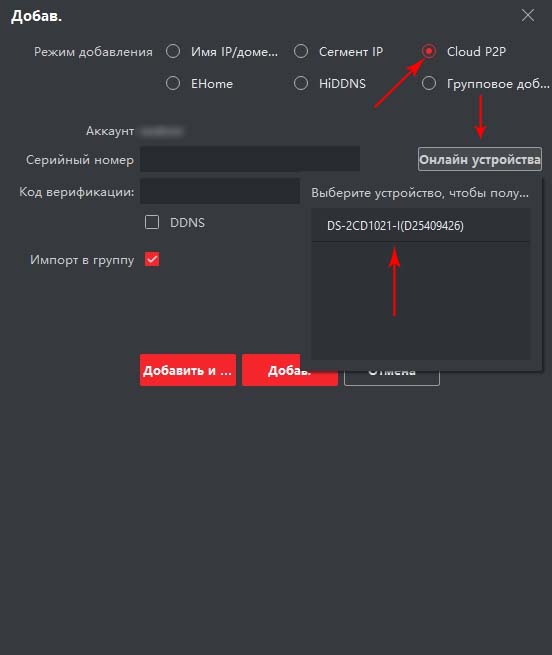
Вводим код верификации который задавали при активации камеры.
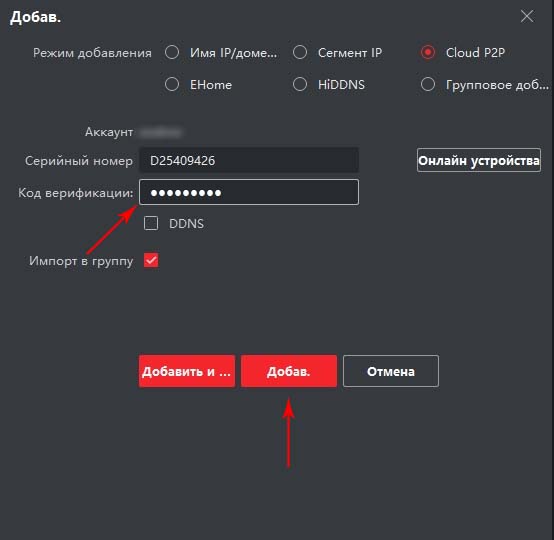
Как видим наша камера появилась в списке добавленных устройств со статусом - В Сети.
Теперь можно перейти к просмотру видео в режиме реального времени.
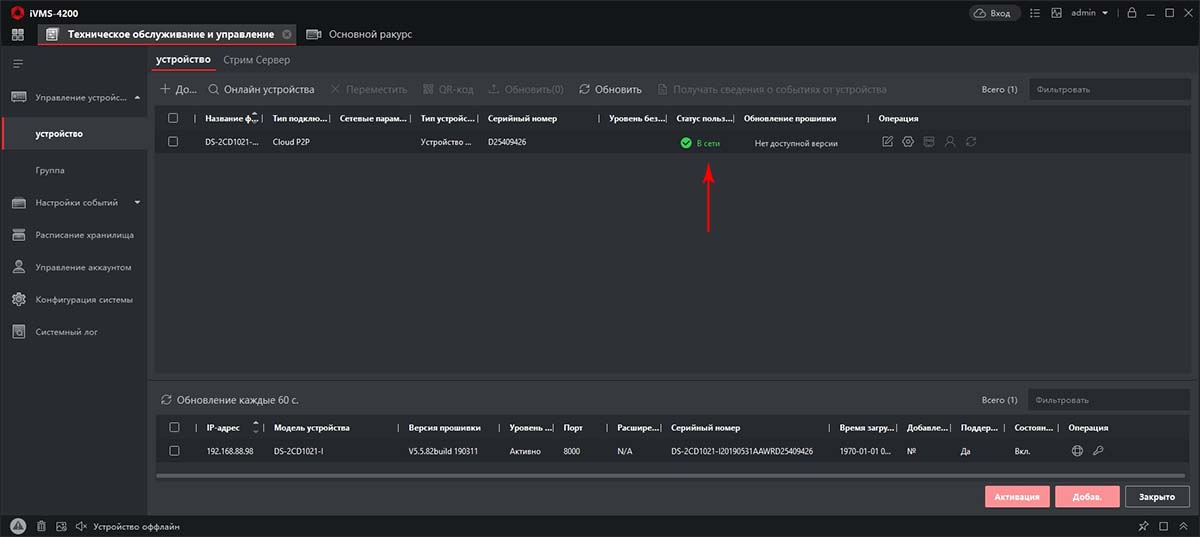

Переходим в главное меню программы - нажимаем на иконку в верхнем левом углу экрана -
Выбираем - Основной ракурс
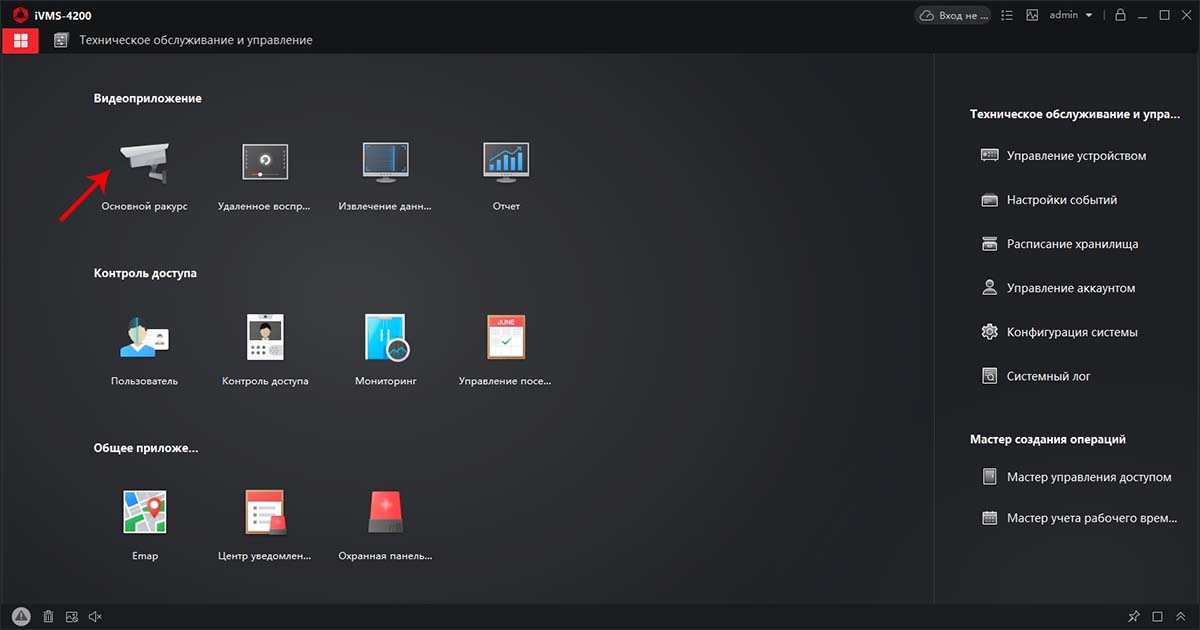
Попадаем в режим просмотра камер.
Выбираем нашу камеру, кликаем на неё дважды (или нажимаем на - Отображение) вводим Ключ потока - пароль который мы вводили при активации камеры и нажимаем - Да
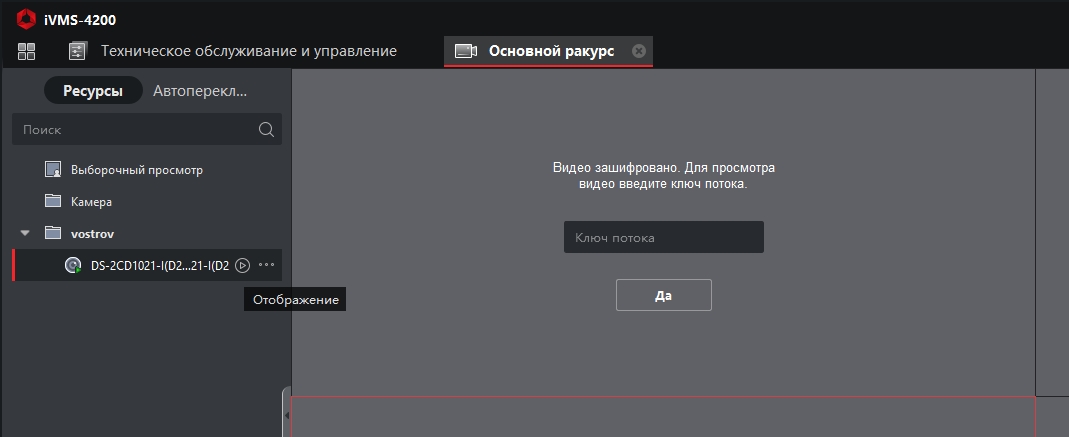
Видим картинку с камеры в режиме реального времени.
Программа имеет интуитивно понятный интерфейс с подсказками и разобраться с основными возможностями не составить особого труда.
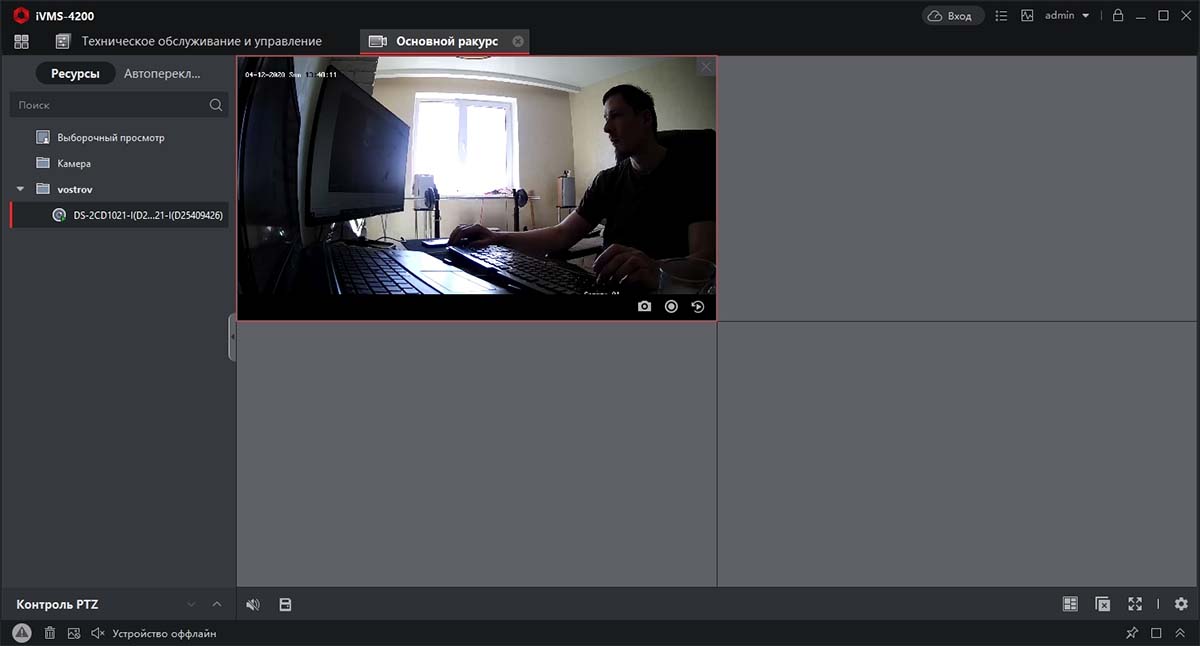
Часть 5 - Обзор основных возможностей по управлению камерой.
Теперь давайте добавим нашу камеру по IP адресу. Это открыть нам возможность в большим возможностям по настройке.
Снова переходим на Управление устройствами, нажимаем сверху - Обновить.
Внизу в списке отмечаем нашу камеру и нажимаем - Добавить.
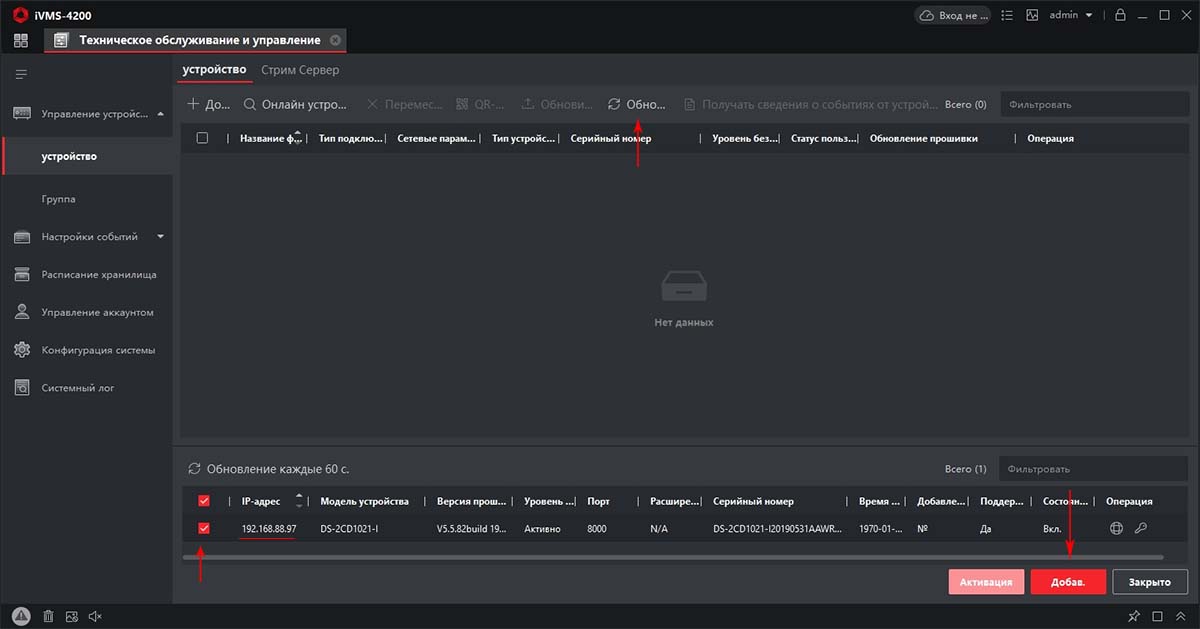
Вводим название камеры - например Камера
Пользователь - admin
Пароль на камеру - который задавали при активации
Нажимаем - Добавить
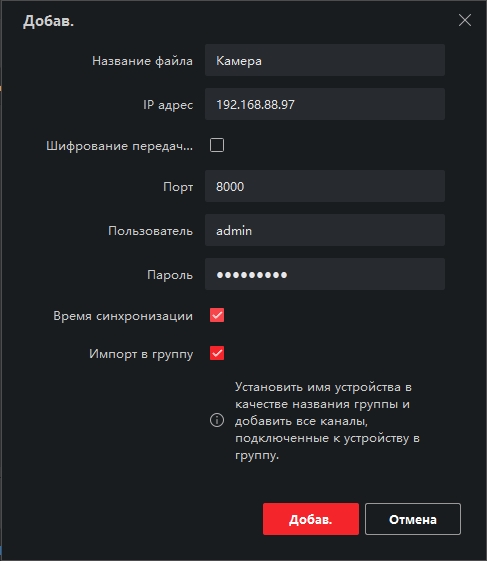
Теперь у нас в списке добавленных устройств появилась наша камера добавленная по IP адресу.
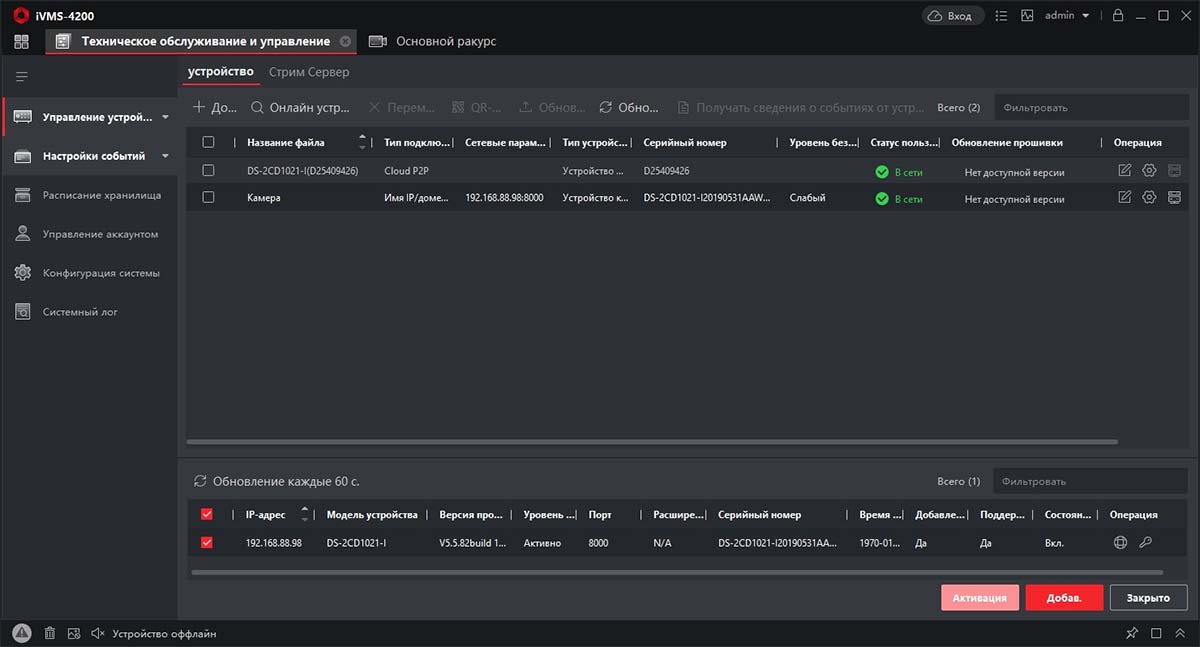
Просматривать её можно так же как и камеру добавленную по методу Cloud P2P в режиме Основного ракурса.
Помимо просмотра мы можем менять некоторые настройки камеры, которые стали доступны по IP адресу камеры.
Нажав на значок больше напротив камеры, откроется список основных возможностей.
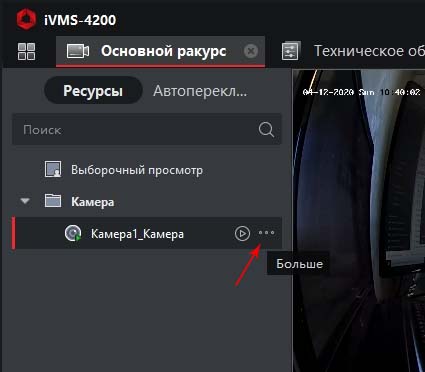
Можно поменять Имя камеры, синхронизировать время, поменять поток, но нам больше всего интересна - Удалённая настройка - Основные настройки.
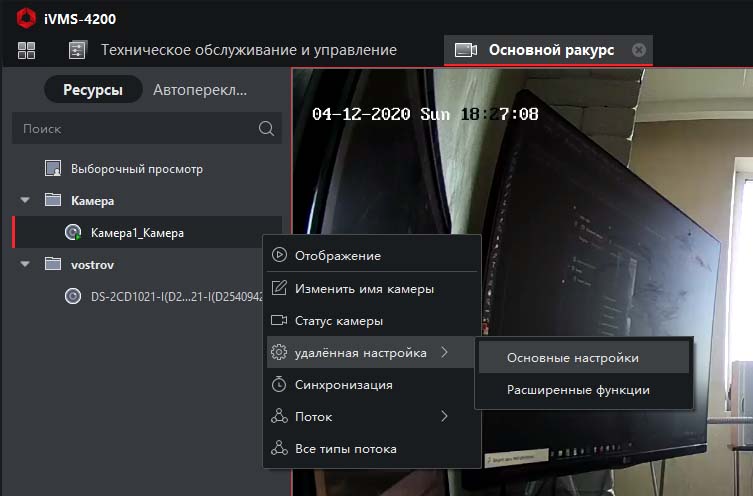
Тут нам открываются полностью все настройки камеры, которые так же доступны через веб интерфейс.
Настроек огромное количество, изменения качества видео, управление пользователями, настройка зон детектора движения и много другое.
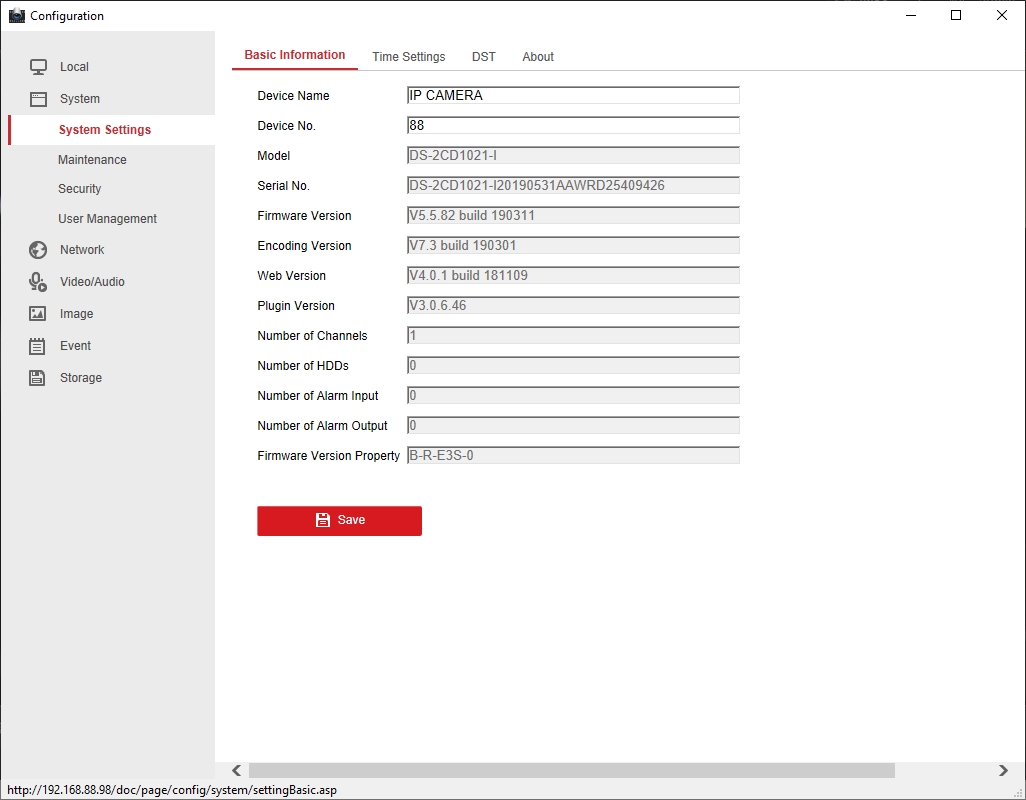
Часть 6 - Подключение камеры на мобильный телефон и настройка PUSH уведомлений.
После того как мы активировали камеру, задали сетевые настройки и связали камеру с облаком Hikvision Cloud, можно без труда настроить просмотр с мобильного телефона.
Для этого нужно скачать и установить на телефон программу Hik-Connect

Как видим наша камера уже есть в списке добавленных устройств. Нажимаем на неё для просмотра.
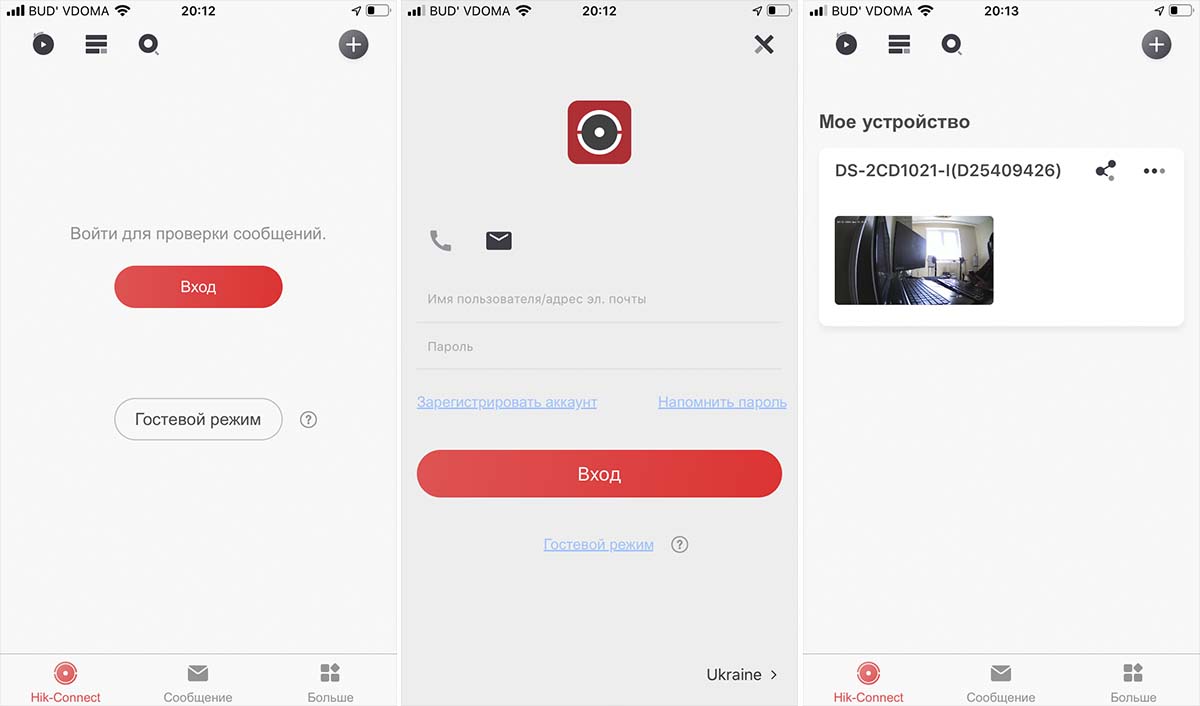
Теперь мы можем включить PUSH уведомления при сработке датчика движения.

Для этого нажимаем на три точки в верхнем правом углу и в меню выбираем - Настройки.
В настройках выбираем - Уведомления.
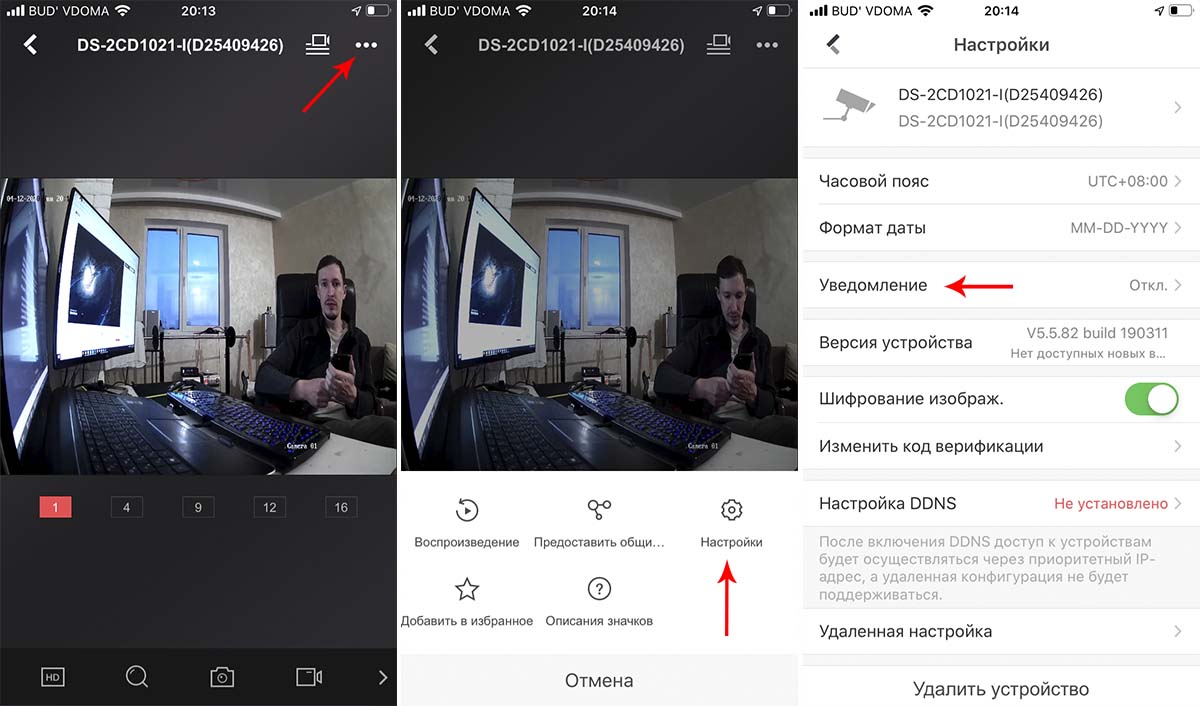
Включаем уведомления. Теперь мы будем получать Пуш уведомления о движении на мобильный телефон в фоновом режиме.
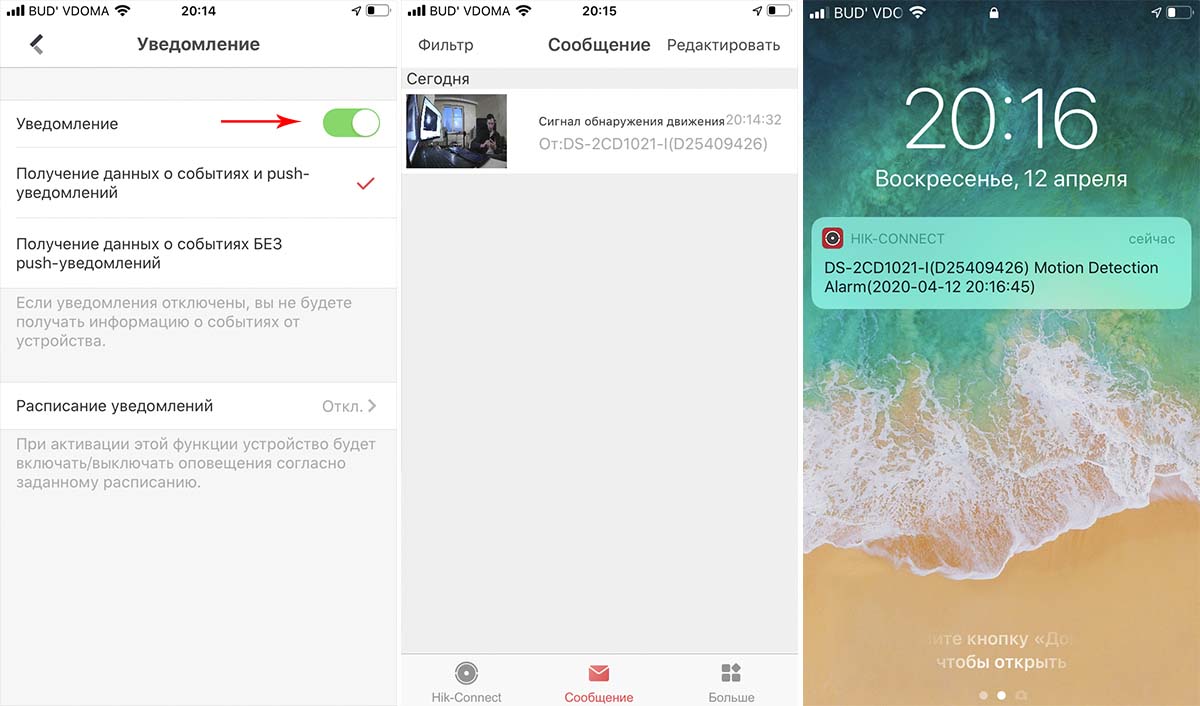
Надеемся данная статья была полезной. Если у Вас возникнут вопросы, пишите в чат или звоните в нашу техническую поддержку.
Читайте также:

