Карта памяти только для чтения как изменить
Обновлено: 06.07.2024
Когда USB-флешка или карта памяти защищены от записи, можно только просматривать и копировать файлы с носителя. Записать данные или удалить их с диска, как и отформатировать его, не получится.
1. Проверьте физический переключатель
На корпусе SD-карт и некоторых USB-накопителей может быть переключатель, который активирует физическую защиту от записи. Даже зная о его предназначении, пользователи иногда забывают об этой детали, из-за чего испытывают трудности.
Если на вашей флешке есть такой переключатель, отсоедините её от системы и сдвиньте рычажок так, чтобы он не находился в положении Lock. После этого повторите попытку записи.
2. Убедитесь, что на диске есть свободное место
На всякий случай посмотрите свободный объём накопителя и, если его недостаточно для записи новых данных или просто слишком мало, удалите с флешки лишние файлы. После этого снова попробуйте записать на неё нужную информацию.
3. Просканируйте флешку с помощью антивируса
Ошибки, связанные с защитой от записи, могут быть результатом работы вредоносных программ. Проверьте накопитель — а лучше и весь компьютер — с помощью антивируса. Возможно, это решит проблему с флешкой.
4. Отключите защиту от записи в системном реестре (Windows)
Если защита включилась в результате программного сбоя или изменения настроек Windows, вам может помочь редактор реестра. Чтобы открыть его, нажмите Win + R, введите в поле команду regedit и кликните ОК.
С помощью боковой панели перейдите в каталог: HKEY_LOCAL_MACHINE\SYSTEM\CurrentControlSet\Control\StorageDevicePolicies. Когда увидите параметр WriteProtect, откройте его двойным щелчком мыши и убедитесь, что его значение равно нулю. Если необходимо, измените его и нажмите ОК.
Если в системе отсутствует каталог StorageDevicePolicies, создайте его сами: кликните правой кнопкой мыши по разделу Control, выберите «Создать» → «Раздел» и назовите его StorageDevicePolicies.
Если отсутствует параметр WriteProtect, вы можете добавить и его. Кликните правой кнопкой мыши по разделу StorageDevicePolicies и выберите «Создать» → «Параметр DWORD (32 бита)» и назовите его WriteProtect. Затем откройте его и убедитесь, что значение параметра равняется нулю.
5. Отключите защиту от записи в командной строке (Windows)
Защиту также можно деактивировать с помощью командной строки. Чтобы открыть её, наберите в поиске по системе cmd, кликните по найденному элементу правой кнопкой мыши и выберите «Запуск от имени администратора».
- В появившемся окне введите команду diskpart и нажмите Enter.
- Затем введите list disk и снова — Enter.
- Когда откроется таблица дисков, определите по размеру, какой из них является вашей флешкой, и запомните его номер.
- Введите команду sele disk [номер вашей флешки] (указывается цифра без квадратных скобок) и нажмите Enter.
- Затем attributes disk clear readonly и опять — Enter.
После этого защита от записи должна быть снята и флешка заработает как надо.
6. Проверьте флешку в «Дисковой утилите» (macOS)
На боковой панели выберите проблемную флешку. Затем нажмите в верхнем меню «Первая помощь» и кликните «Запустить». Если система найдёт ошибки на накопителе, то попробует восстановить его.
7. Отформатируйте накопитель
Если ни одно из перечисленных действий не помогает, попробуйте отформатировать флешку с помощью встроенных средств или сторонних утилит. Это сотрёт с неё всё содержимое, но вы можете предварительно скопировать важные данные с накопителя на компьютер.
Если не удастся отформатировать диск, возможно, придётся восстановить флешку, используя специальные утилиты от производителей.
Дорогие друзья, сегодня мы с вами поговорим о том, как сделать флешку только для чтения и убрать этот режим. Но прежде всего мы, естественно, немного почерпнём теоретических знаний, которые помогут ответить на другой вопрос: для чего нужна подобная функция? Дело в том, что многие пользователи зачастую попадают в неловкие ситуации, когда им надо, например, снять режим «только для чтения». И они судорожно пытаются найти ответ на этот вопрос, но не обращают внимание на то, что им такие возможности могут пригодиться.

Из этого обзора вы точно будете знать, как снять режим «только для чтения» с флешки
Действительно, мы периодически не замечаем, что некоторые внезапные проблемы имеют некоторые особенности. Подумайте: раз такой режим существует, то наверняка у него есть предназначение, ведь люди пользуются bv иногда. Отсюда назревает вопрос самому себе: может ли он пригодиться? Вот чтобы точно ответить на него, нужно узнать об этой функции, немного подумать, а потом уже решить. Поэтому мы с вами начинаем с некоторой теоретической части.
Итак, режим «только для чтения» предлагает установить ограничение на некоторые действия с флешкой. По сути, возможности с включённой опцией понятны из названия: вы имеете право только просматривать файлы в установленном носителе информации. То есть, нельзя будет ни перенести туда новые, ни удалить уже имеющиеся.
Для чего это может быть нужно? Например, если вы даёте флешку с фотографиями своему другу или подруге, но боитесь, что они могут случайно или ещё каким-нибудь образом удалить оттуда изображения. Тогда ставится ограничение, о котором мы сегодня говорим, после чего они ничего не смогут сделать с флешкой. Только если они не разозлятся и не отформатируют её. Ещё очень важный момент: такое ограничение иногда может спасти вашу флешку от записи на неё вирусных программ, так как доступ к записи закрыт.
Причины появления
Конечно, не всегда этот режим ставится пользователем самостоятельно. Наверняка вы замечали, что он может появиться совершенно неожиданно. Скорее всего, именно поэтому вы сейчас пытаетесь снять с флешки только чтение. Давайте рассмотрим причины появления этого эффекта, чтобы предупредить проблему в будущем:
- Наиболее популярной причиной является атака вирусов. Если один из вредоносных кодов пробрался в систему флешки, то не исключено, что он провёл манипуляции с устройством хранения информации и повредил определённые сектора. Существуют специальные вирусы, которые занимаются конкретно этой задачей — установкой ограничения для записи.
- Ручную установку всё же никто не отменял. На некоторых флешках имеются переключатели (зачастую с надписью: «HOLD»), также служащие для такой функции.
- Аппаратный сбой, возникший после неправильной эксплуатации USB Flash или MicroSD, других карт. А конкретно можно привести один пример: по завершении использования флеш-носителя вы его просто вытаскиваете из входа USB или порта для SD-карт. То есть, игнорирование функции «Безопасное извлечение устройства» является практически прямой дорогой к проблеме блокировки записи.

Чтобы правильно извлечь флешку, нужно щелкнуть на соответствующую кнопку
Как его включить?
Итак, если вдруг понадобилось сделать флешку только для чтения, то давайте рассмотрим два способа, которые помогут это совершить:
-
Самый простой — использование уже отмеченного переключателя, находящегося на корпусе самой флешки. Если его у вас нет, то можете сразу перейти ко второму способу. В противном случае просто переведите его в активное положение вручную.

Включить режим только для чтения на флешке можно с помощью переключателя

Второй способ подключения режима «Только для чтения» — поставить галочку возле соответствующей надписи
Как его убрать?
Если включить эту функцию легко, то изменить флешку «только для чтения» будет немного сложнее. Стоит сказать, что всё зависит от природы появления. Поэтому мы будем идти от наиболее безобидных причин до злосчастной работы вирусов. Если какой-то способ вам не помогает, то переходите к следующему пункту. Поехали:
- Итак, сначала мы попробуем перенести переключатель, о котором мы говорили в первом пункте предыдущей инструкции, в пассивное положение. Логично просто передвинуть его с уже стоящего места, так как она не работает. Затем попробуйте снова выполнить необходимые операции.
- Перейдите в «Мой компьютер», кликните правой кнопкой мыши по иконке подключённой флешки и нажмите на «Свойства». В появившемся окне уберите галочку с пункта «Только для чтения». Нажмите «Применить» или ОК и закройте окно.
- Просканируйте устройство антивирусной программой на наличие вредоносных кодов. При необходимости обязательно проведите полное очищение, а затем сделайте повторное сканирование. Только после этого можно попробовать произвести запись данных ещё раз.
- Если это не помогло, то воспользуйтесь помощью командной строки, которую необходимо открыть от имени администратора. Обратите внимание, что после ввода каждого кода нужно нажимать клавишу Enter. Введите diskpart, а затем list disk. Появится список устройств, где нужно определить порядковый номер вашей флешки. Если она первая, например, то вводим следующую команду select disk 1 (если ваша флешка вторая, то пишем два и так далее). Затем пишем этот код: attributes disk clear readonly. Этот способ позволяет сбросить атрибут «только чтение» и флешка станет записываться.
- Нажмите комбинацию клавиш Windows + R, введите команду gpedit.msc и нажмите клавишу Enter. Так, откроется редактор локальной групповой политики. В левом блоке нужно выбрать вкладку «Конфигурация компьютера», потом «Административные шаблоны», «Система» и «Доступ к съёмным запоминающим устройствам». После того как вы нажали левой кнопкой мыши по последней вкладке, справа появится список, где необходимо будет найти пункт «Съёмные диски: запретить чтение». Если там стоит состояние «включено», то нажмите туда двойным кликом левой кнопкой мыши. Во всплывающем окне нужно будет изменить параметры на «отключить», нажать ОК, закрыть окна.

Отключить режим можно также простым изменением параметров
Для флешек Transcend
Заключение
- Фотографии можно по отдельности открывать и делать снимки экрана. Пусть это будут не оригинальные фотографии или картинки, но зато они будут хотя бы в таком виде целые и невредимые. Всё лучше, чем ничего, как говорится.
- Видео тоже можно сохранить аналогичным образом. Для этого понадобится установка дополнительного программного обеспечения для захвата видео с экрана компьютера или ноутбука.
- Если у вас есть документ Word, например, то можете попробовать скопировать его текст и вставить в новый файл на вашем рабочем столе. Если они небольшие, то можно набрать их заново.
Надеемся, что вы смогли решить свою проблему, а также почерпнули дополнительную полезную информацию для себя, которая принесёт пользу в дальнейшем. Не забываем делиться своим мнением, впечатлением, а также личным опытом в комментариях. Расскажите, каким образом вы побороли эту неприятную ситуацию, какой способ помог?

В эту тему приходим когда есть трудности с картами памяти.
1.1. Бэкап карты памяти конечно можно делать специальными утилитами, типа Spb Backup , но проще просто копировать всю карту на ББ, вот и получится идеальный бэкап.
1.2. Первая и последняя инстанция для карт памяти - низкоуровневое форматирование. Главнейший рецепт при наличии проблем с картами памяти - форматирование в цифровом фотоаппарате, или на ББ(но это - однозначно худший вариант, поэтому, если проблема не решилась, нужно искать фотоаппарат) используя специальные утилиты, такие как ScanDisk, HDD SCAN и т.п. (Смотреть - здесь, также советуют - эту.) Но цифровой фотоаппарат часто справляется значительно лучше всех утилит. Перед форматированием не забываем сохранять нужную информацию.
Новую карту можно и не форматировать, почти не встречались случаи некорректной работы новых карт, а вот Б\У карты - форматировать обязательно.
1.3. Название для карты памяти лучше выбирать латинскими буквами, как переименовать карту памяти можно посмотреть - здесь.
1.4. При наличии проблем с картой памяти, для их решения, очень часто достаточно обычной проверки этой карты на ББ, на наличие компьютерных вирусов.
1.5. Как отключить шифрование карты памяти - здесь.
1.6. Как заставить карту памяти не отключаться при засыпании девайса читаем здесь, здесь и здесь.
1.7. Как заставить катру памяти не отключаться при низком заряде батареи? Поможет программа - KeepCard
1.8. При временном "пропадании" карты памяти, подвисании и т.д рекомендуется продуть хорошенько слот для карты, прочистить все, можно даже спиртом(но очень аккуратно) - и контакты карты, и контакты SD слота.
1.9. Для тестирования карт памяти рекомендуется использовать утилиту h2testw: (1), (2), (3) .
4. Стандартный способ проверить аппаратная проблема или программная (глючность софта или железа):
Диск защищен от записи на флешку? Читая дальше, вы можете познакомиться с 4 решениями Windows и 2 решениями Mac о том, как удалить защиту от записи с USB-накопителя.

David Darlington
2021-03-27 15:27:54 • Обновлено: Восстановление USB • Проверенные решения
Как снять защиту от записи с флешки SanDisk?
Что такое флэш-накопитель "только для чтения"?
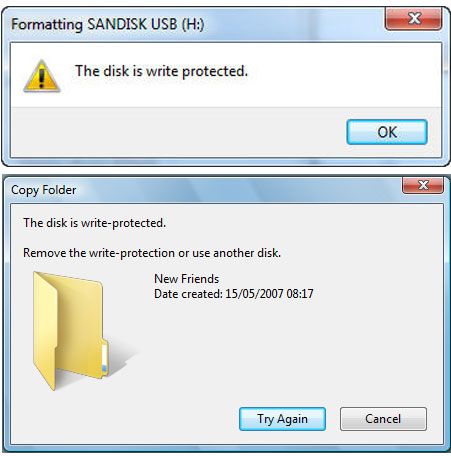
Почему мой USB-накопитель доступен только для чтения?
Формирование файловой системы флешки может вызвать защиту от записи. Обычно флеш-накопитель использует файловую систему NTFS на компьютере с Windows. Вы можете продолжать записывать и читать данные, хранящиеся внутри него. Однако иногда вы можете захотеть использовать его на компьютере Mac. Итак, вы форматируете карту флэш-памяти, чтобы сделать ее совместимой с компьютером Mac. Файловая система действительно доступна для чтения, а сохраненные данные доступны на компьютере Mac благодаря функции Mac. Однако запись данных недоступна. Защита от записи добавляется на USB-накопитель по умолчанию.
Как снять защиту от записи с USB-накопителя в Windows
Как мне снять защиту от записи с USB-флешки в Windows 10?Если при подключении вашего USB-диска к компьютеру с Windows появляется эта ошибка, вы можете подумать, что USB-накопитель неисправен и не может использоваться. В этом случае флэш-накопитель становится доступным только для чтения, и вы не можете управлять данными на нем, например копировать, удалять или записывать файлы на диск. Как снять защиту от записи с флешки только для чтения? В следующем руководстве мы покажем вам, как отключить защиту от записи с флэш-накопителя или SD-карты в Windows 10/8/7.
Решение 1: Команда Diskpart
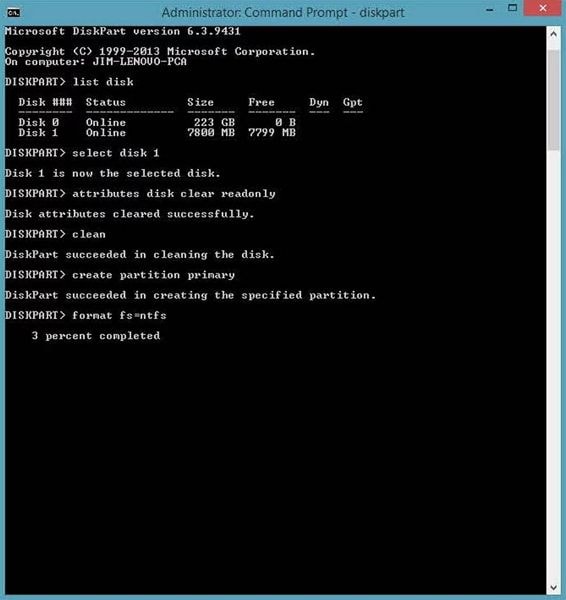
Решение 2: Regedit.exe
- Шаг 1. Нажмите клавишу Windows + R и введите regedit в диалоговом окне "Выполнить" и нажмите Enter.
- Шаг 2. Во всплывающем окне редактора реестра перейдите к HKEY_LOCAL_MACHINE\SYSTEM\CurrentControlSet\Control\StorageDevicePolicies.
- Шаг 3. Дважды щелкните на значение WriteProtect на правой панели.
- Шаг 4. Вы можете изменить значение данных с 1 на 0, затем нажмите OK, чтобы сохранить изменение, и закройте окно Regedit.
- Шаг 5. Перезагрузите компьютер и подключите к нему USB-накопитель. Убедитесь, что диск работает нормально и больше не защищен от записи. Теперь, когда ваш USB-накопитель больше не в режиме "только для чтения", вы можете продолжить его использование.
- Шаг 1. Вставьте защищенный от записи диск.
- Шаг 2. Нажмите "Windows+E" и щелкните по диску правой кнопкой мыши.
- Шаг 3. Щелкнув правой кнопкой мыши по диску, вы можете выбрать "Свойства", а затем - "Безопасность".
- Шаг 4. Чтобы изменить разрешения, теперь нужно выбрать "Все" в "Группа или имена пользователей".
- Шаг 5. Выберите "Изменить" и перейдите в "Разрешения".
- Шаг 6. В каждом поле установите флажок "Разрешить".
- Шаг 7. Нажмите "Применить" и закройте окно. Защита вашего диска от записи была снята.
- Проверьте переключатель на накопителе: некоторые внешние USB-накопители и флешки имеют механический переключатель, который используется для блокировки или разблокировки накопителя. Если на вашем диске есть такой переключатель, проверьте, заблокирован ли он. Если да, переместите его в положение "Вкл".
- Вы также можете проверить USB-накопитель на факт заражения вирусом или подверженности атаке. Для этого вам необходимо скачать антивирус и просканировать флешку. Как только вирус будет обнаружен, немедленно уничтожьте его, чтобы снять защиту от записи с флэш-накопителя, доступного только для чтения.
- Шаг 1. Откройте Дисковую утилиту, после чего откроется окно приложения.
- Шаг 2. Щелкните по USB-накопителю на левой панели Дисковой утилиты.
- Шаг 3. Щелкните вкладку "Стереть" и выберите тип формата. Выберите либо "Файловая система MS-DOS" или "exFAT", оба варианта хорошо работают в Windows и Mac.
- Шаг 4. Затем нажмите на опцию "Стереть", чтобы начать форматирование USB-накопителя.
- Шаг 1. Зайдите в Дисковую утилиту в папке Утилиты.
- Шаг 2. Выберите устройство, работающее в режиме "Только для чтения", с которого нужно снять защиту от записи.
- Шаг 3. Нажмите "Первая помощь" и ОС начнет сканирование вашего диска.
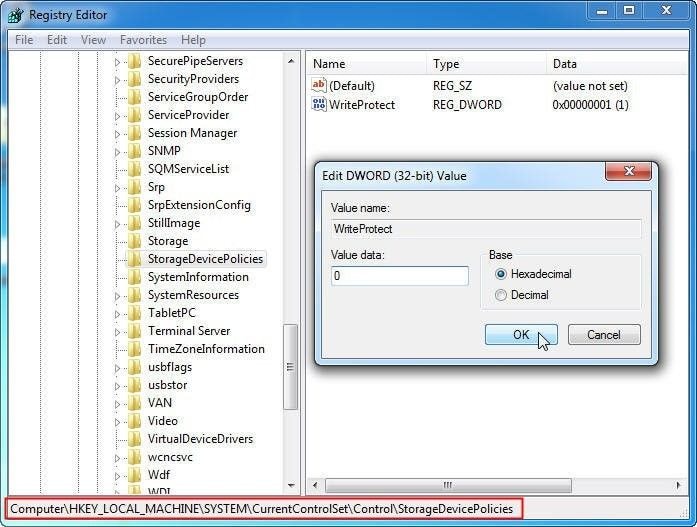
Решение 3: Откройте проводник Windows
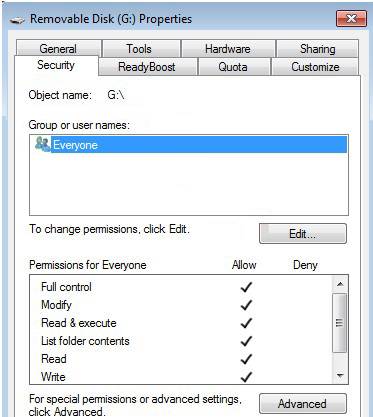
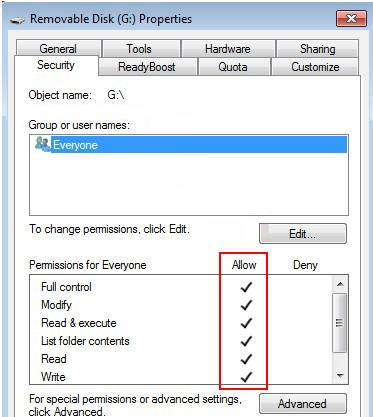
Решение 4. Проверьте и разблокируйте USB-накопитель
Как снять защиту от записи с USB-накопителя на Mac
Решение 1: Отформатируйте флешку с защитой от записи на Mac
Чтобы отключить защиту от записи диска на Mac, вы можете выполнить следующие шаги для форматирования диска в macOS:

Решение 2: Исправьте и восстановите разрешения







В этой статье мы расскажем про то, как сделать флешку «только для чтения», а также про то, как можно избавиться от этого режима. Однако, прежде всего, нам необходимо почерпнуть немного теоретических знаний. Без них мы не сможем ответить на вопрос: каково предназначение подобной функции?
ВАЖНО! Известно, что немало пользователей нередко оказываются в неловкой ситуации, когда у них появляется необходимость снять режим «только для чтения». И они бывают сильно озабочены тем, чтобы найти ответ на данный вопрос. Однако они при этом не обращают внимание на то, что затем им такие возможности могут и пригодиться. Так что надо знать и то, и другое.
Почему необходим режим «только для чтения»

Режим «только для чтения» позволяет установить ограничение на отдельные действия с флешкой. Возможности режима с включенной опцией можно понять из самого названия: вы обладаете правом лишь вести просмотр файлов в носителе информации, который использован. Значит, нельзя будет ни перебросить туда новые файлы, ни избавиться от тех, которые там уже есть.
Для чего это необходимо? Скажем, когда вы предоставляете флешку с фотками кому-либо из знакомых, но при этом вы опасаетесь, что они могут случайно удалить с них изображения или, наоборот, скачать себе. В таких случаях и необходимо ограничение. То самое, о котором мы сейчас и говорим, после чего уже ничего невозможно сделать с флешкой. Разве что от сильной злости отформатируют ее.
ВАЖНО! Есть еще один важный нюанс: данное ограничение в некоторых случаях может стать спасительным для вашей флешки от записи на нее вирусных программ, поскольку доступа к записи нет.
Как на флешке устанавливается этот режим

Есть смысл рассмотреть причины, из-за которых и появляется данный эффект, чтобы не допустить проблему в перспективе:
- Чаще всего причиной становится атака вирусов. Как только какой-то вредоносный код «залез» в систему флешки, то вовсе не исключено, что он проведет манипуляцию с девайсом хранения информации и нанес вред какому-то его сектору. Есть ведь специальные вирусы, которые специализируются конкретно на данной задаче — на установке ограничения для записи.
- Ручная установка по-прежнему никем не отменена. Есть такие флешки, у которых есть переключатели (нередко с меткой «HOLD»), также предназначены для данной функции.
- Аппаратный сбой, который появился после того, как были неправильно эксплуатированы USB Flash или MicroSD, прочие карты.
ВАЖНО! Приведем такой пример: после того, как подошло к концу использование флеш-носителя, вы его просто извлекаете из входа USB или порта для SD-карт. Тем самым вы не воспользовались функцией «Безопасное извлечение устройства». Считайте это прямой дорогой к проблеме, связанной с блокировкой записи.
Как можно включить этот режим?

- Метод первый. Он самый простой. Нужно применить уже отмеченный переключатель, который находится на корпусе самой флешки. Когда он у вас отсутствует, то сразу же приступайте ко второму методу. В противном случае нужно просто вручную перевести кнопку в активное положение.
- Метод второй. Нужно подключить девайс к компьютеру или ноутбуку, используя соответствующий вход.
Переходим в «Мой компьютер». Делаем клик правой кнопкой манипулятора по иконке подключенного девайса. Выбираем пункт «Свойства» на нужной папке. Когда появится окно, поставьте галочку возле надписи: «Только для чтения». Нажимаем «Применить» или ОК, закрываем окно. Готово!
ВАЖНО! Имейте в виду, что таким образом вы можете запретить запись лишь для какой-то папки, но не для всей флешки.
Как можно отключить этот режим?

- Для начала нужно перевести переключатель, про который шел разговор в первом пункте предыдущей инструкции, в пассивное положение. Логично сделать так: сделать его передвижку с уже стоящего места, поскольку она не работает. Потом попытайтесь опять произвести нужные операции.
- Далее переходим в «Мой компьютер», делаем клик правой кнопкой манипулятора по иконке подключенной флешки и нажимаем на «Свойства». В окне, которое появится, нужно убрать галочку с пункта «Только для чтения». Нажимаем «Применить» или ОК и закрываем окно.
- Сканируем девайс антивирусной программой, чтобы узнать, есть ли вредоносные коды. Если есть необходимость, то сделайте полную очистку, а потом повторно сканируйте. Лишь после этого попробуйте записать данные еще раз.
ВАЖНО! Когда это не помогает, то нужно воспользоваться помощью командной строки. Ее нужно открыть от имени администратора. Имейте в виду, что после того, как вы вводите каждый код, нужно нажимать клавишу Enter.

Указанный метод предоставляет возможность сбросить атрибут «только чтение». И флешка начнет записываться.
- Нажимаем комбинацию клавиш Windows + R, вводим команду gpedit.msc и нажимаем клавишу Enter. Редактор локальной групповой политики откроется. В левом блоке выбираем вкладку «Конфигурация компьютера», затем – «Административные шаблоны», «Система» и «Доступ к съемным запоминающим устройствам».
После того, как нажмете левой кнопкой манипулятора по последней вкладке, справа вы увидите перечень, в котором нужно найти пункт «Съемные диски: запретить чтение». Когда там установлено состояние «включено», нужно нажать туда двойным кликом левой кнопкой манипулятора. В окне, которое всплывет, необходимо будет изменить параметры на «отключить», нажать ОК, закрыть окна.
- На крайний случай можно попробовать сделать перенос данных на компьютер или ноутбук, потом форматировать флешки. Когда копирование информации с девайса не получается, а терять информацию не хочется, нужно посетить сайт производителя вашей флешки. Там можно получить специализированное программное обеспечение. Во многих случаях так можно решить кое-какие проблемы.
ВАЖНО! Также отдельные ресурсы в глобальной сети имеют контактные данные технической поддержки. Они тоже в помощь тому, кто желает решить проблему. Можно также обратиться в городской сервисный центр. Можно вызвать мастера домой.
Как действовать с флешками Transcend
ВАЖНО! Для этого в окне поиска вводим Recovery. Перед вами появится список из двух программ. Та, что под названием JetFlash Online Recovery, должна вам помочь. Скачайте ее и запустите. Обычно так удается решить проблемы.
Подводим итоги

Фото можно по отдельности открывать и делать снимки экрана. Конечно, это не оригинальные фото или картинки. Однако они будут невредимые.
Видео хранят так же. Для этого нужно будет установить дополнительное программное обеспечение для того, чтобы захватить видео с экрана компьютера или ноутбука.
Если вы располагаете, скажем, документом Word, то попытайтесь скопировать его текст и вставить в новый файл на рабочем столе. Когда тексты маленькие, то и набрать их заново нетрудно.
Читайте также:

