Картинка печатает на ноутбуке
Обновлено: 04.07.2024
Современный уровень всеобщей цифровизации информационных материалов достиг значительных высот, в связи с чем, большинство существующих ресурсов переводятся в электронный формат, а новые образцы данных непосредственно сразу создаются в цифровом виде.
Введение
Во многом, такому подходу способствовали разработка, популяризация и массовое внедрение во многие отрасли деятельности пользователей персональных компьютерных устройств. Представленные как в стационарном персональном исполнении, так и выполненные в мобильной конечной форме, компьютерные устройства полностью взяли на себя не только процессы создания материалов, но и обеспечивают их бесперебойное перемещение и безопасное хранение, позволяя пользователям при любой необходимости обратиться и сразу использовать любой желаемый востребованный вид информационных ресурсов.
Особенно часто, непосредственно для личного индивидуального потребления, пользователи задействуют встроенные в мобильные образцы компьютерных устройств фотоаппараты или представленные в виде отдельного специализированного оборудования, например, цифровые фотокамеры, для создания разнообразных фотографий и памятных снимков.
И следуя общей тенденции развития, практически весь доступный объем цифровых фотоматериалов хранится на разнообразных электронных запоминающих устройствах, таких как жесткий диск персонального компьютера, «USB-накопителях» или «SD-картах» .
Несмотря на значительные удобства данного способа расположения пользовательских изображений, довольно часто возникает необходимость получить физическую копию снимка на бумажном носителе. И в данном руководстве далее мы покажем, как произвести печатать фотографии в операционной системе «Windows 10» .
Поскольку программное обеспечение принтера может отличаться для каждого производителя печатного устройства, мы остановимся на рассмотрении встроенных инструментов печати, предлагаемых в операционной системе «Windows 10» . Первый способ не требует дополнительного программного обеспечения, кроме наличия исправного корректного драйвера используемого принтера. Второй метод задействует приложение «Фотографии» разработки специалистов «Microsoft» , для которого также требуется только драйвер принтера. В завершающем разделе руководства мы дополнительно рассмотрим способы печати изображений из четырех популярных веб-браузеров.
Перед печатью убедитесь, что драйвер принтера обновлен, желательно с помощью программы обновления программного обеспечения, прилагаемой к принтеру. Например, «Epson» устанавливает программу обновления программного обеспечения «Epson» , которая проверяет наличие обновлений продукта и предлагает другое «полезное» программное обеспечение. Или можно напрямую скачать новые драйвера непосредственно с сайта производителя.
Примечание . Никогда не загружайте и не устанавливайте сторонние программы обновления драйверов, чтобы исключить дополнительных финансовых трат и избежать установки нежелательного программного обеспечения!
Используйте меню проводника файлов «Windows»
Данный метод наиболее простой и задействует только возможности встроенного приложения операционной системы «Windows 10» для доступа к пользовательским файлам. Откройте окно проводника файлов «Windows» любым удобным способом. Например, щелкните левой кнопкой мыши значок проводника, представленный в виде схематического изображения папки и расположенный на «Панели задач» в нижнем левом углу рабочего стола, для мгновенного непосредственного запуска востребованного приложения.
Пошагово перемещаясь по представленным категориям проводника, перейдите к месторасположению изображения, которое необходимо распечатать, и щелкните правой кнопкой мыши выбранный файл для отображения всплывающего контекстного меню. Из списка доступных вариантов возможных действий, представленных в открывшемся меню, выберите раздел «Печать» .
На экране появится новое окно «Печать изображений» , содержащее предварительные настройки способа печати пользовательской картинки. Проверьте каждый из доступных параметров и установите приемлемые конкретные значения из предустановленных вариантов. Сначала убедитесь, что в поле «Принтер» установлен верный инструмент печати. Потом выберите формат, качество и тип используемой бумаги, отметьте желаемый макет и укажите требуемое количество копий изображения. Если необходимо, установите индикатор выбора ( «галочку» ) в связанной ячейке «Изображение по размеру кадра» , позволяющей увеличить масштаб картинки, чтобы закрыть свободное место листа (однако края итогового изображения могут оказаться обрезанными).
Для дополнительной настройки параметров печати нажмите на текстовую ссылку «Параметры» , расположенную в правом нижнем углу окна, а затем в новом дополнительном окне выберите текстовую ссылку «Свойства принтера» , для отображения всплывающего модуля вспомогательных настроек отмеченного принтера.
Новое открывшееся окно будет содержать специфические персонализированные настройки для конкретной модели пользовательского печатного устройства. В нашем примере представлен упорядоченный набор свойств для принтера «Canon MP280» .
Задайте необходимые новые изменяемые параметры свойств. По окончанию, нажмите на кнопку «ОК» , окно закроется, и пользователи будут перенаправлены обратно к исходному окну «Печать изображений» . Нажмите на кнопку «Печать» , чтобы завершить подготовительные процедуры настройки и запустить непосредственно процесс печати.
Используйте приложение «Фотографии»
Данное приложение входит в пакет стандартных программ операционной системы «Windows 10» и по умолчанию уже установлено на пользовательских персональных компьютерах. Поэтому нет необходимости дополнительно его скачивать и настраивать, потому как приложение сразу изначально готово к непосредственному использованию. Как правило, согласно заложенным в операционной системе параметрам, приложение «Фотографии» применяется в качестве средства просмотра любых изображений по умолчанию.
Перейдите в окне проводника файлов «Windows» к месторасположению своих снимков и выберите нужную фотографию, которую требуется распечатать. Дважды щелкните ее левой кнопкой мыши или нажмите на снимке правой кнопкой мыши и добейтесь отображения всплывающего контекстного меню, в котором, из перечня вариантов разрешенных действий, выберите раздел «Открыть» . Оба варианта открывают изображение в системном стандартном приложении «Фотографии» .
Если приложение «Фотографии» , по различным причинам, не установлено в качестве основного инструмента для представления изображений, то в контекстном меню наведите курсор на раздел «Открыть с помощью» , для отображения скрытого всплывающего дополнительного меню, и выберите, из вложенных вариантов подходящих программ, раздел «Фотографии» .
После запуска приложения «Фотографии» и отображения в нем выбранного изображения, нажмите в правом верхнем углу окна на панели управления на кнопку «Печать» , представленную в виде, изображенного схематически, значка принтера, или используйте комбинацию горячих клавиш «Ctrl + P» для перехода к настройкам параметров соответствующего процесса.
В новом всплывающем окне все элементы управления конфигурацией печати будут представлены в левой боковой панели. Убедитесь, что в соответствующем поле «Принтер» из выпадающего меню выбран верный образец печатного устройства. Также, при необходимости, отрегулируйте значения количества копий, формата и типа бумаги, задайте поля страниц и укажите требуемый размер фотографии. Дополнительно, пользователям предоставляется возможность в разделе «Подбор размера» заполнить страницу изображением целиком или уменьшить фотографию согласно установленным размерам печатного листа.
Чтобы ознакомиться и настроить дополнительные параметры, необходимо перейти в низ боковой панели элементов управления и нажать на текстовую ссылку «Другие параметры» .
На следующей связанной странице пользователи могут установить предпочитаемые параметры расположения, представления и сортировки, назначить приоритетный уровень качества вывода итогового изображения, задать цветовой режим, применить привязку документа к левому, правому или верхнему краю, отрегулировать приемлемую величину полей и выбрать ряд других атрибутов печати. По окончанию, нажмите на кнопку «ОК» , чтобы внесенные изменения были применены.
Вернувшись обратно в главное окно настройки параметров печатного процесса, нажмите на кнопку «Печать» , чтобы принять установленные характеристики и запустить процесс печати выбранного изображения.
Воспользуйтесь встроенными возможностями веб-браузеров
Современные сетевые обозреватели известных доверенных производителей, обеспечивающие беспрепятственный доступ к информационным ресурсам сети «Интернет» , оснащены широким набором разнообразных функций, облегчающих общее взаимодействие, повышающих скорость обработки данных, уровень безопасности соединений, защиты пользовательских компьютерных устройств от потенциально опасных веб-сайтов и, в том числе, предоставляют возможность распечатать любой документ или изображение посредством встроенного инструмента. Мы рассмотрим способы организации процесса печати фотографий в четырех наиболее популярных и востребованных веб-браузерах «Google Chrome» , «Mozilla Firefox» , «Microsoft Edge» и «Opera» .
Часть 1: «Google Chrome»
Если фотографии, которые пользователям необходимо распечатать, находятся в глобальной информационной сети «Интернет» , то можно организовать процесс печати непосредственно напрямую с веб-сайта или загрузить нужные изображения на собственный персональный компьютер под управлением операционной системы «Windows 10» и воспользоваться одним из ранее описанных способов создания печатной бумажной копии фотографий. В качестве примера мы рассмотрим способы печати фотографии, хранящейся в сетевом удаленном хранилище «Google Фото» .
Откройте приложение «Google Chrome» и осуществите переход в «Google Фото» , указав в соответствующих полях регистрационные данные связанной учетной записи, если вход в защищенное хранилище не произведен автоматически.
Отыщите среди хранящихся на удаленном диске фотографий нужный образец и щелкните его правой кнопкой мыши для вызова всплывающего контекстного меню, в котором, из доступных вариантов действий, выберите раздел «Открыть ссылку в новой вкладке» для отображения картинки в полноформатном размере на отдельной веб-странице. Или, дважды щелкните искомую фотографию для полноразмерного представления изображения в данной вкладке, если распечатать требуется только один снимок.
Теперь, в открывшейся вкладке, содержащей пользовательский полноэкранный снимок, нажмите на кнопку «Настройка и управление Google Chrome» , расположенную в правом верхнем углу окна приложения на панели управления и представленную в виде вертикальной пунктирной линии из трех, последовательно расположенных одна за другой, точек, и откройте всплывающее контекстное меню. В списке предлагаемых параметров настройки и встроенных элементов контроля выберите раздел «Печать» . Или воспользуйтесь горячими кнопками, совместно нажав комбинацию клавиш «Ctrl + P» , для перехода в меню управления печатью сразу напрямую.
Во всплывающем окне проверьте и при необходимости измените основные параметры вывода бумажной печатной копии изображения, и нажмите на кнопку «Печать» для завершения процесса и получения готовой фотографии.
При желании пользователей воспользоваться приложением «Фотографии» , проводником файлов «Windows» или специальным программным обеспечением своего принтера для непосредственной печати востребованного изображения, то предварительно необходимо загрузить фотографию на жесткий диск компьютера. Щелкните правой кнопкой мыши по, открытому в отдельной вкладке, полноразмерному снимку, во всплывающем контекстном меню выберите раздел «Сохранить картинку как» и укажите конечное местоположение для хранения изображения.
По окончанию загрузки, отыщите скачанный файл, откройте его в предпочитаемом приложении и распечатайте готовый снимок согласно известному алгоритму упорядоченных действий.
Часть 2: «Mozilla Firefox»
Запустите веб-браузер и перейдите на страницу удаленного хранилища фото и видео материалов «Google Фото» . В представленном списке миниатюр хранящихся изображений найдите требуемый образец и щелкните его правой кнопкой мыши. Затем во всплывающем контекстном меню выберите раздел «Открыть ссылку в новой вкладке» .
На новой странице веб-браузера «Mozilla Firefox» будет представлена данная фотография в полноразмерном формате. Нажмите на кнопку «Открыть меню» , представленную в виде трех, вертикально расположенных одна над другой, горизонтальных линий в правом верхнем углу обозревателя на панели управления. В открывшемся всплывающем меню, из доступных вариантов возможных действий, выберите раздел «Печать» .
Будет запущена новая страница предварительного просмотра готового изображения, содержащая панель настроек параметров печати. Проверьте и отрегулируйте нужные изменяемые характеристики, а затем нажмите на кнопку «Печать» для непосредственного запуска процесса вывода фотографии на бумажный носитель.
Если данный способ пользователей не устраивает или присутствует необходимость использовать для печати фотографии собственное предпочитаемое средство или встроенный инструмент операционной системы «Windows» , то сохраните изображение на компьютер, щелкнув непосредственно по полноэкранному снимку правой кнопкой мыши и выбрав раздел «Сохранить изображение как» .
Укажите место для расположения загружаемой фотографии в окне проводника файлов и нажмите на кнопку «Сохранить» для завершения процесса. Затем распечатайте полученное изображение посредством своего приоритетного приложения.
Часть 3: «Microsoft Edge»
Повторите описанный, в предшествующих данному разделу, алгоритм для других образцов сетевых веб-браузеров, выраженный в запуске предустановленного в операционной системе обозревателя «Microsoft Edge» и последующего перехода на страницу хранилища «Google Фото» . Щелкните правой кнопкой мыши востребованную фотографию и во всплывающем контекстном меню, из вариантов предлагаемых приложением действий, выберите раздел «Открыть в новой вкладке» для отображения снимка в полноэкранном формате.
На новой запущенной странице, содержащей готовый снимок, нажмите в правом верхнем углу окна обозревателя на панели управления на кнопку «Параметры и прочее» , исполненную в виде горизонтальной пунктирной линии из трех последовательных точек, и откройте всплывающее контекстное меню. Или для быстрого прямого перехода в означенное меню нажмите комбинацию горячих клавиш «Alt + X» . Затем из вариантов разрешенных действий выберите раздел «Печать» .
Примечание . Совместное нажатие сочетания клавиш «Ctrl + P» мгновенно запускает окно управления печатным процессом напрямую без необходимости посещать всплывающее меню «Параметры и прочее» .
Веб-браузер «Microsoft Edge» использует для печати изображения встроенный системный инструмент «Фотографии» , запускаемый описанным алгоритмом действий. Установите предпочитаемые настройки и распечатайте выбранную фотографию, применяя представленный ранее порядок последовательных действий из раздела «Используйте приложение «Фотографии»» .
Пользователи также могут дополнительно загрузить снимок на запоминающее устройство своего персонального компьютера и распечатать его посредством другого, предпочитаемого согласно собственным приоритетам, приложения. Нажмите непосредственно на открытой полноразмерной фотографии правой кнопкой мыши и, во всплывающем контекстном меню, выберите раздел «Сохранить изображение как» .
Теперь остается только открыть фотографию в требуемом приложении и распечатать в соответствии с известным алгоритмом действий.
Часть 4: «Opera»
Как и в предыдущих описанных способах, порядок действий пользователей на начальном этапе практически полностью повторяет предыдущие варианты. Откройте обозреватель «Opera» , запустите веб-страницу «Google Фото» , при необходимости выполнив вход в сетевой ресурс с персональной учетными данными, задействованными при регистрации учетной записи, и отыщите желаемую для печати фотографию. Щелкните по ней правой кнопкой мыши и, во всплывающем контекстном меню, выберите раздел «Открыть в новой вкладке» .
На новой странице полноразмерного отображения выбранной фотографии нажмите на кнопку «Меню» , расположенную в левом верхнем углу окна веб-приложения «Opera» .
Примечание . Можно напрямую перейти к параметрам печати отмеченного снимка применив совместную комбинацию горячих клавиш «Ctrl + P» .
Стандартное всплывающее окно представит предварительный образец готового изображения и перечень основных настраиваемых параметров. Установите предпочитаемые значения предлагаемых характеристик и нажмите на кнопку «Печать» для завершения.
Веб-браузер «Opera» также позволяет пользователи скачать фотографию на свой персональный компьютер для ее последующего использования в другом стороннем или предустановленном в операционной системе «Windows» приложении для печати изображений. Щелкните правой кнопкой мыши по полноразмерному снимку и, во всплывающем контекстном меню, выберите раздел «Сохранить изображение как» .
Сохранив требуемую фотографию, откройте ее в, выбранном для непосредственной печати, приложении и завершите операцию вывода снимка на печатное устройство посредством знакомого порядка последовательных действий.
Заключение
Современные персональные компьютерные устройства обладают огромными функциональными возможностями и хранят значительный объем пользовательских данных . Одним из распространенных видов цифровых материалов, значительно повышающий общий уровень визуализации передаваемой информации, является пользовательские фотографии и изображения.
Благодаря встроенным возможностям компьютерных устройств, особенно мобильных вариантов исполнения, процесс создания снимков стал значительно проще, а емкостные встроенные накопители и внешние запоминающие хранилища позволяют хранить полученные картинки непосредственно в памяти устройств. Такой подход хранения изображений позволяет пользователям из единого устройства всегда получать доступ к снимкам, пересылать или делиться ими при необходимости.
Фотографии и изображения являются важным элементом взаимодействия пользователей друг с другом и часто возникает необходимость получить готовые снимки или востребованные картинки в печатном виде на бумажном носителе. Используя возможности встроенных инструментов операционной системы «Windows 10» или предлагаемые быстрые решения популярных веб-браузеров, пользователи всегда смогут распечатать необходимые изображения без дополнительной установки сторонних приложений и программ, что позволит снизить общую нагрузку на устройство и поможет поддерживать свободное пространство жесткого диска пригодным для установки других более важных и востребованных инструментов.
Мало кто сегодня не знает, что такое принтер, и не представляет, как им пользоваться. В век современных технологий такой вид оборудования можно встретить в любом офисе и большинстве домов.
Принтером пользуются все, у кого есть компьютер или персональный ноутбук.
Несмотря на широкое распространение таких устройств, людям не всегда бывает понятно, как правильно печатать тексты, изображения или целые страницы с интернета на принтере. Стоит подробнее рассмотреть этот вопрос.
Как настроить принтер на печать?
Вне зависимости от того, какая модель у принтера и какие у него функции, принцип подключения устройства к ноутбуку будет одинаковым для всех.
Для этого потребуется выполнить следующие действия.
- Включить ноутбук.
- Подсоединить провода, которые идут от принтера, к подходящим разъемам. Важно, чтобы печатное устройство было выключено. В противном случае не удастся обеспечить его корректную работу.
- Подключить принтер к сети питания с помощью шнура.
- Включить устройство посредством нажатия кнопки.
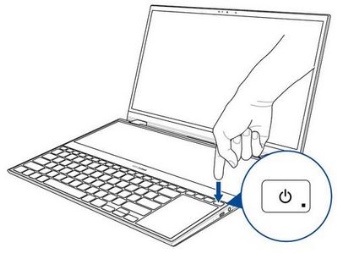

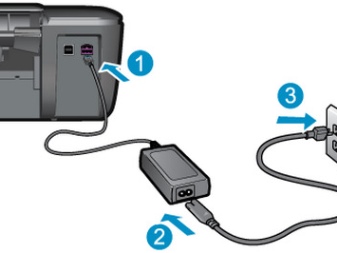

Когда оба устройства будут включены, на ноутбуке появится окошко с поиском необходимых драйверов. Чаще всего Windows находит требуемое программное обеспечение, однако лучшим вариантом станет установка драйверов, которые предназначены для конкретной модели установленного принтера.
Такие драйверы можно обнаружить на диске в упаковочной коробке, которая шла вместе с комплектом к печатному оборудованию. Установка ПО осуществляется следующим образом.
- Сначала потребуется включить диск. Сразу после этого должен запуститься «Мастер установки».
- Если запуск не произошел, его следует вызвать вручную. Для этого нужно открыть папку «Мой компьютер» и отыскать название дисковода. По нему следует кликнуть и нажать в выплывшем меню «Открыть». Это поможет запустить загрузочный файл, где находится требуемое расширение.
- Запущенный «Мастер установки» проведет классическую процедуру по установке драйверов, которая практически не требует участия владельца компьютера.
- Если во время загрузки происходят сбои, и файл не может установиться до конца, это означает конфликт драйверов. В этом случае рекомендуется проверить, не установлено ли на ноутбук программное обеспечение других принтеров.
- Успешная установка продемонстрирует значок с подключенным устройством.




Чтобы приступить к печати, сначала потребуется указать необходимые параметры, которые можно будет задать в программе с документом. В свойствах принтера имеются различные функции, способные улучшить качество печати, повысить четкость изображения и многое другое.
Как распечатать текст?
Microsoft Office имеет в своем составе программы, в которых предусмотрена функция печати. Существует 3 способа, с помощью которых можно приступить к печати документа.
- Нажать кнопку «Файл» в главном меню.
- Нажать значок с изображением принтера. Он находится в верхней части панели инструментов.
- Нажать сочетание клавиш Ctrl+P.
Последний вариант сразу выведет файл на печать, а первые два вызовут окно с настройками, в котором можно выставить желаемые параметры. Так, например, можно определить количество и расположение страниц, которые требуется распечатать, изменить положение текста или указать формат листа. Также в окне доступен предварительный просмотр печати.
У каждого варианта есть свои плюсы и минусы. Пользователь сам решает, какой способ вызова печати документа ему кажется наиболее удобным.
Как печатать другие документы?
Не всегда необходимо распечатать только текст. Поэтому принтером предусмотрена возможность работы с другими файлами и расширениями. Стоит подробнее рассмотреть каждый случай.
Фотографии и картинки
Многие считают печать фотографий более сложным вопросом, поэтому не рискуют браться за проведение подобной процедуры самостоятельно. Однако процесс печати практически такой же, как и в случае с выводом на устройство текстовых документов.
При выборе данного способа распечатки поменяются только настройки и программа, в которой происходит обработка файла перед печатью. Выводить изображение можно как на обычную бумагу, так и на фотобумагу с приятным покрытием.
Если требуется распечатка качественного изображения, тогда предпочтение стоит отдать второму варианту. У фотобумаги специальные размеры, напоминающие формат А5.
Сама бумага бывает:
В этом случае выбор зависит от вкуса владельца изображения. При желании, если есть возможность, можно попробовать оба варианта и выбрать тот, который понравится больше.
Когда характеристики фотографии будут настроены, можно приступать к печати. Проводится процедура с помощью программы. Если речь о Windows, тогда в качестве программы используется стандартный редактор изображений. Вызов программы такой же, как в случае с печатью документа.
Настройки вывода на печать тоже имеют идентичный вид. Поэтому после того как будут выставлены требуемые параметры, можно отправлять изображение на печать.
Интернет-страницы
Зачастую возникает необходимость распечатки интернет-страницы, однако нет желания создавать новый файл. Поэтому многие интересуются, существует ли способ печати интернет-страниц без необходимости копирования текста и перевода его в документ.
Чтобы ответить на этот вопрос, следует рассмотреть популярные браузеры.
- Google Chrome. Предоставляет пользователю возможность переноса информации с экрана ноутбука на бумагу. Для этого потребуется открыть браузер, отыскать требуемый документ и открыть меню – 3 точки, которые можно обнаружить в правом верхнем углу. В появившемся списке нужно выбрать опцию печати, и процесс будет запущен. При необходимости можно также нажать сочетание клавиш Ctrl+P, и тогда принтер запустится мгновенно.
- Opera. Тоже дает возможность распечатать интернет-страницы с ноутбука. Для вывода документа потребуется кликнуть по шестеренке, которая откроет основные настройки браузера. В остальном – все понятно, необходимо выбрать печать и подтвердить процедуру.
- Yandex. Браузер, по своей структуре напоминающий Google Chrome. Поэтому нет ничего удивительного в том, что у него тоже есть функция печати интернет-страницы на принтере. Последовательность проведения процедуры идентична, поэтому вывести документ на бумагу не составит труда.
Стоит отметить, что последние обновления знакомых браузеров Mozilla Firefox и Internet Explorer (или ныне Microsoft Edge) также содержат опцию печати.


Двусторонняя печать
Некоторые работы требуют печати материала на бумаге с обеих сторон. Поэтому стоит научиться, как проводить процедуру. Все очень просто. Раньше уже было объяснено, как выводить текст на принтер. В этом случае действовать необходимо по той же пошаговой инструкции, что была приведена.
Когда требуемые параметры будут выставлены, получится без проблем напечатать имеющийся текст с учетом любых пожеланий. Важно только вовремя переворачивать лист и вставлять нужной для нанесения краски стороной.
Стоит отметить, что на некоторых моделях процесс переворота листа облегчают специальные картинки. Если же их нет, следует положить конец напечатанного текста к лотку приема бумаги, чтобы достичь корректной работы устройства.
Рекомендации
Существует несколько рекомендаций, с помощью которых удастся сделать процедуру вывода текста или изображения на бумагу более быстрой и эффективной.
- Word позволяет создать документ любой сложности. Чтобы не редактировать настройки печати, можно сразу придать странице требуемый внешний вид в программе.
- Время распечатки зависит от модели принтера. Этот параметр можно уточнить в характеристиках.
- Назначение принтера играет немаловажную роль. Домашние и профессиональные устройства отличаются друг от друга, поэтому стоит заранее определиться, какое оборудование требуется.
Учет этих требований поможет выбрать подходящее устройство и организовать надежную распечатку файлов.
О том, как подключить и настроить принтер, смотрите видео ниже.
Сегодня вся документация подготавливается на компьютере и выводится на бумажный носитель с помощью специализированной оргтехники. Говоря простыми словами, электронные файлы распечатываются на обычном принтере в самых разных форматах. То же самое касается изображений и фотографий. А чтобы распечатываемый файл оказался четким и не имел дефектов, требуется настроить принтер.


Настройка принтера
Прежде чем приступить к эксплуатации принтера, необходимо произвести его подключение и настройку. Однако в данном вопросе не стоит руководствоваться своим чутьем, а лучше воспользоваться специально разработанной инструкцией.
На сегодняшний день известно несколько способов соединения с компьютером:
- привычный Usb-кабель;
- модуль беспроводного соединения Wi-Fi или Bluetooth;
- удаленный интернет-доступ.



Но несмотря на широкое разнообразие способов подключения, для домашней эксплуатации чаще выбираются модели, оснащенные Usb-кабелем.
Далее предлагается познакомиться с пошаговой инструкцией активации и настройки устройства.
- Включить компьютер и дождаться его окончательной загрузки. Узнать, загрузился ПК или нет, можно нажатием левой кнопкой мыши на любой ярлык рабочего стола.
- Далее подключить питание к розетке. Установить соединение между устройством и компьютером посредством Usb-кабеля.
- Как только аппарат подключился к компьютеру, на мониторе возникает уведомление, показывающее поиск новых устройств. В этот самый момент операционная система ПК занимается поиском необходимых утилит. Как только они найдутся, на мониторе отобразится уведомление о готовности устройства к использованию.

Если же на экране монитора не появилась информация о нахождении нового устройства, значит, придется производить установку драйверов ручным способом. Для этого потребуется Cd-диск, прилагаемый в комплекте, либо же самостоятельное скачивание соответствующей утилиты с интернета.
Стоит отметить, что драйвера требуется устанавливать для каждого нового устройства, подключаемого к компьютеру. Благодаря им техника работает стабильно.
Если рассматривать вопрос драйверов для принтера или МФУ, они способствуют правильности работы устройства и отвечают за качество готового документа.
После установки драйверов на рабочем столе монитора появляется «Мастер установки». Перед окончанием установки приложение предлагает пользователю сделать тест-страницу, чтобы увидеть результат работы настроенного аппарата.
Для эксплуатации принтера или МФУ на крупных предприятиях необходимо настроить технику по сети.
Данный процесс включает в себе 2 этапа:
- настроить основной ПК, куда будет произведено подключение;
- настройка других компьютеров, которые будут подсоединены по сети.


Для выполнения сетевого соединения необходимо подключить устройство к основному ПК и произвести установку драйверов. В меню основного компьютера открыть общий доступ. Для этого потребуется попасть в раздел «Устройства и принтеры» через «Панель управления». На экране появится список всех устройств, среди которых следует выбрать наименование сетевого устройства. Кликнув правой кнопкой мыши, зайти в раздел «Свойства принтера». Возле пункта «Общий доступ» поставить галочку и нажать «OK».
Теперь необходимо произвести настройку других компьютеров, которые будут отправлять файлы на вывод по сети. Прежде всего добавить название печатного аппарата в список подключенных устройств. Для этого следует попасть в раздел «Устройства и принтеры». Выбрать функцию «Установка принтера». Затем нажать клавишу «Добавить сетевое устройство». Далее операционная система самостоятельно ищет и выдает список сетевых аппаратов. В этом перечне как раз и будет присутствовать устройство, к которому производится подключение. Остается только выделить название устройства и нажать кнопку «Далее», после чего операционная система компьютера установит утилиты и произведет настройку.
По окончании работы на мониторе отобразится информация об успешной установке нового устройства.



Как сделать предпросмотр?
Прежде чем производить распечатку текстового файла или изображения с компьютера, операционная система Windows предлагает сделать предварительный просмотр подготавливаемого файла. Таким образом получится увидеть готовый вариант без вывода на бумагу.
Сделать предварительный просмотр можно при отправке любого файла на печать. Каждое приложение при обработке задачи вывода документа на рабочем столе открывает новое окно с указанием настроек. Как раз там и находится кнопка «Предпросмотр».
Однако пользователи при выводе текстовых документов на бумажный носитель крайне редко делают предварительный просмотр страниц. Зачастую данной функцией пользуются те, кому необходимо сделать вывод изображения или фотографий.
Как печатать текст?
На сегодняшний день разработано несколько способов вывода текста. Однако пользователи выбирают только один метод, наиболее удобный для индивидуальной эксплуатации. Но это не значит, что научиться другим способам вывода документа невозможно.
Итак, распечатать текстовый документ, например доклад, реферат или фото с компьютера, можно при помощи сочетания нескольких клавиш, используя панель быстрого доступа или контекстное меню.
Стоит отметить, что каждый из представленных вариантов обладает индивидуальными преимуществами.
Комбинация клавиш
Понять систему печати при помощи сочетания клавиш лучше всего на программах Microsoft office. Однако данный способ распечатывания файлов также подходит для других текстовых редакторов.
- Открыть файл, предназначенный для вывода на бумажный носитель.
- Одновременно нажать кнопки клавиатуры «Ctrl+P». Данное сочетание активирует меню настройки печати.
- В открывшемся списке настроек выставить параметры и нажать «Печать».
- Если есть необходимость, можно сделать предпросмотр.


Панель быстрого доступа
Выучить и запомнить сочетание клавиш на клавиатуре удается не каждому, особенно если учесть, что каждое сочетание отвечает за вызов определенных команд. Более удобным для малоопытных пользователей является панель быстрого доступа.
- Необходимо нажать кнопку «Файл», расположенную в левом верхнем углу. Откроется окно, где пользователь может создать и сохранить новый документ.
- Через меню «Файл» нажать на строку «Печать».
- В открывшемся окне проверить необходимые параметры, а именно: количество страниц, ориентацию листа. И только после нажать подтверждающую кнопку.
Стоит отметить, что данный способ вывода текстового документа весьма распространен и присутствует практически во всех программах.
Контекстное меню
Данный способ распечатки текстового документа можно использовать лишь тогда, когда пользователь уверен в выставленных настройках и знает наверняка, на какой принтер будет отправлен файл.
- При необходимости потребуется вручную активировать устройство путем нажатия кнопки включения.
- Правой кнопкой мыши нажать на иконку «Готово» для вывода файла.
- В появившемся списке необходимо выбрать строку «Печать».
В данном случае пользователь должен понимать, что настройки изменить нельзя.
Как распечатывать другие документы?
Возможность распечатки информации с компьютера присутствует не только в приложениях Microsoft. Практически все редакторские программы оснащены данной функцией. Чаще всего пользователям необходимо распечатывать файлы формата Pdf. Именно в таком разрешении сохраняется рабочая документация, графические проекты и многое другое.
На сегодняшний день предлагается несколько способов вывода Pdf-файлов с электронного носителя на бумажный.
Наиболее распространенным является Adobe Acrobat Reader Dc – бесплатная программа, скачать которую можно с любого сайта.
- Прежде всего запустить программу и открыть файл, предназначенный для печати.
- На рабочей панели инструментов программы выбрать значок с характерным изображением и нажать на него.
- На экране появится окно с настройками. В первую очередь следует выбрать соответствующее название устройства, далее выставить требуемые параметры и нажать кнопку подтверждения.
- Сразу после этого документ встанет в очередь для вывода на бумажный носитель.




Другой способ распечатки Pdf-файла требуется установки программы Print Conductor. В недалеком прошлом это приложение не было столь популярно, но сегодня благодаря поддержке множества форматов стало пользоваться спросом.
- Для начала следует открыть программу. Для загрузки документа нажать кнопку с обозначением двойного файла. Найти требуемый документ для печати и нажать «Открыть».
- В открывшемся меню следует выбрать принтер.
- Произвести дополнительную настройку печати и нажать зеленую кнопку, активирующую запуск.


Интернет-страницы
Пользователи, впервые столкнувшиеся с необходимостью делать распечатку интернет-страницы, впадают в недоумении. Они выделяют всю страницу интернета, копируют выделенную информацию, вставляют в документ Word. Пытаются подвинуть изображение и скомпоновать текст.
А ведь на самом деле нет никаких трудностей в распечатке интернет-страниц. Даже не требуется делать скриншот экрана. Достаточно нажать на клавиатуре сочетание клавиш «Ctrl+P». В открывшемся окне установить желаемые настройки, после чего нажать кнопку «Печать».
Произвести вывод интернет-страницы можно и другим способом. Для этого в каждом браузере присутствует функция печати. Достаточно только открыть необходимую страницу, зайти в настройки браузера и активировать строчку «Печать».
Если потребуется, установить дополнительные параметры, затем подтвердить действие.


Картинки и фотографии
Напечатать изображение или фотографию несложно. Достаточно открыть картинку в любой из редакторских программ. Нажать комбинацию «Ctrl+P» или же воспользоваться панелью быстрого доступа. В открывшемся окне потребуется произвести некоторую настройку печати, а именно: установить или удалить поля, выставить нужный размер, в некоторых программах получится изменить цветовую гамму рисунка или картинки и даже изменить раскраску. Далее сделать подтверждение.
Произвести вывод фотографий и других изображений можно при помощи контекстного меню. Достаточно только щелкнуть по иконке изображения правой кнопкой мыши и выбрать строчку «Печать».
Двусторонняя печать
Благодаря возможности двусторонней печати можно значительно уменьшить расход бумаги и сократить размер текстового документа. По этой причине большинство пользователей стали обращать внимание на принтеры и МФУ, оснащенные данной функции.
Чтобы сделать двустороннюю распечатку файла, следует открыть документ, нажать сочетание клавиш «Ctrl+P» или любым другим способом попасть в меню печати. Далее выбрать необходимый печатный аппарат. Возле функции «Двусторонняя печать» поставить галочку и сделать подтверждения действий.
Конечно, произвести двусторонний вывод можно на обычном принтере, только придется проявить внимательность, иначе можно сбиться.
- Для начала открыть распечатываемый документ и попасть в меню печати.
- При установке требуемых параметров выбрать пункт «Нечетные страницы» и подтвердить действие.
- Распечатанные документы требуется изъять из лотка вывода и загрузить в лоток ввода. Далее зайти в меню печати и выбрать раздел «Четные страницы».
Главное – не перепутать направление материала, иначе с каждой стороны информация будет выглядеть верх ногами.
Возможные проблемы
Наверняка каждый человек встречался с проблемой, когда при распечатке документов принтер просто не реагировал на исполнение поставленных задач либо же производил распечатку информации некорректным образом. Сразу возникало множество мыслей: либо закончилась краска в картридже, либо аппарат потерял соединения с компьютером или вовсе сломался. Но на самом деле у каждой возникающей проблемы обязательно есть решение, возможно, не одно.
- Если принтер перестал подавать «признаки жизни», не воспроизводит вывод документа и не выдает никаких звуковых сигналов, скорее всего, произведена неправильная настройка драйверов либо устройство имеет непрочное соединение. Сначала стоит проверить подключение Usb-кабеля к компьютеру, удостовериться в правильности работы программного обеспечения и проверить обновление драйверов. После данных манипуляций аппарат обязательно приступит к активной работе.
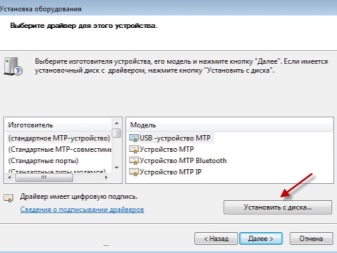

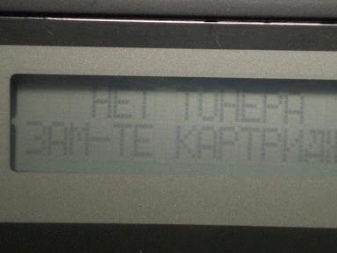

- Причина возникновения чернильных полос на распечатываемых документах кроется в печатающей головке конструкции, точнее, в ее загрязнении. Для решения данной проблемы требуется попасть в параметры печати через основной компьютер, после чего произвести очистку печатающей головки.
Чтобы продлить срок службы оргтехники и не сталкиваться с неприятностями выхода системы принтера из строя, важно прислушаться к нескольким советам.
- Раз месяц проводить диагностику устройства.
- Во время диагностики производить очистку внутренней части конструкции от скопившегося мусора и пыли.
- Следить за своевременным обновлением драйверов.
- При поломке оргтехники не стоит самостоятельно раскручивать аппарат и пытаться ремонтировать внутренние элементы. Необходимо обратиться по гарантии в сервис-центр. Если гарантийный срок прошел, следует вызывать мастера.
В следующем видео продемонстрирован процесс печати на принтере с компьютера.
Возможно кого-то моя идея не удивит, но уверенна, что найдутся люди, которым эти лайфхаки пригодятся, особенно мамочкам. Однажды, когда я была еще студенткой, мне нужно было срочно распечатать карту в 2 экземплярах. Времени для этого совершенно не было, да и ехать куда-то далеко из-за печати 2 листов не хотелось. Тогда в голову пришли 2 способа как выкрутиться в такой ситуации, которыми я пользуюсь до сих пор.
Способ первый.
- ноутбук, телефон, планшет или компьютер (из перечисленных гаджетов лучше выбирать не сенсорные, т.к. будет неудобно и сложно перевести, но возможно. Я пробовала);
- чистая бумага, которая хорошо просвечивает и не разлинована. Идеально для этих целей подходит обычная бумага для принтеров;
- карандаш или ручка;
- объект копирования в электронном виде (лучше выбирать с ярко выраженными контурами).
Для начала масштабируем рисунок и настраиваем яркость экрана. Чем ярче, тем лучше. Приглушаем или выключаем свет в комнате, чтоб было лучше видно рисунок. Прикладываем лист бумаги к экрану и перерисовываем. Если размер гаджета позволяет, то можно зафиксировать бумагу скотчем.
Куда такой способ может пригодится:
Я перевожу из интернета различные выкройки одежды для кукол. Ребенок доволен. Иногда перерисовываю выкройки для изделий из фетра. Копирую мультяшных героев, которые нравятся моей дочке для раскрашивания (это проще и быстрее, чем бегать по магазинам и искать нужную раскраску в магазине). Перерисовываю понравившиеся картины и трафареты для дизайна своей квартиры и различных предметов.
Второй способ.
- стекло (если у вас нет стекла, то возьмите стеклянную полку из холодильника);
- два стула или табуретки;
- настольная лампа, светильник или фонарик (обычно всегда есть на телефоне);
- чистая бумага, которая хорошо просвечивает и не разлинована. Идеально для этих целей подходит обычная бумага для принтеров;
- карандаш или ручка;
- объект копирования в бумажном виде (лучше выбирать с ярко выраженными контурами и не на плотной бумаге).
Ставим 2 стула (табуретки) на небольшом расстоянии друг от друга. Кладем на них стекло и объект копирования. На пол под стекло устанавливаем лампу (фонарик). Приглушаем или выключаем свет в комнате, чтоб было четче видно рисунок и перерисовываем его на чистый лист бумаги. Если объект копирования небольшой, то можно сделать проще и просто перевести на окне.
Куда такой способ может пригодится:
Я дублирую выкройки, когда нужно, чтоб они были зеркальными или копирую старую потрепанную и изношенную выкройку.
Спасибо, что дочитали статью до конца. Буду благодарна за лайк. Так я буду знать, что моя статья была полезна. Здоровья вам и вашей семье. С уважением «Mom notes».
Читайте также:

