Невозможно создать файл отказано в доступе nvidia
Обновлено: 06.07.2024
| Конфигурация компьютера | |
| Процессор: Intel Core i5 4590 3.3Ghz Quad Core 6MB | |
| Материнская плата: Asus Z97-Pro | |
| Память: 2x8GB Patriot DDR3 2133MHz | |
| HDD: Kingston SSD 240GB HyperX, Seagate 3TB 7200RPM 64MB, Seagate 4TB 5900RPM 64MB, Seagate 4TB 5900RPM 64MB | |
| Видеокарта: Nvidia Geforce GTX560ti 1GB - 256bit | |
| Блок питания: Thermaltake 650W 80Plus Bronze 2014 | |
| CD/DVD: ASUS DRW-24B3ST ATA Device | |
| Монитор: Asus VX279 - 27" | |
| ОС: MS Windows 10 LTSB x64 | |
| Прочее: UPS-625watt ECM, Keyboard Genius KB-21, Mouse Aula Ghost Shark, Case Thermaltake Overseer RX-I, HP LaserJet 1020, HP DeskJet 3920C |
Для отключения данного рекламного блока вам необходимо зарегистрироваться или войти с учетной записью социальной сети.
| Конфигурация компьютера | |
| Процессор: Intel(R) Core(TM)2 Quad CPU Q9300 @ 2.50GHz, 2499 МГц | |
| Материнская плата: ASUS P5Q Pro f/w 2102 | |
| Память: 4096 МБ (2x2Gb Kingston DDR2-800 SDRAM) | |
| HDD: Seagate ST31000528AS (1000 ГБ, 7200 RPM, SATA-II) AHCI Mode | |
| Видеокарта: NVIDIA GeForce GTX 260 (896 МБ) (MSI N260GTX-T2D896) | |
| Звук: Realtek ALC1200 @ Intel 82801JB ICH10 - HDA Controller | |
| Блок питания: HP-650-G14C (Favourite F1 Series) 650W 06-2008 | |
| CD/DVD: NEC (Optiarc) DVD RW AD-7203S | |
| Монитор: Samsung SyncMaster 971P (Digital) [19" LCD] (HVLQ101949) | |
| Ноутбук/нетбук: Samsung NP-NC10-WAS1RU (with 2Gb RAM) Win8.1 Update 1 Pro RU | |
| ОС: Microsoft Windows 7 Pro with SP1 x64 RU | |
| Индекс производительности Windows: 5,9 (HDD) остальные 7,2 |
Amiranchik, Скорей всего не поможет запуск от админа.

Причины появления проблемы в панели управления NVIDIA
Пик массового появления ошибки «Не удалось применить выбранные настройки к системе» Нвидиа пришёлся на 2015 год. Именно тогда у сотен пользователей карт данного производителя массово фиксировалась ошибка «Доступ запрещён..». Последняя появлялась при любой попытке пользователя внести изменения в настройки Панели управления. Доступ к функционалу последней оказался заблокирован, а перезагрузка ПК никак не решала возникшую проблему.
Причиной ошибки обычно является нестабильная работа программы «GeForce Experience», которая часто поставляется в комплекте с драйверами NVIDIA. При обновлении данной утилиты в комплекте с драйверами (тогда это была версия драйверов 350.12) доступ к настройкам оказывался заблокирован.
Переустановка драйверов для видеокарты
Наиболее популярным и действенным способом избавиться от ошибки является полная переустановка драйверов от NVIDIA.
- Скачайте и установите на свой ПК программу «DDU», предназначенную для полного удаления драйверов графической карты;
- С помощью стандартного функционала ОС Windows удалите с вашего ПК программу «GeForce Experience»;
- Затем запустите DDU и удалите с её помощью драйвера графической карты Нвидиа. В некоторых особо запущенных случаях удаление драйверов с помощью DDU необходимо делать в безопасном режиме;

Используйте ДДУ для удаления драйверов видеокарты
Обычно после этого проблема бывает решена и рассматриваемая нами ошибка не возникает.
Удаление ряда проблемных файлов для решения ошибки «Доступ запрещен»
Также эффективно устранить проблему с графической платой в Нвидиа может помочь следующий способ:
- Перейдите по пути C:\ProgramData\Nvidia Corporation\Drs ;
- В данной директории удалите следующие файлы:
После их удаления вы сможете войти в Панель управления и редактировать нужные данные.
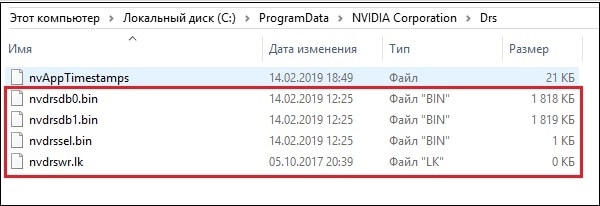
Удалите указанные данные
Запуск файла nvcplui.exe с правами администратора
- Перейдите по пути C:\Program Files\NVIDIA Corporation\Control Panel Client ;
- Там найдите файл nvcplui.exe . Наведите на него курсор, щёлкните ПКМ, выберите «Запуск от имени администратора». Ошибка может исчезнуть.

Использование чистой установки драйверов NVIDIA
Решить проблему «Не удалось применить настройки» в Панели управления видеоплатой Нвидиа также помогала чистая установка графических драйверов.
- Загрузите инсталляционную версию драйверов видеокарты на ПК и запустите её;
- В меню установки выберите «Выборочная установка» и кликните на «Продолжить»
- В открывшемся следующем меню поставьте галочку рядом с опцией «Выполнить чистую установку»;

Активируйте опцию чистой установки
Проблема может исчезнуть.
Применение предыдущей версии DRS
Также ряду пользователей помог следующий способ:
- Перейдите по пути C:\ProgramData\NVIDIA Corporation\Drs ;
- Наведите на название данной директории мышку, щёлкните её правой клавишей, выберите «Свойства».
- Выберите вкладку «Предыдущие версии», и там задействуйте опцию восстановления файлов предыдущей версии. Данный способ может помочь устранить ошибку на вашем PC.
Заключение

Чем вызвана проблема с доступом
Причин ошибки «Доступ запрещен» не так много. Она исключительно связана с драйвером и есть несколько эффективных способов ее решить.
Также возможно жесткий диск устарел и нуждается в обновлении. Кроме того, если уже установлен последний драйвер, нужно переустановить его, поскольку установка может быть нарушена. Для сохранения может не хватать прав администратора для клиента Панели управления NVIDIA. Поэтому проверьте, что запускаете исполняемый файл от его имени.
Чистая установка драйвера NVIDIA
Это довольно простой способ решения проблемы с доступом. Начнем с него, поскольку переустановка драйвера не принесет никакого вреда для системы. К тому же рекомендуется, чтобы всегда были установлены последние их версии. Для переустановки выполните следующие шаги.
В строке системного поиска наберите «диспетчер устройств» и кликните на кнопку «Открыть».

Поскольку это драйвер видеокарты разверните раздел «Видеоадаптеры». Кликните правой кнопкой мыши на видеокарте и выберите «Удалить устройство».

Подтвердите все диалоги и подсказки, которые могут возникнуть при удалении, и дождитесь завершения процесса.
Перейдите на сайт NVIDIA в раздел расширенного поиска. Введите требуемую информацию о своей видеокарте и версии операционной системы, затем нажмите на «Поиск».

Загрузите последнюю версию ПО, затем запустите ее и следуйте инструкциям на экране.
Когда достигнете экрана параметры установки, выберите выборочный (расширенный) вариант. Отобразится список компонентов. Установите флажок рядом с полем «Выполнить чистую установку», нажмите «Далее» и дождитесь ее завершения.

Альтернативный способ переустановки
Для тех, что чувствует себя некомфортно в поиске последнего ПО, так как этот процесс может показаться сложным, особенно, для начинающих пользователей, можно воспользоваться альтернативным вариантом. В этом решении попробуем откатить драйвер.
Попробуем его извлечь из резервных копий системы, которые были установлены до последнего обновления.
В окне «Выполнить» (вызывается клавишами Win + R) наберите команду devmgmt.msc и щелкните на «ОК».

Раскройте раздел «Видеоадаптеры», кликните правой кнопкой мыши на видеокарте, которую хотите откатить» и выберите «Свойства». Перейдите на вкладку Драйвер и нажмите «Откатить». Если этот параметр неактивен, это означает, что устройство не обновлялось в последнее время или у него нет резервных копий со старой версией.

Запуск Панели управления с правами администратора
Другой способ решения – запустить клиента Панели управления NVIDIA от имени администратора. Таким образом можно обойти ошибку «Доступ запрещен».
Откройте Проводник и найдите исполняемый файл (*.exe) в папке C:\Program Files\NVIDIA Corporation\Control Panel Client.
Откройте свойства щелчком правой кнопкой мыши. Перейдите на вкладку Совместимость и установите флажок рядом с опцией «Запустить эту программу, как администратор» и сохраните изменения нажатием на «ОК».

После запуска панели посмотрите, решена ли проблема.
Восстановление предыдущих версий из папки DRS
Если заблокирована опция «Откатить», можно попробовать восстановить драйвер из папки DRS.
Перейдите в Проводник и перейдите в папку:
Если она по указанному пути недоступна нужно включить опцию, которая позволяет просматривать скрытые папки и файлы. Откройте Панель управления командой control panel из диалогового окна (Win + R). Перейдите в раздел «Параметры папок», на вкладке «Вид» включите опцию «Показать скрытые папки, файлы и диски».
Кликните правой кнопкой мыши на папку DRS и перейдите в пункт «Свойства». Откройте вкладку предыдущие версии. Выберите последние версии файлов, но проверьте, что они датируются до начала возникновения отказа в доступе.
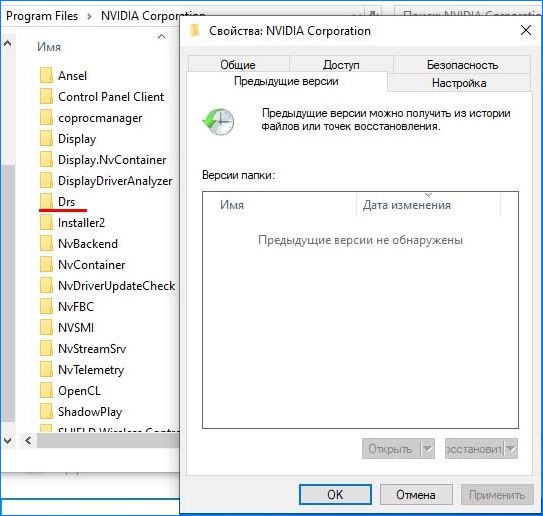
Если у вас установлен пакет драйверов Nvidia , в контекстном меню рабочего стола должна быть опция «Панель управления NVIDIA», с помощью которой можно изменять различные настройки графики. Но здесь вас может поджидать неприятность: при попытке сохранения новых параметров панель управления Nvidia выдает ошибку «Доступ запрещен». Не удалось применить выбранные настройки к системе» .
Столкнуться с ошибкой можно при изменении любых настроек, но чаще всего она возникает при изменении параметров трёхмерной графики. Причинами ошибки могут стать системный сбой, отсутствие у приложения прав, повреждения установки пакета Nvidia и повреждения связанных файлов самой операционной системы.

Есть три основных решения устранения неполадки, но перед тем как приступать к их применению, попробуйте перезагрузить компьютер, чтобы исключить временные следствия системного сбоя.
Можно также попробовать запустить (после перезагрузки) панель управления Nvidia от имени администратора из меню Пуск или, если в последнем отсутствует соответствующий пункт, из каталога C:\Program Files\NVIDIA Corporation\Control Panel Client , выбрав файл nvcplui.exe . Как вариант, можно активировать скрытую учётную запись администратора Windows и попробовать изменить настройки графики из-под нее.

Если это не помогло, выполните сброс приложения NVIDIA Control Panel из раздела «Приложения и возможности» в параметрах Windows 10. Для приложения должны быть доступны две кнопки — исправления и сброса , сначала попробуйте запустить процедуру исправления, а в случае отсутствия положительных результатов — сброса графической панели. Радикальное решение — полное удаление приложения и повторная его установка из Microsoft Store.

С небольшой долей риска можно попробовать применить и такой способ.
Зайдите в расположение C:\Program Files\NVIDIA Corporation\Drs , создайте резервные копии файлов с расширением BIN , название которых начинается на nvdrs , а затем удалите оригинальные файлы и перезагрузите компьютер.

Наконец, можно откатить сам драйвер NVIDIA , но это — если ошибка возникла после его обновления.
Еще более радикальный вариант — удаление драйвера с компьютера и его повторная чистая установка, подразумевающая сброс всех хранящихся на компьютере настроек NVIDIA с удалением пользовательских профилей.Чтобы выполнить такую установку, в окне мастера-инсталлятора необходимо выбрать опцию «Выборочная установка» и отметить флажком чекбокс «Чистая установка».

Все остальные решении являются дополнительными.
К ним относятся сканирование системы на предмет поврежденных файлов командой sfc /scannow , откат системы к предыдущей точке восстановления, проверка системного раздела жесткого диска с помощью chkdsk, а также удаление графического видеоадаптера NVIDIA в диспетчере устройств с последующей перезагрузкой компьютера.
В последнем случае не помешает осторожность, так как после удаления устройства изображение может пропасть с экрана, и вам придется перезагружать ПК в принудительном режиме нажатием кнопки Reset.
Читайте также:

