Kaspersky rescue disk команды терминала
Обновлено: 07.07.2024
Kaspersky Rescue Disk 18 — антивирусный загрузочный спасательный диск от Лаборатории Касперского для обнаружения и нейтрализации вредоносного программного обеспечения на зараженном компьютере. Это бесплатный инструмент для лечения компьютера в условиях, когда не представляется невозможным обезвредить угрозы другими более простыми способами.
Аварийный антивирусный диск Касперского — Kaspersky Rescue Disk 18 поможет при возникновении подобных ситуаций на ПК. На загрузочном диске размещена специальная версия Антивируса Касперского для поиска и нейтрализации вирусов на компьютере. После загрузки со спасательного диска, у пользователя появится возможность провести проверку и лечение системы, вредоносное ПО не сможет помешать работе ПК.
Помимо лечения от вирусов, при помощи загрузочного диска можно, например, скопировать необходимые данные с компьютера, перенеся их на другой диск. Бывают ситуации, когда лечение на компьютере не приносит результата, операционная система Windows перестает работать. В этом случае, загрузочный диск поможет сохранить с ПК нужную информацию, избежать потери важных данных.
Предыдущей версией Kaspersky Rescue Disk 10 можно пользоваться на компьютерах со старым оборудованием, а для новых моделей ноутбуков или стационарных ПК лучшее использовать свежую версию Kaspersky Rescue Disk 2018.
Kaspersky Rescue Disk 2018 основан на операционной системе Gentoo Linux. Имейте в виду, что загрузочный диск может быть несовместим с некоторым оборудованием.
Основные возможности антивирусного диска Kaspersky Rescue Disk 18:
- Проверка и лечение отключенных операционных систем.
- Защита от удаления системных файлов.
- Использование Kaspersky Security Network при наличии интернета.
- Обнаружение рекламных и потенциально опасных программ.
- Резервное копирование файлов перед лечением или удалением.
- Поддержка современного аппаратного обеспечения.
- Загрузка с CD/DVD диска или с USB флешки.
- Поддержка динамических томов и массивов RAID.
- Поддержка режима UEFI SecureBoot.
- Поддержка файловых систем: NTFS, FAT32, FAT16, ReiserFS, Ext2, Ext3.
- Сохранение информации об оборудовании компьютера.
Загрузите Kaspersky Rescue Disk 18 с официального сайта Лаборатории Касперского. Загрузочный лечащий диск имеет поддержку русского языка.
Помните, что Kaspersky Rescue Disk 18 не обеспечивает постоянную защиту компьютера, а служит для разовой проверки и лечения.Создание загрузочной флешки с Kaspersky Rescue Disk 18
На компьютер будет загружен гибридный образ диска Kaspersky Rescue Disk, из которого можно записать ISO образ или DD образ.
Для записи на флешку можно воспользоваться бесплатной программой Rufus:
- В разделе «Свойства диска» выберите устройство: USB флешку, размером не менее 1 ГБ.
- Нажмите на кнопку «Выбрать» для выбора образа диска Kaspersky Rescue Disk.
- В параметре схема раздела выберите «MBR», а целевая система «BIOS или UEFI».
- В «Параметрах форматирования» должна быть выбрана файловая система «FAT32» (по умолчанию).
- Нажмите на кнопку «Старт».
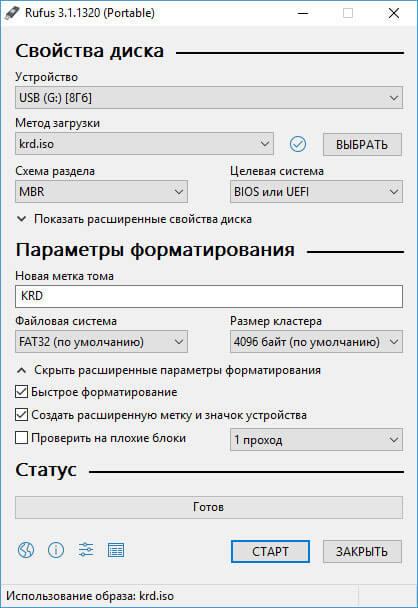
Запишите образ в ISO режиме. Дождитесь окончания записи диска на USB накопитель.
Запись Kaspersky Rescue Disk 18 на CD или DVD диск
Загрузочный диск Kaspersky Rescue Disk можно записать на CD или DVD диск. Существует большое количество программ, с помощью которых производится запись ISO образов на оптические диски.
На моем сайте есть подробные статьи про программы Ashampoo Burning Studio, ImgBurn, Burn Aware Free, из которых вы узнаете, как записать ISO образ на CD/DVD диск.
Загрузка Kaspersky Rescue Disk 18 на компьютере
Подключите USB накопитель к компьютеру или вставьте CD или DVD диск в лоток дисковода.
При включении или перезагрузке компьютера, войдите в меню загрузки BIOS (Boot Menu) при помощи клавиш «F12» или «F11», для выбора загрузочного устройства: загрузочной USB флешки или CD/DVD диска. Другой вариант: выбор приоритета загрузки Kaspersky Rescue Disk, записанного на флешку или оптический диск, в настройках BIOS.
Выполните загрузку Kaspersky Rescue Disk.
На экране компьютера появится надпись на черном фоне: «Press ESC to load Kaspersky Rescue Disk». Для запуска Kaspersky Rescue Disk нажмите на клавишу «Esc».
После появления на экране графической оболочки антивируса, с помощью кнопок клавиатуры «↑» и «↓» выберите русский язы интерфейса, а затем нажмите на клавишу «Enter».

В следующем окне необходимо выбрать один из вариантов для продолжения работы:
- Kaspersky Rescue Disk. Графический режим.
- Kaspersky Rescue Disk. Ограниченный графический режим.
- Информация об оборудовании.
- Загрузка с жесткого диска.
- Перезагрузка компьютера.
- Выключение компьютера.
По умолчанию, выбрана работа антивирусного диска в графическом режиме, подходящем для большинства пользователей. Для переключения режимов используйте клавиши со стрелками. После выбора нужного варианта, нажмите на клавишу «Enter».
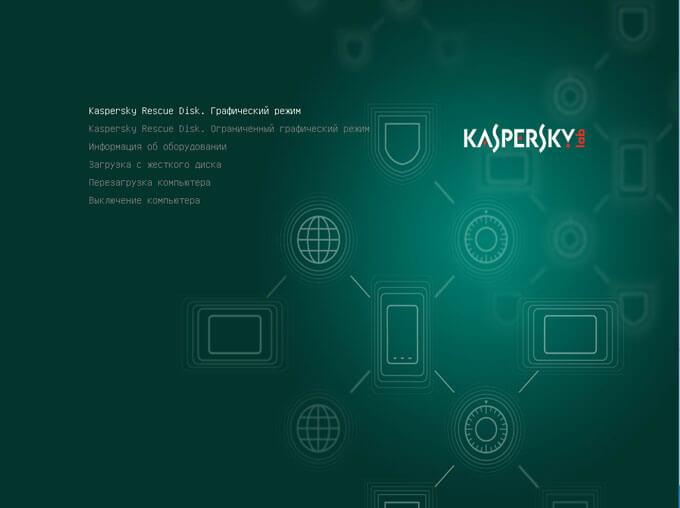
Далее происходит инициализация загрузочного диска, после завершения которой, откроется окно Kaspersky Rescue Disk. После открытия окна приложения, произойдет автоматическое соединение с интернетом.
В окне «Лицензионное соглашение и Политика конфиденциальности» поставьте флажки напротив пунктов: «Я подтверждаю, что полностью прочитал, понял и принимаю все условия лицензионного соглашения» и «Я подтверждаю, что полностью прочитал, понял и принимаю условия Политики конфиденциальности», а затем нажмите на кнопку «Принять».

Проверка на вирусы в Kaspersky Rescue Tool
После завершения инициализации, в окне Kaspersky Rescue Disk 2018 запустится утилита Kaspersky Rescue Tool — основной компонент загрузочного диска. С помощью бесплатного антивирусного сканера Kaspersky Rescue Tool выявляется наличие вирусов, троянских программ и рекламных модулей, а также для обнаружения потенциально опасных программ, которые могут нанести вред компьютеру.
В случае обнаружения вредоносного программного обеспечения, Kaspersky Rescue Tool производит лечение зараженного компьютера.
Для запуска сканирования на вирусы, нажмите на кнопку «Начать проверку».
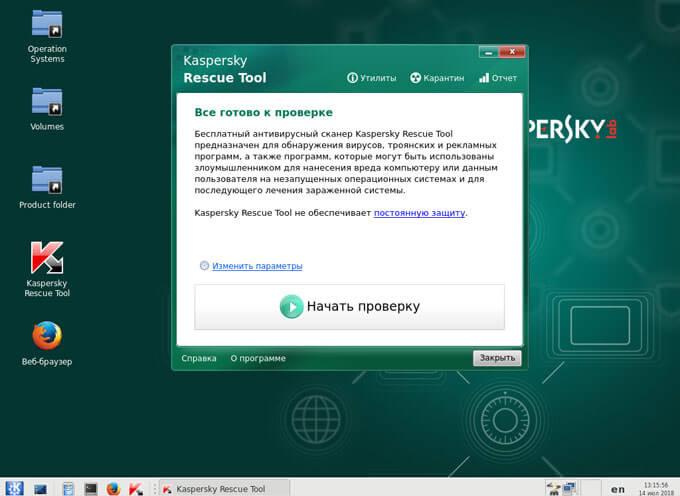
По умолчанию, в Kaspersky Rescue Disk проверяется операционная система и загрузочные сектора.
Пользователь может самостоятельно изменить области для проверки. Для этого, нажмите на ссылку «Изменить параметры», а в окне «Настройки» выберите дополнительные объекты для проверки антивирусным сканером.

После завершения проверки пользователь может снова запустить сканирование с другими параметрами, посмотреть отчет, или закрыть утилиту.
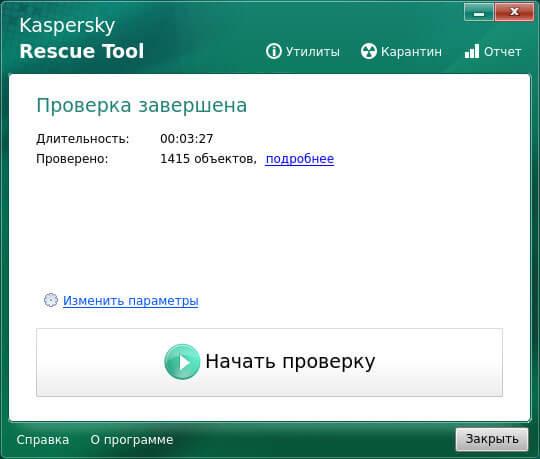
В верхней части окна Kaspersky Rescue Tool имеется меню: «Утилиты», «Карантин», «Отчет». Из меню «Утилиты» можно запустить Редактор реестра Windows, Unlocker Windows, USB Recover.
При выявлении зараженных объектов, необходимо принять меры для устранения опасности на компьютере.
Лечение заражения в Kaspersky Rescue Tool
Если Kaspersky Rescue Tool обнаружил угрозы, вам предложат выбрать действия для нейтрализации вредоносного кода. Доступно два варианта решения проблемы:
- выбрать общее действие для всех зараженных элементов;
- для каждой обнаруженной угрозе выполнять отдельное действие.
Существует несколько вариантов для применения общих действий для всех угроз:
- Скопировать все в карантин — зараженные файлы будут скопированы в карантин, оригинальные файлы останутся нетронутыми.
- Нейтрализовать все — лечение зараженных объектов.
- Пропустить все — утилита пропустит какие-либо действия по отношению к найденным угрозам.
- По умолчанию — настройки реагирования на обнаруженные угрозы сбрасываются в первоначальное состояние.
В случае выбора нейтрализации всех зараженных объектов, доступны три способа решения проблемы:
- Лечить — лечение зараженного файла, если существует возможность его излечения.
- Восстановить — восстановление зараженного объекта из резервной копии, если таковая имеется.
- Удалить — удаление вредоносного объекта с компьютера, в случае невозможности лечения или восстановления.
Выберите подходящий способ, а затем выполните необходимое действие.
Пользователь может самостоятельно выбрать действия для применения к каждой обнаруженной угрозе. Выберите один из вариантов: «Удалить», «Скопировать в карантин», «Пропустить», напротив отдельной обнаруженной угрозе, а затем нажмите на кнопку «Продолжить».
В случае обнаружения активного заражения, приложение предложит два варианта действий:
- Вылечить и запустить расширенное сканирование.
- Вылечить без запуска расширенного сканирования.
В случае непринятия решения по типу лечения в течение 120 секунд, запускается расширенное сканирование компьютера.

В первом случае, выполнится полная проверка компьютера на вирусы. Во втором случае, полная проверка не запускается, это не гарантирует полное лечение компьютера.
Приложения в составе Kaspersky Rescue Disk 18
В составе загрузочного антивирусного диска Kaspersky Rescue Disk 18 имеется набор необходимых утилит для проведения различных работ на компьютере. Для получения доступа к инструментам, войдите в меню «Приложения».
В состав Kaspersky Rescue Disk 2018 входят графический файловый менеджер Thunar, текстовый файловый менеджер Midnight Commander, менеджер буфера обмена Clipman, эмулятор терминала, веб-браузер Mozilla Firefox ESR, Диспетчер задач, Диспетчер окон, менеджер архивов, утилита для создания снимков экрана, утилита Ristretto для просмотра изображений, другие полезные и нужные инструменты.
Выход из Kaspersky Rescue Disk 18
Для выхода из Kaspersky Rescue Disk 18 нажмите на кнопку «Выйти» в меню «Приложения» в нижнем левом углу экрана. В окне «Выход из системы» выберите один из вариантов: «Выйти», «Перезагрузить», «Выключить» или «Отменить».
На жестком диске компьютера, обычно, в корне системного диска «С:» остается папка «KRD2018_Data», в которой находятся антивирусные базы, файлы карантина, трассировки, отчеты и т. п. Можете удалить эту папку с компьютера.
Выводы статьи
Бесплатный загрузочный диск Kaspersky Rescue Disk 2018 предназначен для лечения компьютеров, в случае заражения вирусами. Если лечение зараженного ПК невозможно обычными методами из работающей операционной системы Windows, на помощь придет антивирусный диск Касперского, при помощи которого можно нейтрализовать угрозы или выполнить другие необходимые действия, например, скопировать на другой внешний диск важную информацию.

Разумеется, чаще всего наши продукты выступают в роли обороняющихся, отражая попытки вирусов и мошенников причинить ущерб нашим клиентам. Однако бывают и такие случаи, когда мы должны сами атаковать вредонос.
Диск аварийного восстановления основан на операционной системе Linux, что изначально практически исключает возможность запуска вирусов под его управлением. Еще одна приятная особенность Kaspersky Rescue Disk состоит в том, что для его создания не потребуются ни специальное оборудование, ни какие-либо особые навыки, — достаточно иметь под рукой флешку и аккуратно следовать инструкции.
Итак, вы создали диск аварийного восстановления. Что же дальше? Все зависит от целей использования. Если дело в заражении, то рекомендую первым делом обновить базы, чтобы обеспечить себя самым свежим набором антивирусных сигнатур, а затем запустить проверку жесткого диска на вирусы.
Если задача состоит в спасении системы от блокирующего баннера, то придется еще немного поработать.
Ни в коем случае не верьте злоумышленнику и не поддавайтесь на провокацию. Rescue Disk помогает в 100% случаев, ведь вирус прописывается в одни и те же ветки реестра, отвечающие за запуск оперативной системы. Кстати, в Kaspersky Internet Security появилась опция, включающая защиту от проникновения подобных блокеров на компьютер:

Так что в очередной раз могу повторить простую истину: всегда используйте самую свежую версию антивируса и не ленитесь обновлять установленное на компьютере приложение, чтобы вам не пришлось совершать множество лишних действий для решения абсолютно необязательных проблем.
В очередной раз могу повторить простую истину: всегда используйте самую свежую версию антивирусаВсе это стандартные применения диска аварийного восстановления для борьбы с вирусами. Однако мне бы хотелось рассказать и об одном (менее типичном) способе использования.
Периодически приходится сталкиваться с обращениями пользователей, у которых при удалении нашего продукта перестают работать USB-устройства ввода (мышь, клавиатура). Разумеется, работать за компьютером становится невозможно.
Возникает такая проблема из-за высокой степени поврежденности операционной системы, и свидетельствует она о необходимости переустановки или обновления Windows. Однако сначала следует восстановить работу устройств. Алгоритм для этого используется аналогичный устранению баннеров, только команда в терминале вводится другая — usbrecover.

Kaspersky Rescue Disk записывают на флешку утилитой Kaspersky USB Rescue Disk Maker. Для установки программы скачайте файл rescue2usb.exe . Запустите установку от имени администратора. Во время установки будет создан каталог Kaspersky Rescue2Usb и в него будут распакованы файлы программы. Программа запустится сразу же после установки.

Щелкните по кнопке Обзор и выберите скачанный ISO-образ. Щелкнув в поле выбора по треугольнику, выберите флешку для записи Kaspersky Rescue Disk и нажмите кнопку Старт. Если нужно повторить запись, перейдите в каталог Kaspersky Rescue2Usb и запустите rescue2usb.exe. Почему-то разработчики дали ему такое же имя, как и установочному файлу, из-за этого может быть путаница.

Подключите созданную загрузочную флешку с Kaspersky Rescue Disk к зараженному компьютеру и перезагрузите его.
Важный момент - если у вас настольный компьютер, то не подключайте флешку через удлинительный кабель. Он наводит помехи и ослабляет сигнал и система с флешки может не загрузиться. Также не подключайте флешку к разъемам на передней панели компьютера, картридеру или USB хабу по той же самой причине. В Windows эти разъемы могут нормально работать, но система с них может не загрузиться. Подключите флешку к USB разъему на задней стенке системного блока.
Для загрузки с флешки удобно использовать Boot Menu. Обычно для входа в Boot Menu во время перезагрузки надо нажать и удерживать клавишу F11 или F12. Список вариантов вызова меню загрузки (Boot Menu) приведен ниже.
| Производитель / устройство | Версия BIOS | Клавиша вызова меню загрузки | Клавиша для входа в BIOS |
| Мат. платы MSI | AMI | F11 | Del |
| Мат. платы Gigabyte | Award | F12 | Del |
| Мат. платы Asus | AMI | F8 | Del |
| Мат. платы Intel | Phoenix-Award | Esc | Del |
| Мат. платы AsRock | AMI | F11 | Del |
| ноутбуки Asus | Esc | F2 | |
| ноутбуки Acer | Inside H2O | F12 | F2 |
| ноутбуки Acer | Phoenix | F12 | F2 |
| ноутбуки Dell | Dell | F12 | F2 |
| ноутбуки HP | Esc -> F9 | Esc -> F10 | |
| ноутбуки Lenovo | AMI | F12 | F2 |
| ноутбуки Packard Bell | Phoenix Secure Core | F12 | F2 |
| ноутбуки Samsung | Phoenix Secure Core | Esc (один раз, при повторном нажатии выходит из меню) | F2 |
| ноутбуки Sony Vaio | Inside H2O | F11 | F2 |
| ноутбуки Toshiba | Phoenix | F12 | F2 |
| ноутбуки Toshiba | Inside H2O | F12 | F2 |
Иногда Boot Menu может быть отключено в BIOS, поэтому сначала зайдите в BIOS и сделайте Boot Menu -> Enabled.
Boot Menu содержит список устройств, доступных для загрузки. Стрелками на клавиатуре или мышкой выбираем флешку и нажимаем Enter.
Компьютер загрузит систему Linux с флешки и на экране появится меню - выбираем Графический режим.

Если при запуске в графическом режиме выдается фатальная ошибка, можно попробовать запустить проверку в текстовом режиме. Для этого снова перезагружаем компьютер и теперь уже выбираем текстовый режим. Этот режим менее удобен и нагляден, но качество проверки не пострадает. Если и в текстовом режиме выдается ошибка, перейдите по ссылке на сайт разработчиков. Здесь описаны действия, которые нужно предпринять в этом случае.
Допустим, запуск в графическом режиме прошел нормально и после монтирования дисков вы попадаете в окно на вкладку Проверка объектов. Отметьте галочками локальные диски, которые вы хотите проверить. Щелкните мышкой по надписи Выполнить проверку объектов. Начинается проверка объектов. Появляется надпись Остановить проверку объектов и процент выполнения. В строке показываются имена проверяемых файлов.
Kaspersky Rescue Disk обновляется раз в неделю, поэтому для более полной проверки перед ее началом желательно обновить антивирусные базы. Для этого сеть должна быть настроена. На сайте разработчиков описано, как это сделать, здесь и здесь . Если обновить не удается, то самый простой вариант - снова записать на флешку свежий ISO-образ.
Если у вас ADSL - модем, настройте его в режиме Routing (Маршрутизатор). Тогда вам не нужно делать никаких дополнительных настроек и антивирусные базы Kaspersky Rescue Disk будут обновляться без проблем. ADSL - модем работает в двух режимах - Bridging и Routing. При Bridging (Мост) вам каждый раз надо щелкать по значку Подключение и нажимать Подключиться к интернет. В режиме Routing интернет появляется сразу после включения компьютера и загрузки системы. В настройках модема включите DHCP сервер, укажите логин и пароль для ADSL - соединения (pppoe), а в сетевом подключении на компьютерах сети в свойствах протокола Интернет установите флажок "Получить IP-адрес автоматически". Если ваш модем до сих пор работал в режиме Bridging, перестройте его в режим Routing и интернет на компьютерах вашей локальной сети будет появляться автоматически сразу после их включения.

После обновления антивирусных баз возвращаемся на вкладку Проверка объектов и запускаем проверку. При обнаружении вируса в правом нижнем углу появится красное окно с вариантами действий: лечить, удалить, переместить в карантин. Выберите действие, которое рекомендуется. Если вы хотите без лишних вопросов применить выбранное действие ко всем найденным угрозам, поставьте внизу галку Применить ко всем объектам. Иногда нужно сохранить найденные подозрительные файлы, тогда не ставьте эту галку. Но в этом случае вам придется каждый раз вручную выбирать нужное действие для этого типа файлов.

В окне терминала наберите mc и нажмите Enter. Запустится Midnight Commander - аналог FAR или Total Commander в Windows. Нажмите два раза Esc, чтобы убрать с экрана меню пользователя.

На правой панели MC будет отображен каталог Disks. В него вложены папки дисков вашего компьютера. Один из этих дисков - это системный диск Windows. Нажмите клавишу Tab, чтобы перевести полоску курсора на другую панель или просто щелкните мышкой.


Перемещаясь по каталогам, найдите вредоносный файл и удалите его (F8). Таким образом можно удалить временные файлы и другие, которые невозможно удалить при работе Windows. Иногда таким способом можно удалить вирус без тотальной проверки антивирусом всего компьютера. Конечно, вы должны понимать, что вы делаете. Вы сэкономите время, ведь проверка жесткого диска длится очень долго.
При ручном лечении компьютера часто требуется редактировать реестр Windows. Kaspersky Rescue Disk предоставляет такую возможность. Щелкните по ярлыку Kaspersky Registry Editor на рабочем столе и в окне откроется редактор реестра Windows. Работает функция Поиск (Ctrl+F).

В заключение ссылка на сайт Касперского с ответами на часто возникающие вопросы по работе с программой Kaspersky Rescue Disk 10.
Рекомендуется научиться загружать компьютер с загрузочного диска и научиться работать с этим диском в спокойной обстановке. Тогда, если вам понадобится воспользоваться диском для копирования данных и проверки системы, вы легко сможете это сделать.
Для того чтобы загрузить компьютер с только что записанного загрузочного диска, нужно выполнить следующие шаги:
- При включенном компьютере поместите загрузочный диск в дисковод. На этом этапе рекомендуется подключить к компьютеру внешний жесткий диск, на который вы будете копировать данные с жесткого диска компьютера.
- Перезагрузите компьютер или выключите и снова включите его.
- Компьютер начнет загружаться с CD-диска. Некоторые компьютеры настроены так, что если в их CD/DVD-дисководе имеется загрузочный диск, они не загружаются с него. Если на данном этапе вам не удалось загрузиться, это означает, что нужно настроить порядок загрузки компьютера (Boot Sequence) в BIOS и сделать первым загрузочным устройством CD/DVD-привод. Если вы не знаете, как это сделать, обратитесь к более опытному пользователю ПК или поищите в Интернете по ключевым фразам "настройка BIOS" или "изменение порядка загрузки в BIOS".
Вы увидите экран с надписью "Press any key to enter the menu" ("Нажмите любую клавишу для входа в меню") (рис. 8.5).
Нажмите здесь любую клавишу. Появится экран (рис. 8.6), на котором нужно, используя клавиши-стрелки на клавиатуре, выбрать язык, который вам хотелось бы использовать при работе.

Выберем здесь Русский. После выбора языка нужно нажать Enter. Будет открыт экран лицензионного соглашения (рис. 8.7).

Здесь для того, чтобы принять лицензионное соглашение, нужно нажать на клавишу с цифрой 1 на клавиатуре. На следующем экране (рис. 8.8) нужно выбрать режим работы.

Нужный нам режим работы: "Kaspersky Rescue Disk. Графический режим" уже выбран. Поэтому для продолжения достаточно нажать клавишу Enter на клавиатуре.
Компьютер будет загружен с оптического диска, вероятнее всего, сразу же после загрузки будет показано окно, сообщающее о некорректном завершении работы системы (рис. 8.9).

увеличить изображение
Рис. 8.9. Начало работы с графическим интерфейсом Kaspersky Rescue Disc
Здесь нужно нажать на кнопку Продолжить.
Работа с графическим интерфейсом Kaspersky Rescue Disc напоминает работу в Windows. Далее вы увидите окно программы Kaspersky Rescue Disc (рис. 8.10).

Здесь для запуска проверки на наличие вирусов нужно выбрать объекты для проверки и щелкнуть по тексту Выполнить проверку объектов.
Перед продолжением выполните проверку. На данном этапе вы можете выключить компьютер и включить его снова, попытавшись загрузить основную операционную систему (о том, как это сделать, вы можете прочитать в п. 8). Если основная ОС загружается – это значит, что антивирус решил проблему. Если нет – загрузитесь снова с использованием Kaspersky Rescue Disc, и по достижении данного пункта пропустите проверку и продолжайте с п. 6.
Обратите внимание на то, что на Рабочем столе системы появилось несколько папок. Обычно особый интерес представляет папка С:. Она соответствует диску С: вашего компьютера. Обычно именно на нем хранятся важные данные, которые нужно скопировать на внешний жесткий диск. Если вы подключили к компьютеру внешний жесткий диск, как было указано в п. 1, вы увидите здесь еще одну папку с буквенным именем. В нашем случае это папка D:. Для перехода в папку достаточно выполнить по ней двойной щелчок. На рис. 8.11 вы можете видеть содержимое папки C:.

Здесь можно видеть несколько папок. Нас интересует папка Users. В ней хранятся данные пользователей, которые работают за компьютером. Среди них – папки документов, изображений, видеоклипов. Если вы пользовались для хранения своих данных стандартными местами, такими как библиотека Документы, это означает, что ваши данные находятся именно здесь. То есть вы можете скопировать всю эту папку на внешний жесткий диск.
Для копирования папки Users на внешний носитель нужно щелкнуть по ней правой кнопкой мыши и в появившемся меню (рис. 8.12) выбрать команду Копировать.

После этого перейдите в папку, соответствующую внешнему жесткому диску (D: в нашем случае), щелкните в свободной области папки правой кнопкой мыши и выберите команду Вставить папку (рис. 8.13).

Дождитесь завершения этой операции. Другие нужные папки можно скопировать таким же образом.
Читайте также:

