Kaspersky security center 12 настройка задач
Обновлено: 05.07.2024
Установка и первоначальная настройка Kaspersky Security Center 12 Web Console состоит из следующих этапов:
-
Установка системы управления базами данных (СУБД)
Установите СУБД, используемую Kaspersky Security Center, или используйте существующую СУБД.
Вместе с Сервером администрирования устанавливаются также Консоль администрирования и серверная версия Агента администрирования.
Во время установки Сервера администрирования Kaspersky Security Center 12 можно указать, требуется ли устанавливать на это же устройство Kaspersky Security Center 12 Web Console. Если вы решили установить оба компонента на одно устройство, то вам не потребуется устанавливать отдельно программу Kaspersky Security Center 12 Web Console, так как она будет установлена автоматически. Если вы хотите установить Kaspersky Security Center 12 Web Console на другое устройство, то после установки Сервера администрирования Kaspersky Security Center 12 перейдите к установке Kaspersky Security Center 12 Web Console.
Если вы не выбрали установку Kaspersky Security Center 12 Web Console совместно с Сервером администрирования Kaspersky Security Center, установите Kaspersky Security Center 12 Web Console на другом устройстве.
После завершения установки Сервера администрирования при первом подключении к Серверу администрирования автоматически запускается Мастер первоначальной настройки. Выполните первоначальную настройку Сервера администрирования в соответствии с вашими требованиями. На этапе первоначальной настройки мастер создает необходимые для развертывания защиты политики и задачи с параметрами по умолчанию. Эти параметры могут оказаться неоптимальными для нужд вашей организации. При необходимости вы можете изменить параметры политик и задач.
Kaspersky Security Center с поддержкой базовой функциональности Консоли администрирования не требует лицензии. Вам необходима коммерческая лицензия, если вы хотите использовать одну или несколько дополнительных возможностей программы, включая Системное администрирование, Управление мобильными устройствами и интеграции с SIEM-системами. Вы можете добавить файл ключ или код активации для этих возможностей на соответствующем шаге мастера первоначальной настройки или вручную.
Kaspersky Security Center 12 Web Console не поддерживает Управление мобильными устройствами, интеграцию с SIEM-системами и работу в облачном окружении. Вы можете использовать Kaspersky Security Center 12 Web Console, чтобы добавить файл ключ или код активации для этих возможностей, но после этого они будут доступны только в Консоли администрирования на основе Microsoft Management Console.
Этот этап обрабатывается мастером первоначальной настройки, но вы также можете переместить обнаруженные устройства в группы администрирования вручную.
Развертывание защиты в сети организации подразумевает установку Агента администрирования и программ безопасности (например, Kaspersky Endpoint Security для Windows) на устройства, найденные Сервером администрирования в процессе обнаружения устройств.
Чтобы выполнить удаленную установку программы, запустите мастер развертывания защиты.
Программы безопасности защищают устройства от вирусов и других программ, представляющих угрозу. Агент администрирования обеспечивает связь устройства с Сервером администрирования. Параметры Агента администрирования автоматически настраиваются по умолчанию.
Перед тем как установить Агент администрирования и программы безопасности на устройства в сети, убедитесь, что эти устройства доступны (включены).
Распространите лицензионные ключи на клиентские устройства, чтобы активировать управляемые программы безопасности на этих устройствах.
Чтобы на различных устройствах были применены разные параметры программ, можно использовать управление безопасностью устройств или управление безопасностью, ориентированное на пользователей. Управление безопасностью устройств реализуется с помощью политик и задач. Задачи могут выполняться только на устройствах, которые соответствуют определенным условиям. Для создания условий отбора устройств используются выборки устройств и теги.
Установка Kaspersky Security Center 12 Web Console
Установка Kaspersky Security Center 12 Web Console
В этом разделе описано как установить Сервер Kaspersky Security Center 12 Web Console (далее также Kaspersky Security Center 12 Web Console) отдельно. Сначала необходимо установить систему управления базами данных и Сервер администрирования Kaspersky Security Center 12. Kaspersky Security Center 12 Web Console можно установить либо на то же устройство, на котором установлен Kaspersky Security Center, либо на другое устройство.
Чтобы установить Kaspersky Security Center 12 Web Console, выполните следующие действия:
-
Запустите исполняемый файл KSCWebConsoleInstaller.12.0.<номер сборки>.exe под учетной записью с правами администратора.
Запускается мастер установки.
Вы можете изменить папку назначения с помощью кнопки Обзор.
- адрес Kaspersky Security Center 12 Web Console (по умолчанию 127.0.0.1);
- Порт, который Kaspersky Security Center 12 Web Console будет использовать для входящих подключений, то есть порт, который дает доступ к Kaspersky Security Center 12 Web Console из браузера (по умолчанию 8080).
Рекомендуется оставить значения адреса и порта по умолчанию.
Нажмите на кнопку Проверить, если хотите проверить, доступен ли выбранный порт.
Если вы хотите включить запись в журнал Kaspersky Security Center 12 Web Console, выберите соответствующий параметр. Если этот параметр не выбран, файлы журнала Kaspersky Security Center 12 Web Console не будут созданы.
Сертификаты в формате PFX не поддерживаются программой Kaspersky Security Center 12 Web Console. Чтобы использовать такой сертификат, необходимо сначала преобразовать его в поддерживаемый формат PEM с помощью кроссплатформенной утилиты на основе OpenSSL, например, OpenSSL для Windows.

Задание параметров подключения
Рекомендуется использовать значения учетных записей по умолчанию.
- Сформировать новый. Этот вариант рекомендуется использовать, если у вас нет сертификата браузера.
- Выбрать существующий сертификат. Вы можете выбрать этот вариант, если у вас уже есть сертификат браузера. В этом случае укажите путь к сертификату.

Задание клиентского сертификата

Задание доверенных Серверов администрирования
После успешного завершения установки вы можете войти в Kaspersky Security Center 12 Web Console.
Запускается мастер первоначальной настройки Сервера администрирования, если он не был запущен в Консоли администрирования, интегрированной в Microsoft Management Console.
Если Kaspersky Security Center 12 Web Console не отображается, когда вы указываете ее веб-адрес в адресной строке браузера, выполните следующие действия:
- Проверьте правильность указанного имени или IP-адреса устройства, на котором установлена программа Kaspersky Security Center 12 Web Console.
- Убедитесь, что устройство, на котором вы работаете, имеет доступ к устройству, на котором установлена программа Kaspersky Security Center 12 Web Console.
- Убедитесь, что параметры сетевого экрана устройства, на котором установлена программа Kaspersky Security Center 12 Web Console, разрешают входящие подключения через порт 8080 и для приложения node.exe.
- В Windows откройте окно Службы. Убедитесь, что запущена Kaspersky Security Center 12 Web Console.
- Убедитесь, что у вас есть доступ к Kaspersky Security Center с помощью Консоли администрирования.
- В Windows откройте окно Просмотр событий и выберите Журнал приложений и служб → Kaspersky Event Log. Убедитесь, что в журнале событий отсутствуют записи об ошибках.
Установка и первоначальная настройка Kaspersky Security Center 12 Web Console состоит из следующих этапов:
-
Установка системы управления базами данных (СУБД)
Установите СУБД, используемую Kaspersky Security Center, или используйте существующую СУБД.
Вместе с Сервером администрирования устанавливаются также Консоль администрирования и серверная версия Агента администрирования.
Во время установки Сервера администрирования Kaspersky Security Center 12 можно указать, требуется ли устанавливать на это же устройство Kaspersky Security Center 12 Web Console. Если вы решили установить оба компонента на одно устройство, то вам не потребуется устанавливать отдельно программу Kaspersky Security Center 12 Web Console, так как она будет установлена автоматически. Если вы хотите установить Kaspersky Security Center 12 Web Console на другое устройство, то после установки Сервера администрирования Kaspersky Security Center 12 перейдите к установке Kaspersky Security Center 12 Web Console.
Если вы не выбрали установку Kaspersky Security Center 12 Web Console совместно с Сервером администрирования Kaspersky Security Center, установите Kaspersky Security Center 12 Web Console на другом устройстве.
После завершения установки Сервера администрирования при первом подключении к Серверу администрирования автоматически запускается Мастер первоначальной настройки. Выполните первоначальную настройку Сервера администрирования в соответствии с вашими требованиями. На этапе первоначальной настройки мастер создает необходимые для развертывания защиты политики и задачи с параметрами по умолчанию. Эти параметры могут оказаться неоптимальными для нужд вашей организации. При необходимости вы можете изменить параметры политик и задач.
Kaspersky Security Center с поддержкой базовой функциональности Консоли администрирования не требует лицензии. Вам необходима коммерческая лицензия, если вы хотите использовать одну или несколько дополнительных возможностей программы, включая Системное администрирование, Управление мобильными устройствами и интеграции с SIEM-системами. Вы можете добавить файл ключ или код активации для этих возможностей на соответствующем шаге мастера первоначальной настройки или вручную.
Kaspersky Security Center 12 Web Console не поддерживает Управление мобильными устройствами, интеграцию с SIEM-системами и работу в облачном окружении. Вы можете использовать Kaspersky Security Center 12 Web Console, чтобы добавить файл ключ или код активации для этих возможностей, но после этого они будут доступны только в Консоли администрирования на основе Microsoft Management Console.
Этот этап обрабатывается мастером первоначальной настройки, но вы также можете переместить обнаруженные устройства в группы администрирования вручную.
Развертывание защиты в сети организации подразумевает установку Агента администрирования и программ безопасности (например, Kaspersky Endpoint Security для Windows) на устройства, найденные Сервером администрирования в процессе обнаружения устройств.
Чтобы выполнить удаленную установку программы, запустите мастер развертывания защиты.
Программы безопасности защищают устройства от вирусов и других программ, представляющих угрозу. Агент администрирования обеспечивает связь устройства с Сервером администрирования. Параметры Агента администрирования автоматически настраиваются по умолчанию.
Перед тем как установить Агент администрирования и программы безопасности на устройства в сети, убедитесь, что эти устройства доступны (включены).
Распространите лицензионные ключи на клиентские устройства, чтобы активировать управляемые программы безопасности на этих устройствах.
Чтобы на различных устройствах были применены разные параметры программ, можно использовать управление безопасностью устройств или управление безопасностью, ориентированное на пользователей. Управление безопасностью устройств реализуется с помощью политик и задач. Задачи могут выполняться только на устройствах, которые соответствуют определенным условиям. Для создания условий отбора устройств используются выборки устройств и теги.
Установка Kaspersky Security Center 12 Web Console
Установка Kaspersky Security Center 12 Web Console
В этом разделе описано как установить Сервер Kaspersky Security Center 12 Web Console (далее также Kaspersky Security Center 12 Web Console) отдельно. Сначала необходимо установить систему управления базами данных и Сервер администрирования Kaspersky Security Center 12. Kaspersky Security Center 12 Web Console можно установить либо на то же устройство, на котором установлен Kaspersky Security Center, либо на другое устройство.
Чтобы установить Kaspersky Security Center 12 Web Console, выполните следующие действия:
-
Запустите исполняемый файл KSCWebConsoleInstaller.12.0.<номер сборки>.exe под учетной записью с правами администратора.
Запускается мастер установки.
Вы можете изменить папку назначения с помощью кнопки Обзор.
- адрес Kaspersky Security Center 12 Web Console (по умолчанию 127.0.0.1);
- Порт, который Kaspersky Security Center 12 Web Console будет использовать для входящих подключений, то есть порт, который дает доступ к Kaspersky Security Center 12 Web Console из браузера (по умолчанию 8080).
Рекомендуется оставить значения адреса и порта по умолчанию.
Нажмите на кнопку Проверить, если хотите проверить, доступен ли выбранный порт.
Если вы хотите включить запись в журнал Kaspersky Security Center 12 Web Console, выберите соответствующий параметр. Если этот параметр не выбран, файлы журнала Kaspersky Security Center 12 Web Console не будут созданы.
Сертификаты в формате PFX не поддерживаются программой Kaspersky Security Center 12 Web Console. Чтобы использовать такой сертификат, необходимо сначала преобразовать его в поддерживаемый формат PEM с помощью кроссплатформенной утилиты на основе OpenSSL, например, OpenSSL для Windows.

Задание параметров подключения
Рекомендуется использовать значения учетных записей по умолчанию.
- Сформировать новый. Этот вариант рекомендуется использовать, если у вас нет сертификата браузера.
- Выбрать существующий сертификат. Вы можете выбрать этот вариант, если у вас уже есть сертификат браузера. В этом случае укажите путь к сертификату.

Задание клиентского сертификата

Задание доверенных Серверов администрирования
После успешного завершения установки вы можете войти в Kaspersky Security Center 12 Web Console.
Запускается мастер первоначальной настройки Сервера администрирования, если он не был запущен в Консоли администрирования, интегрированной в Microsoft Management Console.
Если Kaspersky Security Center 12 Web Console не отображается, когда вы указываете ее веб-адрес в адресной строке браузера, выполните следующие действия:
Как это ни странно, я нашёл на Хабре всего одну статью по данной тематике — и ту в песочнице и сильно незаконченную фактически содержащую в себе маленький кусочек чуть переделанной справки по продукту. Да и Google по запросу klakaut молчит.
Я не собираюсь рассказывать, как администрировать иерархию Kaspersky Security Center (далее по тексту KSC) из командной строки — мне это пока не понадобилось ни разу. Просто хочу поделиться некоторыми соображениями по поводу средств автоматизации с теми, кому это может понадобиться, и разберу один кейс, с которым мне пришлось столкнуться. Если тебе, %habrauser%, эта тема будет интересной — добро пожаловать под кат.
Исторически сложилось так, что в качестве средства антивирусной защиты на работе я предпочитаю продукты Лаборатории Касперского (далее ЛК). Причины и прочие священные войны личных мнений, пожалуй, оставим за кадром.
Естественно, хотелось бы централизованно развернуть, защитить, оградить и не пущать рисовать красивые графики, интегрироваться в существующие системы мониторинга и заниматься прочим перекладыванием работы с больной головы на здоровый сервер. И если с развёртыванием и защитой тут всё более или менее в порядке (у ЛК даже есть какие-то онлайн-курсы по продуктам), то с интеграцией уже сильно грустнее: в последней на текущий момент версии KSC 10.2.434 появилась интеграция аж с двумя SIEM: Arcsight и Qradar. На этом всё.
Для интеграции в что-то своё KSC предоставляет аж 2 интерфейса:
-
: в БД KSC есть ряд представлений с именами, начинающимися на «v_akpub_», из которых можно достать какую-то информацию о состоянии антивирусной защиты. : DCOM-объект, позволяющий скриптовать работу с KSC.
Минусы klakdb очевидны: чтобы напрямую обратиться к БД, нужно иметь к этой БД доступ, что приводит к необходимости лишних телодвижений по созданию правил доступа в межсетевых экранах, настройке прав доступа на серверах СУБД и прочему крайне неувлекательному времяпрепровождению. Ну и плюс мониторинг актуальности всех этих правил, естественно. Особенно интересно становится, когда имеется 20+ серверов — и все в разных филиалах, в каждом из которых свои администраторы.
klakaut в этом плане значительно более интересен: подключившись к корневому серверу иерархии, можно средствами самого KSC пройтись по оной иерархии и получить доступ ко всем нужным данным. Например, построить дерево серверов KSC с пометкой, кто из них живой, а кто нет, позапускать задачи, поперемещать компьютеры и вообще дать волю фантазии.
Минусы тоже есть, естественно: долго и сложно. Если нужно собрать какую-то статистику — нужно будет сначала долго писать скрипт, а потом долго ловить баги ждать, когда он отработает.
Естественно, никто не запрещает (по крайней мере, мне про это неизвестно) использовать оба механизма вместе: например, пройтись по иерархии серверов с помощью klakaut, получить полный список серверов KSC с информацией об используемых БД, а потом уже передать эту информацию в более другие средства автоматизации, которые удалят устаревшие правила из сетевых экранов, создадут новые, дадут разрешения на доступ и принесут кофе в постель отредактируют список источников данных в вашей системе мониторинга, которая, в свою очередь, опросит список и, обнаружив какие-нибудь девиации, с помощью klakaut сделает что-нибудь хорошее. Ну, или просто зарегистрирует инцидент в трекере. Тогда что-нибудь хорошее сделают администраторы в ручном режиме.
Воодушевлённый всеми этими соображениями, я написал свой первый скрипт:
И запустил его на сервере:
Если использовать js, эта ошибка не возникает. Интересно, почему.Открыв консоль KSC, я убедился, что с правами у меня всё в порядке.
К сожалению, KSC не логирует неудачные попытки входа. Переписка с вендором показала, что логирование неудачных попыток входа можно включить (это была отдельная увлекательная история, которая, кстати, ещё не закончилась), однако данная конкретная попытка в логи всё равно попадать отказалась.
Казалось бы, можно сделать вот так:
В этом случае никаких ошибок не будет, но указывать логин с паролем открытым текстом в скрипте мне не показалось замечательной идеей. Новая переписка с техподдержкой ЛК подарила мне следующую рекомендацию:
Необходимо выставить в настройках COM, на вкладке Default Properties:
Default Authentication Level: Packet
Default Impersonation Level: Delegate
Эта инструкция заставила работать исходный скрипт, но показалась мне сомнительной в плане безопасности, поэтому я решил покопать чуть глубже. После некоторого времени поисков нашёлся добрый человек, который подсказал мне, как задать указанные уровни проверки подлинности и олицетворения для конкретного объекта, а не разрешать всем и всё сразу:
Вот так скрипт никаких ошибок выдавать не стал. Первый квест пройден.
Вообще в боевой среде неплохо бы проверять при вызове EnableImpersonation возвращаемое значение на предмет ошибок, а не перенаправлять его в никуда, как это сделал я.Следующая задача: получить от KSC данные об используемой БД.
А вот тут всё сложно: документация о том, как это сделать, молчит. Исследование класса KlAkProxy ничего интересного не выявило, кроме параметра KLADMSRV_SERVER_HOSTNAME, который оказался идентификатором компьютера, на котором установлен KSC.
Перейдём тогда к компьютеру, для этого есть специальный класс KlAkHosts2. Для сокращения количества кода приведу только содержимое блока try:
Обратите внимание: переменная $Params, которую я использовал при подключении к KSC — экземпляр класса KlAkParams. А переменная $HostParams при, на мой взгляд, аналогичной функциональности, является экземпляром класса KlAkCollection. Почему используются разные классы — боюсь даже представить. Видимо, то, что SetAt принимает первым аргументом только целочисленные значения — очень принципиальный момент.
Данный код вернул значение «KSC», а значит, я на верном пути.
Метод GetHostInfo класса KlAkHosts2 достаточно хорошо задокументирован, но — не содержит нужной мне информации. Увы и ах. Зато есть метод GetHostSettings. Всё описание для которого сводится к следующему:
Давайте, заглянем внутрь:
Пробежавшись глазами по названиям секций, я решил просмотреть 85 и 87, поскольку остальные на нужное мне были не очень похожи.
Секция 85, судя по всему, отвечает за события и ныне нам неинтересна. А вот в 87 есть что-то, на что стоит обратить внимание:
Тут я воспользовался одним из предыдущих кейсов, где упоминалось, что нужные данные следует брать именно из KLSRV_CONNECTION_DATA (тогда я ещё не знал, что это вообще такое, просто отложилось).
Ну, вот, в общем-то, и всё. Данные об используемой БД получены. Квест пройден.
Наверное, ещё неплохо бы набросать скрипт для прохождения по иерархии серверов. Здесь ничего загадочного не оказалось, всё было вполне по документации. Я написал скрипт, который выбирает UID родителя, UID самого сервера, экземпляр СУБД и имя БД и выводит их в stdout через разделитель.
Стенд маленький, поэтому результат оказался не очень впечатляющим:
Естественно, чтобы превратить точку в актуальное имя сервера, придётся поколдовать с KlAkHosts2.GetHostInfo(), но это уже не столь страшно, просто ещё сколько-то кода.
Техподдержка ЛК, естественно, пугала меня тем, что структура SS_SETTINGS в следующих релизах KSC может поменяться, поэтому так лучше не делать. К сожалению, даже мой внутренний перфекционист считает, что скрипт нельзя просто написать и забыть: при смене версии используемого ПО его по-любому придётся тестировать и отлаживать. Так что пока пользуемся тем, что есть, а проблемы будем решать по мере поступления, благо, техника уже отработана.
Вы можете написать сейчас и зарегистрироваться позже. Если у вас есть аккаунт, авторизуйтесь, чтобы опубликовать от имени своего аккаунта.
Похожий контент
Добрый день. Столкнулся с такой проблемой. Есть большое количество недоменных устройств. На них необходимо сменить сервер администрирования и обновить агента администрирования до свежей версии.На всех устройствах разный пароль от локального админа. Есть ли способ автоматизировать установку или придется вручную все делать?
Здравствуйте.
Уже около полутора месяцев мучаюсь с проблемой, - после перезагрузки серверов их статус в консоли меняется на "защита выключена".
Управление из консоли невозможно.
(Реально антивирус работает)
До этого года 3 все нормально было.
Выяснил, что не стартует служба агента адм-я.
Вручную стартовать невозможно - опция неактивна.
Только деинсталляция агента и новая установка. И то иногда не помогает, приходится удалять и сам антивирус.
Сервер KSC 12 (v. 12.2.0.4376) выделенный - Windows Server 2012 std + SQL Server 2012
Агент везде - 12.2.0.4376
На серверах установлен - KS for Windows Server (v. 11.0.1.897)
лицензия расширенная.
На серверах ОС - Windows Server 2012 std.
Но есть пара Windows Server 2019 std - там указанных проблем нет.
На рабочих станциях тоже все ок.
Все сервера в одной группе, т.е. политика одна.
Недавно вынес KSC 12 правда в отдельную, но ничего не поменялось.
Буду благодарен за любые советы!
Дополню, - иногда опция "Запуск" службы Агента активна.
Но при попытке запуска минут 5 "крутит", потом в журнале событий ошибка - "служба не ответила за отведенное время".
Вышла 13-я версия KSC, вот подумываю обновить сервер админ-я.
Слабая надежда, что поможет. )))

Может кто знает как можно отключить KES по расписанию, в заданное время?
Кучу проблем можно было решить, кучу часов работы сократить!
К примеру офис нельзя активировать, что я только не пробовал!
Здравствуйте, не давно купил компьютер, довольно мощьный. Не давно возникла проблема, компьютер при включении начинает загружаться, всё как надо. Загружается монитор, мерцает клавиатура, всё горит. После чего монитор просто перестаёт загружаться, другими словами тухнит. А индикатор того что монитор включён начинает мигать, то есть монитор работает. После чего я зажимаю кнопку включения системника на секунд 5, он отключается после чего обратно включаю. И со второго раза он уже полноценно загружается. И так постоянно. В чём может быть проблема? И стоит ли волноваться по поводу этого? А то говорить родным что новый ПК уже даёт сбои и требуется в ремонте максимально не хочется. Единственное вчера при очередном подобном загрузке ПК, виндоус делал какую то вещь с диском и там проценты были. Не знаю, может это как то связанно.
Как удалённо включить, выключить или перезагрузить компьютер в Kaspersky Security Center 12
Рассмотрим как в Kaspersky Security Center 12 включить, выключить или перезагрузить компьютер.
a) Развернутый и настроенный Kaspersky Security Center 12.
b) На компьютерах установлены агент администрирования 12 и Kaspersky Endpoint Security 10.
1. Удалённо включаем компьютер в Kaspersky Security Center 12.
1.1 В управляемых устройствах выбираем устройство, которое необходимо удаленно включить.
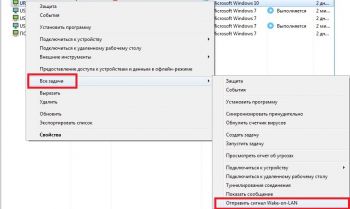
Важно: устройство должно быть подключено к сети электропитания, локальной сети, в BIOS функция Wake-on-LAN должна быть активна, возможно на некоторых устройствах Wake-on-LAN должна быть разрешена в настройках сетевой карты.
Если всё настроено правильно, компьютер включиться.
2. Удалённо выключаем компьютер в Kaspersky Security Center 12.
2.1 Для выключения компьютера нам понадобится bat-файл с командой на выключение.
2.2 Создаём текстовой файл и напишем в нём следующий код для выключения компьютера:
shutdown.exe -s -t 00
2.3 Сохраняем данный файл с расширением bat.
2.4 в Kaspersky Security Center 12 переходим в пункт "Задачи" и нажимаем зелёную кнопку справа "Новая задача".

2.5 На данном шаге запустится Мастер создания задачи, где необходимо выбрать вкладку "Сервер администрирования Kaspersky Security Center 12", в данной вкладке выбрать пункт "Удалённая установка программы" и нажать на кнопку "Далее".
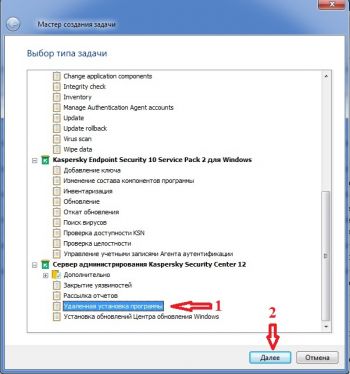
2.6 Далее нам необходимо создать новый инсталляционный пакет, для этого нажимаем на кнопку "Новый" и затем кнопка "Далее".
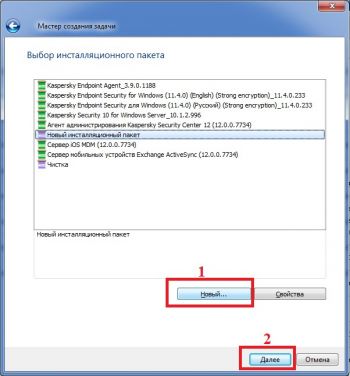
2.7 Далее необходимо выбрать пункт "Создать инсталляционный пакет для программы, указанной пользователем".
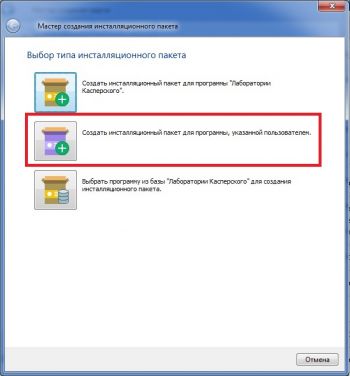
2.8 Далее необходимо указать имя пакета.
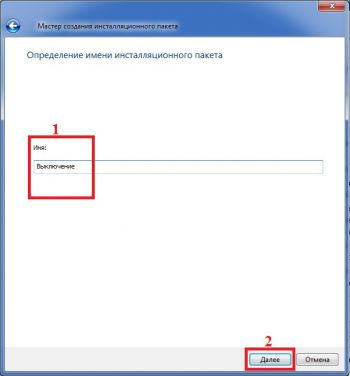
2.9 Далее необходимо выбрать bat-файл, в котором мы уже написали команду для выключения и нажать кнопку "Далее".
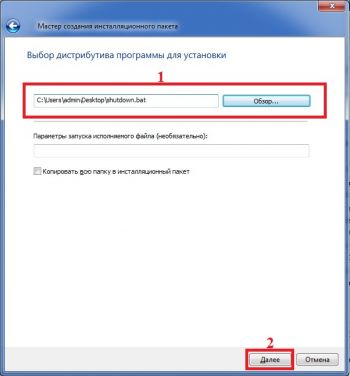
2.10 На последнем шаге будет создан новый инсталляционный пакет, который мы и будем далее использовать.
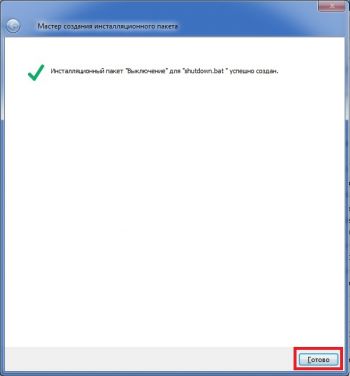
2.11 В мастере создания задачи выбираем наш созданный инсталляционный пакет и нажимаем кнопку "Далее".
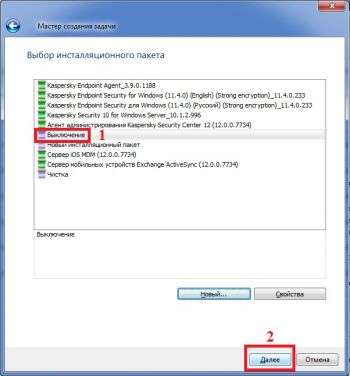
2.12. Так как агент администрирования у нас установлен, в параметрах задачи ничего не меняем и нажимаем кнопку "Далее".
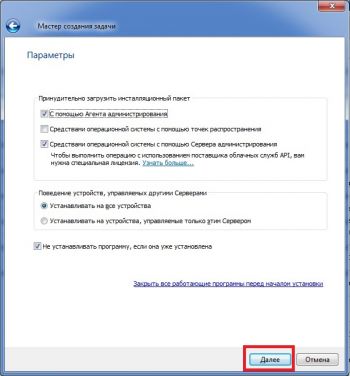
2.13 Далее выбираем устройство, на которое будет распространятся задачи, устройств можно выбрать несколько, если предстоит групповое выключение.
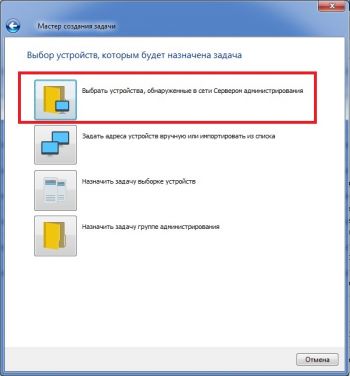
2.14 При выборе учетной записи для запуска задачи ни чего не меняем, т.к. агент администрирования установлен, если агент не установлен, то необходимо указать имя учетной записи и пароль, затем нажать кнопку "Далее".
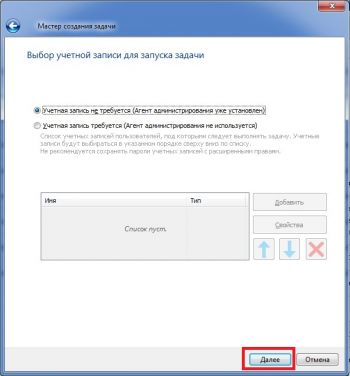
2.15 Так как запускать задачу мы будем вручную, в расписании запуска задачи так же ни чего не меняем и нажимаем кнопку "Далее".
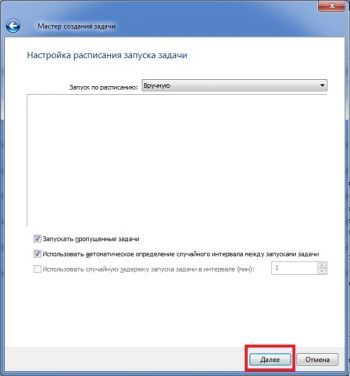
2.16 На следующем шаге необходимо указать название задачи и нажать кнопку "Далее".
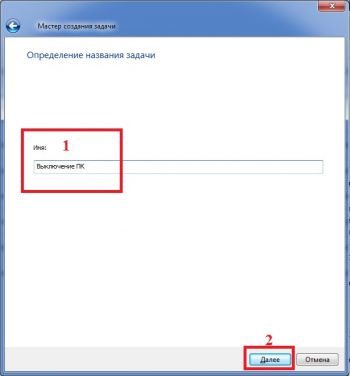
2.17 Для завершения создания задачи необходимо нажать кнопку "Готово".
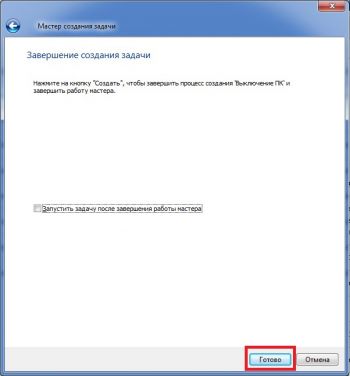
2.18 Итак, задача создана и её необходимо запустить.
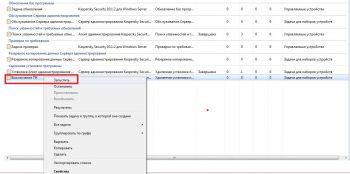
2.19 После запуска задачи, удалённое устройство будет выключено.
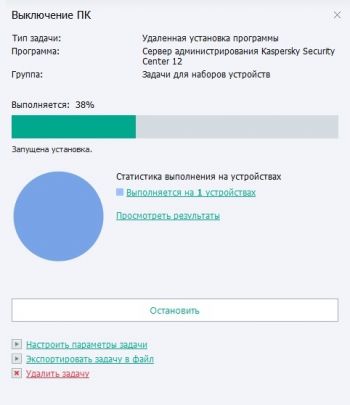
3. Удалённо перезагружаем компьютер в Kaspersky Security Center 12.
Для удалённой перезагрузки компьютера необходимо повторить все шаги указанные в п.2 данной статьи (выключение компьютера), за исключением bat-файла. В данной файле необходимо написать команду для перезагрузки:
Читайте также:

