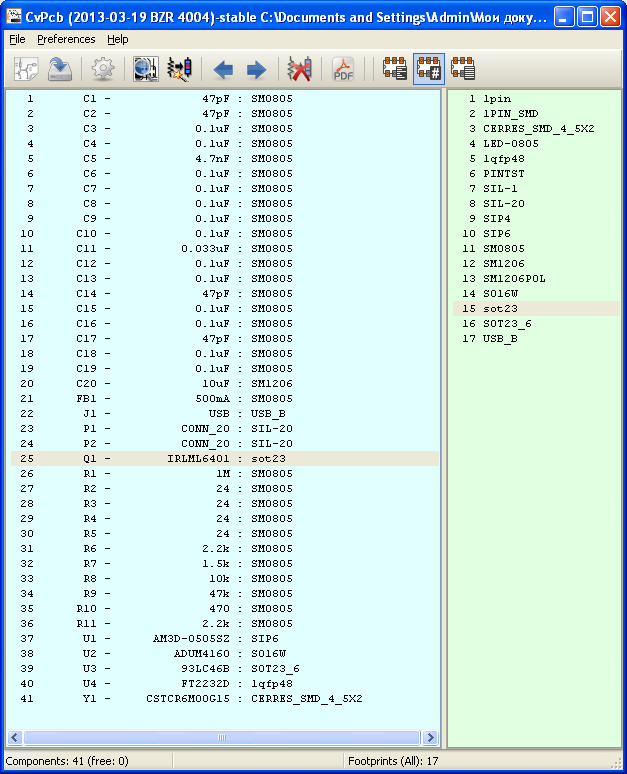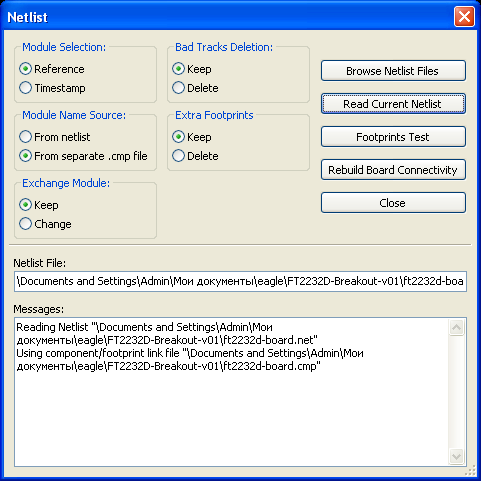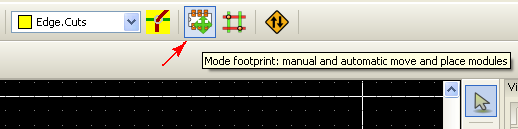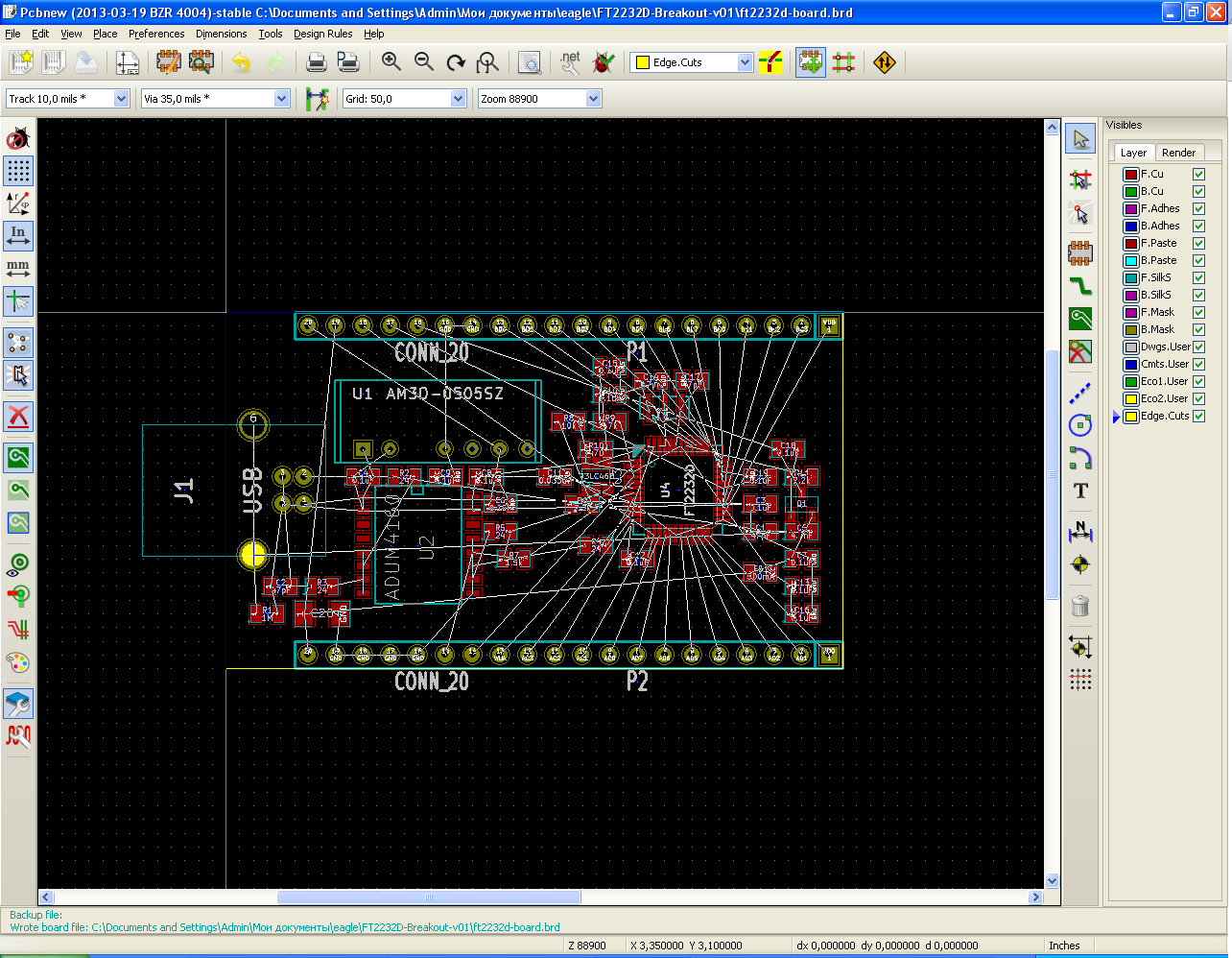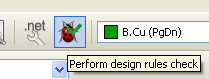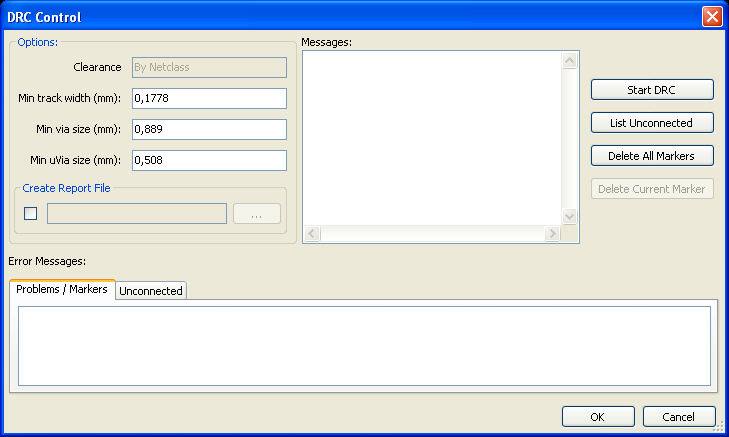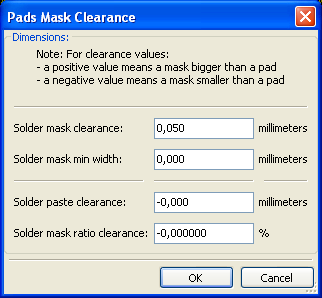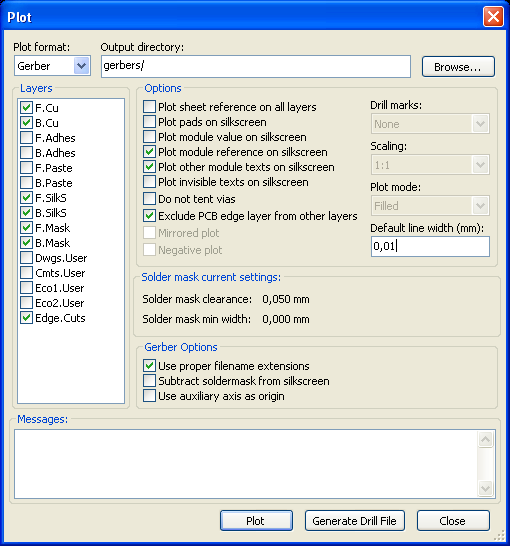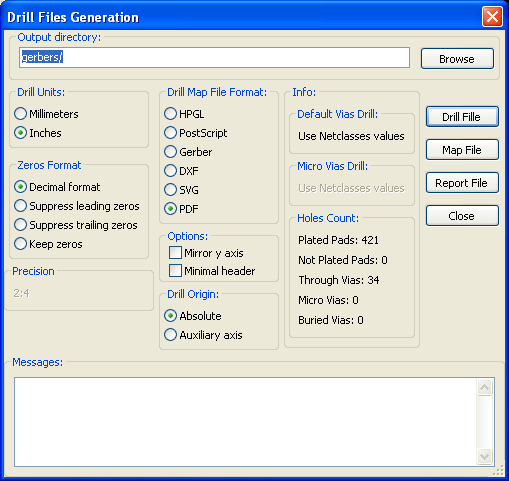Kicad не удается создать step файл проверьте что у платы верные контур и модели
Обновлено: 06.07.2024
Я знаю, что многие используют KiCad для разработки печатных плат. А собственно изготовление заказывают у популярного китайского сервиса JLCPCB. Но при использовании последних версий KiCad, не только ночных сборок, с JLCPCB могут возникать серьезные проблемы.
Поскольку не все читают форум KiCad, особенно начинающие пользователи, и не все еще с проблемами сталкивались, я решил кратко (и несколько упрощенно) описать на Дзене, в чем суть проблемы и как ее можно обойти.
Вот ссылки на темы на форуме KiCad, где это обсуждается:
Если вы захотите сами все прочитать в первоисточнике.
Причем проблемы могут возникнуть не только у пользователей KiCad. Вот запись из блога Horizon EDA
где тоже описывается проблема с площадками посадочных мест. И даже причина та же самая.
Внешнее проявление проблемы
Изначально проблема была замечена с ночными сборками (тестовыми версиями). Наверное многие заметили, что последнее время стало модным делать посадочные места для компонентов не с прямоугольными площадками, а со скругленными. Да и углы дорожек некоторые хотят видеть не острыми, а скругленными.
Раньше все было хорошо и красиво, но потом (в новых версиях) стало так
Обратите внимание, что площадки не прямоугольные со скругленными углами, а дефектные.
Причина возникновения проблемы
Для изготовления печатной платы на производстве обычно требую файлы в формате Gerber. Не сомневаюсь, что большинство это знают. Такие файлы являются обычными текстовыми, содержащими различные команды и описания.
При этом существует несколько версий формата этих файлов. А в последних версиях KiCad стал рекомендуемым формат X2. Причем используется и возможность задавать макросы. Вот тут то и выяснилось, что CAM процессор в JLCPCB не может нормально работать с файлами нового формата.
Каждая дорожка печатной платы, каждое площадка, вообще любой элемент, могут состоять их различных подэлементов.
CAM процессор это программа, которая считывает Gerber файл и формирует нужную для производственного оборудования информацию.
Если CAM процессор может нормально обработать Gerber файл, то получим примерно такое
То есть, результат именно такой, каким и должен быть. А если CAM процессор столкнулся с затруднениями, то можем получить такое
То есть, те самые искажения. И это касается не только KiCad и JLCPB. Выше я давал ссылку на блог Horizon EDA. Там возникла немного иная, но похожая проблема
И тоже с площадками со скругленными углами.
Временное решение проблемы
Проблема оказалась настолько серьезной для JLCPCB, что на форуме KiCad появилась тема с извинениями от инженера техподдержки JLCPCB. И на сайте JLCPCB изменили статью о процедуре формирования Gerber файлов для KiCad начиная с версии 5.1.5
Если вы пользуетесь версией KiCad 5.1.x, то нужно выключить вот эти опции
Для ночных сборок окно будет выглядеть немного по иному
То есть, надо именно отключить то, что рекомендуется включить. И включить то, что включать не рекомендуется.
JLCPCB, по словам инженера техподдержки, будут рассылать письма всем, кто прислал заказы в формате Gerber X2 (эти заказы сейчас остановлены), с просьбой изменить формат на старый.
Кроме того, JLCPCB ведет работу над поддержкой Gerber X2. И обещают уведомить, когда эта работа закончится.
Что же касается других производителей печатных плат, и других CAD программ, то вам придется разбираться с этим самостоятельно.
Заключение
На форуме KiCad эту проблему назвали “new EDA vs old CAM problem”. Стандарт Gerber X2 не является новым, но производство очень консервативно. Поэтому пока целесообразно использовать старый, классический формат Gerber. Особенно, любителям при заказе печатных плат у дешевых, ориентированных больше на любителей же, производителей. Если предоставляемые Х2 расширения не являются жизненно необходимыми для вашего проекта.
Вероятно, ситуация скоро изменится. Может измениться и подход к генерации Gerber в KiCad, и их обработка в JLCPCB. Но на текущий момент ситуация именно такова. А с учетом того, что проблема замечена у с другими программами, и другими производителями, сказать что то более определенное, чем
не используйте пока, без острой необходимости, формат Gerber X2 и аппертурные макросы
Ну и нужно отметить, что все описанное в данной статье касается только формата Gerber. Если вы изготавливаете платы самостоятельно, не важно, ЛУТ или фоторезист, или что то еще, то вас все эти проблемы не коснутся.
В этой статье рассматриваются основные вопросы проектирования печатной платы (PCB) в KiCAD.
В KiCAD, как и во всех системах сквозного ("сквозного" означает, что в одной среде проектируется и схема, и печатная плата) проектирования печатных плат, процесс разработки платы включает в себя следующие основные шаги:
1. Подбор и/или создание элементов схемы (символов).
2. Подбор и/или создание посадочных мест деталей (модулей).
3. Рисование схемы, экспорт списка цепей.
4. Привязка символов и модулей друг к другу.
5. Рисование контура платы, загрузка списка цепей и привязки символов и модулей.
6. Ручная или автоматическая, или полуавтоматическая трассировка платы.
7. Получение Gerber-файлов для фотоплоттера и файлов для сверлильного станка.
[1. Подбор и/или создание элементов принципиальной схемы]
Иногда компонент, который Вы хотите поместить на свою создаваемую схему, отсутствует в библиотеках KiCad. Это обычная штатная ситуация, и нет причин для беспокойства.
В среде KiCad компонентом является блок текста (в файле с расширением *.lib), начинающийся с DEF и заканчивающийся на ENDDEF. Один или большее количество компонентов обычно помещаются в файл библиотеки (простой текстовый файл с расширением lib). Для того, чтобы копировать компоненты из одной библиотеки в другую, Вы можете использовать обычный текстовый редактор, и команды Copy/Cut и Paste. Библиотеки схемотехнических отображений компонентов, который поставляются вместе с KiCad, находятся в папке c:\Program Files\KiCad\share\library\.
Как создавать новый компонент схемы средствами KiCad, можно подробно прочитать по ссылке [5]. Однако помните, что готовые компоненты для KiCad можно попробовать найти в Интернете [6, 7].
[2. Подбор и/или создание посадочных мест деталей]
В KiCad посадочные места для компонентов (package) называются почему-то модулями (module). Модули объединены в библиотечные файлы с расширением *.mod. Точно так же как и файлы *.lib, это обычные текстовые файлы, которые можно легко просмотреть текстовым редактором. Библиотеки модулей (корпусов деталей), который поставляются вместе с KiCad, находятся в папке c:\Program Files\KiCad\share\modules\. Как создавать новое посадочное место детали средствами KiCad, можно подробно прочитать по ссылке [5].
[3. Рисование схемы, экспорт списка цепей]
Рисование схемы особенностей не имеет, все делается так же, как и в других системах сквозного проектирования радиоэлектроники. Нужно только освоить специфику редактора схем Eeschema, как делать основные операции: копирование и перемещение объектов, копирование и перемещение групп, добавление цепей, присваивание имен цепям.
Почему нужно обязательно рисовать схему, и нельзя сразу нарисовать печатную плату? Рисование схемы придумано не просто так. Схема позволяет проверить правильность дизайна платы, а также делает возможным дальнейшую поддержку разработки - исправление ошибок и изменения схемы. Кроме того, в схеме можно отдельным цепям назначить имена, чтобы в дальнейшем можно было использовать классы цепей - цепи земли и питания можно сделать толще, можно назначить для отдельных цепей особые значения зазоров (clearance), и т. п. Поэтому почти во всех пакетах рисование схемы - обязательный шаг.
Копирование, перемещение объектов. В KiCAD команды Copy/Paste отсутствуют как класс. Drag-and-drop не работает, как общепринято - оказывается, чтобы что-то перетащить, нужно это сначала обвести рамочкой, или навести курсор и нажать на клавишу M. Таким способом можно переместить как отдельные объекты, так и группу объектов. Копирование можно произвести, если предварительно нажать на клавишу Shift, обвести левой кнопкой мыши рамку вокруг копируемых объектов, и переместить обведенную область на новое место - при этом на новом месте образуется копия. Один объект можно скопировать, если нажать на клавишу Shift, кликнуть на объекте и перетащить его - перетащите копию объекта. При перемещении компонентов схемы уже проложенные проводники отрываются от деталей, и их приходится перекладывать заново.
Перенумерование компонентов на схеме. Когда схема будет готова, нужно присвоить каждому элементу схемы уникальную метку (R1, R2, C1 и т. д.). Чтобы пронумеровать схему (расставить RefDes), нужно выбрать в меню Tools -> Annotate.
[4. Привязка символов и модулей друг к другу]
Из-за того, что имеется принципиальная схема и соответствующая им печатная плата, то компоненты (радиодетали) представлены в системе KiCAD как две разновидности объектов - символы и корпуса (в KiCAD корпуса деталей называются модулями). Этот принцип общий для всех систем проектирования плат, по разному устроена только привязка символов и модулей друг к другу. В KiCAD привязка делается с помощью специальной программы CvPcb. Интерфейс программы CvPcb тоже довольно необычен, но освоиться можно.
На входе программы CvPcb имеется список цепей (netlist) и библиотеки корпусов (модулей, файлы с расширением *.mod). На выходе CvPcb генерирует список соответствия символов и модулей (файл с расширением *.cmp) - т. е. каким символам какой корпус детали поставлен в соответствие. Проверьте правильную настройку библиотек (Preferences -> Library), и каждому символу в списке деталей схемы присвойте соответствующий модуль.
Сохраните файл привязки *.cmp.
[5. Создание чертежа печатной платы]
Чертеж печатной платы создается в программе Pcbnew. Предполагается, что схема уже нарисована, и библиотека (или библиотеки) посадочных мест (модулей) подготовлены. Запустите Pcbnew (PCB editor), поменяйте размер листа на нужный (меню File -> Page settings). Проверьте настройку библиотек модулей (меню Preferences -> Library).
Создание чертежа платы начинается с рисования контура на слое Edge.Cuts. Выберите слой Edge.Cuts и нарисуйте контур будущей печатной платы. Для того, чтобы ориентироваться в размерах, сделайте привязку относительных координат сетки к левому верхнему углу контура печатной платы. Эти координаты отражаются в строке статуса в виде параметров dx, dy, d.
Привязку относительных координат можно поменять в любой момент, для этого переместите курсор в нужную точку и нажмите пробел - параметры dx, dy, d сразу обнулятся, и по их значению теперь можно отсчитывать абсолютные размеры. Абсолютные координаты положения курсора Z, X, Y (они также отображаются в строке статуса) поменять нельзя, они всегда привязаны к верхнему левому углу чертежа.
Список цепей загрузится. Если в процессе загрузки будут ошибки, то они будут видны в поле Messages. Обычно ошибки бывают следующих видов - несоответствие нумерации выводов символа и модуля, отсутствие привязки символа к модулю, недоступность библиотек модулей.
После успешной загрузки списка цепей детали платы окажутся наваленными в кучу в правом нижнем углу платы. Можно растащить детали вручную, как обычно (кнопка M - Move), но лучше это сделать автоматически. На панели инструментов вверху есть кнопка Mode footprint: manual and automatic move and place modules. Активируйте её, как показано на скриншоте:
После этого в контекстном меню редактора (это меню вызывается правой кнопкой мыши) появится пункт Glob Move and Place. Выберите в этом меню Glob Move and Place -> Autoplace all modules, и на предупреждение "Footprints NOT LOCKED will be moved Yes/No" ("Все незафиксированные посадочные места будут перемещены Да/Нет") ответьте положительно (Yes). Начнется процесс авторастаскивания компонентов по плате, который занимает несколько минут.
Обычно процесс авторазмещения запускают только после того, как на плате вручную перемещены и зафиксированы в нужных местах компоненты, которые должны быть в заранее известных местах. Обычно это коннекторы, которые размещены по краям платы. Фиксируются детали на плате тоже неочевидным образом - нужно навести курсор на фиксируемую деталь и нажать клавишу L (от сокращения Lock - зафиксировать). В результате авторазмещение получится нечто подобное, как показано на скриншоте.
[6. Трассировка токопроводящего рисунка платы]
Трассировка платы можно делать полностью вручную, можно автоматически, а можно смешанным способом - сначала развести важные цепи (например цепи кварцевого генератора, питание и т. п.), а затем оставить всю остальную разводку автороутеру. Я обычно использую смешанный вариант, он хорошо работает со всеми системами проектирования печатных плат. KiCAD в этом отношении не оказался исключением.
Рекомендации по соблюдению допусков трассировки. Завод, на котором Вы будете заказывать изготовления печатной платы, имеет технологические ограничения по минимальной толщине линии проводящего рисунка, минимальному зазору между проводниками, минимальной толщине линии шелкографии, минимальной высоте текста шелкографии, минимальному диаметру отверстия. Общие рекомендации китайского завода для двухслойной платы обычной точности приведены в таблице.
Если Вы выполните при создании печатной платы эти условия, то у технологов завода скорее всего к Вам не будет много лишних вопросов.
Ручная трассировка. Правила разводки следующие: чтобы начать прокладывать трассу, кликните на выводе детали, или на уже проложенной дорожке. Далее ведите трассу, кликая на каждом конце сегмента. Направление трассы можно менять клавишей /, слой можно поменять клавишей V (при этом ставится переходное отверстие). Толщина прокладываемой дорожки и зазоры зависят от Design Rules, и может назначены на класс цепей. Заканчивается трасса двойным щелчком мыши.
Enforce design rules when routing - если эта галочка снята, то Вы можете прокладывать дорожки как угодно, не взирая на установки DRC и существующие цепи.
Delete unconnected tracks - если эта галочка снята, то Вы можете проложить сегменты дорожек, ни к чему не подключенные. Например, Вы можете теперь для ножек питания микросхем с мелким шагом провести короткие тонкие сегменты, которые не укладываются в требования DRC.
Авторассировка. В систему KiCAD из коробки встроена поддержка бесплатного автороутера FreeROUTE. Трассировщик FreeRoute [1] в настоящее время находится в активной разработке. Однако уже есть стабильный релиз, который сейчас показывает отличные результаты при разводке с шагом угла 45 градусов. Скорость трассировки все еще оставляет желать лучшего, однако качество трассировки очень хорошее, если сравнивать с результатами имеющихся на рынке автотрассировщиков.
Версия трассировщика FreeRoute, основанная на Веб (web-based version), является бесплатной. Обмен данными между программным обеспечением разработки печатных плат (PCB design) происходит через стандартный интерфейс Specctra DSN. Этот интерфейс есть в Cadsoft-Eagle, KiCAD и многих других средах проектирования печатных плат. Трассировщик можно использовать с такими программами, как FreePCB, Kicad, gEDA, CadSoft-Eagle всеми системами разработки PCB, в составе которых есть интерфейс взаимодействия с автотрассировщиками Specctra или Electra.
Трассировщик FreeRoute можно запустить прямо в браузере по ссылке со странички [1], если у Вас установлен пакет Java 6. Трассировщик FreeRoute довольно прост в настройке и использовании. Вот общие указания по использованию автотрассировщика FreeRoute:
1. Трассировщик FreeRoute не перекладывает проводящий рисунок, который уже имеется на плате в момент запуска трассировки. Этим можно воспользоваться, если предварительно вручную оттрассировать важные цепи, которые должны быть определенным образом проложены. После того, как дизайн платы будет готов к автоматической трассировке, создайте файл *.dsn в интерфейсе Specctra - такая возможность есть во многих программах проектирования плат. К примеру, в KiCAD эта возможность вызывается в программе Pcbnew через меню File -> Export -> Specctra DSN.
3. Запустите процесс трассировки - нажмите кнопку Autorouter, и начнется неспешный процесс автотрассировки платы. Процесс трассировки состоит из двух основных стадий - сначала трассы прокладываются так, чтобы все соединения были разведены (routing). Стадия разводки не закончится, пока не останется неразведенных цепей. После этого запускается стадия оптимизации разводки (Bath Optimizer) - все трассы оптимизируются на предмет уменьшения длины и количества переходных отверстий. Вторая стадия оптимизации продолжается довольно долго. Прервать оптимизацию в любой момент можно, если кликнуть левой кнопкой мыши в окно Board Layout.
4. После завершения трассировки сохраните разводку в виде сессии Specctra (файл *.ses) через меню "Export Specctra Session File" окна Board Layout.
5. Импортируйте сгенерированную сессию через интерфейс Specctra на Вашей системе разработки плат. В программе KiCAD Pcbnew это делается через меню File -> Import -> Specctra session.
Особенности трассировки с помощью FreeRoute. Дорожки, которые уже были разведены перед запуском FreeRoute, никак не будут затронуты трассировщиком. Поэтому эту возможность следует использовать для предварительной трассировки заранее известных и критичных цепей. Перед началом трассировки обязательно удалите все заливки медью (добавленные инструментом Add filled zones), иначе после окончания разводки можете получить неподключенные выводы, которые относились к цепи заливки. Если трассировка застопорилась на первом этапе, то лучше остановить трассировку, передвинуть некоторые компоненты, которые мешают разводке, и/или предварительно развести некоторые цепи вручную. Когда первый этап трассировки прошел, и началась вторая стадия Bath Optimizer, то её можно не останавливать, и дождаться полного завершения оптимизации.
Проверка платы - тест DRC. После полного завершения трассировки, перед генерацией файлов Gerber нужно проверить дизайн платы на ошибки и соответствие допускам толщины дорожек и зазоров. Для этого служит инструмент DRC. Запускается он из меню Tools -> DRC или кнопкой на панели инструментов.
Откроется окно DRC Control, где можно настроить допуски на минимальную ширину дорожки и минимальные размеры переходных отверстий. Можно ничего не менять, оставить как есть, и просто нажать на кнопку Start DRC.
Если у Вас были наложены зоны заливки медью (filled zones), то после теста DRC они перезаливаются заново, даже если Вы отменили заливку на зоне.
[7. Как получить файлы Gerber]
Файлы для фотоплоттера и сверлильного станка в KiCAD получить очень просто. Предположим, что Ваша плата двухсторонняя, и у неё есть маска и шелкография с двух сторон. Все действия производятся в редакторе печатной платы Pcbnew. Далее описан процесс по шагам.
1. Установите зазор между контактными площадками для пайки и границей маски через меню Dimensions -> Pads Mask Clearance.
По умолчанию там указан зазор Solder mask clearance: 0.2 мм. Для простых плат этот зазор подойдет, но если к примеру у Вас есть микросхемы с шагом выводов 0.5 мм, то зазор лучше установить поменьше, порядка 0.05 мм.
2. Запустите диалог вывода файлов для фотоплоттера (Gerber) через меню File -> Plot.
Проверьте, что Plot Format задан Gerber, задайте папку для файлов Output directory относительно текущего рабочего каталога (в нашем примере gerbers/), поставьте галочки против нужных слоев:
F.Cu медь на верхней стороне платы (Forward, в других редакторах это слой Top).
B.Cu медь на нижней стороне платы (Bottom).
F.SilkS шелкография на верхней стороне платы (обычно надписи белой краской).
B.SilkS шелкография на нижней стороне платы.
F.Mask маска для пайки на верхней стороне платы (покрытие, открывающее только места пайки, обычно зеленое).
B.Mask маска для пайки на нижней стороне платы.
Edge.Cuts контур печатной платы.
Установите ширину линии по умолчанию 0.01 мм (Default line width mm), галочки поставьте как на скриншоте.
MyProject-B_Cu.gbl медь на нижней стороне платы
MyProject-B_Mask.gbs маска для пайки на нижней стороне платы
MyProject-B_SilkS.gbo шелкография на нижней стороне платы
MyProject-Edge_Cuts.gbr контур печатной платы
MyProject-F_Cu.gtl медь на верхней стороне платы
MyProject-F_Mask.gts маска для пайки на верхней стороне платы
MyProject-F_SilkS.gto шелкография на верхней стороне платы
3. Осталось получить файлы для сверлильного станка. Для этого нажмите кнопку Generate Drill File, и появится окно настройки генерации файлов для сверления. Тут точно так же установите выходную папку для файлов Output directory относительно текущего рабочего каталога (gerbers/), и проверьте правильность установки всех опций.
MyProject-NPTH.drl отверстия NPTH (Non-Plated Through-Hole), если таковые есть
MyProject.drl обычные отверстия
Для просмотра (проверки) выходных Gerber-файлов используйте программу ViewMate [3]. Она бесплатна для простого просмотра формата Gerber. Есть и другие инструменты - CAM350, GerbTool, Genesis 2000 (платные программы, для которых существуют демо-версии).

Этапы проектирования необходимые для создания платы в KiCad.
------------------------------------------------------------------------
0) У программы есть особенность: выпадающие (по правой кнопки мыши) меню меняется при некоторых описанных ниже действиях - инструмент выбора в правом столбике должен быть на 1 курсоре (Нажатие на [ESC] переключает на него..)
------------------------------------------------------------------------
------------------------------------------------------------------------
1) Чертим схему в Eeschema (1 кнопка в 1 окошке программы)
------------------------------------------------------------------------
Сетка 25 милс удобна. Имейте ввиду: при мелких значениях, после расстановки компонентов, если поменять сетку на побольше, могут начать не состыковываться по осям контакты..
PWR_FLAG на питание - чтоб пройти проверку схемы..
------------------------------------------------------------------------
2) Проставляем посадочные места в CvPcb. В редакторе схемы (Eeschema) сверху есть красно-зелёная кнопка с изображением микросхем CvPcb
------------------------------------------------------------------------
Eeschema не закрывать!! (иначе не сохранит..)
Проставляем посадочные места в CvPcb. Сохранить не забываем.. Затем так же в Eeschema сохраняем.
Не обязательно нажимать на каждый компонент по отдельности, можно выделить несколько одинаковых с помощью [Shift] или [Ctrl], и разом назначить им посадочное место.
Для того чтоб просмотреть библиотеки из столбца слева(чтоб он загрузился в правый) необходимо снять "Фильтр посадочных мест по ключевым словам" и установить "Фильтр списка посадочных мест по библиотеке". (Сверху 3 кнопки фильтра, зелёненькие "микросхемки")
------------------------------------------------------------------------
3) Формируем список цепей. В редакторе схемы (Eeschema) сверху есть зелёная кнопка NET - сформировать список цепей.
------------------------------------------------------------------------
Нажать на кнопку: Сформировать.
Появившийся диалог будет содержать различные форматы списка цепей - будем использовать родной формат Pcbnew.
Нажать на кнопку: Сохранить.
------------------------------------------------------------------------
4) В текстовом .net файле зачем-то пишется полный путь к источнику - затереть в целях конспирации, оставить только имя файла, на работоспособность не влияет. (source "***.sch")
------------------------------------------------------------------------
------------------------------------
а) Настраиваем:
------------------------------------
Правила проектирования --> Правила проектирования:
Ширину дорожек указать: зазор 0.382, ширина дорожки 0.618 (Золотое сечение, для домашних плат самое то, с учётом возможных проблем при травлении..)
Вся сверловка 2.4мм - 1мм. (Сверла на 0.8мм должно хватать в большинстве случаев, у меня просто 1мм-х много..)
Имейте ввиду: высоковольтные/высокоамперные дорожки, контактные площадки, зазоры - должны быть шире/больше.. см. справку PCB Calculator - Ширина дорожки и Электрический зазор.
------------------------------------
б) Расставляем элементы:
------------------------------------
Инструменты --> Список цепей. Жмём - Прочитать текущий список цепей. Закрыть. Появятся в одной точке все элементы..
Можно растащить всё вручную или на автомате:
1. Переключимся на слой Edge.Cuts, нарисуем контур платы при помощи инструмента "Добавить графическую линию или полигон".
Можно сетку выставить предварительно на 5мм и нарисовать например под размер текстолита 50x100мм.
Ещё вариант выставить точку начала координат и от неё смотреть по данным внизу экрана X, Y.
(Не нашёл как эту точку потом убрать с экрана - пошёл ручным способом: удалил строку (aux_axis_origin 00.0000 00.0000) в .kicad_pcb и открыл заново Pcbnew)
2. Включить режим посадочных мест: Ручное и авто размещение. Сверху кнопка - левее зелёно-красной решётки. (появится пункт по нажатию правой клавиши)
3. Правой клавишей - Глобальное перемещение и размещение --> Разложить все посадочные места.
Шаг сетки влияет на авторазмещение и затраченное при этом время - чем он меньше, тем больше вариантов расположения компонентов рассматривается..
Автотрассировка дорожек платы:
1. Выбрать какие медные слои участвуют. Сверху кнопка - дважды левее зелёно-красной решётки. (Показать активный выбор слоёв. )
Или после пункта 2. Правой клавишей Автотрассировка - Выбор пары слоёв.
2. Включить режим дорожек: Автотрассировка. Сверху кнопка - зелёно-красная решётка.
3. Правой клавишей Автотрассировка - Авт. трассировать все посад. места.
------------------------------------------------------------------------
Заметки:
------------------------------------------------------------------------
В случае если Source & Drain перевёрнуты, как у MMBFJ201 [SOT-23], следует нажать [E] над площадкой в редакторе печатной платы Pcbnew и заменить там номер и имя цепи.
Контактную площадку можно оторвать и отдельно перенести в другое место, например у светодиода..
------------------------------------------------------------------------
Размеры контактных площадок:
------------------------------------------------------------------------
Под сверление:
Резисторы - Круг: X=2.4 (слева); Сверло X=1 (справа)
Конденсаторы полярные мелкие 1мкф - Овал: X=1.6 Y=4 (слева)
SMD:
Конденсаторы полярные - Овал: X=1.6 Y=2
Диоды - Овал: X=1 Y=2
Транзисторы - Овал: X=1 Y=2.6
------------------------------------------------------------------------
Чтобы изменить все контактные площадки в Pcbnew:
------------------------------------------------------------------------
0) Выбор в правом столбике должен на курсоре быть (выбор размещения элемента, дорожки итд. заставит исчезнуть пункты по нажатию правой клавиши мыши. Нажатие на [ESC] переключает на него..)
1) Нажимаем на любую из них правой кнопкой, выбираем строку «Конт.пл. (Pad)» и заходим в пункт «Изменить все конт.пл. (Глобальная правка)».
2) В окошке оставляем галочку только на «Не изменять контактные площадки с другой формой», остальные две снимаем.
3) Заходим в «Редактор контактных площадок», и устанавливаем параметры контакта. (Слева - Размер X = 2.4, справа - Размер X = 1)
4) Нажимаем «Ок», и в жмем на кнопку «Изменить контактные площадки в таких же посадочных местах».
После этого, у всех выбранных элементов (например - резисторов) контактные площадки изменятся на выбранный тип.
------------------------------------------------------------------------
Посадочные места:
------------------------------------------------------------------------
С приставкой Handsoldering - под ручную пайку, они немного длиннее..
------------------------------------
Pin_Headers:Pin_Header_Straight_1x01 - контактная площадка (ещё 1pin, но оно большое) (Eeschema - TEST_1P, TST)
Wire_Pads:SolderWirePad_single_SMD_5x10mm, SMD_Packages:1Pin - SMD контактная площадка
Mounting_Holes:MountingHole_3.2mm_M3 - отверстие
Resistors_ThroughHole:Resistor_Horizontal_RM7mm - синенькие МЛТ (С2-22, С2-23 - 0.125/0.25Вт)
TO_SOT_Packages_SMD:SOT-23_Handsoldering
Buttons_Switches_ThroughHole:SW_Micro_SPST_Angled, Buttons_Switches_ThroughHole:SW_Micro_SPST - переключатель 3 pin(JUMPER3) (движковый переключатель) Овал X=2 y=4
Connect:CR2032H - батарейный отсек CR2032 (3v)
Potentiometers:Potentiometer_Trimmer-Suntan-TSR-3386P - подстроечное сопротивление. (RVAR)
------------------------------------------------------------------------
Часто используемые горячие клавиши:
------------------------------------------------------------------------
[M] Переместить
[G] Переместить без отрыва от цепей (то же - выделить несколько элементов и нажать [TAB])
[R] Повернуть
[Ctrl+F] Найти элемент
[A / O] Добавить компонент (Eeschema) / посадочное место (Pcbnew)
[W / X] Добавляем проводник (Eeschema)/ дорожку(Pcbnew) (Для смены направления дорожки используется клавиша [/])
[C] Копировать элемент (Eeschema)
[E] Редактировать элемент
[F] Правка посадочного места (Eeschema) / Переместить на другую сторону (Pcbnew)
Редактировать название (Eeschema)
[V] Редактировать значение (Eeschema)
[P] Добавить питание (Eeschema)
------------------------------------------------------------------------

KiCad за 5 минут (Часть 2)
=======================
----------------------------------—
б) Расставляем элементы:
----------------------------------—
Инструменты —> Список цепей. Жмём - Прочитать текущий список цепей. Закрыть. Появятся в одной точке все элементы..
Можно растащить всё вручную или на автомате:
1. Переключимся на слой Edge.Cuts, нарисуем контур платы при помощи инструмента "Добавить графическую линию или полигон".
Можно сетку выставить предварительно на 5мм и нарисовать например под размер текстолита 50x100мм.
Ещё вариант выставить точку начала координат и от неё смотреть по данным внизу экрана X, Y.
(Не нашёл как эту точку потом убрать с экрана - пошёл ручным способом: удалил строку (aux_axis_origin 00.0000 00.0000) в .kicad_pcb и открыл заново Pcbnew)
2. Включить режим посадочных мест: Ручное и авто размещение. Сверху кнопка - левее зелёно-красной решётки. (появится пункт по нажатию правой клавиши)
3. Правой клавишей - Глобальное перемещение и размещение —> Разложить все посадочные места.
Шаг сетки влияет на авторазмещение и затраченное при этом время - чем он меньше, тем больше вариантов расположения компонентов рассматривается..
Автотрассировка дорожек платы:
1. Выбрать какие медные слои участвуют. Сверху кнопка - дважды левее зелёно-красной решётки. (Показать активный выбор слоёв. )
Или после пункта 2. Правой клавишей Автотрассировка - Выбор пары слоёв.
2. Включить режим дорожек: Автотрассировка. Сверху кнопка - зелёно-красная решётка.
3. Правой клавишей Автотрассировка - Авт. трассировать все посад. места.
----------------------------------------------------------------------—
Заметки:
----------------------------------------------------------------------—
В случае если Source & Drain перевёрнуты, как у MMBFJ201 [SOT-23], следует нажать [E] над площадкой в редакторе печатной платы Pcbnew и заменить там номер и имя цепи.
Контактную площадку можно оторвать и отдельно перенести в другое место, например у светодиода..
----------------------------------------------------------------------—
Размеры контактных площадок:
----------------------------------------------------------------------—
Под сверление:
Резисторы - Круг: X=2.4 (слева); Сверло X=1 (справа)
Конденсаторы полярные мелкие 1мкф - Овал: X=1.6 Y=4 (слева)
SMD:
Конденсаторы полярные - Овал: X=1.6 Y=2
Диоды - Овал: X=1 Y=2
Транзисторы - Овал: X=1 Y=2.6
----------------------------------------------------------------------—
Чтобы изменить все контактные площадки в Pcbnew:
----------------------------------------------------------------------—
0) Выбор в правом столбике должен на курсоре быть (выбор размещения элемента, дорожки итд. заставит исчезнуть пункты по нажатию правой клавиши мыши. Нажатие на [ESC] переключает на него..)
1) Нажимаем на любую из них правой кнопкой, выбираем строку «Конт.пл. (Pad)» и заходим в пункт «Изменить все конт.пл. (Глобальная правка)».
2) В окошке оставляем галочку только на «Не изменять контактные площадки с другой формой», остальные две снимаем.
3) Заходим в «Редактор контактных площадок», и устанавливаем параметры контакта. (Слева - Размер X = 2.4, справа - Размер X = 1)
4) Нажимаем «Ок», и в жмем на кнопку «Изменить контактные площадки в таких же посадочных местах».
После этого, у всех выбранных элементов (например - резисторов) контактные площадки изменятся на выбранный тип.
Читайте также: