Как сделать презентацию в google earth
Обновлено: 06.07.2024
Для учителей образовательных учреждений Псковской области.
Главной целью учителя на уроках географии в средней школе является развитие у обучающихся географических знаний, умений, опыта творческой деятельности и эмоционально-ценностного отношения к миру, необходимых для усвоения и понимания закономерностей и противоречий развития географической оболочки.
При изучении курса решаются следующие задачи:
формирование представлений о единстве природы,
объяснение простейших взаимосвязей процессов и явлений природы, ее частей;
формирование представлений о структуре, развитии во времени и пространстве основных геосфер, об особенностях их взаимосвязи на планетарном, региональном и локальном уровнях;
развитие представлений о разнообразии природы и сложности протекающих в ней процессов;
развитие представлений о размещении природных и социально-экономических объектов;
развитие элементарных практических умений при работе со специальными приборами и инструментами, картой, глобусом, планом местности для получения необходимой географической информации;
развитие понимания воздействия человека на состояние природы и следствий взаимодействия природы и человека.
Географическая карта является главным источником географической информации и практических знаний.
Важным аспектом изучения природных процессов, явлений и объектов на какой-либо территории является использование изображений Земли из космоса (космоснимков). Одним из наиболее доступных источников космоснимков является геоинформационная система Google «Планета Земля» . Изображения Земли из космоса служат иллюстративным материалом, демонстрируя сходство и различие природы и общества отдельных территорий, геоэкологические проблемы.
Возможности программы:
Google Earth автоматически загружает из интернета необходимые пользователю
изображения и другие данные, сохраняет их в памяти компьютера и на жёстком диске для дальнейшего использования.
Для визуализации изображения используется трёхмерная модель всего земного шара
с учётом высоты над уровнем моря .
Пользователь может легко перемещаться в любую точку планеты, управляя
Практически вся поверхность суши покрыта изображениями, полученными от
Данные высот рельефа имеют разрешение порядка 30 метров по горизонтали и
точность до одного метра.
В программе есть слой «3D Здания», с трёхмерными моделями, добавляемыми
разработчиками или самими пользователями, посредством сервиса 3D Warehouse . В городах России можно найти модели некоторых значимых памятников архитектуры.
Панели управления содержат метки и огромное количество дополнительных данных,
которые можно подключить по желанию пользователя. Например, названия населённых пунктов, водоёмов, аэропортов, дороги, ж/д, и др. информация.

Пользователи могут сохранять изображения, создавать свои собственные метки и накладывать свои изображения поверх спутниковых (это могут быть карты, или более детальные снимки, полученные из других источников).

Внимание! При работе с программой необходимо подключение к Интернет (желательна выделенная линия с пропускной способностью не менее 128 KB / c ).
Рассмотрим примеры использования геоинформационной системы Google «Планета Земля» на примере уроков географии в 6 классе.
В структуре курса «География. Начальный курс. 6 класс» заложена преемственность между курсами, обеспечивающая динамизм в развитии, расширении и углублении знаний и умений учащихся, в развитии их географического мышления, самостоятельности в приобретении новых знаний.
Курс географии 6 класса — курс, формирующий знания из разных областей наук о Земле — картографии, геологии, географии, почвоведения и др. Эти знания позволяют видеть, понимать и оценивать сложную систему взаимосвязей в природе.
Урок № 3. Земля - планета Солнечной системы.
Земля – одно из небесных тел, которые вращаются вокруг Солнца.
Задание: объяснить причины разнообразия поверхности Земли и Луны.

В верхней панели управления используем значок «переключиться между Землёй, небом и планетами».

Земля имеет единственный естественный спутник – Луна, который вращается вокруг Земли. Поверхность её гористая, покрыта многочисленными кратерами от метеоритов.
Урок № 4. План местности.
Задание: изучить способы изображения поверхности Земли.
Назвать отличия плана местности от снимка и 4 принципа изображения условных знаков: простота, цвет, сходство с предметами на местности, непохожесть друг на друга.
Назвать объект, изображённый на снимках и показать его на плане местности.

Используем кнопки навигации «обзор», «перемещение» в верхнем правом углу.

Используем ползунок уменьшения или увеличения масштаба.


Урок № 5. Масштаб.
Задание: определить, что показывает масштаб, назвать виды масштаба, перевести именованный в численный масштаб, с каким масштабом объекты изображены наиболее крупно.

Масштаб 1: 20 000 000

Масштаб 1: 10 000
Урок № 11. Географическая карта.
Задание: назвать способы изображения земной поверхности, дать определение «географическая карта», назвать деление карт по масштабу: мелкомасштабные и крупномасштабные.

Масштаб 1: 90 000 000

Масштаб 1: 1 000 000
Урок № 12. Градусная сеть на глобусе и картах.
Задание: показать экватор, параллель, меридиан, полярные круги, северный тропик – тропик Рака, южный тропик – тропик Козерога.

Используем верхнюю панель управления – вид – строка «сетка» - поставить галочку.
Урок № 15. Географические координаты.
С помощью градусной сетки определяют географические координаты объектов, любой точки на поверхности Земли: широту и долготу.
Задание: Пр.р. 4. Определить географические координаты объектов: г. Москва, г. Великие Луки.

Для работы с географическими координатами используем значок «метка» (метки можно менять в зависимости от задания).

Урок № 22. Движения земной коры.
Задание: по тексту учебника назвать: что такое «землетрясение», «сейсмология», сейсмические пояса.
Ежегодно на Земле происходит около миллиона землетрясений.

Используем боковую панель - раздел «слои» - выбираем окно «галерея» и ставим галочку напротив значка «землетрясения».
Размер значка зависит от силы землетрясения.

Глубочайшее озеро, расположенное в грабене. Назвать озеро и определить координаты его центральной части. (Байкал: 52° с.ш., 108° в.д.)
Урок № 23. Вулканизм.
Задание: изучить строение вулкана, обозначить его части.



Используем боковую панель - раздел «слои» - выбираем окно «галерея» и ставим галочку напротив значка «вулканы».
Потухшие, действующие вулканы.
Камчатка, Ключевская Сопка.
Урок № 24. Рельеф суши. Горы.
Задание: изучить рельеф гор, назвать и показать горный хребет, горную долину, горную систему.

Используем кнопки навигации «обзор», «перемещение».

Используем значок навигации «человек» - режим просмотра улиц.
Назвать признаки различия гор по высоте.
Урок № 25. Равнины суши.
Задание: изучить различие равнин по высоте, пользуясь шкалой высот на физической карте и профилем на снимке, определить, к какому типу относится равнина.
Пр.р. 5. Составить описание форм рельефа.

Используем значок «добавить путь», проводим линию, на линии делаем клик правой кнопкой мыши, в окне выбираем строку «показать профиль рельефа».
Восточно-Европейская равнина – возвышенность.

Западно-Сибирская равнина – низменность.

Урок № 26. Рельеф дна Мирового океана.
Задание: изучить рельеф дна Мирового океана, назвать и показать материковый склон, шельф, ложе океана, котловину, глубоководный желоб, срединно-океанический хребет.

Сравнить космоснимок с рисунком «Рельеф дна Мирового океана».
Назвать формы рельефа дна Тихого океана.


Какие формы рельефа дна Мирового океана обозначены буквами A , B , C , D .
Урок № 29. Части Мирового океана.
Задание: обозначить на контурной карте океаны, крупные моря, их части.
Урок № 33. Изучение Мирового океана.
Особое место в данной теме урока отводиться исследованиям Ж.И. Кусто.
Ж.И. Кусто стал организатором первых подводных исследований и киносъёмок.

Используем боковую панель - раздел «слои» - выбираем окно «океан» и ставим галочку напротив значка «морской мир Кусто» (требуется установка программы Adobe Flash Player ).
Урок № 35. Реки.
Задание: изучить главные части реки, дать определения, назвать признаки горных и равнинных рек.

Меандры и озёра-старицы ( Урок № 37. Озера. Болота ).
Урок № 43. Атмосфера: строение, значение, изучение.
Задание: назвать слои атмосферы и главную закономерность изменения температуры у поверхности Земли: воздух нагревается от поверхности Земли и понижается на 6° на каждый км высоты.
Решить задачу: будет ли лежать снег на вершине горы Килиманджаро (высота 5 895м), если температура воздуха у подножия +25°.

Используем боковую панель - строка «поиск» и внизу снимка окно «фотогид».
Урок № 43. Температура воздуха.
Задание: назвать элементы погоды, определить температуру воздуха в течение суток.
Пр.р. 7. Построить график хода температуры и вычислить среднюю температуру.
Геосервис позволяет вести наблюдение за погодой в реальном режиме времени.

Используем боковую панель - раздел «слои» - выбираем значок «погода» и ставим галочку напротив значков «облачность» и «прогноз погоды».
Урок № 50. Климат.
Климат в каждой местности имеет свои особенности.
Задание: объяснить, почему в экваториальной части каждый день стоит жаркая погода с обильными дождями.

Используем боковую панель - раздел «слои» - выбираем значок «погода» и ставим галочку напротив значка «облачность».
Урок № 51. Распределение солнечного света и тепла.
Задание: определить причины неравномерного распределения солнечного света и тепла в течение года.

В верхней панели управления используем значки «исторические фотографии» и «солнечный свет на местности».
22 июня – летнее,
22 декабря – зимнее.

23 сентября осеннее,
21 марта – весеннее.
Урок № 52. Причины, влияющие на климат.
Задание: назвать климатообразующие факторы.

Объяснить, почему Черапунджи (Индия) – самое влажное место на Земле.
Геосервис Google Earth (Планета Земля) дает учителю принципиально новый интерактивный и масштабируемый инструмент, который придаёт новое качество изучению географии, и знакомит учащихся с технологиями онлайнового получения и обработки географических данных:
отражает динамику процессов и явлений, происходящих в природе;
показывает изменение характеристик явления во времени;
производит съемку труднодоступных мест Земли.
Изображения Земли из космоса можно применять на различных этапах урока, в ходе изучения географии с 5 по 11 классы для:
иллюстрации учебного материала, мотивации к учебному процессу, постановке и решению проблемных вопросов;
решения учебных задач;
иллюстрации ответа или результата самостоятельного поиска;
исследований, презентаций и работы с информацией, имеющей географическую привязку;
подготовки к итоговой аттестации.
Список использованной литературы и интернет-ресурсов:
1. Герасимова Т.П., Неклюкова Н.П. География. Начальный курс. 6 класс. 10-е изд., стер. - М.: Дрофа, 2010 - 176 с.
Картографические сервисы Google. Ведение.
Практикум. Часть 1. Начало работы с Google Планета Земля. Установка Google Планета Земля на Ваш компьютер.
Практикум. Часть 2. Навигация в Google Планета Земля.

Добрый день!
Многие из вас, наверное, знакомы с таким глобальным ресурсом как Google Earth, он же Google Планета Земля. Я подумал, что в дистанционном формате обучения лучшего атласа нам не найти. И поэтому предлагаю вам выполнять часть заданий с его помощью. Согласитесь, что это интереснее и полезнее, чем малоэффективное вызубривание учебника. В Google Earth вы реально можете создавать классные проекты, и этот навык может пригодиться вам в будущем.
Предлагаю вам небольшой лайфхак по созданию презентаций в этой среде с картинками (кликайте на фотографии, чтобы их увеличить, если что-то не видно).
Итак, заходите по ссылке, указанной выше.
Сначала появляется заставка:



Можно работать. Загружать никакие дистрибутивы не нужно. Просто выполняете всю работу в браузере.
Итак, слева на панели семь значков, выбираете пятый сверху: пиктограмму геометки. Открывается меню проектов. Здесь видны все ваши проекты, что вы делали. Для любого нового проекта надо нажать на голубой прямоугольник новый проект:



Для презентации вы будете выбирать места на карте. Это можно делать в подменю новый объект - у вас вылезает три варианта, из которых предлагаю использовать только первые два:
1. Вы можете добавить объект из результатов поиска. В основном подменю кликаете на пиктограмму увеличительной лупы, забиваете название - и поиск Google вам находит искомый объект. В обучающем видео это хорошо показано, не буду повторять словами то, что можно увидеть.
2. Вы можете объект через параметр добавить метку. Находите самостоятельно какое-то место, увеличиваете как вам надо, разворачиваете камеру, ставите метку - и выбранный вами объект тоже добавляется в ваш проект.
Допустим, ваш проект создан. Что потом? Как его передать мне?



Ссылка автоматически копируется в буфер. Либо можете скопировать её вручную. Ctrl + V - вперед, отправляете Павлу Владимировичу на почту. И с этого момент я могу видеть вашу презентацию. Понятно? Вроде несложно.
Дело в том, что описанием для объекта, выбранного через поиск, является информация сервисов, которые находит Google. Чаще всего это Википедия. И для таких объектов ничего дополнительно искать/писать/загружать не надо. Как пример открываю свой проект, информация по Тюмени автоматически приводится из Вики:

А вот для объектов, выбранных меткой, т.е. вручную, вам придется потрудиться. Найти информацию о выбранном объекте, фотографию - и включить это в описание объекта. Самим. Да-да, придется немного поработать.
Заходим в меню проекта. Здесь все ваши объекты, и вы можете их редактировать:

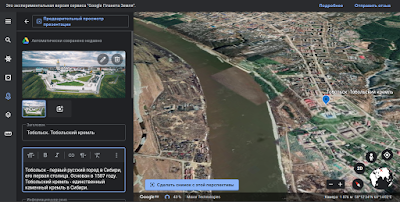
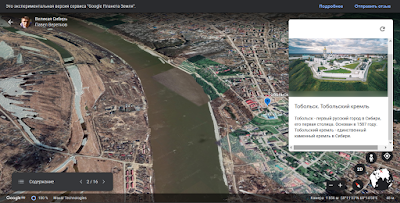
И вот так это будет выглядеть в презентации. Камера показывает на выбранный объект с тем ракурсом, что вы выбрали, а справа - вылезает окно с добавленной вами фотографией и текстом. Выглядит эстетично и информативно.
На этом всё. Будут вопросы - пишите на почту.
В завершении даю открытую ссылку на мой проект, который я сделал в качестве примера. Физически он расположен на моем Google-диске, но посмотреть его может любой желающий.
👉ПРОЕКТ ВЕЛИКАЯ СИБИРЬ
Пример презентации в среде Google Earth
Откроется мой проект, нужно только нажать на показать - и всё!
Работать с Google Earth
очень легко, это можно
делать, основываясь на
интуиции. После
установки программы на
основном фоне будут
всплывать подсказки по
ее использованию и
всяческого рода советы.
Данную функцию можно
убрать
Практически вся поверхность суши покрыта изображениями. Есть отдельные участки
поверхности, покрывающие столицы и некоторые крупные города большинства стран
мира, имеющие более подробное разрешение.
Также имеется огромное количество дополнительных данных, которые можно
подключить по желанию пользователя. Кроме этого, для многих городов имеется
более подробная информация — названия улиц, магазины, заправки, гостиницы, и т.
д.
Имеется слой геоданных, на котором отображены ссылки на статьи из Википедии.
Если у вас есть мобильное устройство на Андроид,, вы можете установить
приложение Гугл Планета Земля на свой смартфон.
Вот какие возможности вы получите в Гугл Планета Земля:
•Поиск городов, мест и компаний по голосу
•Слои с дорогами, границами, фото, местами
•многое другое
Поиск
Эта функция включает в себя:
• Перелет. (возможно в перелететь в
любую точку)
• Поиск компаний. (по запросу конкретной
компании вы получите список компаний,
и метки на карте, где конкретно она
находится.)
• Маршруты. (пользователь вбивает,
откуда и куда он будет следовать, и
получает маршрут на карте)
Метки
Пользователи могут ставить на карте свои метки,
которые в дальнейшем помогут в быстром поиске
места, фотографии, расположении какого-либо объекта..
Слои
Самый интересный раздел
в программе,
позволяющий
накладывать на
изображение земной
поверхности всяческого
рода обозначения. Для
отображения того или
иного слоя необходимого
пользователю, нужно
всего поставить галочку в
окошке возле нужного
слоя, как на рис.
Слои: Границы и названия
Позволяет увидеть границы и названия государств,
островов, названия населенных пунктов, водоемов и
гор
Слои: Метки
Позволяют отображать на карте
достопримечательности городов, станции метро,
учебные заведения, развлекательные комплексы,
рестораны и т.д.
Слои: Фотографии
Подключение этой функции отображает изображения,
сделанные пользователями программы и
прикрепленными к программе. Фотографии можно
отсортировать на панорамные и объемные (фото 360
градусов),
Слои: Дороги
Этот слой выделяет дороги, при приближении карты
на ней начинают отображаться транспортные пути
от наиболее значимых до проселочных.
Слои: Океан
Данный слой позволяет исследовать такие
возможности программы как отображение на карте
планеты
Слои: Погода
Этот слой дает возможность наблюдать за погодой по всей планете.
3-D
Эта функция дает возможность рассмотреть всяческого
рода объекты (даже деревья) в 3-D формате
Многие крупные города имеют представлены в Google
Earth в трехмерном варианте. Во так, к примеру, выглядит
Лондон.
Google Earth обладает огромной базой трехмерных
фотореалистичных моделей памятников
архитектуры и дизайна. Чтобы получить к ним
доступ, активируйте на панели слоев режим «3DЗдания».
Слои: Галерея
Здесь есть возможность просмотреть информацию про
объект, если таковая появлялась в интернете посредством
СМИ или загруженных данных.
Слои: Еще
В данном разделе есть информация о:
• названиях мест на местном языке;
• парках и местах отдыха;
• водоемах;
• различных категориях мест (например, кофейни,
гостиницы, банки, заправки, аптеки, магазины и т.п.),
• транспорте
• дорожном движении (аналог Яндекс.Пробки)
• описании объектов, которые есть в Википедиии;
• округам по выборам в конгресс США, школьным округам США).
13 января 2009 года в сервисе Google Планета Земля был запущен проект «Шедевры Прадо в Google Earth».
Теперь пользователи программы могут рассматривать до мельчайших подробностей 14 полотен,
находящихся в музее «Прадо» (Мадрид, Испания). Автор проекта — руководитель Google в Испании Клара
Ривера. На подготовку проекта ушло более полугода, были подключены профессиональные фотографы,
сделавшие более 8,2 тысяч снимков, которые с помощью компьютерных технологий были интегрированы в
Google Планета Земля.
Путешествуем в прошлое
Google Earth позволяет узнать, как выглядела та или иная местность в прошлом. Чтобы сделать это,
необходимо активировать режим исторической фотографии, нажав на соответствующую кнопку на главной
панели.
Режим полета
Зачем скроллить, если можно летать? Одна из самых
потрясающих функций Google Earth - режим полета.
Чтоб активировать его, выберите в меню раздел
«Настройки», а затем - «Войти в имитатор полета».
Выходим за пределы Земли
Несмотря на название сервиса, в Google Earth
можно найти и другие планеты. Нажмите на значок
с изображением планеты на главной панели
программы и выбирайте, какое небесное тело
хотите изучать. Помимо Земли, также доступны
Марс и Луна. А при выборе варианта «Небо»
пользователи получают доступ к подробным
звёздным картам.
Вы можете создавать собственные карты и истории о любых местах планеты с текстами, фотографиями и видео, а также делиться ими с другими.
Как создать проект, если у вас есть аккаунт Google
Создавать проекты могут все пользователи, у которых есть аккаунт Google. Если у вас нет аккаунта, вы можете зарегистрировать его.
Примечания
- Создавать проекты можно только на компьютере.
- Можно использовать любой поддерживаемый браузер (Chrome, Firefox, Safari или Edge).
- Заранее подготовьте фото и видео с посещенными местами, которые вы хотите добавить в проект.
- Откройте сайт Google Планета Земля на компьютере.
- В левой части страницы нажмите на значок "Проекты" Новый проектСоздать проект.
- Чтобы добавить название и описание проекта, нажмите на значок карандаша .
Совет. Чтобы вам было проще делиться проектами, все изменения автоматически сохраняются на Google Диске.
- Откройте сайт Google Планета Земля на компьютере.
- В левой части страницы нажмите на значок "Проекты" .
- Выберите проект, который нужно скопировать.
- Нажмите "Ещё" Скопировать проект.
- Откройте сайт Google Планета Земля на компьютере.
- В левой части страницы нажмите на значок "Проекты" .
- Выберите проект из списка.
- Откройте сайт Google Планета Земля на компьютере.
- В левой части страницы нажмите на значок "Проекты" .
- Нажмите ОткрытьОткрыть проект с Диска.
- Воспользуйтесь поиском или выберите проект из списка.
- Откройте сайт Google Планета Земля на компьютере.
- В левой части страницы нажмите на значок "Проекты" .
- Нажмите Новый проект.
- Нажмите Создать файл KMLДобавить в проект.
- Выберите "Добавить метку", "Нарисовать линию или фигуру" или "Полноэкранный слайд".
Примечание. Файлы KML хранятся в локальном хранилище браузера на компьютере.

В современном мире, где обучение в онлайн формате приобретает большую популярность, удобные инструменты от компании Google стали хорошими помощниками в работе школьников, студентов, учителей, экспертов и бизнесменов. Особенно удобен формат презентаций, когда онлайн можно наглядно объяснить материал, подготовить доклад или выступление, ознакомиться с рабочим проектом. Как пользоваться этим бесплатным сервисом и создать презентацию в гугле, разберем в этой статье.
Что такое презентация в Google
По студенческим или школьным временам многим знакома программа от Microsoft PowerPoint для создания и показа слайдов. Продукт Google Slides является её аналогом, только более усовершенствованным.
Гугл презентации – бесплатное приложение, где можно создавать проекты онлайн. Работать над файлами можно где угодно, они не занимают место на вашем ПК, а хранятся на гугл диске.
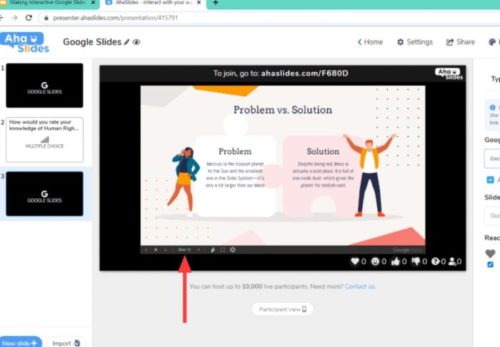
Из любой точки, где есть сеть, можно подключить к работе несколько пользователей, а также подключить возможность комментариев для созданной презентации.
Функция совместного доступа – удобный инструмент для бизнеса и совместных учебных проектов.
Просмотр, комментарии и редакция доступны избранным пользователям, имеющим аккаунт в Google, или тем, кому создатель предоставляет доступ по ссылке. Изменения и правки сохраняются по умолчанию. Это очень удобно и безопасно.
Личное портфолио в формате презентации – отличное решение. Таким образом, можно наглядно показать свои достижения, наработки, преимущества.
Возможность ограниченного доступа к файлу с функцией просмотра позволяет просматривать информацию без возможности редакции.

Факты и преимущества:
- пользоваться этим инструментом Google можно абсолютно бесплатно;
- чтобы создать проект, можно выбрать пустой документ, а можно воспользоваться специальным шаблоном;
- в проект можно добавить фото, видео, музыку, графики, схему, анимацию;
- готовую работу можно печатать на бумажном носителе, отправлять по почте или выкладывать в сеть;
- файлы, созданные в PowerPoint, легко переносятся в Google Slides и обратно с возможностью редактировать;
- программу можно дополнить платными и бесплатными инструментами с дополнительными функциями от других разработчиков;
- можно работать через приложения для Android, iOS.
Как сделать презентацию пошагово
При создании презентации первым этапом должно идти определение целей, миссии и концепции проекта. Хорошо продумайте смыслы и визуализируйте будущий проект.
Начало работы
Каким он будет? В чем его смысл? Только после этого приступайте к созданию и оформлению.
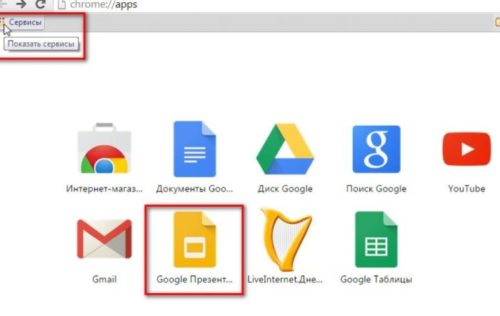
Для того, чтобы создать Гугл презентацию:
- открываем страницу, пользуясь поисковиком в браузере или ссылкой;
- ищем значок «+» и нажимаем на «создать презентацию»(перед этим действием выбираем шаблон, если нужно);
- нажимаем «добавить слайд»;
- после редактируем текст, вставляем картинки, графики.
Выбираем тему
Тема – это файл в программе, который задает стиль всей презентации.
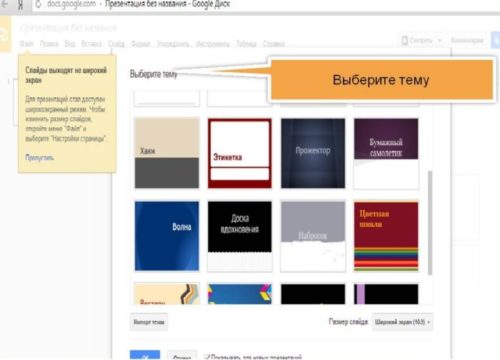
Предварительный выбор темы для проекта ощутимо упрощает работу над слайдами. Оформление можно сделать в несколько кликов. Фон, шрифты, цвета будут одинаковыми на всех слайдах автоматически.
Задать в качестве фона можно как изображение, так и определенный цвет.
Выбрать тему можно как на этапе создания, так и в самом конце. Обратите внимание, что при выборе дизайна готовой презентации, нужно обратить внимание на некоторые моменты: текст может не помещаться на слайде или картинка совпадает с фоном.
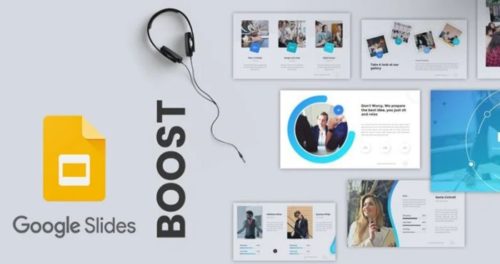
Как выбрать макет и вставить текст
Расположение текстовых фрагментов на слайде и изображений определяет макет. Чтобы его выбрать, нажимаем «макет» на панели инструментов в верхней части экрана.
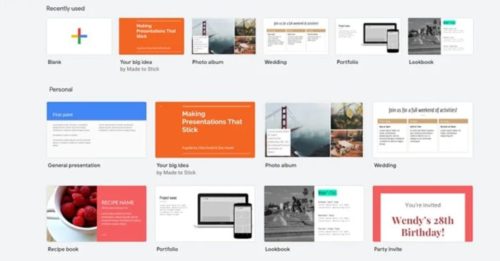
Если вы создаете презентацию в приложении смартфона, нажмите на три точки в правом верхнем углу, далее «изменить макет».
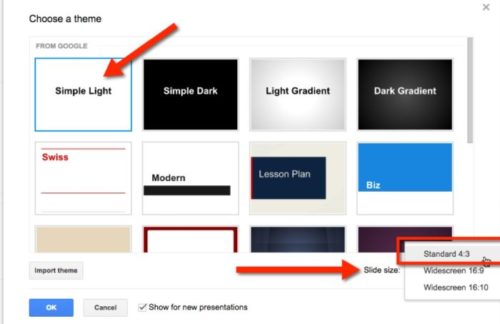
Для добавления текста необходимо перейти на нужный слайд, затем на верхней панели выбрать «вставка», после «текст». Таким же образом вставляем фигуру, линию или картинку.
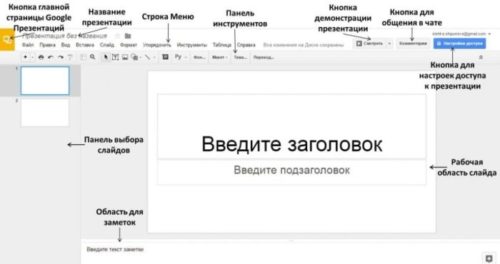
После появления нужного нам объекта на слайде, можно будет выбрать его месторасположение или заменить на другой.
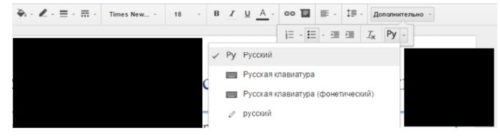
Вставляем и редактируем изображения
Для того, чтобы слайд выглядел гармонично, в Презентациях для Гугл есть функция упорядочивания объектов.
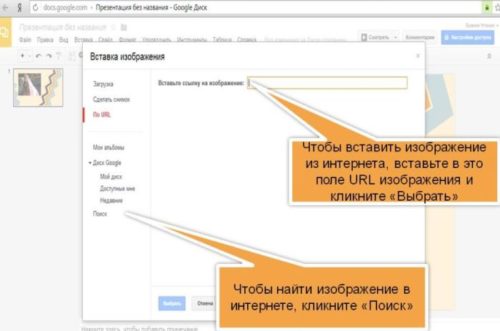
Изображения и другие объекты можно: выровнять, расположить по центру, повернуть, сгруппировать, переместить или разместить на определенном расстоянии друг от друга. Для этого вверху монитора выбираем «упорядочить», далее нужное действие.
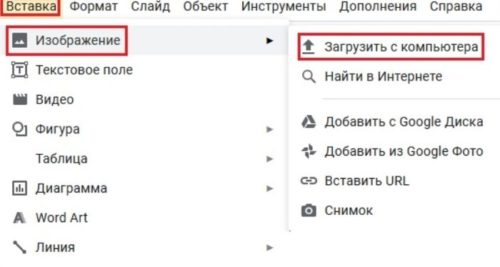
Предварительный просмотр проекта
Чтобы приступить к демонстрации готового проекта, необходимо выбрать кнопку «смотреть». Презентация начнется автоматически с активного слайда.
Если помимо просмотра одновременно запланировано выступление создателя, то логичнее будет выбрать трансляцию презентации в режиме докладчика.

Значок паузы даёт возможность остановить просмотр в любой нужный момент. Чтобы переключить внимание слушателей на выступающего, на экран в момент паузы можно вывести черную или белую заставку.
В Презентациях Гугл есть также функция автоматической смены изображений и зацикленное повторение всего материала. Удобно, что, интервал смены регулируется в диапазоне от 1 секунды до 1 минуты.
Скачиваем презентацию
Просмотр презентации можно осуществлять в режиме реального времени, но с целью обезопасить себя от капризов техники и от непредвиденных обстоятельств, лучше сохранить проект на ПК, а также любой съемный носитель.
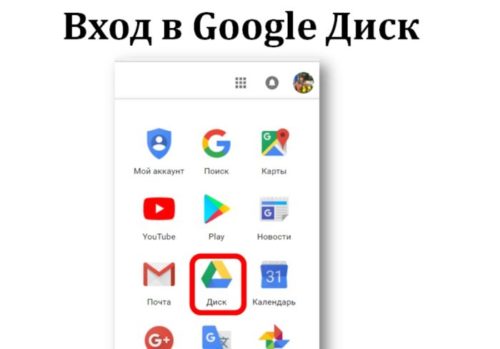
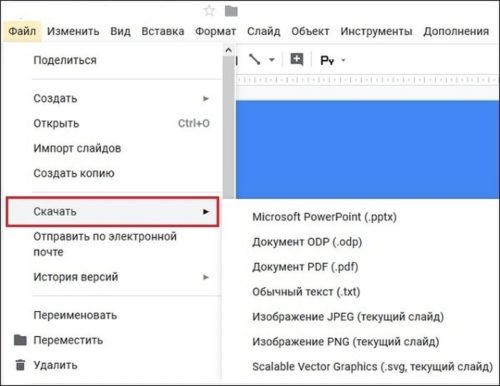
Заключение
Презентации – один из действенных инструментов в образовании и бизнесе. Им можно пользовать в онлайн и офлайн форматах. Не упускайте возможность научиться создавать такие проекты самостоятельно.
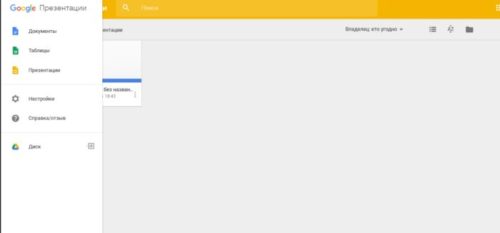
Это несложно и доступно каждому, а результат не заставит себя долго ждать. Надеемся, вам пригодятся вышеприведенные рекомендации и советы.
Читайте также:

