Киностудия андроид как пользоваться на планшете
Обновлено: 05.07.2024
Киностудия
версия: 1.1
Последнее обновление программы в шапке: 28.05.2014


Краткое описание:
Простой и удобный видеоредактор.
Описание:
Возможности программы:
Склейка видеофайлов. Обрезка видеофайлов. Создание переходов между видеокадрами с эффектами: затемнение и выход из затемнения, проявление и др. с регулируемым временем эффекта Работа с цветом: сепия, градиент, негатив. Эффект накладывается на отдельный файл. Наложение субтитров по шаблону. Наложение звука (аудиофайла) с регулируемой громкостью на весь видеоряд.
Подробная инструкция по использованию:



Для более точной подрезки можно растянуть таймлайн. Далее прокрутив таймлайн на начало файла можно сразу посмотреть результат.





После того как все готово, нажимаем клавишу телефона Опции (меню,) это там где назад и домой и выбираем экспортировать файл.
Разрешение и качество я ставлю максимальные. И ждем.
Готовое видео появится в галерее в папке Movies.
Похоже, что когда экран выключается, программа засыпает и экспорт останавливается. Пока этот вопрос висит.
Приятного просмотра.
Русский интерфейс: Да
Разработчик: Google Inc.
Источник: Fly IQ4404 Spark
Особая благодарность пользователю paratiritis за предоставление apk файла.
Монтируйте, обрезайте и добавляйте музыку – это лишь малая часть возможностей данного приложения. С ним ваше мобильное Андроид-устройство превратится в настоящую киностудию!

Установка и использование
Перед вами простой и удобный видеоредактор. Пользоваться им сможет даже самый неопытный пользователь. Функционал программы, конечно, не дотягивает до полноценного редактора, но большинству пользователей будет достаточно и предложенного количества опций. Вам нужно лишь запустить приложение и нажать на кнопку, отвечающую за создание нового проекта. Она располагается на главном экране в виде большого плюса. Придумав название для проекта, вы сможете приступить к его редактированию.
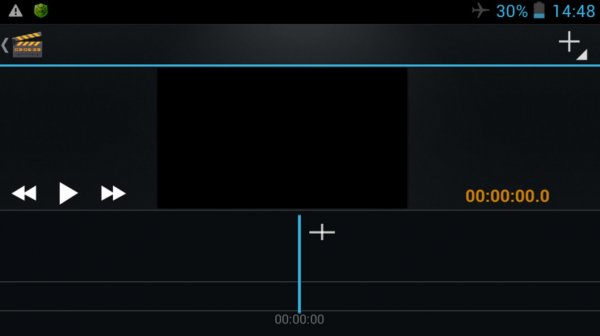
После того как вы закончите, нужно будет нажать на клавишу меню и выбрать опцию «экспортировать файл». При этом вы сможете самостоятельно выбрать разрешение и качество. Чтобы видео получилось качественным, лучше выбрать максимальное. После этого вам останется только немного подождать. Готовое видео появится в галерее в соответствующей папке.
Убедитесь в том, что в ходе экспортирования экран мобильного устройства не погаснет, так как это может вызывать определенные проблемы.
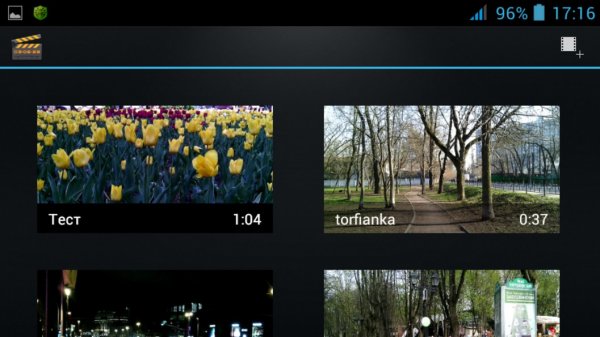
Особенности
Данное приложение примечательно следующими возможностями:
- Склеивание и обрезка видеофайлов.
- Создание переходов между кадрами.
- Множество различных эффектов.
- Большая цветовая гамма.
- Возможность наложения субтитров (по шаблону).
- Добавление звука с регулированием громкости.
Сегодня мы будем делать мини фильм в программе iMovie, её можно скачать в App Store.

Скачиваем, открываем программу. Выбираем "+" в верхнем правом углу.

Выбираем фильм или трейлер по усмотрению.

В этой программе есть несколько режимов сьёмки. Я предпочитаю простую.

Нажимаем "видео". Выбираем нужное нам видео.

Сместив жёлтые дужки на видео что б обрезать его. Если на жать на стрелку в бок то выбранный кусок видео проиграется. Если нажать на стрелку вниз видео переместится на дорожку внизу.

Нажимаем на три точки ". " там есть несколько вариантов вставки на пол экрана, четверть экрана и переместить только звук

В фильм можно вставлять не только видео, а и фото и звуковые эффекты. Когда нажимаешь на "фото" можно выбрать любую картинку из фотоплёнки.

А выбрав "аудио" можно вставить песню или стандартный для этой программы звуковой эффект.



Нажимаем на выбранное видео внизу. Для того что б обрезать, перемещаем жёлтую дужку.

Нажимаем внизу на кнопку "скорость". Там можно замедлить или ускорить видео переместив бегунок вправо или влево соответственно.

Если выбрать "аудио" в нижнем правом углу можно увеличить или уменьшить громкость.

Нажимаем "отделить" и звук отделяется от дорожки видео и мы можем регулировать его отдельно.

Выбираем ещё одно видео и перемещаем туда же.

Когда мы нажимаем на микрофон в нижнем правом углу экрана и нажимаем "Зап."

Начнётся отсчёт времени от 3 до 1.

По окончанию отсчета начнётся запись звука. Когда закончим нажимаем "стоп"

Для предварительного прослушивания аудио перед утверждением его и прикреплением его к фильму нажмите "обзор" для подтверждения аудио нажмите "принять". После этого можно перетащить звук к любому моменту видео.

Если нажать на колёсико в нижнем правом углу экрана можно изменить параметры.

Что б добавить звуковые эффекты, выбираем эффект нажимаем на него и нажимаем стрелку вниз.


Когда вы закончите работу с фильмом, нажмите галочку в верхнем левом углу.

Нажимаем квадрат с стрелкой что б переместить видео в галерее.
Оставляйте комментарии!=)
Bring out your inner Spielberg with this video editor
Оценить это приложение
Устанавливайте последние обновления для Киностудия с помощью приложения Uptodown

Отредактировать фото и видео можно на телефоне. Во встроенном магазине представлены различные приложения, которые позволяют накладывать эффекты, субтитры, делать слайдшоу. Разберемся, как скачать Movie Maker на Андроид, какими возможностями оснащено приложение и как им пользоваться.
Возможности приложения
Возможности Movie Maker для Андроид :
- автоматическое определение файлов на телефоне;
- быстрое создание слайдшоу;
- встроенные темы, эффекты;
- возможность наложения музыки;
- редактор фотографий;
- быстрое сохранение слайдшоу в высоком качестве;
- фильтры, стикеры, наложение текста или субтитров.
Важно. Некоторые из перечисленных опций требуют загрузки дополнительных приложений. Для редактирования фото Movie Maker предлагает загрузить Cat Face, который доступен бесплатно.
Как работать в редакторе
Установить Movie Maker на телефон можно бесплатно. Редактор занимает не более 45 мегабайт , стабильно работает на новых и устаревших устройствах. В приложении нет русского языка, однако разобраться в управлении можно на интуитивном уровне.
Для работы в Movie Maker не нужно оформлять подписку или покупать лицензию. Все опции доступны сразу после загрузки и установки на телефон. Приложение поддерживается устройствами с операционной системой Android 4.0 и выше.
Слайдшоу
В редакторе можно делать слайдшоу из фото. Для этого:
Время сохранения слайдшоу зависит от количества добавленных снимков. Дорожку с музыкой обрезать не нужно, операция выполняется автоматически в момент сохранения. Movie Maker работает с MP3-файлами, после обработки их качество не ухудшается.
Редактор фото
Для редактирования фото Movie Maker версия для Андроид предлагает скачать дополнительное приложение Cat Face Photo Editor. Для загрузки достаточно кликнуть по соответствующей кнопке на главном экране редактора. Приложение скачается из встроенного магазина Play Market бесплатно.
В Cat Face можно редактировать фото, создавать коллажи, накладывать рамки. Для запуска достаточно кликнуть по иконке редактора на главном экране Movie Maker.
Как отредактировать фото:
Посмотреть отредактированные снимки можно в папке My Album. С помощью сохраненных снимков можно создать слайдшоу в Муви Майкер.
Важно. Приложение работает на английском языке, изменить язык в настройках нельзя.
Плюсы и минусы Movie Maker на Андроид
Использовать редактор можно на современном и устаревшем устройстве с операционной системой Android. Расположение кнопок управления и возможности одинаковые на телефонах Samsung или, например, Sony.
К плюсам можно отнести:
- интуитивно понятный интерфейс;
- отсутствие покупок в приложении;
- удобная панель со встроенными эффектами;
- автоматический поиск файлов в смартфоне.
Отрицательной стороной является отсутствие русского языка в меню и большое количество рекламы. Из-за рекламных блоков не всегда можно найти нужную кнопку или увидеть весь список снимков. Приложение для Андроид не позволяет редактировать видео, работает только с фото, которые обнаруживает во внутренней памяти и установленной флешке.
Обратите внимание! Чтобы отключить часть рекламы, перед началом работы в редакторе отключите телефон от интернета. Приложение потребует подключение к сети только при использовании кнопки Share или во время загрузки фоторедактора.
Сегодня мы будем делать мини фильм в программе iMovie, её можно скачать в App Store.

Скачиваем, открываем программу. Выбираем "+" в верхнем правом углу.

Выбираем фильм или трейлер по усмотрению.

В этой программе есть несколько режимов сьёмки. Я предпочитаю простую.

Нажимаем "видео". Выбираем нужное нам видео.

Сместив жёлтые дужки на видео что б обрезать его. Если на жать на стрелку в бок то выбранный кусок видео проиграется. Если нажать на стрелку вниз видео переместится на дорожку внизу.

Нажимаем на три точки ". " там есть несколько вариантов вставки на пол экрана, четверть экрана и переместить только звук

В фильм можно вставлять не только видео, а и фото и звуковые эффекты. Когда нажимаешь на "фото" можно выбрать любую картинку из фотоплёнки.

А выбрав "аудио" можно вставить песню или стандартный для этой программы звуковой эффект.



Нажимаем на выбранное видео внизу. Для того что б обрезать, перемещаем жёлтую дужку.

Нажимаем внизу на кнопку "скорость". Там можно замедлить или ускорить видео переместив бегунок вправо или влево соответственно.

Если выбрать "аудио" в нижнем правом углу можно увеличить или уменьшить громкость.

Нажимаем "отделить" и звук отделяется от дорожки видео и мы можем регулировать его отдельно.

Выбираем ещё одно видео и перемещаем туда же.

Когда мы нажимаем на микрофон в нижнем правом углу экрана и нажимаем "Зап."

Начнётся отсчёт времени от 3 до 1.

По окончанию отсчета начнётся запись звука. Когда закончим нажимаем "стоп"

Для предварительного прослушивания аудио перед утверждением его и прикреплением его к фильму нажмите "обзор" для подтверждения аудио нажмите "принять". После этого можно перетащить звук к любому моменту видео.

Если нажать на колёсико в нижнем правом углу экрана можно изменить параметры.

Что б добавить звуковые эффекты, выбираем эффект нажимаем на него и нажимаем стрелку вниз.


Когда вы закончите работу с фильмом, нажмите галочку в верхнем левом углу.

Нажимаем квадрат с стрелкой что б переместить видео в галерее.
Оставляйте комментарии!=)
Читайте также:

