Кисти для illustrator шум
Обновлено: 06.07.2024
А вы знаете, что прямо на iPad или iPhone можно создавать яркие высококачественные кисти на основе фотографий и любых других объектов, которые вас вдохновили? Сохраните кисти в библиотеку Creative Cloud и используйте их в Photoshop и Illustrator, где бы вы ни работали.
Подробнее о приложении Adobe Brush CC для iPad см. в этом видео.
Загрузите приложение Adobe Brush CC из магазина приложений iTunes.
С помощью кистей можно применять различные стили для изменения внешнего вида контуров. Можно применять мазки кистью к существующим контурам или использовать инструмент «Кисть», чтобы одновременно нарисовать контур и применить к нему мазок кистью.
В Illustrator существуют различные типы кистей: каллиграфические, дискретные, объектные, узорчатые и кисти из щетины. Используя эти кисти, можно создать следующие эффекты.
Создают линии, подобные нарисованным с помощью каллиграфического пера и нарисованные вдоль центральной оси контура. При использовании инструмента «Кисть-клякса» можно рисовать каллиграфической кистью и автоматически разобрать мазок кисти в фигуру с заливкой, которая объединяется с другими объектами с заливкой того же цвета, пересекающимися или соседствующими в порядке размещения.
Копии объекта (например, божьей коровки или листа) распределяются вдоль контура.
Форма кисти (например, «Грубый уголь») или форма объекта отображается равномерно вдоль контура по всей длине.
Кисть из щетины
Создаются мазки, имитирующие мазки кистью из щетины.
Узор создается из отдельных элементов и повторяется вдоль контура. Узорчатые кисти могут сочетать до пяти элементов: для сторон, внутреннего угла, внешнего угла, начала и конца узора.

A. Каллиграфическая кисть B. Дискретная кисть C. Объектная кисть D. Узорчатая кисть E. Кисть из щетины
Часто с помощью дискретных и узорчатых кистей можно создать один и тот же эффект. Тем не менее между ними есть одно существенное отличие: узорчатая кисть в точности следует контуру, в отличие от дискретных кистей.

На палитре «Кисти» («Окно» > «Кисти») отображаются кисти для текущего файла. При выборе какой-либо кисти в библиотеке она автоматически добавляется на палитру «Кисти». Кисти, созданные пользователем и сохраненные на палитре «Кисти», связаны только с текущим файлом. Таким образом, для каждого файла Illustrator может использоваться собственный набор кистей на палитре «Кисти».
Отображение и скрытие типа кисти
В меню палитры выберите один из следующих вариантов: «Показать каллиграфические кисти», «Показать дискретные кисти», «Показать объектные кисти», «Показать кисти из щетины», «Показать узорчатые кисти».Изменение режима отображения кистей
Выберите в меню палитры пункт «Просмотр миниатюр» или «Только имена».Изменение порядка расположения кистей на палитре «Кисти»
Перетащите кисть на новое место. Перемещать кисти можно только в пределах одного типа. Например, нельзя переместить каллиграфическую кисть в область, где расположены дискретные кисти.Создание дубликата кисти на палитре «Кисти»
Перетащите кисть на кнопку «Новая кисть» или выберите в меню палитры «Кисти» команду «Создать дубликат кисти».Удаление кистей из палитры «Кисти»
Выделите кисти и нажмите кнопку «Удалить кисть» . Можно выделить кисти, не используемые в документе, выбрав в меню палитры «Кисти» команду «Выделить все неиспользуемые».Библиотеки кистей («Окно» > «Библиотеки кистей» > [название_библиотеки]) — это коллекции образцов кистей, поставляемых вместе с Illustrator. Можно открыть несколько библиотек кистей, чтобы просмотреть их и выбрать кисти. Можно также открывать библиотеки кистей с помощью меню палитры «Кисти».
Чтобы библиотека кистей открывалась автоматически при запуске программы Illustrator, выберите в меню палитры библиотеки кистей пункт «Постоянно».
Копирование кистей из библиотеки кистей на палитру «Кисти»
Перетащите кисти на палитру «Кисти» или выберите в меню палитры библиотеки кистей команду «Добавить к кистям».Импорт кистей на палитру «Кисти» из другого файла
Выберите «Окно» > «Библиотеки кистей» > «Другая библиотека» и укажите нужный файл. На палитре «Библиотека кистей» нажмите отдельное определение кисти или все определения кистей, которые необходимо импортировать, и выберите во всплывающем меню команду «Добавить к кистям».Создание новых библиотек кистей
Добавьте требуемые кисти на палитру «Кисти» и удалите все кисти, которые не следует сохранять. Выберите в меню палитры «Кисти» команду «Сохранить библиотеку кистей» и поместите новый файл библиотеки в одну из следующих папок, чтобы обеспечить его отображение в меню «Библиотеки кистей» при следующем запуске программы Illustrator:- (Windows) User/AppData/Roaming/Adobe/Adobe Illustrator < номер версии > Settings/Brushes
- (Mac OS) Library/Application Support/Adobe/Adobe Illustrator < номер версии > Settings/Brushes
- Замените <номер версии> на одно из следующих значений в зависимости от того, какая версия Illustrator установлена в вашей системе. Дополнительные сведения представлены в разделе Замена номера версии Illustrator .
Если файл библиотеки помещен в другую папку, библиотеку можно открыть, выбрав команду «Окно» > «Библиотеки кистей» > «Другая библиотека» и указав нужный файл.
Можно применить мазки кисти к контуру, созданному с помощью любого инструмента рисования, включая инструмент «Перо», инструмент «Карандаш» или инструменты рисования основных фигур.
Выделите контур, затем выберите кисть в библиотеке кистей, на палитре «Кисти» или панели «Управление».
Перетащите кисть на контур. Если к контуру уже применены мазки кисти, прежняя кисть заменяется новой.
Чтобы применить к контуру другую кисть, но использовать параметры мазка исходной кисти, удерживайте клавишу «Alt» (Win) или «Option» (Mac OS) при щелчке на новой кисти.
Выберите кисть в библиотеке кистей или на палитре «Кисти». Выберите инструмент «Кисть» . Расположите курсор в точке, где должна начинаться линия, и перетащите его, чтобы нарисовать контур. При перетаскивании путь курсора отмечается точечной линией.Чтобы нарисовать незамкнутый контур, отпустите кнопку мыши, когда контур примет желаемую форму.
Чтобы нарисовать замкнутую фигуру, удерживайте нажатой клавишу Alt (Windows) или Option (Mac OS) в процессе перемещения. Рядом с курсором инструмента «Кисть» отображается небольшая петля . Отпустите кнопку мыши (но не клавишу «Alt» или «Option»), когда фигура примет желаемую форму и ее необходимо будет замкнуть.
Illustrator отмечает опорные точки в процессе рисования линии. Число опорных точек определяется длиной и сложностью контура, а также настройками допуска инструмента «Кисть».
Совет. Для корректировки формы контура, созданного с помощью кисти, выберите этот контур. Затем расположите инструмент «Кисть» на контуре и перетащите, придавая контуру требуемую форму. Можно использовать этот метод для удлинения контура, нарисованного кистью, а также для изменения формы контура между существующими конечными точками.
Дважды щелкните инструмент «Кисть», чтобы задать параметры, описанные ниже.
Определяет, на какое расстояние можно переместить курсор или перо прежде, чем Illustrator добавит к контуру следующую опорную точку. Например, значение 2,5 для параметра «Отклонение» означает, что перемещения инструмента на расстояние менее 2,5 пикселя не регистрируются. Параметр «Отклонение» может принимать значения от 0,5 до 20 пикселей. Чем выше значение, тем более гладким и менее сложным будет контур.
Определяет степень сглаживания, применяемую программой Illustrator при использовании этого инструмента. Параметр «Сглаживание» может принимать значения от 0 до 100 %. Чем выше процентное значение, тем более сглаженный контур создается при рисовании.
Выполнять заливку новых мазков кистью
Применяет заливку к контуру. Этот параметр особенно полезен при рисовании замкнутых контуров.
Определяет, должен ли контур оставаться выделенным по окончании его рисования.
Редактировать выделенные контуры
Определяет, допускается ли изменение существующего контура с помощью инструмента «Кисть».
В пределах: _ пикс.
Определяет, насколько близко должен находиться курсор или перо к существующему контуру, чтобы можно было изменять контур с помощью инструмента «Кисть». Этот параметр доступен только в случае, если выбран параметр «Зона редактирования выделенных контуров».
В палитре «Кисти» выберите команду «Удалить мазок кисти» или нажмите кнопку «Удалить мазок кисти» .Также можно удалить мазок кисти, выбрав базовую кисть на палитре «Кисти» или на панели «Управление».
Можно преобразовать мазки кисти в рамки контура, чтобы редактировать отдельные компоненты контура кисти.
Illustrator помещает компоненты разобранного контура в группу. В группу входят контур и подгруппа, содержащая кривые мазков кисти.
Вы можете создать каллиграфическую, дискретную, объектную, узорчатую кисть или кисть из щетины, а затем настроить ее параметры нужным образом. Чтобы создать дискретную, объектную или узорчатую кисть, необходимо сначала создать для нее рисунок.
При создании рисунка для кисти следуйте приведенным ниже рекомендациям.
Рисунок не должен содержать градиенты, наложение, другие мазки кисти, объекты сетки, растровые изображения, диаграммы, маски и файлы, добавленные командой «Поместить».
Рисунки для объектных и узорчатых кистей не должны содержать текст. Чтобы создать эффект мазка кисти с текстом, преобразуйте текст в кривые и затем создайте кисть с использованием этих кривых.
Для узорчатых кистей создайте до пяти элементов узора (в зависимости от конфигурации кисти) и добавьте эти элементы на палитру «Образцы».
Вы можете затем использовать созданные кисти для новых документов, добавив определения кистей в профиль нового документа. Дополнительные сведения о профилях новых документов см. в разделе О профилях новых документов..
Создание кисти
Для дискретных и объектных кистей выберите нужный рисунок. Для узорчатых кистей можно выбрать рисунок для бокового элемента, но это делать необязательно. Подробные указания по созданию узорчатых кистей представлены в разделе Рекомендации по созданию элементов узора. Дополнительные сведения о параметрах узорчатых кистей представлены в разделе Параметры узорчатой кисти. Выберите тип для создаваемой кисти и нажмите кнопку «ОК». В диалоговом окне «Параметры кисти» введите имя для кисти, задайте параметры кисти и нажмите кнопку «ОК».Если требуется, чтобы граница между частями рисунка, которые используются для создания узорчатой кисти, отсутствовала, отключите параметр «Сглаживание» в меню «Редактирование > Установки > Основные» (в Windows) или «Illustrator > Установки > Основные» (в Mac OS).
Изменение кисти
Можно задать разные параметры для разных типов кистей. Чтобы изменить параметры кисти, дважды нажмите на нее на палитре «Кисти».
К дискретным, объектным и узорчатым кистям применяются одинаковые параметры окраски.
Чтобы изменить настройки экземпляра обводки для объектной или узорчатой кисти, нажмите на значок «Параметры выделенного объекта» на палитре «Кисти» и установите нужные значения. Для объектной кисти помимо ширины обводки, можно задать такие параметры, как зеркальное отражение, настройку размера и цвет. Для узорчатой кисти помимо настроек масштабирования, можно задать такие параметры, как зеркальное отражение, настройку размера и цвет.
Параметры каллиграфической кисти
Определяет угол поворота кисти. Перетащите стрелку в окне просмотра или введите значение в поле «Угол».
Определяет округлость кисти. Перетащите черную точку в окне просмотра в направлении от центра или к центру либо введите значение в поле «Округлость». Чем больше значение, тем больше округлость.
Определяет диаметр кисти. Задайте диаметр с помощью ползунка «Диаметр» или введите значение в поле «Диаметр».
В раскрывающемся списке справа от каждого параметра можно выбрать формы кисти. Выберите один из следующих вариантов:
Создается кисть с заданным углом, округлостью и диаметром.
Создается кисть со случайными вариациями угла, округлости и диаметра. В поле «Варианты» задается значение, указывающее диапазон, в пределах которого могут колебаться характеристики кисти. Например, если параметр «Диаметр» имеет значение 15, а параметр «Варианты» — значение 5, то диаметр может быть в пределах от 10 до 20.
Создается кисть, для которой угол, округлость и диаметр различаются в зависимости от нажима планшетного пера. Этот параметр лучше всего использовать с параметром «Диаметр». Он доступен только при работе с графическим планшетом. Введите значение в поле «Варианты», чтобы задать диапазон колебания исходного значения характеристики кисти. Например, если параметр «Округлость» имеет значение 75 %, а параметр «Варианты» — значение 25 %, то самому легкому мазку будет соответствовать 50 %, а самому жирному — 100%. Чем слабее нажим, тем более наклонным получается мазок кисти.
Создается кисть, диаметр которой зависит от манипуляций с копировальным колесиком. Этот параметр предназначен для использования с аэрографом с копировальным колесиком на цилиндрическом контейнере и с графическим планшетом, способным определять это перо.
Создается кисть, для которой угол, округлость и диаметр различаются в зависимости от наклона планшетного пера. Этот параметр особенно полезен при использовании одновременно с параметром «Округлость». Он доступен только в том случае, если графический планшет способен определять, насколько положение пера близко к вертикальному.
Создается кисть, для которой угол, округлость и диаметр различаются в зависимости от местоположения пера. Этот параметр наиболее полезен для управления углом наклона каллиграфических кистей, особенно при работе с кистью традиционного типа. Он доступен, только если графический планшет способен определять направление наклона пера.
Создается кисть, для которой угол, округлость и диаметр различаются в зависимости от поворота планшетного пера. Этот параметр наиболее полезен для управления углом каллиграфической кисти, особенно при использовании такой кисти, как плоское перо. Он доступен, только если графический планшет способен определять тип поворота.
Параметры окраски для дискретной, объектной и узорчатой кистей
Цвет, применяемый дискретной, объектной или узорчатой кистью, зависит от текущего цвета обводки и метода окраски кисти. Чтобы задать метод окраски, выберите один из следующих параметров в диалоговом окне «Параметры кисти».
Отображает цвет в том же виде, что и на кисти на палитре «Кисти». Выберите параметр «Нет», чтобы кистью применялся тот же цвет, что и на палитре «Кисти».
Отображает мазок кисти в оттенках цвета обводки. Черные участки рисунка приобретают цвет обводки, менее интенсивно окрашенные участки приобретают оттенки цвета обводки, а белые участки остаются белыми. При использовании для обводки плашечного цвета параметр «Оттенки» формирует оттенки плашечного цвета. Выберите этот параметр для черно-белых кистей или в случае, если необходимо раскрасить мазок кисти плашечным цветом.
Полутона и тени
Отображает мазок кисти в оттенках и тенях цвета обводки. Этот параметр обеспечивает сохранение черного и белого, а все промежуточные оттенки от черного к белому через цвет обводки. Из-за добавления черного цвета печать на одной форме при использовании параметра «Полутона и тени» с плашечным цветом может оказаться невозможной. Выберите параметр «Полутона и тени» для кистей в градациях серого.
Сдвиг цветового тона
Использует на рисунке кистью ключевой цвет, отображаемый в поле «Ключевой цвет» (по умолчанию ключевой цвет — тот, что преобладает на рисунке). Все детали рисунка, сделанные кистью ключевого цвета, приобретают цвет обводки. Другие цвета на рисунке кистью преобразуются в цвета, близкие к цвету обводки. При использовании параметра «Сдвиг цветового тона» сохраняются черный, белый и серый цвета. Выберите параметр «Сдвиг цветового тона» для кистей, в рисунке которых используется несколько цветов. Чтобы изменить ключевой цвет, выберите инструмент «Пипетка» — «Ключевой цвет», переместите пипетку в поле предварительного просмотра в диалоговом окне и нажмите на цвет, который следует использовать в качестве ключевого. Цвет в поле «Ключевой цвет» изменится. Нажмите на инструмент «Пипетка» еще раз, чтобы отменить его выделение.
Чтобы просмотреть информацию и примеры для каждого из вариантов, щелкните «Инфо».
Независимо от того, являетесь ли вы художником, работающим над новым рисунком, или дизайнером, улучшающим цифровой дизайн, в нашей подборке есть всевозможные кисти Illustrator для всех. Кисти для иллюстратора имеют такое же огромное разнообразие, как и кисти для Photoshop, поэтому мы рассмотрим их как можно больше. Мы подобрали для вас акварельные, разноцветные, каллиграфические и многие иные кисточки.
Multicolored Illustrator Brushes
Этот набор бесплатных кистей Illustrator включает разноцветные мазки кисти. Он включает 57 различных дизайнов, которые вы можете использовать в различных творческих проектах.
Формат: .ai
Количество: 57
Размер файла: 43 МБ
![]()
Artistic Sketch and Calligraphy Brushes
В этот набор входит коллекция простых кистей Illustrator, которые можно использовать как для создания эскизов, так и для каллиграфических рисунков.
Формат: .ai
Количество: 100+
Размер файла: 295 КБ
![]()
Wax Crayon Effect Brushes
В этот набор входят 12 кистей для восковых мелков, которые вы можете использовать для рисования, письма и добавления текстуры. Это узорчатые кисти, и они будут повторяться по пути, который вы рисуете.
Формат: .ai
Количество: 12
Размер файла: 19 МБ
![]()
Vintage Shading Brushes
Используйте этот большой набор кистей для затенения, чтобы придать винтажный вид вашим различным графическим дизайнам. В него вошли 30 кистей с различными стилями дизайна.
Формат: .ai
Количество: 30
Размер файла: 23 МБ
![]()
Floral Pattern Brushes
Набор включает 25 кистей с цветочным орнаментом, а также 25 векторных иллюстраций, которые работают с Illustrator CS6 и выше.
Формат: .ai, svg, .eps, .jpg
Количество: 25
Размер файла: 26 МБ
![]()
Если вы нашли ошибку/опечатку, пожалуйста, выделите фрагмент текста и нажмите Ctrl+Enter.

Для работы в программе Adobe Illustrator вам не раз пригодятся различные кисти, особенно если вы рисуете через планшет. Кисти условно можно разделить на 4 типа:
- Стандартные кисти, предустановленные в Adobe Illustrator.
- Платные кисти.
- Бесплатные кисти.
- Кисти, сделанные собственноручно.
Последние 3 вида кистей нужно как-то внедрить в Adobe Illustrator. Об этом мы и расскажем в нашей статье. А еще рассмотрим несколько вариантов создания своих кистей и работу со стандартными кистями.
Типы кистей
В Иллюстраторе существуют следующие типы кистей:
Как установить кисти в Иллюстраторе
Если вы скачали бесплатно или купили новые кисти для Adobe Illustrator, то для начала их нужно распаковать из архива. Весь процесс установи и настройки будем разбирать на примере кисти-веревки, которую можно купить тут на 6$.

В архиве данных кистей вы найдете эти папки и файлы, вам нужно выбрать файл с расширением .AI, соответствующий вашей версии иллюстратора:

Откройте файл .AI в Adobe Illustrator. Откройте панель «Кисти», и вы увидите, что ваши новые кисти уже загружены и готовы к использованию.

Сохранение библиотеки кистей
Удалите все лишние кисти из палитры «Кисти». В разделе «Параметры» на панели «Кисти» выберите «Сохранить библиотеку кистей».

- (Windows) User/AppData/Roaming/Adobe/Adobe Illustrator <номер версии> Settings/Brushes
- (Mac OS) Library/Application Support/Adobe/Adobe Illustrator <номер версии> Settings/Brushes
Работа с кистями
Далее рассмотрим что же можно делать с помощью кистей.
Как рисовать кистью
Работать с кистями очень просто. Нарисуйте фигуру и примените к ней нужную кисть, выбрав ее в библиотеке, например так:
Для некоторых кистей можно изменить цвет через цвет обводки:




Как настроить и изменить размер кисти
Дважды кликните по инструменту «Кисть» на панели инструментов и вы увидите возможные настройки кисти.

Так же часть настоек есть в верхней панели инструментов. Например, изменить размер и толщину кисти можно через размер Обводки, увеличив или уменьшив ее толщину.

Как настроить кисти в для планшета
Раздел в разработке, но есть видео на тему;)
Кисть-клякса
Эта кисть относится к каллиграфическим. Ее особенность в том что она создает объекты с заливкой. Этой кистью удобно рисовать на планшетах типа iPad.

Как создать свою кисть в Иллюстраторе
А сейчас рассмотрим процесс создание собственной Узорчатой кисти. Будем создавать кисть вот с таким узором:.

Выделяем все ягодки (предварительно сгруппировав плодоножку и ягодку) и листики и выравниваем расстояние между ними:
Чтобы ровно разрезать фигуру нарисуем прямоугольник без заливки, шириной от начала первой ягодки до конца последней (в данном варианте этого будет достаточно, но если вам нужны зазоры между элементами кисти, то ширину прямоугольника стоит увеличить).

Удалите лишние пустые фигуры и расгруппируйте основной ствол:

Теперь у нас появилось 3 элемента кисти, для наглядности я их сместила по вертикали:

Сгруппируйте каждую часть как показано на рисунке:

Перетащите начало и конец веточки в палитру «Образцы»:
Далее выделяем основную ветку с листиками и ягодами и создаем из нее новую Узорчатую кисть:

В настройках начала и окончания кисти выбираем наши концевые листочки. Так же можно настроить остальные 3 варианта изгиба кисти, можно даже отдельно прорисовать как они должны выглядеть и добавить как и кончики через палитру «Образцы» .
Приветствую всех любителей Adobe Illustrator! Сегодня у нас будет очень интересный урок по иллюстратору, в котором я расскажу как делать эффект разбросанных частиц. Объектные кисти со случайными настройками творят чудеса. С помощь этой техники вы сможете добавить к своей иллюстрации немного винтажности, либо даже имитацию эффекта гравировки.
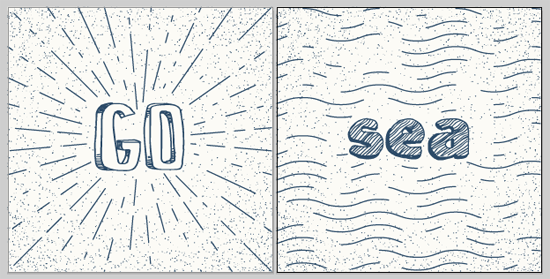
Этот урок предназначен для опытных дизайнеров, которые не первый день знакомы с Adobe Illustrator. Поэтому если у вас в процессе выполнения урока возникли вопросы, задавайте их в комментариях. А для самых начинающих, я предлагаю познакомиться с иллюстратором на этом курсе: Adobe Illustrator шаг за шагом.
А теперь приступим к уроку. Для генерации эффекта разбросанных частиц я использовал объектные кисти Scatter Brush со случайными настройками. Именно с создания такой кисти мы и начнём.
Нарисуйте маленький кружочек с чёрной заливкой и без обводки. Размер кружочка нужно взять намного меньше размеров вашего артборда. Я решил сделать 5x5 px для артборда с размером где-то под 1000x1000 px. Этот кружочек перетаскиваем в панель Brushes. Тип кисти выбираем - Scatter Brush.
Далее мы попадаем в окно с настройками кисти. Для параметров Size, Spacing и Scatter устанавливаем случайные значения Random и разброс в процентах как на скрине ниже. Также не забудьте выбрать Colorization метод Tints. Это позволит менять цвет через настройки обводки.

Нажимаем OK и получаем объектную кисть, которая будет разбрасывать кружочки при рисовании. Рисовать можно инструментом Paintbrush Tool (B). Цвет обводки задаёт цвет кружочков. Увеличивать или уменьшать кружочки можно через толщину обводки.

С помощью этой кисти я просто намалевал несколько линий на рабочей области. А получилась текстура из хаотично разбросанных частиц. Уже это можно использовать для оформления своих иллюстраций. Можно даже сделать несколько кистей с разными настройками. Главное, сохранить их потом через меню панели Brushes, чтобы можно было использовать в других работах.
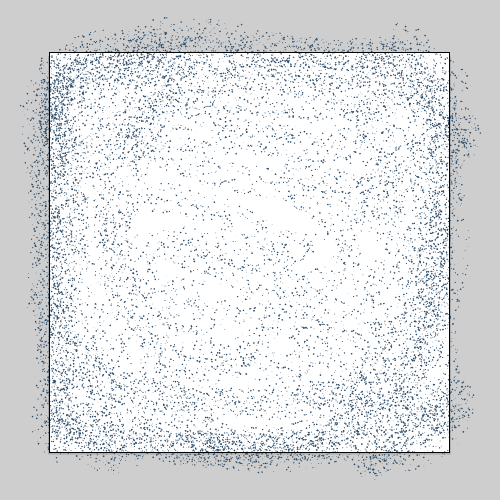
В процессе своих экспериментов я решил разбросать частицы более равномерно. Для этого нужно нарисовать несколько кругов, и применить к ним кисть.
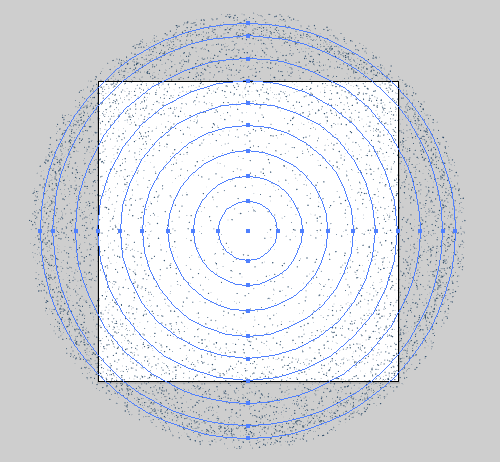
Обратите внимание, что ближе к центру плотность частиц уменьшается. Чтобы добиться такого эффекта, нужно немного покопаться в настройках.
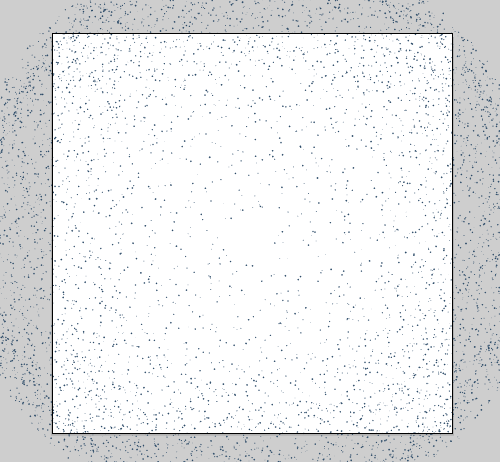
Для этого выделяйте круг, который находится ближе к центру, и открывайте настройки выделенного объекта через панель Brushes, нажав иконку Options of Selected Object.
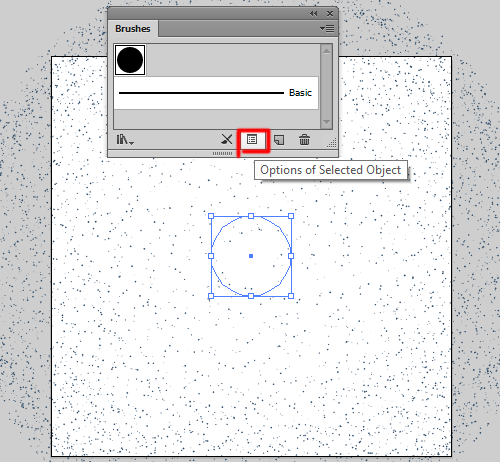
Вы попадёте в настройки кисти именно для выделенного круга. Там вам нужно просто увеличивать верхнее значение параметра Spacing. Поставьте галочку Preview, и вы будете видеть на рабочей области, как плотность точек у выделенного круга уменьшается. Потом переходим к другому кругу и точно также подкручиваем там Spacing, чтобы уменьшить плотность. Чем дальше отходим от центра, тем плотнее оставляем стоять наши точки.
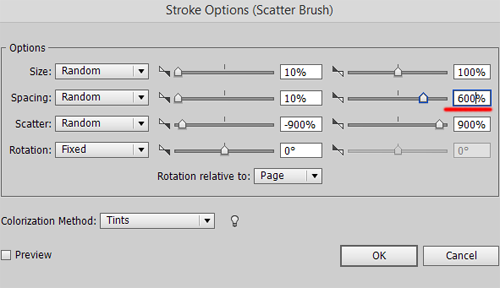
Когда вы добились нужного результата, останется выделить всё (Ctrl+A) и разобрать кисти через меню Object > Expand Appearance. На всякий пожарный можно выполнить чистку сразу после экспанда, на случай если остались какие-нибудь огрызки или пути призраки. Для этого идём Object > Path > Clean Up > все галочки стоят.
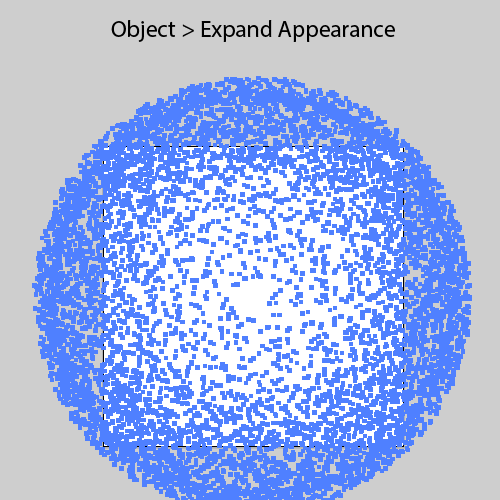
Точки, которые остались висеть за пределами артборда нужно удалить. Это можно сделать вручную кнопочкой Delete, либо запустить скрипт Magic Eraser, чтобы грохнуть их автоматически.

Затем для удобства можно сделать новый слой, и создать там лучи. Их не обязательно рисовать вручную. Для этого можно использовать бесплатный скрипт RandomAncorSelested.
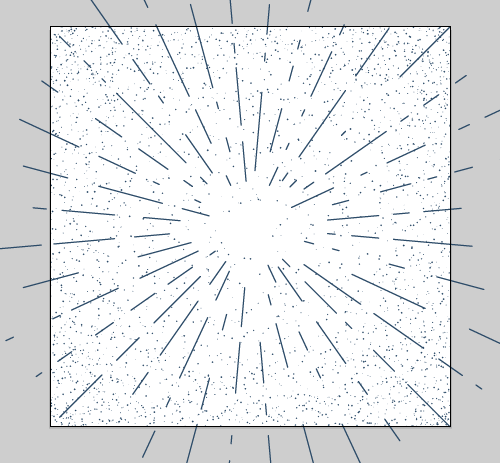
Остался заключительный шаг - добавляем текст и готово.

А на закуску вы можете скачать бесплатные кисти, сделанные по похожему принципу - 8 Free Stipple Shading Brushes for Adobe Illustrator.


Подпишитесь на нашу рассылку, чтобы не пропустить ничего нового:
Читайте также:

