Клонировать ssd на usb
Обновлено: 07.07.2024
Хотя технологии позволили SSD в иметь больше долговечность , как вы хорошо знаете, у них все еще есть ограничение на запись и стирание своих микросхем памяти, поэтому они в конечном итоге достигают конец их полезной жизни рано или поздно. Когда наступит это время, они войдут в права защищены режим (или только для чтения mode), но это не значит, что вы потеряли свои данные. В этой статье мы покажем вам, как клонировать SSD который находится в режиме только для чтения, так что вы можете восстановить все ваши данные и продолжаем нормально работать.
Как следует из названия, перевод твердотельного накопителя в режим только для чтения или в режим защиты от записи означает, что в его память больше нельзя записывать данные, но к данным по-прежнему можно получить доступ в режиме только для чтения. Это означает, что если SSD был вашим системным диском, компьютер наверняка больше не будет загружаться, но вы всегда можете подключить SSD в качестве вторичного диска и получить доступ к его данным, чтобы перенести их в другое место, чему мы вас научим. Вот.
Что делать с SSD с защитой от записи?
Когда срок службы твердотельного накопителя подошел к концу и он находится в режиме только для чтения, у вас есть несколько вариантов, но во всех из них вы должны иметь в виду, что этот твердотельный накопитель больше не сможет его использовать, и вы будут нужно купить другой .
Если у вас был SSD в качестве вторичного устройства, вы можете просто подключить еще один дополнительный SSD к компьютеру и скопировать данные с одного на другой, но проблема возникает, когда SSD был переведен в режим только для чтения. это было загрузочное устройство системы, так как операционная система не сможет загрузиться. В этом случае ваши возможности сводятся к клонированию SSD (для чего вы должны были сделать некоторые предыдущие шаги) с помощью программного обеспечения, с использованием ПК друга для этого или клонирования с помощью аппаратной док-станции.
Как клонировать SSD на новый
Если ваш SSD имеет 2.5-дюймовый формат, вам будет проще, потому что вам понадобится только док-станция для клонирования, которую вы можете купить в магазинах менее чем за 30 евро. Просто подключите старый SSD к исходному порту док-станции (источник), а новый SSD к целевому порту того же устройства, нажмите кнопку копирования и просто дождитесь завершения копирования. Когда это произойдет, просто установите новый SSD там, где у вас был старый, и вы найдете все, как было, поскольку клонирование будет выполнено.

Если твердотельный накопитель, защищенный от записи, имеет формат M.2, варианты значительно сокращаются. Вы можете купить внешний корпус для твердотельных накопителей M.2 с USB-подключением, стоимость которого составляет около 20 евро, хотя вы можете сделать то же самое, если у вас материнская плата имеет несколько разъемов M.2 для подключения SSD, но в любом случае вам придется делать это через программное обеспечение. Для этого вам также понадобится USB-накопитель (поскольку мы также предполагаем, что это был загрузочный SSD, и компьютер без него «не будет работать»).
Первое, что вам нужно сделать, это скачать Смокинг (на другом ПК, например, у друга, если ваш не запускается из-за SSD), бесплатное программное обеспечение, которое автоматически загрузит Clonezilla и превратит флэш-накопитель в загрузочное устройство, чтобы с него можно было запускать ПК . После загрузки запустите Tuxboot и в верхней части выберите «Распространение онлайн» clonezilla_live_stable и текущий, которые являются параметры, которые идут по умолчанию . Внизу выберите USB-накопитель в поле «Тип» и в поле «Диск» выберите букву диска, к которому у вас подключен USB-накопитель (логически вам придется подключить его раньше).
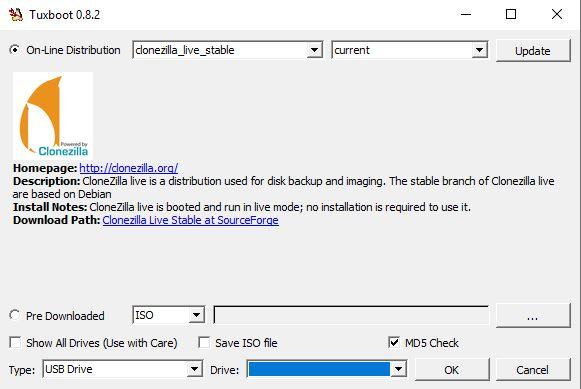
После завершения процесса вам нужно будет загрузить компьютер, к которому у вас подключены как старый, так и новый SSD, чтобы начать процесс клонирования. Когда он запустится, появится экран, подобный тому, который вы видите ниже, на котором вы должны выбрать первый вариант.
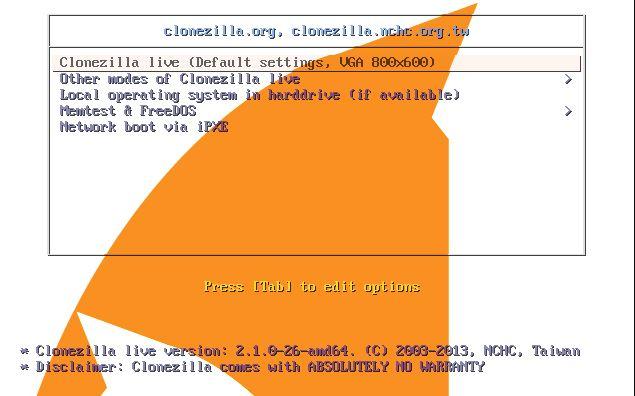
Затем вы войдете в мастер, в котором вы должны выбрать следующие параметры:
- Испанский язык (es_ES.ITF-8 Spanish).
- Запустите Clonezilla.
- Устройство-устройство (диск / раздел на диск / раздел).
- Локальный диск на клонированный локальный диск
- В этом разделе вы должны выбрать исходный диск, обычно тот, который помечен как sda.
- Далее выберите целевой диск, обычно sdb.
- Хорошо
- Проверяйте и ремонтируйте в интерактивном режиме.
- Воспользуйтесь таблицей разделов исходного диска.
После этого он покажет сводку всего, и после нажатия Y и ENTER начнется процесс клонирования.
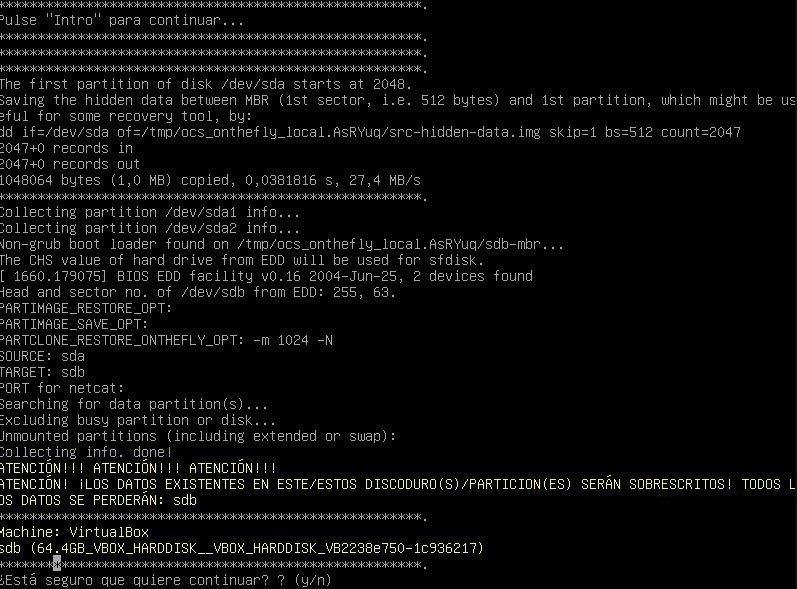
По завершении он спросит нас, хотим ли мы также клонировать загрузчик; нажмите Y и еще раз ENTER, чтобы сказать «да».
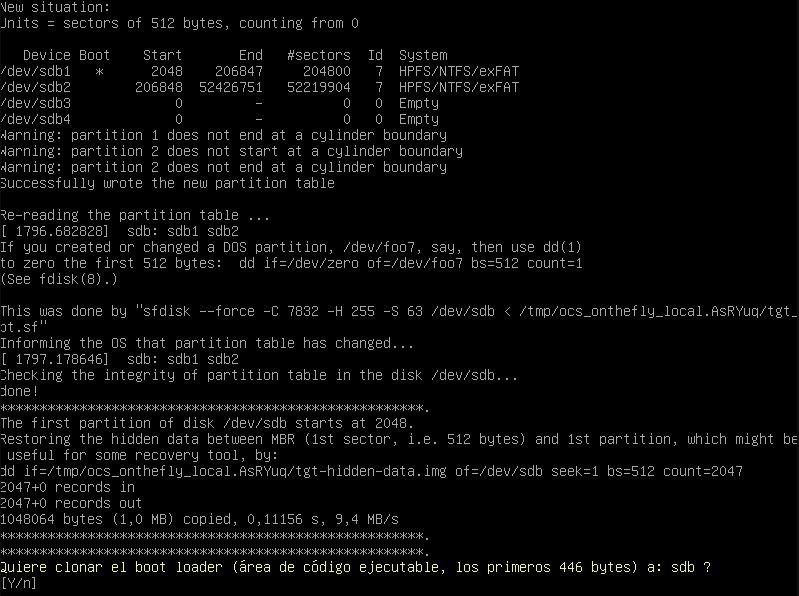
Теперь остается дождаться его завершения. Когда это произойдет, вы можете выключить компьютер и установить новый клонированный SSD на свой компьютер.
В моём обзоре ноутбука Lenovo ThinkPad T495 я обещал, клялся и божился, что расскажу, как прокачать его программно и аппаратно. Первую часть можно прочитать по этой ссылке. Но, как оказалось, прокачка физическая не так проста. И под неё я вынужден выделить ещё один материал. Который, впрочем, будет полезен не только владельцам T495, но и вообще всем, у кого ноутбук с одним-единственным NVMe-накопителем.

Благодарим за место для съемки магазин компьютерных комплектующих Kiev-IT.
Ноутбук — Lenovo ThinkPad T495
Впрочем, конкретно с T495 ситуация вышла даже интереснее. Это, напоминаю, бизнес-ноутбук на процессоре AMD Ryzen 5 PRO 3500U — четырёхъядерном восьмипоточнике с буст-частотой 3,7 ГГц и встроенным видеоядром Vega 8 с заявленной буст-частотой 1100 МГц. Которую, впрочем, за время теста так я так ни разу и не увидел.

Разбор ноутбука показал очень интересный факт — у него имеется свободный слот M.2 с ключом B, который рассчитан на установку WWAN-карты, но теоретически способен принимать в себя и SATA3 M.2 накопители.

Вплоть до полутерабайтника от Transcend — модели MTS430S форм-фактора 2242. Тем не менее, у меня в планах было прокачать ноутбук хотя бы на дополнительные 240 ГБ, а это значит — модель MTS420S за $40. Да, эти SSD старые и уже не пиарятся, но активно конкурирующих аналогов у них на украинском рынке я попросту не нашёл. Моим планам помешал карантин в честь коронавируса. Но прокачать ThinkPad T495 я всё равно сумел.
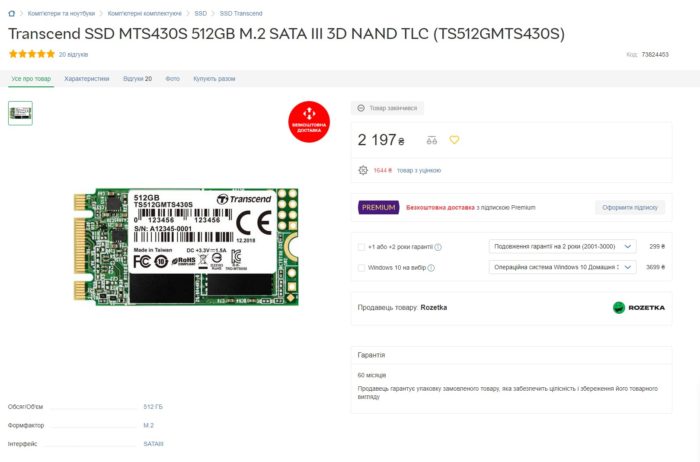
Накопитель — Apacer AS2280P4
Как? Заменой основного NVMe-накопителя, разумеется. В качестве трансплантата, так сказать, у меня под рукой оказался Apacer AS2280P4 ёмкостью 480 ГБ.

Модель уже бывала у нас и на текстовом, и на видеообзоре, поэтому в её производительности я уверен. Да и ёмкость у неё в два раза больше, чем у накопителя SK Hynix, что стоит в ноутбуке.
Впрочем, если вам лень читать обзорв и некогда смотреть видео, вкратце напомню. Это крайне доступный накопитель, очень быстрый и качественный, с памятью 3D TLC NAND, контроллером Phison PS5012-E12-27 и DRAM-кэшем Nanya NT5CC128M16JR-EK, DDR3L, 128 МБ частотой 1866 МГц.

По другим характеристикам — показатель IOPS до 360 000 блоками по 4 КБ, средняя наработка на отказ — полтора миллиона часов. Гарантия три года. В общем — то что надо для хорошего рабочего ноутбука. Даже для бизнес-варианта.
Программное обеспечение — EaseUS Todo Backup
Чтобы не переустанавливать Windows и сохранить все корпоративные фишки ОС, предустановленные силами Lenovo, диск необходимо клонировать вместе с системным разделом. Этой фишкой славятся почти все программы для бэкапа, и мой выбор пал на три самых известных, с бесплатными версиями: AOMEI Backup, MiniTool Partition и EaseUS Todo Backup.
Перепробовав все три, я остановился на последней. Почему? А всё просто. AOMEI в бесплатной версии не умеет клонировать систему, а MiniTool Partition выдаёт ошибку “disk configuration has changed”. Причём на сайте компании есть инструкция о том, как побороть эту проблему, но она мне не помогла.
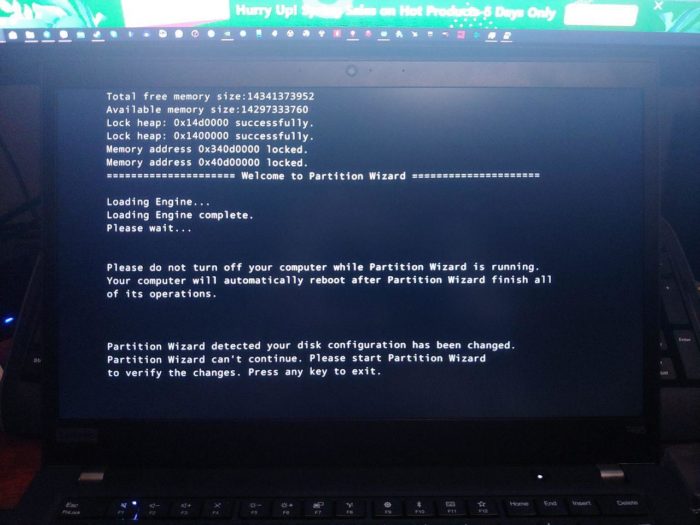
Я более чем уверен, что и AOMEI Backup, и MiniTool Partition, являются отличными программами, но в моём случае рекомендовать могу EaseUS Todo Backup. Далее — железо. Для клонирования системы необходим внешний USB-карман, куда будет установлен накопитель-трансплантат.
Оборудование для клонирования SSD
Так как у нас NVMe SSD, карман должен быть соответственно M.2 M-key на USB. Очень-очень внимательно подыскивайте такую модель! Во-первых, дешёвые карманы, даже качественные от Transcend, бывают только B&M Key, то есть — подходят только для SATA3 M.2. Ещё куча переходников имеет стандарт NGFF, то есть ключ B, что вообще не подходит, так как он совместим скорее с картами расширения а-ля WWAN-модемы.
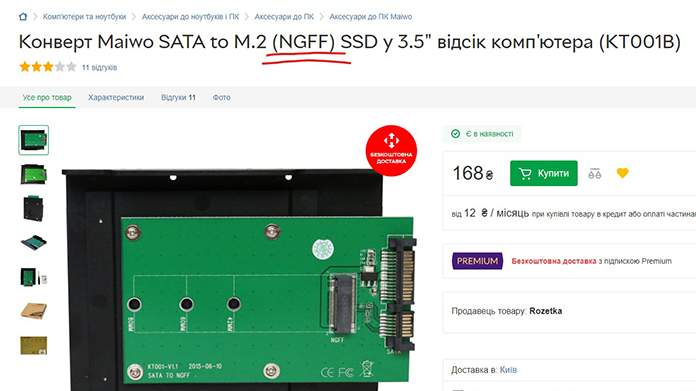
Также отмечаю, что с M.2 PCIe есть переходники только на USB Type-C. Я не нашёл ни одного переходника на полноразмерный интерфейс SATA3 и не уверен, что существуют варианты на USB Type-A.

Также очень советую использовать правильный запрос в Google. Вам необходимо искать “внешний карман M.2” и обязательно проверить, есть ли в названии модели NVMe. Если присутствует NGFF — это не наш выбор.
Я приобрёл на OLX карман от Ugreen, ощутимо переплатив из-за спешки, но вам рекомендую обратить внимание на что-то вроде Maiwo K1686P. Всё-таки модель доступна в магазине Rozetka , а с бесплатной доставкой Новой Почты на время карантина, это вообще замечательный вариант.

Также, чисто теоретически, можно создать бэкап системного накопителя и этот же бэкап потом перенести как-то на накопитель, которым вы будете прокачивать ноутбук. Но для этого всё равно необходим либо внешний накопитель, либо очень ёмкая флешка, или компьютер, через который вы будете создавать и заливать бэкапы. Так что упрощением задачи это не назовёшь никак.
Кроме того, при при установке накопителя из ноутбука в компьютер может случиться такое, что его “призрак” останется в системе даже после возврата накопителя в ноутбук. Вы будете видеть SSD в списке доступных устройств, и даже сможете в диск зайти и глянуть, какие там были папки.
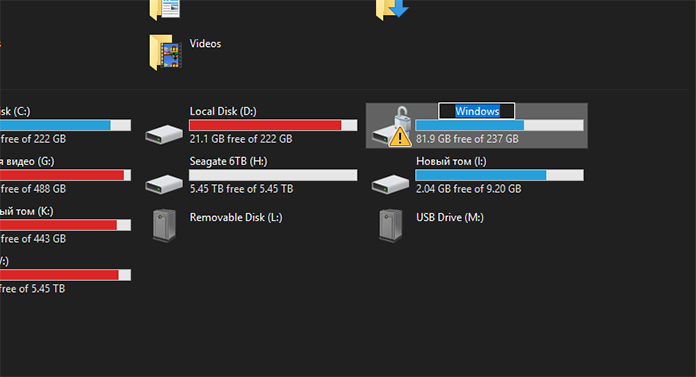
Даже превью папок некоторое время будет доступно! Периодически этот призрак также будет “отваливаться” и “присоединяться” к системе с характерным звуком. Перезагрузка компьютера, впрочем, должна помочь.
Процесс переноса
Но допустим, карман мы приобрели, накопитель туда установили, к ноутбуку подключили. Запускаем бесплатную версию EaseUS Todo Backup, нажимаем самую верхнюю кнопочку с тремя полосками (Expand) и ищем кнопочку Clone. Это позволит клонировать содержимое всего накопителя на новый, и в бесплатной версии эта функция доступна.
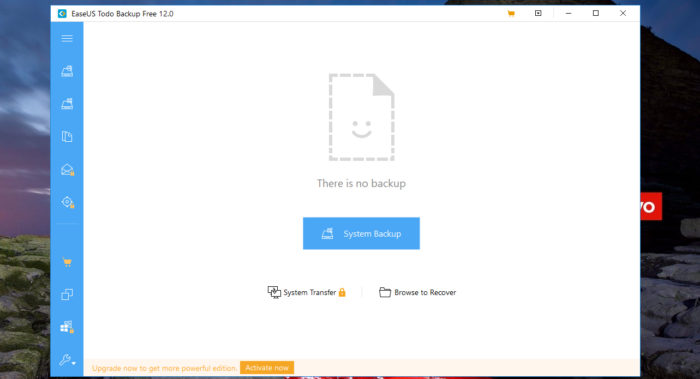
Чуть ниже — функция Migrate OS. Насколько я понимаю, она отвечает за клонирование ТОЛЬКО системных разделов и Windows, на случай, если нужно сохранить разделы. Но если у вас на старом SSD уже установлена куча программ, то это не вариант.
В общем, выбираем Clone, выбираем диск, откуда будет копирование, и выбираем диск, куда копирование будет происходить. Внимание! Содержимое диска-трансплатата (в нашем случае — Apacer AS2280P4) будет стёрто. Если диск только куплен — ничего страшного, но если вы уже используете его, как супер-быструю флешку, то бэкап его обязателен.
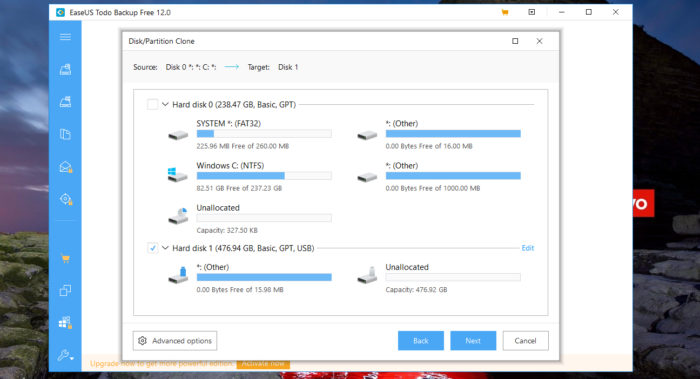
Ну а дальше — запускаем процесс. В моём случае клонирование около 150 ГБ файлов занял около 30 минут. И это — по USB Type-C 3.1 Gen2. Вы можете ускорить процесс клонирования, максимально почистив диск-донор от мусора, но в моём случае все файлы были нужные.
После того, как система завершит клонирование, ОТКЛЮЧАЕМ ноутбук (спящий режим не вариант), достаём из кармана трансплатат, разбираем ноутбук и заменяем старый накопитель SK Hynix на, соответственно, новый Apacer.

ВНИМАНИЕ! Очень осторожно добывайте и вставляйте SSD в соответствующий слот, он входит до конца только в том случае, если вы ставите его максимально параллельно корпусу ноутбука. Накопитель не рекомендуется приподнимать слишком высоко, иначе, по ощущениям, он просто выломает слот.
Далее — проверяем работоспособность ноутбука. Для этого необязательно полностью собирать его, достаточно прикрыть крышкой снизу. Есть, впрочем, небольшой шанс, что какой-то из компонентов ноутбука будет слишком хлипко держаться на месте и отвалится вниз под влиянием силы притяжения Земли — но ThinkPad T495 оказался собран достаточно добротно, и участи такой избежал.
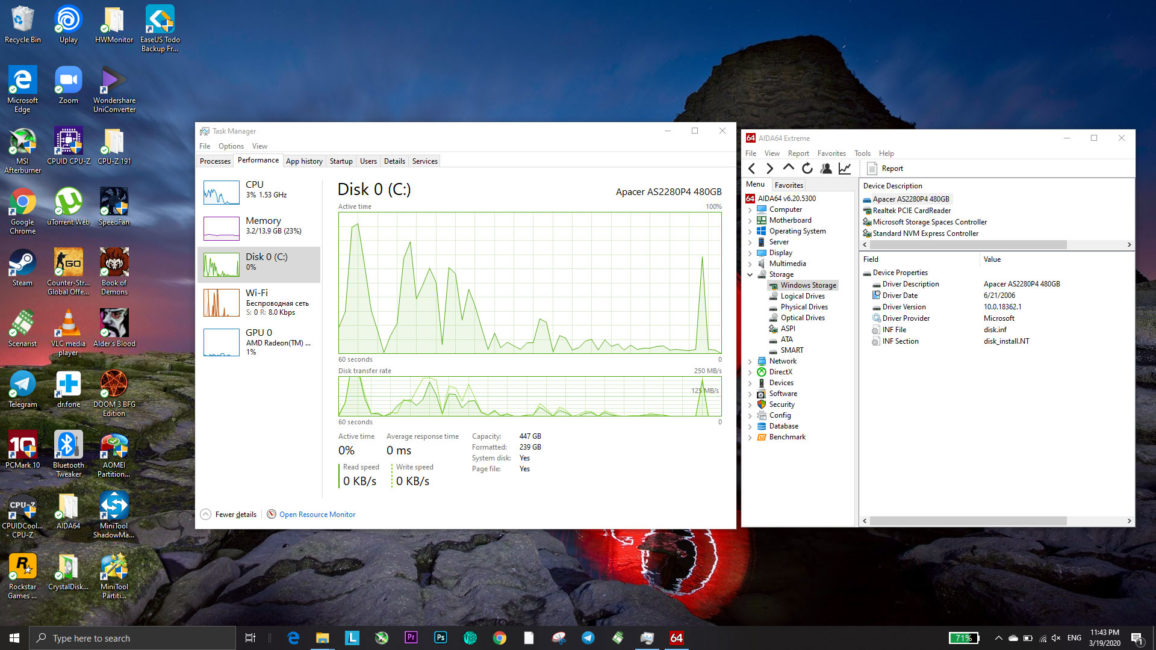
В общем, включаем ноутбук, и запускаем систему. Вы не должны заметить вообще никаких изменений в работе — за исключением того, что доступной памяти станет больше, и название накопителя изменится.
Итоги
Вот таким вот нелёгким, но далеко не самым сложным способом, мы прокачали Lenovo ThinkPad T495 при помощи NVMe SSD Apacer AS2280P4. Что делать с диском-донором — решать вам, можете его отформатировать и продать, а можете придержать некоторое время у себя, на случай, если Windows 10 начнёт ругаться на смену оборудования. Этого произойти скорее всего не должно, так как из оборудования изменился только SSD, а материнка осталась та же. Но все же лучше перестраховаться.
Главная проблема во время смены жесткого диска – необходимость установки и настройки операционной системы и программ с нуля. Это занимает много времени и сил.
Решение проблемы – автоматическое клонирование диска (HDD, SSD) с использованием специального софта.
Что такое клонирование диска
Клонирование – это процесс посекторного переноса операционной системы, программного обеспечения и личных файлов пользователя с одного диска на другой. В отличие от резервного копирования или создания образа диска (ISO), клонирование создает 100% копию исходного носителя: сохраняются основные разделы, структуру и программное обеспечение.
Новый клонированный диск получается почти идентичным старому. Это значит, вам не придется заново настраивать рабочую среду, активировать систему и восстанавливать лицензии ПО. Различие между ним и оригинальным носителем заключается в том, что с операционной системы снимается привязка к железу компьютера, но также становится недоступным откат системы до первоначальных настроек с сохранением пользовательских данных и переустановка в режиме обновления.
Подготовка к клонированию
Перед началом клонирования убедитесь, что процессу ничего не помешает:
- Если используете ноутбук, зарядите аккумулятор;
- Устраните неполадки, приводящие к перезагрузкам и самоотключениям компьютера (если они есть).
Также желательно сделать резервные копии важных данных.
Подключите диск-приемник по любому доступному интерфейсу. Процесс пойдет быстрее, если оба носителя подсоединены к разъемам SATA 6 Gb или более скоростным, но если такой возможности нет, используйте, например, USB (адаптеры USB-SATA продаются в компьютерных магазинах).
Время клонирования жесткого диска зависит от следующих факторов:
- Возможности программы.
- Объем диска. Чем он больше, тем дольше утилита переносит файлы, разделы и структуру.
- Скорость и тип исходного и принимающего накопителя: при работе с SSD (твердотельными носителями) процесс идет быстрее, чем с HDD (магнитными жесткими дисками).
Утилиты клонирования
Представляем вашему вниманию лучшие, на наш взгляд, утилиты для клонирования жестких дисков.
Renee Becca
Renee Becca – удобный инструмент для простого клонирования дисков, папок и отдельных разделов системы. Ее главное преимущество – простота использования. Перенести информацию с одного физического накопителя на другой можно за несколько простых шагов:
- Установите Renee Becca на компьютер и запустите ее.
- В интерфейсе утилиты перейдите в раздел «Клон». Выберите инструмент «Клон жесткого диска».
- В открывшемся окне укажите источник клона и пункт назначения. Источник – это исходный диск, клонирование которого вы планируете выполнить.
- Чтобы запустить рабочий процесс приложения, нажмите «Клон».

Кнопка «+ Больше» откроет меню дополнительных функций. Здесь вы можете отметить пункт копирования всех секторов.
Это позволяет создать 100% клон диска, правда, увеличится время выполнения задачи.
Пробная версия Renee Becca позволяет клонировать только несистемные накопители. Для доступа ко всему функционалу программы необходима лицензия, которая стоит $29.95.
AOMEI Backupper
Чтобы воспользоваться инструментом клонирования:
Macrium Reflect
Основное преимущество Macrium Reflect – простой и удобный интерфейс. Также программа бесплатна для домашнего использования.
Во время работы утилиты отключите тяжелые приложения, так как программа требовательна к ресурсам компьютера.
Чтобы сделать клон носителя информации, нужно:
Handy Backup
Handy Backup – простая в использования программа для создания физических и логических копий дисков. Утилита создает точную копию HDD полностью сохраняя его структуру.
Клонирование выполняется в автоматическом режиме: вам не нужно вручную чистить мусор, переносить файлы, устранять сбои реестра.
Для постоянной работы с этим ПО нужно приобрести лицензию. 30-дневная пробная версия доступна бесплатно. Ее достаточно для выполнения основных функций. Интерфейс переведен на русский язык.
Как пользоваться Handy Backup:
HDClone
HDClone – еще один универсальный инструмент для клонирования жесткого диска, который позволяет работать с накопителями объемом от 130 ГБ и более.
Бесплатная версия приложения (free) имеет некоторые ограничения. Например, с ее помощью вы не сможете перенести данные на диск меньшей емкости, чем исходный. Чтобы получить возможность клонировать любые данные на любые накопители от 130 ГБ, придется приобрести как минимум базовую версию HdClone за €19.90.
Acronis True Image
Особенностью Acronis True Image является то, что созданные в ней копии можно хранить не только на своем компьютере, а также в облачном хранилище Acronis Cloud. При сохранении данных в облаке доступ к копии диска возможен с любого устройства, подключенного к Интернету. Для защиты данных программа использует шифрование AES-256.
Чтобы пользоваться всеми возможностями утилиты, нужно оформить годовую подписку по цене от €49,99 или купить постоянную лицензию за €59,99. Имеется ознакомительная версия на 30 дней.
EASEUS Disk Copy
EaseUS Disk Copy – функциональная утилита для клонирования HDD и SSD без потери данных. Для работы с ней придется приобрести постоянную лицензию за $59.90 или оформить временную подписку по цене от $19.90. Пробная версия программы, к сожалению, предназначена только для ознакомления.
Norton Ghost
Norton Ghost – популярная утилита для клонирования и создания бэкапов, но, к сожалению, она перестала поддерживаться разработчиками еще в 2009 году. Из-за этого загрузить ее можно только со сторонних сайтов.

- Чтобы сделать клонирование, в интерфейсе приложения перейдите в раздел «Tools». Запустите инструмент «Copy My Hard Drive».
- Выберите исходный диск и укажите целевой носитель.
- После клонирования перезапустите компьютер.


Содержание
Содержание
Несмотря на популярность облачных сервисов, где можно хранить информацию, портативные накопители все равно пригождаются. Создать резервную копию, сохранить любимые фотки от происков интернета, перекинуть другу сериал, записать рабочий проект — сценариев масса. Портативный жесткий диск — хорошо, SSD — еще лучше, а SSD в виде флешки без лишних проводов — идеально. И последнюю мы будем кастовать своими руками в этом материале.
Самый простой способ сделать флешку — собрать ее из накопителя и адаптера. В итоге получится достаточно компактное и шустрое устройство, которое подключается через USB- разъем.

Но зачем вообще заморачиваться и собирать флешку из накопителя, если можно пойти в магазин и купить готовый внешник? Вот вам 5 причин:
- Габариты. Кастомная флешка будет в несколько раз меньше типовых моделей внешних SSD-накопителей, где зачастую установлены полноразмерные SSD-диски. Есть и компактные модели с mSATA и M.2 накопителями, но их не так много.
- Выгода. Собрать самому будет дешевле, чем купить готовый продукт.
- Возможность апгрейда или использование адаптера для считывания информации с других накопителей. Цены на твердотельные накопители постоянно снижаются и по различным акциям можно недорого взять приличный брендовый накопитель большого объема. Многие внешние SSD-накопители имеют клееный неразборный корпус или гарантийную пломбу, что вовсе исключает возможность его модернизации или использования не по назначению.
- При покупке внешних SSD-накопителей не известно, что за контроллер и какая модель накопителя установлены внутри, а заявленные скорости чтения/записи обеспечиваются лишь на эталонном тестовом стенде, да и то в пределах SCL-кеша (1-2 ГБ данных). При самостоятельной сборке вы можете на свое усмотрение выбрать адаптер с контроллером и накопитель.
- Готовых внешних SSD-накопителей, имеющих встроенный штекер USB 3.0, практически нет в связи с их немалыми размерами, что накладывает некоторые трудности при использовании их именно как «флешки».
Если у вас от ноутбука остался ненужный накопитель — из него можно смело сделать флешку.
Итак, перейдем к делу и посмотрим, как наколдовать себе новое устройство и что нам для этого понадобится.
Накопитель
Накопитель — сердце нашей флешки, непосредственно устройство для записи данных. В качестве накопителя могут выступать твердотельные SSD-накопители формата mSATA или M.2 (NVMe или SATA), либо скоростные карты памяти формата SD или microSD. Последние применяются крайне редко в виду малой практичности.
Основные критерии выбора
Объем. Планируете постоянно оперировать большими объемами данных — выбирайте накопители от 250 ГБ до 500 ГБ. Для более скромных задач может хватить и 120 ГБ.
Скорость чтения/записи. Важный параметр, так как наша цель — переносить данные быстро. Очень быстро! Ключевым моментом здесь является реализация SLC-кеширования и его объем, если он имеет место быть (актуально для SSD с TLC-памятью).
Аппаратная поддержка сбора «мусора». Второстепенный, но иногда не менее актуальный параметр. В основном, сбором и очисткой мусора на SSD-накопителях занимается операционная система. Устаревшие операционные системы, выпущенные ранее Windows 7, не умеют работать с такими дисками, что чревато быстрым износом самого накопителя. К тому же не все адаптеры поддерживают команду TRIM, поэтому использование накопителя с аппаратным выравниванием ячеек памяти в таком случае является приоритетным.
Нагрев. Этот фактор становится очень актуальным при использовании современных твердотельных накопителей формата M.2 с интерфейсом NVMe, которые достаточно сильно греются в работе. Если в корпусе системного блока они еще чувствуют себя комфортно, то в замкнутом адаптере будут перегреваться и снижать скорость работы.
Адаптер

Установка и сборка
После того, как мы определились с компонентами, можно переходить к сборке. И учиться мы будем на конкретном примере. Раз мы говорим о флешке, то лишние проводы нам не нужны. Значит, ищем адаптер со встроенным штекером USB 3.0. Но учитывайте, что зачастую такая конструкция при подключении перекрывает соседний USB-разъем. Габариты таких «контейнеров» совсем небольшие, и они легко поместятся в кармане или сумке.

На одной стороне платы распаян разъем mSATA для подключения компактных накопителей, с другой — контроллер с обвязкой.



В качестве демонстрации был установлен SSD-накопитель Netac N5M объемом 120 ГБ.

Скорости чтения/записи накопителя, подключенного напрямую к mSATA-разъему материнской платы, составляют около 500/420 МБ/с. При работе через адаптер неизбежны задержки, поэтому скорости меньше.

При использовании брендовых накопителей, указанных выше, на практике получим скорость последовательной записи в районе 290 МБ/с. Далеко не каждая UHS-II карта памяти сможет тягаться с такой собранной флешкой, а по скорости «мелкоблочного» чтения/записи и подавно. И не стоит забывать о немаленьких ценах на такие карты.
В качестве альтернативы можно использовать SSD-накопители формата M.2 со скоростным NVMe интерфейсом. Есть адаптеры как со встроенным штекером USB 3.0, так и с гнездом USB Type-C.

В качестве моста используется контроллер JMS583, по сути преобразующий интерфейс PCIe 3.1 x2 в интерфейс USB 3.1 Gen 2. В зависимости от накопителя, скорости могут очень порадовать.

Если не экономить на адаптере и накопителе, то можно получить действительно скоростную флешку на все случаи, которая будет дешевле и универсальнее, чем магазинный внешний накопитель. А иногда и надежнее.
Читайте также:

