Кнопка включения компьютера картинка
Обновлено: 04.07.2024
Добрались рученьки и до первой статьи. Дабы не ошарашивать сразу чем-то гротескным, решил начать с малого. Очень люблю мастерить что-то руками, а значит, первая статья — как раз в DIY.
Предыстория и постановка задачи:
Всё-таки не зря говорят, что лень является одним из значимых факторов прогресса. Так случилось и на этот раз: надоело включать ручками домашний комп, расположенный под столом. Точнее, когда лезешь под стол, дабы дотянуться до заветной кнопочки, то крышку стола лицезреешь и обходишь вместилищем мозга стороной, а вот при движении обратно – частенько затылок на стол и натыкается. Настраиваемое в BIOS включение от манипуляций с клавиатурой или мышью было решено не использовать ввиду возможности самопроизвольного включения компьютера при ежедневных флуктуациях различного хлама на столе, в т.ч. домашних животных (чур не предлагать в комментариях разобрать хлам на столе!), да и руки чесались сильно, поэтому оставалось прибегнуть к аппаратному способу.
А что же можно сделать просто и быстро, с минимумом затрат времени и материалов? Ардуино – интересно и изящно – но тогда технологическая цепочка включения домашнего питомца увеличится – включить Ардуино – только потом комп. Пришлось внести логичное, но от этого не менее тривиальное упрощение: надо просто вывести провода, идущие от разъёма материнской платы к кнопке питания на передней панели системника Power ON, в удобное место, чтобы можно было дотянуться рукой, сидя за столом. А заодно и вывести разминки ради и задействования ресурсов целиком (об этом далее) световую индикацию (Power LED и HDD LED) и кнопку перезагрузки (Reset). При этом внешний вид конечного изделия не особо волновал, но аккуратность исполнения требовалась. Структурная схема задуманного изображена ниже:

Материалы и инструменты:
Основное требование, предъявляемое к материалам, которые были применены – доступность в закромах на работе. Исходя из этого, для собственных нужд были реквизированы следующие безделушки:

1. Розетка китайская RJ-45 cat. 5e – 2 шт.
2. Комплект проводов с передней панели старого (списанного) системного блока – 1 шт.
3. 2 светодиода и 2 микрокнопки – купленные давным-давно и завалявшиеся в столе (также можно использовать светодиоды и микрики собственно с передней панели п.3).
4. 2 ферритовых колечка (заботливо «выкушены» с дохлой материнки).
5. Кусок провода UTP cat. 5e.
6. Старая сетевушка 10 Мбит (точнее, нужна была только задняя металлическая планка от неё).
7. Кусок провода ШВВП 2х0,75.
8. Патч-корд (взял готовый от Гиперлайна, можно обжать ручками при желании).
Вынимаем внутренности первой китайской розетки и слегка подгоняем канцелярским ножичком под заднюю планку – снятие фаски с трёх сторон.

На комплект проводов с передней панели одеваем ферритовое колечко и делаем виток (на всякий случай – мало ли какие наводки – а так всё же чуток спокойнее).

Зажимаем в подготовленной первой розетке наш комплект, придерживаясь составленной цветовой схемы.

Затем аккуратненько фиксируем термоклеем.

Оставляем для полимеризации нашу уже готовую внутреннюю часть и приступаем к внешней – «блоку управления». Для этого потрошим кусок провода UTP.

Паяльничком заботливо, придерживаясь ранее составленной цветовой схемы, подпаиваем небольшие кусочки проводов к органам индикации и управления (светодиодам и микрикам), и не забываем про изоляцию – тут-то нам и пригодилась рубашка проводов ШВВП!

В крышке второй розетки сверлим отверстия под светодиоды и кнопки (заранее извиняюсь – на фото не будет станка типа «Корвет» – лень было фотографировать) и фиксируем всё на местах опять же при помощи термоклея.

Собираем провода в пучок, одеваем феррит, зажимаем во вторую китайскую розетку, собираем.



Пока полимеризуется клей – фото моих «помощников». Руки и голова – по дефолту.

Устройство в действии.


Небольшая разминка для рук и головы, и в то же время – полезное (и, надеюсь, не мне одному) устройство. Реализация в китайской розетке, при кажущейся простоте, имела целью удобство фиксации в любом месте (и прикрутить к столу/стене можно, и приклеить на двустороннюю липучку, идущую в комплекте с розеткой). Также был немаловажным факт возможности быстрого отключения/подключения устройства при манипуляциях с системником. На мой взгляд, задача решена полность в рамках поставленных условий. Для ценителей внешнего вида возможно дальнейшее развитие: предлагаю выполнить девайс в качестве элемента стола (небольшая полочка к столешнице, например) или детали оформления (подставка для письменных принадлежностей и т.п.), для расширения функциональности дополнив одним-двумя удлиннителями USB.
Пожалуй, самый надежный элемент компьютера - это корпус. Все другие компоненты подвержены износу в процессе работы, это и вентиляторы , и электронные платы. Однако, иногда, возникает и поломка корпуса, точнее могут быть повреждены пластиковые элементы корпуса, такие как кнопки и защелки.
И самая важная здесь кнопка это Power Button , кнопка включения. С неисправной кнопкой Reset прожить можно, пользуешься ей редко, конечно при исправном ПК и правильно настроенном ПО, и даже когда она понадобится, существует вариант обхода - выключение компьютера зажав кнопку PWR на 4 секунды.
Кнопки включения и перезагрузки компьютера на лицевой панели Кнопки включения и перезагрузки компьютера на лицевой панелиИ совсем другое дело, когда сломалась или западает кнопка включения PWR, ибо при помощи Reset компьютер мы не запустим. ) Обычно, при сломанной кнопке включения, либо вообще нельзя запустить компьютер, либо он включается когда пользователь нажмет ее несколько раз.
Казалось бы , решение простое - покупаем новый корпус! Но сейчас даже самый недорогой нормальный корпус для домашнего ПК стоит около 2 тыс. р. , а какова стоимость тогда хорошего игрового?
И главное, надо все отключать, откручивать и снимать платы и компоненты компьютера , а потом заново устанавливать и подключать! Это займет немало времени.
Предлагаемое мною решение, позволяет восстановить работоспособность кнопки включения дешево и быстро,
буквально за 10 минут.
В корпусах ПК применяются 3 типа (механизма) кнопок включения. Сегодня рассмотрим один из них.
Для ремонта кнопки и определения типа механизма снимем лицевую панель корпуса и открутим электронную плату с микрокнопками PWR и Reset.
Как правило, кнопка представляет собой отдельную декоративную пластиковую деталь, которая, при нажатии на нее, активирует микро переключатель (микрокнопку) к которому уже подключены провода с разъемом PWR_SW.
Плата микропереключателей включения и перезагрузки компьютера Плата микропереключателей включения и перезагрузки компьютераВ этом компьютере наружная кнопка перестала фиксироваться в корпусе, что повлияло на качество срабатывания и для запуска компьютера требовалось несколько раз нажать на кнопку.
Кнопка данного типа имеет подвижную, неподвижные части и соединяющие их "пружинки" .
Неподвижная часть фиксируется в корпусе, обычно, методом расплавления крепящих стержней в передней панели корпуса.
Со временем, пластик вокруг стержня может обломаться, и кнопка будет перемещаться в своем посадочном месте и "западать".
Для фиксации кнопки в корпусе воспользуемся термоклеем и зажигалкой.
Кнопка системника и инструменты для крепления к корпусу Кнопка системника и инструменты для крепления к корпусуУстанавливаем декоративную кнопку на штатное место, и расплавив термоклей, фиксируем ее неподвижную часть , приклеивая к стержню крепления. Обращаем внимание, что клей не должен попадать на "пружинки" как на моем фото справа.
Если термоклей попал на стенки отверстия для кнопки перезагрузки (снизу), удаляем его, иначе Reset будет залипать. Термоклей легко удаляется с поверхности пластика без специальных инструментов. Прикручиваем электронную плату, и проверяем качество срабатывания и отсутствие залипаний. Кнопка должна перемещаться свободно и возвращаться в исходное состояние.
Таким образом за 10 минут, можно восстановить работоспособность кнопки вашего персонального компьютера, и соответственно избежать незапланированных трат.
Определение кнопки питания или выключателя питания и когда их использовать
Кнопка питания представляет собой круглую или квадратную кнопку, которая включает и выключает электронное устройство. Почти все электронные устройства имеют кнопки питания или выключатели питания.
Обычно устройство включается при нажатии кнопки и выключается при повторном нажатии кнопки.
Некоторые старые устройства вместо этого имеют выключатель питания , который выполняет ту же функцию, что и кнопка жесткого питания. Щелчок переключателя в одном направлении включает устройство, а щелчок в другом выключает устройство.
Кнопки питания и переключатели обычно обозначаются символами «I» и «O».
«I» обозначает включение питания , а «O» обозначает выключение питания . Это обозначение иногда будет рассматриваться как ввод/вывод или как символы «I» и «O» друг над другом как один символ, как на фотографии на этой странице.
Кнопки питания на компьютерах
Кнопки питания можно найти на всех типах компьютеров, таких как настольные компьютеры, планшеты, нетбуки, ноутбуки и многое другое. На мобильных устройствах они обычно располагаются сбоку или сверху устройства, а иногда рядом с клавиатурой, если она есть.
В типичной конфигурации настольного компьютера кнопки питания и переключатели появляются на передней, а иногда и на задней панели монитора, а также на передней и задней частях корпуса. Выключатель питания на задней панели корпуса на самом деле является выключателем питания для блока питания, установленного в компьютере.
Когда использовать кнопку питания на компьютере
Однако имейте в виду, что принудительное выключение компьютера означает, что все открытое программное обеспечение и файлы также будут закрыты без предварительного уведомления. Вы не только потеряете то, над чем работаете, но и можете повредить некоторые файлы. В зависимости от поврежденных файлов ваш компьютер может не запуститься.
Нажав кнопку питания один раз
Может показаться логичным один раз нажать кнопку питания, чтобы заставить компьютер выключиться, но это часто не работает, особенно на компьютерах, выпущенных в этом столетии (то есть большинство из них!).
Одно из преимуществ программных кнопок питания, о которых говорилось во введении выше, заключается в том, что, поскольку они электрические и взаимодействуют напрямую с компьютером, их можно настроить для выполнения разных задач.
Верьте или нет, большинство компьютеров настроены на sleep или hibernate при нажатии кнопки питания, по крайней мере, если компьютер работает нормально.
Если вам действительно нужно принудительно выключить компьютер, а одно нажатие этого не делает (вполне вероятно), вам придется попробовать что-то другое.
Как заставить компьютер выключиться
Когда компьютер выключен, вы можете нажать одну и ту же кнопку питания один раз, чтобы включить его снова. Этот тип перезапуска называется аппаратной перезагрузкой или полной перезагрузкой.
Как выключить устройство без использования кнопки питания
Если это вообще возможно, избегайте просто отключения питания вашего компьютера или любого другого устройства! Завершение запуска процессов на вашем ПК, смартфоне или другом устройстве без «хедс-апа» в операционной системе никогда не будет хорошей идеей по причинам, о которых вы уже читали.
См. Как перезагрузить компьютер? за инструкциями по правильному выключению компьютера с Windows.См. Как перезапустить что-нибудь для получения дополнительной информации об отключении компьютеров, планшетов, смартфонов и других устройств.
Если на вашем устройстве сломана кнопка питания, важно, чтобы программное обеспечение перезагружалось , а не только для его выключения. Если кнопка питания не работает, она также не будет работать, чтобы снова включить устройство. Вы можете перезагрузить iOS или устройство Android без использования кнопки питания.
Дополнительная информация о выключении устройств
Строго программный метод отключения устройства обычно доступен, но не всегда. Выключение некоторых устройств запускается кнопкой питания, но даже тогда завершается операционной системой, в которой она работает.
Наиболее ярким примером является смартфон. Большинство требуют, чтобы вы удерживали кнопку питания, пока программное обеспечение не предложит вам подтвердить, что вы хотите выключить ее. Конечно, некоторые устройства не работают с операционной системой в обычном смысле и могут быть безопасно отключены простым нажатием кнопки питания, как на мониторе компьютера.
Как изменить то, что делает кнопка питания
В Windows есть встроенная опция для изменения того, что происходит при нажатии кнопки питания.
Откройте панель управления.
Перейдите в раздел Оборудование и звук . Он называется Принтеры и другое оборудование в Windows XP.
Не видишь это? Если вы просматриваете панель управления, где видны все значки, а не категории, можно перейти к шагу 3.
Выберите Параметры питания .
В Windows XP Параметры электропитания отключены в левой части экрана в разделе См. Также . Перейдите к шагу 5.
Слева выберите Выберите, что делают кнопки питания или Выберите, что делает кнопка питания , в зависимости от версии Windows.
Выберите параметр в меню рядом с Когда я нажимаю кнопку питания: . Это может быть Ничего не делать, Sleep, Hibernate, или Завершение работы . В некоторых случаях вы также можете увидеть Отключить дисплей .
Только для Windows XP: перейдите на вкладку Дополнительно в окне Свойства параметров питания и выберите один из вариантов в при нажатии кнопки питания. кнопка на моем компьютере: меню. Помимо Ничего не делать и Завершение работы , у вас есть опции Спросить меня, что делать и Ожидание .
В зависимости от того, работает ли ваш компьютер от батареи, например, если вы используете ноутбук, здесь будет два варианта; один, когда вы используете аккумулятор, а другой, когда компьютер подключен. Вы можете сделать так, чтобы кнопка питания делала что-то другое для любого сценария. Если вы не можете изменить эти настройки, вам, возможно, придется сначала выбрать ссылку Изменить настройки, которые в настоящее время недоступны . Если опция гибернации недоступна, выполните команду powercfg/hibernate on из командной строки с повышенными привилегиями, закройте все открытые окна панели управления и начните заново с шага 1.
Не забудьте нажать кнопку Сохранить изменения или ОК , когда закончите вносить изменения в функцию кнопки питания.
Теперь вы можете закрыть любую панель управления или окна параметров электропитания. Когда вы нажмете кнопку питания с этого момента, он будет делать то, что вы выбрали для шага 5.
Другие операционные системы могут также поддерживать изменение того, что происходит, когда используется кнопка питания, но они, вероятно, поддерживают только параметры без выключения, такие как открытие приложений и регулировка громкости.
Ну вот, комплектующие в сборе, осталось приладить одно к другому и… здравствуй, новый компьютер! Если с подключением процессора, памяти, видеокарты сложностей обычно не возникает, то мелкие проводки, соединяющие контакты материнской платы с элементами на корпусе системного блока, вынуждают долго чесать затылок: какой из них куда ведет?

Штырьковые контакты кнопок, индикаторов, системного динамика и разъемов аудио выглядят одинаково, а каждый производитель материнских плат размещает их на своих изделиях по-разному. Сегодня речь пойдет о том, как правильно подключить кнопку включения компьютера к материнской плате и ничего не сжечь.
Передняя панель
Область расположения кнопок включения (power) и перезагрузки (reset), а также индикаторов питания, активности диска, сна и некоторых других на системном блоке называется передней панелью – front panel. На материнской плате ей соответствует контактная группа f_panel.

F_panel может выглядеть как на фото, где каждый контакт окрашен определенным цветом, а может быть однотонной. Количество и расположение штырьков на ней тоже неодинаково, поэтому схема подключения передней панели для материнских плат, например, Asus, не подойдет к платам Gigabyte и наоборот.
На некоторых моделях материнок контакты передней панели подписаны, что очень облегчает процесс сборки системного блока.

Но чаще всего они просто отмечены порядковыми номерами, как на первой фотографии. В таком случае без инструкции не обойтись.
Кнопка включения (power)
От кнопки включения на передней панели системного блока отходит 2 проводка, которые заканчиваются прямоугольным коннектором с двумя отверстиями и надписью «POWER SW» (Power switch). Не путайте его с коннектором «POWER LED», последний предназначен для подключения индикатора питания компьютера.
Это интересно: О гарантийном ремонте ноутбука Asus K56CM [Розетка]
Коннектор «POWER SW» соединяется с парой контактов на f_panel, которые на схеме подключения подписаны точно так же. На некоторых схемах Power switch обозначается как PSW, PWR, PWR BTN, PWRSW или ON/OF.
Контакты передней панели имеют полярность, то есть один из пары проводников подключается к выводу «+», а второй – к «-». Разъем Power switch тоже имеет минус и плюс, однако он может быть подсоединен к материнской плате любой стороной, поскольку работает на замыкание/размыкание цепи.
А что произойдет с компьютером, если по ошибке подключить кнопку включения к другому разъему, например, индикаторов или системного динамика? Ничего страшного – он просто не запустится, поскольку цепь включения, которая замыкается нажатием кнопки, так и останется разомкнутой.
Точно так же не стоит опасаться проблем, если вы ошибетесь с подключением других элементов фронтальной панели. Неправильно подсоединенный элемент просто не заработает.
Как подключить кнопку питания на платах разных марок

- На платах Asus с 10-штырьковым разъемом передней панели контакты PWR BTN находятся посередине (pin 5 и 6).
- На платах с 20-контактным разъемом они расположены на 11 и 13 пинах.
AsRock

Разные модели материнок AsRock имеют разное расположение контактов Power switch. Например:
- На 10-пиновом разъеме: pin 5 и 6 или pin 6 и 8.
- На 20-пиновом разъеме: pin 6 и 8.
Gigabyte

У Gigabyte разъемы фронтальной панели чаще всего имеют 20 контактов. На Power switch приходится pin 6 и 8.
Biostar

Материнские платы Biostar не слишком распространены в нашей стране, но чаще встречаются модели со следующим расположением пинов PWRSW:
Это интересно: «Мать» - всему голова: как выбрать материнскую плату для компьютераНа платах MSI разъем f_panel имеет 10 контактов, пины Power switch обозначены порядковыми номерами 6 и 8.
Fujitsu Siemens

На 30-контактной фронт-панели Fujitsu Siemens пины Power On/Of занимают 25 и 26 место. Обратите внимание, отсчет контактов на этой плате ведется справа налево.
Foxconn

- На 20-штырьковой контактной группе материнских плат Foxconn на Power switch приходятся контакты 6 и 8.
- На 10-штырьковой группе – также 6 и 8.

На продуктах марки Epox с 20-контактным разъемом передней панели кнопка Power подключается через пины 11 и 13.
Intel

Еще одна экзотическая марка материнских плат – Intel, выпускается с 10- и 12-контактными группами f_panel. Кнопка включения заведена на пины 6 и 8.
Lenovo

- На моделях материнских плат Lenovo с 14-пиновым разъемом передней панели кнопка включения подключается к контактам 9 и 11.
- На моделях с 10-ю контактами для Power switch отведены пины 6 и 8.
Здесь собраны только самые распространенные варианты подключения кнопки Power к материнским платам стационарных компьютеров. Если вам не подошел ни один из них, «скормите» поисковой системе запрос: «модель_вашей_платы front panel connection» и смотрите найденные картинки. Скорее всего, ответ найдется очень быстро.
Если компьютер не включается с кнопки включения на корпусе, то возможно 2 причины:
- Не правильно подключены разъемы передней панели корпуса к материнской плате.
- Кнопка работала и в какой-то момент перестала реагировать на нажатие.
В этой статье разберем, как проверить кнопку включения компьютера и что делать если кнопка неисправна.
Способ 1. Замыкаем контакты на материнке
В первую очередь нужно убедиться, что компьютер не включается из-за неисправной кнопки включения.
Для этого отсоединяем контакты кнопки Power SW из разъема материнской платы.

Разъем Power SW отсоединяем от материнской платы
После замыкаем два контакта отверткой или другим подходящим металлическим предметом.

Замыкаем два контакта металлическим предметом — для включения компьютера
Если компьютер включается, замыкая контакты на материнке, а с кнопки нет, то значит вывод — кнопка неисправна. Проверьте провода идущие к кнопке, может быть один из проводков отсоединился и его нужно припаять.
Если замкнув контакты на материнке, компьютер не включился, то проверьте, подается ли напряжение на блок питания и включена ли кнопка на БП.
Проверка электропитания
Прежде, чем убедиться, что компьютер действительно не включается из-за неисправной кнопки включения, нужно проверить подается ли напряжение на компьютер.
- Проверьте есть ли напряжение в розетке.
- Проверьте соединение кабеля питания.
- Убедитесь, что кнопка на блоке питания — в положении ВКЛ.
Напряжение в розетке можно проверить, например подключив настольную лампу в розетку. Лампа светит? Хорошо, идем дальше.
Проверьте надежно ли подключен кабель питания в разъем блока питания. Кабели питания редко выходят из строя, но для убедительности можно попробовать подключить кабель от монитора в компьютер. В большинство случаев они одинаковые.

Проверка соединения кабеля в блоке питания компьютера
Случайно выключенную кнопку на блоке питании, переводим в положение включено.

Кнопка на блоке питании должно быть в положении ВКЛ
После того как убедились, что все подключено как надо, пробуем включить компьютер, замыкая контакты PW на материнке, как было показано выше. Если питание есть и компьютер все равно не заводится, то скорее всего проблема в блоке питания.

Помогу решить проблему с ПК или ноутбуком. Вступайте в группу VК — ruslankomp
Способ 2. Проверяем кнопку мультиметром
Если у вас есть в наличии мультиметр, то можно проверить кнопку включения компьютера еще одним способом. Для этого делаем так:
- Ставим мультиметр в режим прозвонки.
- Вставляем щупы в контакты разъема Power SW.
- Нажимаем кнопку включения компьютера на корпусе ПК.
- Смотрим показания и слушаем мультиметр.
Если во время нажатия кнопки включения на компьютере, мультиметр пищит, то кнопка в порядке. Если нет звука и показания мультиметра не изменяются, то значит кнопка неисправна.
Что делать, если кнопка включения неисправна?
Когда точно определили, что кнопка включения неисправна, то в этом случае есть несколько вариантов, как выйти из ситуации.
Вариант 1. Подключаем кнопку Reset вместо Power
Этот вариант подойдет не всем, так как не на всех корпусах имеется кнопка Reset.
Если на корпусе имеется кнопка Reset (перезагрузка), то можете подключить ее вместо кнопки Power включения.
Вынимаем разъем Power SW из материнской платы Вставляем Reset SW в разъем материнки вместо Power SW
В этом случае можно оставить так и включать компьютер с кнопки Reset.
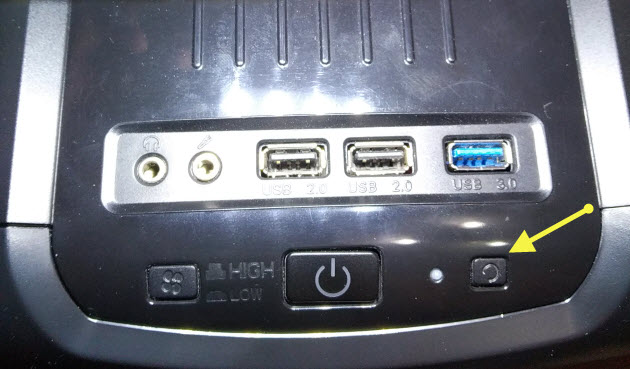
Включаем компьютер с помощью кнопки Reset
Вариант 2. Выводим наружу провода от кнопки включения
В случае, если нет на корпусе кнопки Reset, то можно сделать по другому. Отсоедините два провода от кнопки включения компьютера и выведите провода наружу корпуса. Каждый конец провода зачистите от изоляции, так чтобы можно было замыкать провода между собой.
При включении компьютера замкните на долю секунды два провода. Этот вариант подойдет, как временное решение, пока не замените на исправную кнопку.
Вариант 3. Ставим выносную кнопку включения
Как вариант, можно подключить выносную кнопку. Вот так она выглядит.

Выносная кнопка включения компьютера
Заказать выносную кнопку можете — здесь
Подключается кнопка к материнке и выводится кабелем через заднюю панель. Длина кабеля полтора метра, этого хватит, чтобы расположить кнопку на столе в удобном месте.
Вариант 4. Заменить кнопку на исправную
Можно купить новую неоригинальную кнопку и приделать на переднюю панель. Примерно так.

Встроенные неоригинальные кнопки Power и Reset
Тут каждый решаем сам, какие кнопки и куда поставить, потому что у всех корпуса разные.
Возможно для ремонта сломанной кнопки вам подойдут такие кнопки.

Кнопка с шлейфом подключения к материнке
Купить такие кнопки включения —можете здесь
Как подключить кнопку включения компьютера
Схема подключения к материнской плате кнопки включения и индикаторов на передней панели корпуса.
- Power Switch — кнопка включения;
- Reset Switch — кнопка перезагрузки;
- Power LED — индикатор питания, то есть при включении будет гореть лампочка на корпусе, когда компьютер включен;
- HD LED — индикатор жесткого диска.
Можно ли выключать компьютер кнопкой включения?
Да, можно. По умолчанию нажатие на кнопку включения на включенном компьютере запускает завершение работы. Точно так же, как если вы выбрали в меню Пуск — Завершение работы.
Читайте также:

