Кодек prores как установить
Обновлено: 07.07.2024
Сейчас Вы получите на него ответ, который подойдёт как мак-юзерам, так и пользователям писи (PC - personal computer).
Я просто скопировал его с сайта моей компании ВИДЕОНИК, по этому не удивляётесь, что в тексте к вам обращаюсь не я лично, а группа людей.
Сразу оговариваемся, знаем, что это не единственные варианты, но мы пользуемся именно такими сочетаниями кодеков и конвертера.
Как известно, с камер Canon мы получаем видео в формате .mov, кодированное кодеком H.264, а с камер Nikon, тоже в формате .mov, кодированное либо в motion jpeg, либо mpeg4, разновидностью которого является кодек H.264. Страшно звучит? Да!
Про камеры Sony, Panasonic, Pentax и всякие другие мы ничего сказать не можем, т.к. пока не сталкивались с ними в работе. Мы и на Никоне не работаем, но кажется нам, что отработанный алгоритм предмонтажной конвертации подойдёт для материала с любой DSLR и не DSLR фотокамеры, снимающей видео.
Ещё одна оговорка, всё что будет написано ниже работает с материалом снятым на камеры Canon. Мы не знаем, будет ли это работать с материалом с камер других фирм? Практически уверены что будет.
Материал с камеры приходит не в том кодеке, в котором его возможно монтировать. Точне, его можно монтировать, но нагрузка на процессор вашего компьютера будет чрезмерно велика. Абсолютно не рационально монтировать видео из тех файлов, которые вы скопировали с флэшки вашей камеры. Ещё один довод против этого вы можете заметить на цветокоррекции, когда из видео "полезут" большие квадратные "пиксели".
Для программы Final Cut существуют какие-то плагины, которые позволяют монтировать "сырой" материал с камеры, программа Adobe Premiere Pro CS5 знаменита своими прессетами, позволяющими монтировать исходники. Мы не пользуемся подобными технологиями, и не знаем людей которые ими были бы довольны.
Для того, чтобы конвертировать исходники с камеры пы используем программу Mpeg Streamclip. Это многоформатный видеоконвертер, которым мы пользовались ещё в до DSLR эпоху.
Если кто-то не знает что такое батч лист. Это это такой список, куда можно поставить в очередь на конвертацию одновременно все видеофайлы, которые вам нужны. Причём, программа Mpeg Streamclip позволяет ставить в одну очередь файлы совершенно разных типов и конвертировать файлы в абсолютно разные форматы.
Как пользоваться этой программой и её батч листом мы опишем позже, а сейчас пара слов о монтажных кодеках. Не вдаваясь в подробности. Если Вы счастливый пользователь Final Cut Pro, то на Вашем Маке есть кодеки семейства Apple Proress. Описывать техническую сторону вопроса мы не будем, скажем лишь, что для конвертации материала с DSLR-камер и им подобным Вам понадобиться кодек Apple Prores 422 (LT). Не 4444, не 442, а именно 422 (LT). Хотите знать почему? Коротко, его алгоритмов достаточно для того, чтобы сохранить исходное качество и с Canon 5D mark II, и 1Ds mark IV, тем более это касается более дешёвых камер.
Имейте в виду, после конвертации в Proress 422 (LT) размер файла увеличиться в 1,5-2 раза. Но если у Вас нет необходимости хранить исходники для заказчика, то удалите их и оставьте себе файлы в Proress. Учтите, в этом кодеке они не будут проигрываться на PC и будут проигрываться только на тех маках, где установлен кодек Proress. Так что лучше сразу же скопируйте все исходники на жесткий диск Вашего заказчика, а потом удалите их со своего компьютера. Оставьте себе только файлы сконвертированные в монтажный кодек. А если у Вас терабайты хранилица, то до определённого момента Вы можете не думать об этом, но не забывайте, что видеоматериалы много "весят".
- Запускайте Mpeg Stream clip
- Идите в меню "List->Batch list"
- Нажимаете кнопку "Add Files. "
- Выбираете нужные файлы. Можно выбирать только из одной папки.
- Нажимаете "To Batch"
- В выпадающем меню выбираете "Export to Quick Time". Обычно по умолчанию так и стоит. Если поставите галочку "Join all files", то на выходе получите один длиный видеофайл, в котором будут последовательно склеены все файлы из очереди на рендер. "Fix timecode breaks" - чинит разрывы в таймкоде. У нас никогда не было надобности ставить эту галочку, при конвертации видео с фотокамер. Короче, жмите "OK" наконец.
- Теперь выберите или создайте папку, куда будут конвертироваться файлы.
- Появилось окно, с возможностью выбора из большого количества параметров.
Пользователям PC в выпадающем меню нужно выбрать авидовский кодек DNxHD.
Пользователям Mac в выпадающем меню нужно выбрать кодек Apple Proress 422 (LT). - Теперь настройте параметры конвертации. Quality перетягиваете на 100% и убираете галочку с "Interlaced Scaling". Частоту кадров в секунду и размер изображения программа автоматически оставляет такими же, как и в исходных файлах. Вы можете поменять эти параметры в ручную, набрав нужную частоту кадров в окошке "Frame Rate" и выбрав размер изображение в разделе "Frame size".
- Настройки завершены, нажимайте "To batch"
- Вы снова оказались в батч листе. Чтобы немедленно начать конвертацию нажмите "Go".
- Если вы отправили на конвертацию все файлы, которые планировали, то просто дождитесь, пока программа завершит обрабатывать всю очередь и можете кидать материал в монтажку.
- Если у вас есть ещё исходники на конвертацию в монтажный кодек, то снова нажимайте кнопку "Add Files. " И повторяйте действия с с пункта 4. Когда дойдёте до пункта 8, там вас уже будут ждать ваши последние настройки.
Мы проделали серьёзную работу составляя эту большую статью, и мы достойны благодарности. Вы можете поблагодарить нас и поощрить на создание других полезных статей просто дав нам пятак.
Любимый многими видеоредактор Adobe Premiere Pro получил полную поддержку формата ProRes RAW для компьютеров Mac и Windows. Ранее, весной 2020 года, компания Adobe выпустила поддержку ProRes RAW, однако она работала только с компьютерами, в которых установлена видеокарта от Nvidia, и пользователи, которые использовали графические процессоры AMD, в том числе все пользователи Mac, не могли работать c этим кодеком. Теперь файлы ProRes RAW можно импортировать в Adobe Premiere Pro на обе платформы со всеми популярными графическими видеоускорителями.
Поддержка кодека ProRes RAW реализована в программах:
- Adobe After Effects
- Adobe Media Encoder
- Adobe Premiere Pro
- Adobe Premiere Rush
Поддержка кодека ProRes RAW интересует, в первую очередь, владельцев мониторов-рекордеров Atomos, так как компания практически каждый месяц объявляет о поддержке всё новых и новых камер, например, недавно такую поддержку получили две новые беззеркальные камеры от Nikon – Z 6II и Z 7II.
Теперь можно открывать и редактировать файлы в Premiere Pro, записанные в кодеке ProRes RAW, однако до сих под недоступен полный контроль над редактированием, например, не получится редактировать ISO и баланс белого, как в это сейчас работает в Final Cut Pro X. Однако возможность редактирования – принципиальный момент для полноценной работы с кодеком, и в Adobe вряд ли оставят этот момент без внимания, вероятно, в скором времени такая возможность появится.
Сейчас в After Effects, Adobe Media Encoder и Premiere Pro доступно преобразование цветового пространства ProRes RAW в LOG, а также элементы управления Exposure.
Для работы кодеков:
- Поддержка ProRes RAW в macOS Mojave 10.14.5 или новее требует установки пользователем Pro Video Formats 2.1.1 (или новее), текущая версия – 2.1.3.
- Поддержка ProRes RAW в Windows требует установки пользователем ProRes RAW Decoder от Apple.
Чтобы узнать версию кодека, установленного в системе Windows, нужно перейти в «Настройки» → «Приложения и функции» и найти ProRes RAW для Windows, там будет указан номер версии. Свежую версию нужно искать на сайте Apple и обновиться при необходимости.
Кодек Apple ProRes-лучший видеокодек для редактирования в Final Cut Pro X, Final Cut Pro 7/6, Adobe Premiere Pro и других программах для редактирования на платформе Mac.По этой причине вам может потребоваться преобразовать видео в Apple ProRes для дальнейшего редактирования.И сегодня мы расскажем о лучшем конвертере Apple ProRes Converter, который поможет вам бесплатно конвертировать видео в Apple ProRes 422 или ProRes 4444.
Если вам нужно напрямую получить этот бесплатный полезный конвертер ProRes, перейдите к Части 2.Чтобы узнать больше о кодеке ProRes, начните с Части 1.
Краткое введение в кодек Apple ProRes
Кодек Apple ProRes, являясь одним из самых популярных видеоформатов в профессиональном видеопроизводстве и пост-продакшене, в полной мере использует преимущества многоядерной обработки и поддерживает режимы быстрого декодирования с пониженным разрешением.Семейство ProRes включает шесть членов: Apple ProRes 422, Apple ProRes 422 HQ, Apple ProRes 422 Proxy, Apple ProRes 422 LT, Apple ProRes 4444 и Apple ProRes 4444 XQ.Для онлайн-редактирования на мощном компьютере рекомендуется ProRes 422 HQ или ProRes 422; для автономного редактирования на медленном компьютере рекомендуются ProRes 422 Proxy и ProRes 422 LT.
Легко конвертируйте любое видео в Apple ProRes 422/Apple ProRes 4444
Если у вас есть видео, которые нельзя импортировать в Final Cut Pro, iMovie или Adobe Premiere, потребуется конвертер ProRes.
На самом деле видеоконвертеров, поддерживающих кодек Apple ProRes, не так уж и много.Чтобы сэкономить ваше время, я хотел бы представить бесплатный конвертер ProRes Converter-VideoSolo Free Video Converter.Этот конвертер позволяет кодировать/декодировать различные форматы видео в/из ProRes в Mac OS и Windows OS.Он также поддерживает преобразование пакетных файлов в Apple ProRes, а также легко редактирует файлы.Более того, преобразование совершенно бесплатно.С помощью этого конвертера мы можем легко конвертировать видео в Apple ProRes без дополнительной платы.
Вот пошаговое руководство по конвертации видео в ProRes с помощью бесплатного видео конвертера VideoSolo.
Загрузите программное обеспечение и установите его на свой компьютер, следуя инструкциям.
Запустите VideoSolo Free Video Converter, нажмите «Добавить файлы», чтобы выбрать видео, которые вы хотите преобразовать.Обратите внимание, что вы можете выбрать несколько файлов для одновременного преобразования.

Выберите нужный формат вывода, вы можете выбрать различные форматы.Чтобы быстрее найти Apple ProRes, вы можете выполнить поиск прямо в окне «Формат вывода».
Вы также можете изменить путь к папке вывода, чтобы сохранить преобразованные видеофайлы.

Выберите один видеофайл и откройте панель редактирования, щелкнув значок «Редактировать».Теперь выберите понравившуюся тему из разных шаблонов.Перейдите к следующему шагу, чтобы отредактировать слова с названием, автором, временем и т.Д., Чтобы определить собственное видео.Наконец, вы можете предварительно просмотреть свои изменения на панели.

С помощью бесплатного конвертера видео VideoSolo мы можем конвертировать видео в ProRes легко.Кроме того, у него есть версия Pro, которая поддерживает технологию ускорения графического процессора, которая может конвертировать видео в 6 раз быстрее, чем обычно.Конечно, профессиональная версия-VideoSolo Video Converter Ultimate имеет более мощную функцию и стабильную производительность при конвертации видео.
Как мы уже говорили, не все видеоконвертеры поддерживают кодек Apple ProRes.Не тратьте время на практику с этими конвертерами, мы уже выбрали для вас лучший выбор.Освоить этапы конвертации очень легко.Если вам нужно изменить формат видео на кодек Apple ProRes, не стесняйтесь попробовать VideoSolo Free Video Converter!





С помощью Adobe Premiere экспортировать ProRes можно довольно легко. Единственное, что вам нужно иметь в виду, это то, какие типы Apple ProRes Premiere Pro поддерживает и какие корректировки нужно сделать вручную, чтобы получить ожидаемый результат. Учитывая это, здесь вы получите основную информацию о кодеках ProRes, о том, как Adobe Premiere Pro работает с ProRes, и что нужно сделать, чтобы экспортировать ProRes Premiere Pro, который можно использовать в процессе постпроизводства. Читая эту статью, вы также узнаете об одной из лучших альтернатив Adobe Premiere Pro, которая может экспортировать ProRes более легко и быстро.

Часть 1. Поддерживает ли Adobe Premiere Pro ProRes
Простой, быстрый и понятный ответ на этот вопрос: "Да, поддерживает". Хотя ProRes является собственным продуктом Apple, который впервые был представлен в 2007 году с официальным выпуском Final Cut Studio 2, учитывая преимущества, которые он предлагает, такие как уменьшение размера файлов при сохранении высокого качества изображения, Adobe объединилась с Apple. Теперь этот кодек можно использовать с основными инструментами постпроизводства и кодирования от производителя, а именно Adobe Premiere Pro, Adobe After Effects и Adobe Media Encoder.
ProRes - это промежуточный кодек, который содержит визуальные данные в несжатом виде. Это позволяет приложениям постпродакшн легко редактировать отснятый материал, не перегружая процессор или GPU. После завершения редактирования видео экспортируется в более узнаваемый формат, такой как MP4, MOV и т.д., для трансляции.
Рабочий процесс (с Adobe Premiere Pro)
Когда дело доходит до экспорта видео в ProRes с помощью Adobe Premiere, необходимо соблюдать определенную последовательность действий, чтобы получить оптимальные результаты. Этот рабочий процесс, а также причины для каждого этапа кратко объяснены ниже:
- Видеозапись импортируется в Adobe Premiere Pro.
- Предполагая, что видео еще не записано в ProRes, при необходимости оно перекодируется в ProRes 422 или ProRes 422 HQ (некоторые профессионалы даже предпочитают создавать прокси).
- Затем файл ProRes 422 редактируется по мере необходимости.
- После редактирования видео экспортируется в общепринятый формат, например MP4, MOV и т. д., с использованием улучшенных кодеков, ориентированных на сжатие, таких как H.264 или H.265.
Часть 2. Как экспортировать ProRes из Adobe Premiere Pro
Учитывая вышеописанный процесс и предполагая, что вы уже импортировали видео в Adobe Premiere Pro, ниже приведены шаги, объясняющие, как можно перекодировать отснятый материал в ProRes для дальнейшего редактирования:
Шаг 1: Нажмите Файл и откройте окно настроек экспорта.
Нажмите Файл в строке меню в верхней части окна Adobe Premiere Pro, выберите Экспорт из выпадающего меню и нажмите Медиа из появившегося подменю, чтобы открыть окно Настройки экспорта .

Шаг 2: Выберите Quick в качестве формата и пресета.
Выберите QuickTime из раскрывающегося списка Формат . Обратите внимание, что ProRes 422 HQ выбран по умолчанию в поле Пресет . (в Adobe Premiere Pro CC 2019). Вы можете оставить его выбранным или выбрать другой пресет из выпадающего списка ( ProRes 422 для данного примера).


Шаг 3: Проверьте кодек и другие настройки.
В разделе Основные настройки видео снимите флажки с общих опций Ширина и Высота (если они уже установлены) и задайте пользовательское разрешение (здесь 1920 x 1080) (или оставьте флажок и цифры нетронутыми, если изменения не требуются). Наряду с этим убедитесь, что другие параметры настроены в соответствии с приведенными ниже настройками:
- Частота кадров устанавливается на 25 или 30 (в соответствии с вашими предпочтениями) .
- Порядок полей установлен на Прогрессивный. .
- Аспект установлен на Квадратные пиксели (1.0)
- Использовать максимальное качество рендеринга и Использовать предварительные просмотры установлены.
Если какой-либо из параметров не установлен на значения, указанные выше, необходимо внести необходимые изменения, прежде чем продолжить работу.
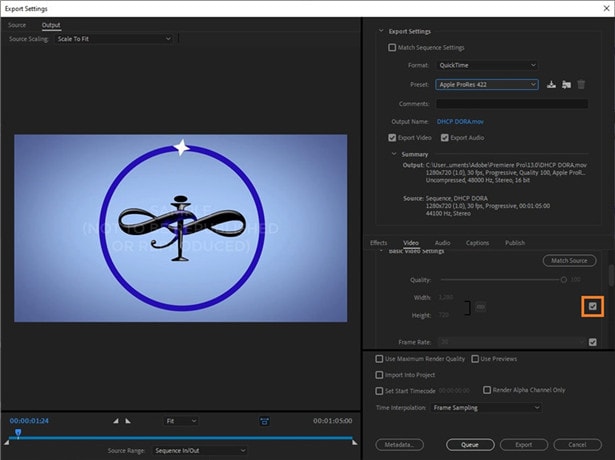
Когда все готово, нажмите Экспорт , чтобы экспортировать видео в ProRes , Premiere Pro может вносить правки.
Часть 3. Лучшая альтернатива Premiere Pro для экспорта ProRes, которую нельзя пропустить
Хотя в Premiere Pro можно создавать ProRes, вам придется пройти через множество меню и настроить несколько опций вручную, прежде чем начнется перекодирование. Чтобы преодолеть это препятствие и сэкономить немного времени, существует другая, довольно лучшая альтернатива для экспорта ProRes под названием Wondershare UniConverter (первоначально Wondershare Video Converter Ultimate). Wondershare UniConverter имеет встроенные пресеты ProRes, которые легко настраиваются, даже если у вас нет глубокого понимания сложных технических терминов, таких как Progressive Field Order, формат QuickTime и т.д. Кроме того, скорость рендеринга, которую предлагает Wondershare UniConverter, примерно в 30 раз выше, чем у других инструментов постпродакшна.
Wondershare UniConverter - Лучший конвертер видео в ProRes

- Конвертируйте видео в кодек ProRes и другие 1000+ видеоформатов, таких как MP4, MOV, AVI и т.д.
- Конвертирование видеофайлов с оптимизированными предустановками для Final Cut Pro, iMovie, iPhone, iPad и других устройств.
- В 30 раз более высокая скорость конвертирования, чем у обычных конвертеров.
- Редактируйте видеофайлы, обрезая, вырезая, объединяя, добавляя субтитры и т.д.
- Запись видео на DVD с помощью индивидуальных бесплатных шаблонов меню DVD.
- Скачивайте или записывайте видео с 10 000+ сайтов обмена видео.
- Лидирующая в отрасли технология APEXTRANS конвертирует видео с нулевой потерей качества или сжатием видео.
- Универсальный набор инструментов сочетает в себе редактор метаданных видео, создатель GIF, видеокомпрессор и экранный рекордер.
- Поддерживается операционными системами.
- Поддерживаемые ОС Windows 10/8/7/XP/Vista, macOS 11 Big Sur, 10.15 (Catalina), 10.14, 10.13, 10.12, 10.11, 10.10, 10.9, 10.8, 10.7, 10.6.
Чтобы экспортировать ProRes с помощью Wondershare UniConverter, достаточно установить программу на компьютер Mac и выполнить следующие шаги:
Скачайте и установите Wondershare UniConverter на свой Mac. Запустите программу, убедитесь, что сверху выбрана вкладка Видеоконвертер , нажмите символ Добавить файлы в центре, используйте открывшееся окно для выбора материала, который вы хотите экспортировать в ProRes, и нажмите Загрузить в правом нижнем углу окна.
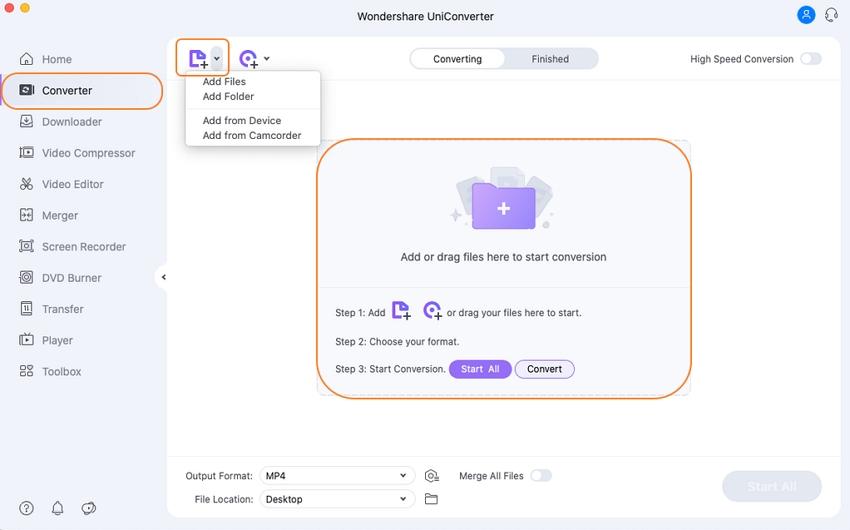
Шаг 2 Выберите ProRes в качестве выходного формата.
Откройте меню Выходной формат в нижней части окна Видеоконвертера , перейдите на вкладку Редактирование в верхней части, выберите ProRes в левой части меню и выберите предпочтительное разрешение справа ( То же, что и источник здесь).

Шаг 3 Управление местом назначения и экспорт в ProRes.
Выберите место назначения для сохранения файла ProRes (или оставьте выбранной папку Местоположение файла ) в поле Выход в нижней части окна, и нажмите Конвертировать для экспорта видео в ProRes; Premiere Pro может редактировать для последующего распространения.

Adobe Premiere имеет встроенную функцию экспорта, которая позволяет перекодировать отснятый материал в Apple ProRes Premiere Pro, который можно использовать для монтажа. Однако существует множество настроек и опций, которые необходимо проверить и изменить перед началом преобразования. С другой стороны, Mac-версия Wondershare UniConverter значительно упрощает эту задачу, позволяя выбрать пресет, в котором все параметры уже настроены в соответствии с кодеком Premiere ProRes.
Читайте также:

