Kodi установка на ps3
Обновлено: 02.07.2024
Kodi - это полноценная платформа для воспроизведения видео и музыки, просмотра телепередач, и IP телевидения и даже стриминга, которая может быть установлена на различные устройства, начиная от компьютера, и до Raspberry Pi или Android. Это очень мощная и многофункциональная среда и новые пользователи могут не сразу сориентироваться что и как нужно делать и настраивать.
В этой статье мы рассмотрим как пользоваться Kodi, как начать работу с программой, как ее установить в вашей системе и обговорим все, что вы должны знать прежде чем ее использовать. Но начнем с небольшого вступления.
Что такое Kodi?
Представьте себе мир, где можно смотреть все ваши любимые телепередачи, шоу, спорт и фильмы в любом месте и в любое время, в программе с красивыми интерфейсом. И все это полностью бесплатно. Это реально, именно такую возможность предоставляет Kodi.
Kodi, прежнее название XBMC, это программное обеспечение или приложение, которые выполняет функции медиа плеера. Программа распространяется с открытым исходным кодом, поэтому вы можете скачать ее полностью бесплатно. Kodi может проигрывать все виды цифровых носителей и все форматы медиа данных. Также есть возможность слушать музыку и даже управлять фотографиями. Дальше мы рассмотрим как настроить kodi и установить его в систему.
1. Установка Kodi
Вы можете получить программу на официальном сайте. Здесь есть версии для всех поддерживаемых платформ.

Для Windows можно скачать установщик, а для Linux найти инструкции по установке в различных дистрибутивах. Например, для установки самой свежей версии программы в Ubuntu необходимо выполнить команды:
sudo add-apt-repository ppa:team-xbmc/ppa
$ sudo apt-get update
$ sudo apt-get install kodi
Также вы можете установить kodi из официальных репозиториев большинства дистрибутивов, просто установив одноименный пакет. Сразу же после установки вы можете использовать Kodi. Программу можно запустить из главного меню или через терминал:

2. Настройка интерфейса

После первого запуска программы вы увидите красивый интерфейс но на английском языке. А хотелось бы, чтобы язык был все же русский. Чтобы включить русский язык нажмите на шестеренку в верхнем левом углу:

Затем выберите пункт "Interface Settings":
Далее нам нужен пункт "Regional" и "Language":

Просто выберите нужный язык из списка, например, русский. Сразу же после клика на пункте меню язык программы будет изменен.


Дальше вы можете еще проверить другие пункты программы настройки интерфейса. Здесь можно настроить какие пункты будут отображаться в главном меню, а также поведение оболочки в целом.
3. Просмотр видео в Kodi
Наиболее часто люди хотят использовать Kodi для просмотра видео, поскольку программа представляет единый и удобный интерфейс для просмотра видео, телепередач и фильмов. Программа может открывать видео двумя способами. Вы можете смотреть сохраненные локально видео или просматривать записи из интернета. Давайте рассмотрим как настроить Kodi для работы с видео. Чтобы открыть видео, которое сохранено в вашей файловой системе выберите пункт меню "Фильмы", "Сериалы" или "Видео", затем откройте файлы:

Программа отобразит известные ей папки с файлами, вы можете выбрать один из них. Для каждого видео-файла выводится подробная информация о нем:

Если папка с вашими файлами программе еще неизвестна, то вы можете добавить ее, просто выбрав "Добавить видео":

Здесь откроется просмотрищик файловой системы, где вы сможете выбрать нужную папку. На этом этапе нужно еще указать что в папке находится именно видео и ввести имя источника.

После этого она появиться в списке и вы сможете увидеть видео, которое есть в ней. Ответ на вопрос как смотреть kodi видео очень прост, выполните на нем двойной клик:

Если же вы хотите открыть видео из интернета, процесс будет выглядеть немного по-другому. Вам нужно выбрать не "Файлы", а "Дополнения" из главного меню, а затем перейдите установите дополнение для нужного ресурса. Мы рассмотрим работу с дополнениями ниже.
4. Воспроизведение музыки в Kodi
Кроме просмотра видео и телепередач, в Kodi можно слушать музыку, которая сохранена на вашем компьютере. Здесь все аналогично видео. Только вам нужно выбрать пункт "Музыка", затем "Файлы". Дальше выбираете нужный трек или папку с треками:



При добавлении папки нужно указать имя для источника:

Сразу после этого источник будет интегрирован в медиатеку и вы сможете просматривать свои любимые треки, отсортированные по имени, исполнителю. Для получения треков из интернета вы можете установить дополнения, например, Spotify.

3. Расширения Kodi
Вы уже знаете как пользоваться программой kodi, но расширения способы очень сильно увеличить ее возможности. Kodi имеет достаточно много возможностей по умолчанию, но дополнения позволяют еще сильнее расширить этот список. С помощью дополнений вы можете изменить внешний вид, открывать источники из интернета, как для видео, так аудио треков и многое другое. Например, можно смотреть телевидение Kodi или воспроизводить контент прямо из торентов Для установки дополнений выберите пункт "Дополнения" в главном меню:
Существует несколько путей получения дополнений, вы можете установить их из ZIP файла, папки, удаленного сайта или магазина дополнений Kodi. Мы рассмотрим последний вариант. Выберите пункт "Установка из репозитория":
Дальше вы можете найти это дополнение и открыть его меню в разделе "Дополнения". Точно так же устанавливаются дополнения для Youtube, LastFm, Spotify и других сервисов. Кроме официального магазина, вы можете устанавливать дополнения из сторонних репозиториев. Для этого сначала откройте настройки, перейдите в раздел "Системные настройки":
Затем перейдите на вкладку "Дополнения" и включите флажок напротив "Неподтвержденные источники":
Теперь вы можете устанавливать в систему дополнительные репозитории расширений Kodi, а также сами расширения. Давайте добавим репозиторий. Перейдите в раздел "Файловый менеджер" в настройках.
Затем выполните двойной клик по пункту "Добавить источник":
Затем укажите имя и нажмите "Ok". Теперь источник добавлен, но он еще не готов к работе, дальше вам нужно установить репозиторий. Кликните по иконке установки программ в разделе "Дополнения":
Выберите "Установить из ZIP", затем в качестве источника выбирайте не вашу файловую систему, а добавленный сетевой источник. Например, Fussion.
Только после этого репозиторий установлен в систему и вы можете его использовать. Вернитесь к меню установки пакетов и нажмите "Установить из репозитория". Теперь выберите ваш новый репозиторий:
Дальше вам осталось только выбрать пакет из этого репозитория, например, нас интересовало расширение для просмотра фильмов Exodus:


После завершения установки, расширение появится в списке.
Выводы
В этой статье мы рассмотрели как пользоваться Kodi для просмотра видео, проигрывания музыки, а также как установить расширения чтобы увеличить возможности программы. Надеюсь, эта информация была полезной для вас.
НО! Всё это умеет Kodi (и даже немного больше)! Нам достаточно будет приобрести геймпад. Предупреждаю сразу, с клавиатурой и мышью ничего не выйдет. Выбор геймпада исключительно за вами, ведь их выбор сейчас очень огромен.
Описание плагина от автора:




Теперь можно запустить дополнение.


и сам его установит.

Дальше Kodi предупредит, что могут быть использованы только игровые контроллеры и попросит нажать комбинацию на джойстике.

Жмем то, что от нас требуют и игра запускается.

На этом настройка завершена!
ЗЫ. Если вам нужны какие-то подробности по настройке эмуляторов и контроллеров, то пишите в комментариях. Авторизоваться можно с помощью соцсетей.
Мультимедийный контент в настоящее время является самым популярным во всем мире. Вдобавок появляется все больше и больше устройств, с которых мы можем воспроизводить всевозможные видеоролики, фильмы или сериалы. В этом смысле, Коди стал одним из наиболее часто используемых для этого проигрывателей, поскольку позволяет воспроизводить подавляющее большинство форматов мультимедийных файлов. Хотя уже есть много пользователей, которые используют плеер на своих компьютерах, мобильных устройствах, планшетах или даже Raspberry, если вы читаете эти строки, это потому, что вы думаете о возможности установка Kodi на PS4, Xbox или консоль Wii.
Что такое Kodi и с какими платформами он совместим?
Для самых неосведомленных людей, которые до сих пор не очень хорошо знают, что такое Kodi, следует сказать, что это абсолютно бесплатное программное обеспечение с открытым исходным кодом, которое было разработано для воспроизведения мультимедийного контента на разных устройствах.
Он родился под именем Xbox Media Player или XBMC , но с годами он был переименован в Kodi. Его предыдущее название уже дает нам некоторое представление о системах, для которых этот известный проигрыватель совместим, но с течением времени стало возможным иметь мультимедийный проигрыватель на большем количестве устройств.

Еще одним преимуществом игрока является то, что, поскольку это Программное обеспечение с открытым исходным кодом под лицензией GNU / GPL, оно в том, что любой, кто обладает знаниями, может получить доступ к его коду и разработать новые функции Именно поэтому сегодня мы можем найти множество аксессуаров, которые позволяют расширить возможности плеера.
Теперь большой вопрос можно установить Kodi на любую консоль? , Правда в том, что если мы зайдем на официальный сайт плеера, то увидим, что плеер официально совместим с устройствами, которые имеют Windows, OSX, Ios, Android, Linux или даже операционная система Raspberry.

Как мы видим, на консолях нет никаких следов, однако, около двух лет назад запуска версии Kodi, совместимой с Xbox One, которая позволяет нам легко превратить нашу консоль в мультимедийный центр. Что происходит с остальными? Ответ в том, что игрок не совместим с PS4 и Wii , но, как мы покажем ниже, мы можем найти определенные альтернативы.
Действия по установке Kodi на Xbox One
С появлением 64-битной версии Kodi 10 Leia медиаплеер снова стал совместим с Microsoft консоль как родное приложение. Настолько, что мы можем найти программу, доступную для загрузки и установки в Microsoft Store.
- Включаем Xbox и поставить себя на домашний экран
- Мы входим в Магазин приложений Xbox из меню
- Ищем плеер и выбираем приложение из списка результатов
- Мы входим в страницу сведений о приложении и нажимаем на Установить .
- Процесс загрузки и установки начнется автоматически
- После завершения у нас будет игрок для использования. Доступ к Kodi возможен из меню нашего Xbox.
- Мы открываем Microsoft Store с нашего рабочего стола в Windows 10 идентифицируется с нашей учетной записью
- Мы выполняем поиск Коди
- Выберите игрока и нажмите на Установить кнопка на Xbox One
- Windows 10 подключится к нашей консоли установить приложение
- Как только процесс будет завершен, мы будем уведомлены
- У нас уже будет установлен плеер на Xbox
Можно ли установить Kodi на PS4 и Wii?
Как мы уже отмечали ранее, он официально не доступен для PS4 или Wii, однако мы можем использовать определенные приемы для воспроизведения контента через известный плеер на обеих консолях.
В случае с Nintendo консоль есть довольно простое решение. Чтобы попытаться воспроизвести контент через Kodi на консоли, мы собираемся использовать наш мобильный телефон в качестве «моста», а затем отправлять контент на консоль. Поэтому первое, что нам нужно сделать, это подключить наш мобильный телефон к Wii и подключить оба устройства к одному. Wi-Fi сеть.
Затем мы должны установить приложение Kodi на наш смартфон, если у нас его еще нет (доступно для iOS и Android) и, наконец, мы отправим содержимое плеера на нашу консоль Wii.
Сегодня я расскажу вам как смотреть ТВ бесплатно с программой передач на ПК, планшете, приставке и других гаджетах. Переключать каналы можно мобильным телефоном, установив специальное приложение, аэромышью, пультом от ТВ, но для этого требуется поддержка телевизором функции HDMI-CEC или ее аналога. Вдобавок можно упорядочить свою видеотеку, снабдив каждый фильм на винте аннотацией, постером или даже смотреть фильмы онлайн, как говорится, без регистрации и смс, установив соответствующий аддон (дополнение). Также можно менять оформление медиацентра до неузнаваемости, переключая обложки (скины), но об этом я возможно расскажу в моих будущих постах, а сейчас остановлюсь на просмотре ТВ. Интерфейс медиацентра, конечно, русский.
Итак, встречайте Kodi. Это открытое программное обеспечение для воспроизведения фильмов, музыки, сериалов, фотографий с поддержкой многочисленных аддонов, например, Youtube или музыкальный Vevo.

Нам понадобится:
- на выбор - ПК на Windows, Linux или Mac OS X, Android-приставка или ТВ на его базе, планшет, телефон, плата Raspberry Pi;
- плейлист IPTV (говоря простыми словами, это текстовый файл с ссылками на трансляции каналов, который заканчивается на .M3U), который можно найти в интернете.
1. Скачиваем и устанавливаем Kodi по ссылке:
Минимальная версия Android - 4.2. Для остальных платформ ссылки на официальном сайте Kodi.


3. Подключаем плейлист (наш список каналов), который мы будем смотреть. Там же выбираем Настроить. В расположении указываем, по ссылке из интернета или локальный. В Путь к M3U указываем место хранения плейлиста.

4. Теперь добавим программу передач. Все в тех же свойствах PVR IPTV Simple Client заходим в Установки EPG и в Путь к XML TV вписываем ручками следующий адрес, убрав скобки "()":

5. Перегружаем Kodi. Закрываем все окна, жмем по соответствующему значку в левом нижем углу, Выход.


7. Открываем его скорее и наслаждаемся просмотром.

С вами был Caydee. Задать вопросы можно в комментариях. До новых постов на Пикабу! :)
P.S. Говорят тут любят котов, так вот вам хвостатого на дорожку.

Пользователи kodibuntu пункта Клиенты PVR не увидят. Им нужно предварительно установить клиента:
sudo apt-get install kodi-pvr-iptvsimple
@moderator, добавьте, пожалуйста, тег полезный софт. Оказывается, есть такое сообщество. Увы, редактирование недоступно.
A cto mozhet bitj esli zvuk estj no netu kartinka?
Почему так сыпятся каналы iptv в мпег2? И как с этим бороться?настроил вроде все, каналы загрузились, а вот надпись ТВ так и не появилась, где каналы смотреть не пойму. на телеке андроид стоит) подскажи по-братски )
А куда и как нажать что бы канал начал воспроизводиться?
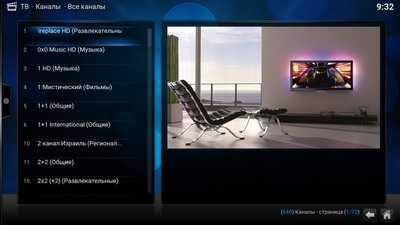
объясните дураку
есть комп и nas в домашней сети.
На телек вывести через wifi фильмы получится с этой программой?
А то то что шло с телеком и домашним кинотетатром - работает хреново
Спасибо! Настроил iptv, все работает. Но. Комп слабый (миниПК) и тормозят hd-каналы. До этого тв смотрел через VLC, там можно включить аппаратное ускорение и тогда hd нормально идет. Можно ли здесь что-то подобное включить?
Kodi-просто супер. На кухне и в зале RPi2 с Libreelec плюс файловый сервер с торентами и MySQL для единой медиатеки.
как DLNA медиацентр не впечатлило от слова совсем, неудобно, не умеет перекодировать на лету, не сканирует папки с вложенными каталогами, в общем середнячок
с помощью xbmc и интел стика мой тупой телик значительно поумнел
Пользуюсь им как видеоплеером и смотрю спутниковые каналы. Уже года 2

IPTV Cat Chacker
Приветствую всех Пикабушников.
В очередной раз решил скоротать вечерок за реализацией давненько задуманного проекта.
Многие любители iptv наверняка сталкивались с таким сайтом как iptv cat.
Отличный сервис предоставляющий огромный список каналов на любой вкус.
Все в нем хорошо, но есть одно но. Плейлисты можно скачивать либо целиком в него войдут как рабочие, как и не рабочие каналы, либо формировать список в ручную , что не очень удобно.
Пришла идея в голову сделать приложение, которое отсортирует список доступных потоков и оставит только рабочие, со статусом Online
На данном этапе ревизован частичный функционал:
- Сортировка и загрузка доступных для просмотра каналов в список.
- Возможность просмотреть интересующие каналы в мини плеере. Функционал встроенного плеера ограничен. Иногда может отсутствовать звук или картинка может подвисать. Но в целом для того, что бы убедится, что канал работает хватает.
- Возможность открыть выбранный поток в вашем плеере ( Выбираете плеер сами)
Дизайн так же по минимуму.
Не хочу городить кучу ненужного.
На мой взгляд будет намного лучше, если программа будет развиваться исходя из пожеланий пользователей.
Так что не стесняемся, тестим и пишем свои пожелания и идеи
Проект не коммерческий. Если вам зайдет буду допиливать и пробовать выложить в Market
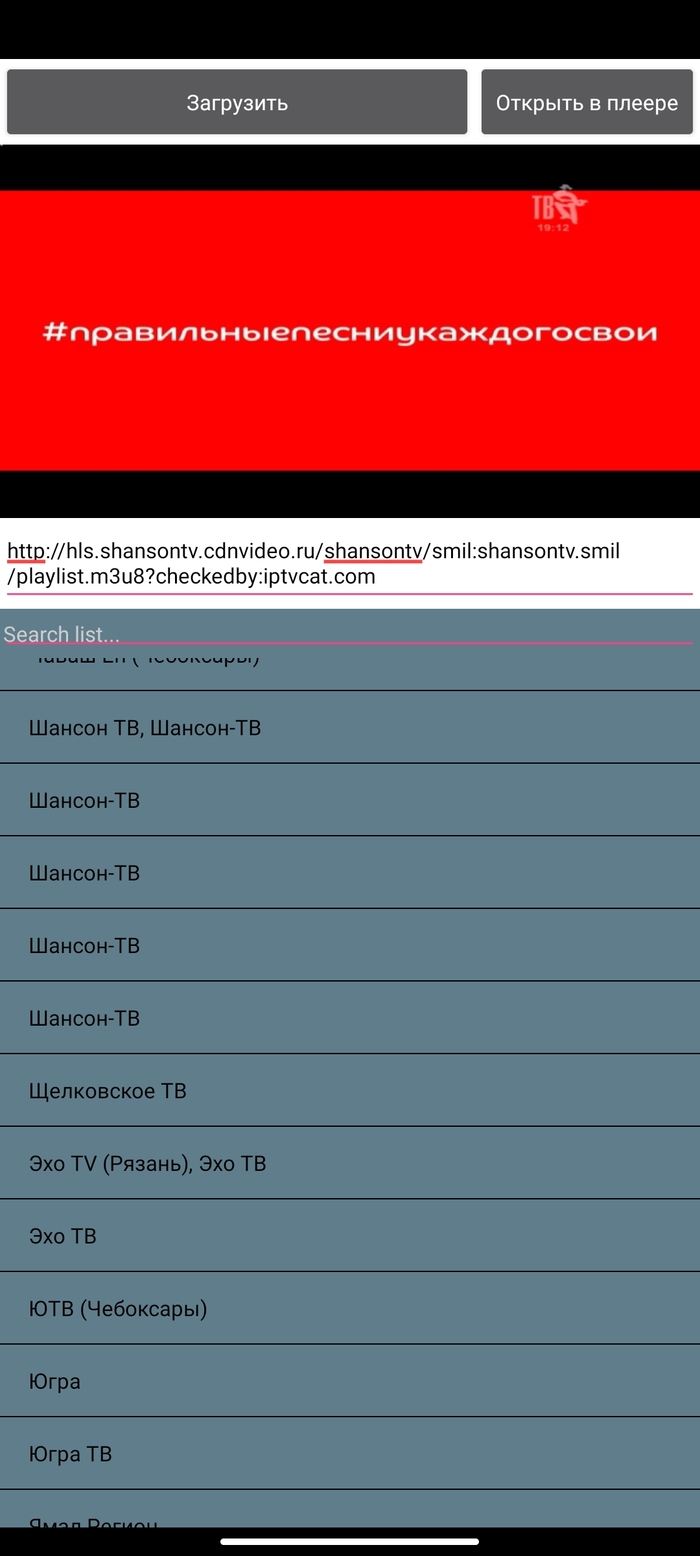

WorldTVFree - Бесплатное тв со всего мира в одном приложении
Начинаю работу над новым интересным проектом, который позволит смотреть тв каналы со всего мира в одном приложении.
Принцип работы приложения прост.
При запросе плейлиста той или иной страны,группы стран, категории или определенного канала, оно в режиме реального времени проходится по базе и отображает только те каналы, что доступны для просмотра в данный момент.
Таким образом пользователь всегда будет получать актуальный список необходимых тв каналов.
Решил не предоставлять пользователю свое конечное видение, а выкладывать наработки и дополнять приложение вашими идеями и желаниями, на мой взгляд только так можно получить сбалансированный проект, который устроит большинство пользователей
На данный момент доступны:
- Плейлисты некоторых стран
- Плейлист со спортивными каналами со всего мира
- Плейлисты некоторых континентов (Азия, Европа, Африка)
- Возможность поиска определенного запроса (Например "Первый канал")
- Возможность выбора одного из нескольких плееров (VLC, BSPlayer и своего). Плееры должны быть установлены на вашем устройстве.
Я не профессиональный программист. Делаю для души.
Приложение в стадии бета.
Нет оформления и красоты. Только функциональные кнопки.
Так что, если будут вылазить какие-то баги пишите. Буду исправлять.
Так же не забывайте "подкидывать" свои идеи и пожелания.
Тестирую на POCO X3 NFC
Проект не коммерческий и никогда таким не будет. Так что прошу не рассматривать его как рекламу или еще что-то в подобном плане. Делаю для себя и для вас.
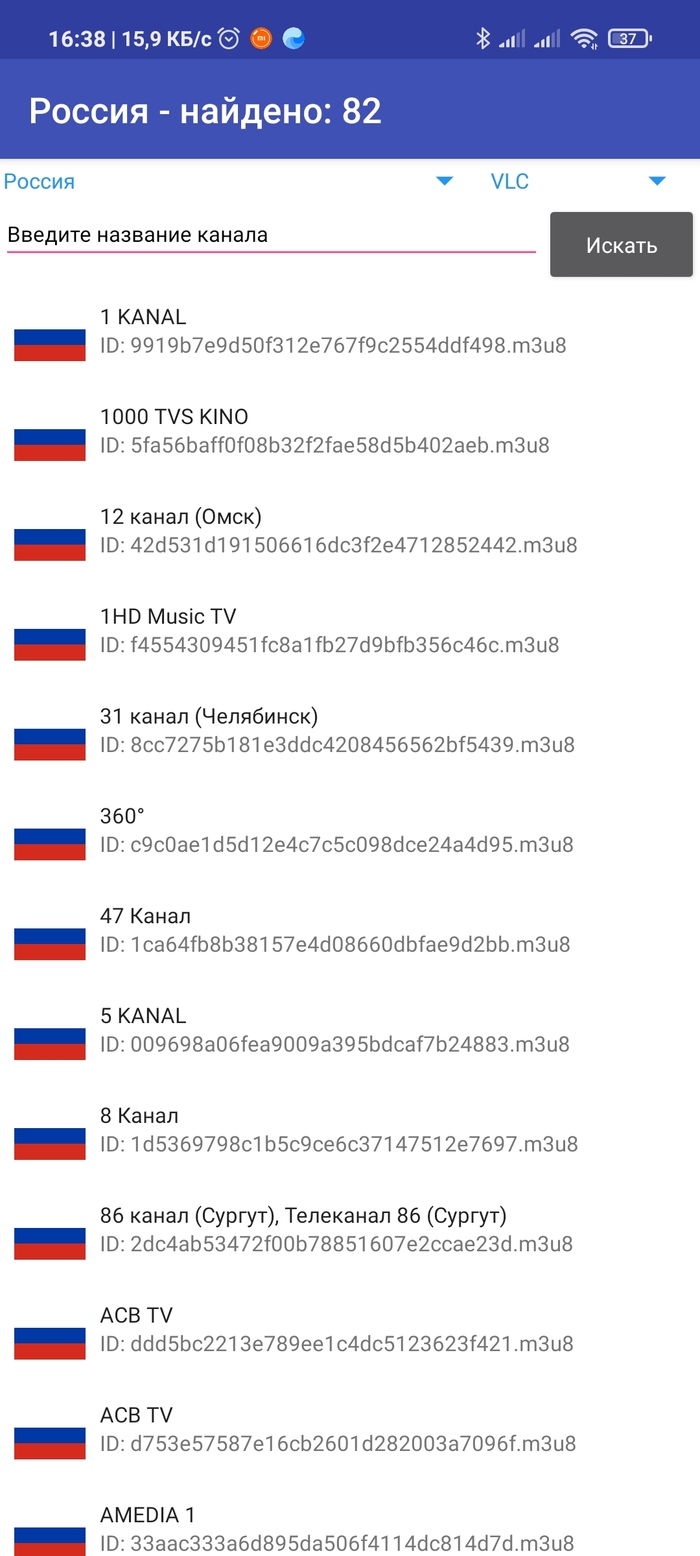

Кто как "ловит" каналы Multicast IPTV?
Мой провайдер "вещает" бесплатно с адресов вида udp://@224.10.10.10:1234 или rtp://@235.1.1.2:5678. В отличие от всяких вингоокосмотрешек (OTT) полоса пропускания не ограничена полосой "по тарифу" или полосой вещания провайдера OTT и, как следствие, качество выше. Поэтому мне это интересно: бесплатно и качественно. У моего провайдера есть плейлист из 140 каналов, почти все SD. Но реально там можно "наловить" гораздо больше, включая HD и UHD версии каналов.
Теперь вопрос. Кто пользуется подобным телевидением? Кто чем и как пользуется для поиска каналов? В интернете, видимо из-за редкого случая использования Multicast, в основном предлагают различные IP сканеры, которые в случае с Multicast ничего не дадут.
- Сканер IPTV by HackeR: не поддерживается, домен выставлен на продажу. Сканер часто перестает "ловить" каналы если задаешь диапазон больше 32 адресов, но если работает, то сам создает список каналов с названиями. Если будете его качать - осторожно, почти все "левые" источники завирусованы.
- SimpleTV player: ему надо создавать сначала плейлист из всех адресов которые нало просканировать, зависает иногда, названия найденных каналов надо корректировать вручную
- VLC Player: сам искать каналы не умеет, надо прощелкивать по заранее созданному плейлисту вручную, вручную вводить названия каналов.
- iptv checker: у меня не "ловит" ничего совсем.
Хочется чего-то более надежного и не требующего ручной работы. Буду благодарен за идеи.
Читайте также:

