Количество слотов под модули памяти 1 это
Обновлено: 07.07.2024
Что такое оперативная память и для чего он нужна, ужен давно все выучили. А вот тема правильной комплектации десктопного компьютера платами памяти заслуживает отдельного внимания.
Кратко об оперативной памяти
Оперативная память (она же RAM, она же ОЗУ) – это энергозависимый тип памяти, который использует процессор для временного хранения данных, используемых в работе. Оперативная память представляет собой плату из текстолита, на которой распаяна микросхема из конденсаторов. Информация фиксируется на плате при помощи заряда. Заряженный конденсатор соответствует единице, разряженный – нулю.
Критериями выбора оперативной памяти являются такие параметры:
Решающий параметр назвать сложно, скорость работы системы определяется совокупностью этих значений.
Сколько оперативной памяти нужно компьютеру в 2021 году?
Количество оперативной памяти определяется в соответствие с планируемой нагрузкой компьютера. В среднем, потребность в оперативной памяти на сегодняшний день составляет:
- Для офисного компьютера, предназначенного для работы с документами, текстами и таблицами будет достаточно 4 ГБ оперативной памяти.
- Для домашнего компьютера, на котором планируется просматривать контент из сети, играть в простейшие аркадные игры и воспроизводить мультимедиа потребуется до 8 ГБ ОЗУ.
- Игровая сборка среднего уровня нуждается в 16 ГБ оперативной памяти.
- Для запуска производительных игр AAA-класса, а также работы в тяжелых приложениях для обработки видео или фотоматериалов потребуется 32 ГБ оперативной памяти.
- 64 ГБ ОЗУ – количество избыточное на сегодняшний день для рядовых задач, но может быть полезно при работе с видео- и 3D-редакторами. Однако и такой объем можно встретить в сборках компьютерных энтузиастов, стримеров и киберспортсменов.
При этом производительность системы зависит не только от объема и частоты оперативной памяти. Большое значение имеет конфигурация.
Какую конфигурацию выбрать?
Главная особенность оперативной памяти – это ее модульность. Необходимый объем можно получить, установив одну плату, или набрать требуемую норму несколькими модулями. Основное условие – использовать одинаковые по техническим характеристикам модули, а в идеале – идентичные планки одной модели.
Если установить модули с разной частотой и таймингами, система будет работать в соответствие с параметрами более слабого. А вот использовать память различных поколений категорически запрещается, хотя некоторые материнские платы и снабжены слотами под обе версии. Компьютер с одновременно установленными платами памяти формата DDR3 и DDR4 просто не запустится. Также нельзя устанавливать вместе и модули с отличающимися рангами. Система будет работать, но нестабильно и с высокой вероятностью произвольного отключения.
Для примера, объем оперативной памяти в 32 ГБ можно достичь тремя конфигурациями:
- 1 модуль на 32 ГБ;
- 2 модуля по 16 ГБ;
- 4 модуля по 8 ГБ.
Главное преимущество нескольких модулей обеспечивается шириной шины оперативной памяти. Если плата памяти имеет шину в 64 бита, то два таких модуля в двухканальном режиме предоставляют системе канал шириной в 128 бит. Четыре платы памяти реализуют соединение с пропускной способностью 256 бит.
Поэтому конфигурация с одним модулем ОЗУ будет демонстрировать самую низкую скорость передачи данных из указанных в примере вариантов. Но в то же время одна плата памяти – это возможность легкого и бюджетного апгрейда системы в будущем. Просто покупаете вторую и добавляете в соответствующий разъем.
Комплект из двух модулей оперативной памяти – оптимальный вариант и по цене, и по мощности. Контроллер модуля ОЗУ при этом будет работать в двухканальном режиме
Четыре модуля памяти увеличат производительность системы, однако прирост составит не более 2 – 3 % от двухмодульной комплектации. Контроллер будет работать в двухканальном режиме, а производительность возрастет за счет увеличения количества банков памяти, которыми сможет оперировать контроллер. При этом на прирост существенно влияет топология разводки платы. В некоторых вариантах установка четырех модулей может наоборот незначительно снижать производительность, но на те-же 2 – 3 %.
Заметьте, для оптимальной работы системы используются только парные конфигурации. Если установить в компьютер 3 модуля памяти, система будет работать в асинхронном двухканальном режиме, а прирост или падение производительности, как и в случае с четырьмя планками будет зависеть от топологии разводки платы и ранговости модулей.
Как правильно установить оперативную память?
Перед покупкой оперативной памяти проверьте количество соответствующих слотов на материнской плате. Старые модели могут иметь только 2 разъема. Кстати у каждой материнской памяти есть свои ограничения по объему одного модуля и суммарному объему оперативной памяти. Эти лимиты также следует учесть, выбирая ОЗУ.
Устанавливая модули оперативной памяти, следует придерживаться цветовой схемы. Разъемы материнской платы, предназначенный для ОЗУ разделены на пары, обычно окрашены в разные цвета и чередуются.
Например: красный, черный, красный, черный. Если на плате имеется 4 разъемы и Вы планируете установить 2 модуля – ставьте их в одноцветные разъемы, то есть с интервалом через один. Если установить оперативную память в соседствующие слоты, система будет работать в одноканальном режиме и не получит прироста скорости передачи данных.
После монтажа оперативной памяти обязательно проверьте, в каком режиме работает система. Сделать это можно при помощи распространенной утилиты CPU-Z. Для этого во вкладке «Memory» найдите показатель «Channel». Если в окошке указано «Dual», значит все в порядке.
Небольшое видео от компании Kingston о преимуществах 16 Гбит DRAM DDR4 нового поколения. Эти новые чипы основаны на новой литографии пластин, которая составляет менее 20 нанометров. Это означает, что плотность DRAM переходит с 8 Гбит на 16 Гбит, что приводит к увеличению емкости модуля.

Всем привет, правильно ли я понимаю, что у меня на ноуте 4 слота под ОЗУ, из них 2 занято и 2 пустых, куда я могу поставить еще ОЗУ. Или эти 2 пустых слота не для этих целей?
То, что они поддерживаются не означает того ,что они физически распаяны.
Контроллер памяти позволяет установку 4-х слотов, но по факту, скорее всего, ибо это ноут, всего 2 - 1 и 3, т.к. именно эти 2 могут работать в режиме DUAL-Channel (2 и 4 тоже могли бы работать в этом режиме).
P.S. не претендую на истину, это лишь предположение. На интеловских мамках для персоналок слоты именно так и располагаются, в Dual-Channel могут работать 1-3 и 2-4.
у тебя 2 слота по 4 гига в каждом
не мучай мозг, а открути крышечку на пузике у ноута, сразу все увидишь. хотя я больше двух слотов в ноутах пока не видел
а открыть корпус и посмотреть не судьба?
Aida64 нормально покажет, тут, возможно, программа просто ее допускает иного отображения.В биосе посмотри или разбери (у меня на самсунге нужно только снять нижнюю панель, и там уже слоты под оперативу, HDD, дисковод)

посмотри сколько слотов свободных и все дела.
Рукожопство во всей красе. Неужто не проще было открыть крышку, чем сидеть на диване и заниматься аналитикой?
Видимо что таки вы правы, но зачем вам ещё ОЗУ - если уже есть 8 гиг ?
Для ноута это с головой хватает.

Принесли в ремонт ноутбук Asus X555B, с проблемой "постоянно вываливается в синий экран смерти" . При проверке memtest валит ошибками.
На этом ноутбуке оперативная память распаянная на плате, схемы чтобы отключить встроенную ОЗУ не нашлось, будем менять память.
Температура на плате в районе 220гр. сдергиваем память с обоих сторон платы, чистим посадочные места
Накатываем шары на донорские чипы
Садим все по обратной схеме, охлаждаем плату и на проверку
Аппарат успешно прошел все тесты, и вернулся здоровым к владельцу.
Как мне ноутбук починили
Сегодня завершилась одна моя давняя история, поэтому поделюсь.
Сломался у меня ноутбук, осенью прошлого года. Не долго думая, потащил я его в ближайший к месту работы сервису. Дружелюбный и вежливый мужичёк принял у меня ноутбук, сначала хотел на месте диагностировать поломку. Поломка была в том, что ноутбук включался через раз. Мужик при мне доставал плашки оперативной памяти, протирал их контакты ластиком, вставлял обратно. В итоге сказал, что серьёзные поломки он на месте не чинит, а отправляет на диагностику куда-то. Ну ок.. Далее в течение 3х недель он мне отзванивался, говорил как продвигается ремонт. А он не продвигался. В итоге предложил заменить материнскую плату за 5,5т.р. Я отказался, и на следующий день забрал ноутбук. За диагностику денег не взяли, что меня порадовало.
Дома обнаружил, что одной из плашек оперативной памяти нет. Позвонил мужику, говорю так и так. Было 2 плашки по 4гб, осталась одна. Он ответил, что спросит парней, которые ремонтом занимались и отзвонится. Не отзвонился. И я ему больше не звонил. забил я короче на это. Ноутбук починил в другом сервисе быстро и не дорого.
А о той конторе оставил гневный отзыв в интернете об этой конторе. Скрин отзыва прикладываю.

Ещё через месяц пошёл в DNS, купил новую плашку оперативы и совсем уже забыл об инциденте. Но вдруг, где-то в феврале на мой отзыв наткнулся хозяин того сервиса и ответил:


Я эти отзывы уже постил на пикабу в комментариях, но на полноценный пост история не тянула, т.к. не получила своего завершения. И на следующий день, после того, как я в комментариях на пикабу поделился эти отзывом мне позвонили из сервиса, в котором производился ремонт. Не от туда, куда я сдавал, а от туда, где фактически ремонтировался ноутбук (это разные конторы).

Позвонили мне и сказали, что сожалеют, что так произошло и искренне не понимают как такое возможно в их фирме. Предложили возместить ущерб. Я озвучил сумму, за которую купил новую оперативку, меня попросили прислать им чек. Чек из днс у меня сохранился и я прислал по электронной почте.

Оперативка стоила 1850 рублей.
Больше мне ни кто не звонил, денег не перевели. И я опять забил на это. Сам ни кому не звонил.
Прошло время. Уже май. И вот сегодня мне прилетает на карту 1850 рублей. Мне снова позвонили. Мужичёк сказал, что уезжал в командировку и думал, что его замы давно порешали вопрос, а сегодня обнаружил, что нет. Деньги перевёл, пожелал хорошего настроения и поздравил с праздниками.
Я удалил тот отзыв, претензий больше не имею. Вероятно был у них недобросовестный сотрудник, либо просто потеряли, очевидно фирма дорожит своей репутацией. В любом случае справедливость восторжествовала, поэтому делюсь постом.

Апгрейд оперативной памяти — это довольно непростой вопрос, имеющий массу нюансов. Постараюсь обобщить информацию и дать некий общий алгоритм.
Итак, в предыдущей заметке мы выяснили, какой максимальный объем оперативной памяти можно установить в ваш компьютер или ноутбук.
Осталось выяснить еще два момента: какая оперативка уже установлена и есть ли еще свободные разъемы (слоты) для установки дополнительной памяти.
Все это можно сделать с помощью утилиты CPU-Z, о которой я уже упоминал в прошлой заметке. Однако я бы рекомендовал определить количество слотов под оперативную память не через программу, а обратившись к характеристикам материнской платы или ноутбука. Это можно сделать на сайте производителя, либо открыв соответствующую инструкцию.
Сколько слотов ОЗУ есть?
Итак, первое — узнаем наличие свободных слотов. Для этого я открою инструкцию от материнской платы и нужная информация отображается в разделе Memory Support.

Здесь я вижу что материнская плата поддерживает установку четырех модулей оперативной памяти типа DDR2.
Пролистав инструкцию найду общую схему материнской платы, на которой обозначены все 4 слота.

На современных материнских платах обычно размещается 2 либо 4 разъема под оперативную память. Связано это с тем, что оперативная память может работать в двухканальном режиме, который позволяет увеличить скорость передачи данных. Для двухканального режима нужно четное количество модулей памяти (или как еще говорят планок). Поэтому если на плате есть два слота, то стоит использовать их оба. Если же слота четыре, то можно использовать или только два, или сразу все четыре.
Упрощенно говоря, два модуля памяти по 4Гб каждый в двухканальном режиме будут работать быстрее, чем один модуль в 8Гб. Поэтому двухканальный режим более предпочтителен.
Если мы перейдем в раздел инструкции, который посвящен памяти, то увидим рекомендации по ее установке. Так в моем примере при установке двух планок памяти их нужно установить в первый и третий слот, тогда двухканальный режим будет включен.

По расположению слотов на материнской плате возникает желание установить их рядом, но производители материнских плат, как правило, обозначают правильную последовательность установки разными цветами слотов. Для работы двухканального режима планки должны быть вставлены в слоты одного цвета. В моем примере слоты имеют синий и черный цвет.

Кстати, если в компьютере используется только один модуль памяти, то он обязательно должен быть установлен в первый слот, о чем есть соответствующее предупреждение в инструкции. Отсюда логично вытекает и то, что если вы используете два модуля памяти, то они должны быть вставлены в первый и третий слоты.
Какой тип оперативной памяти поддерживается?
Следующий вопрос, который сразу стоит выяснить, пока инструкция перед глазами — это какой тип оперативной памяти материнской платой поддерживается. Информацию можно найти в спецификации.

Здесь мы видим, что поддерживаются модули памяти типа DDR2.
Следует знать, что существует несколько типов оперативной памяти. На данный момент самым актуальным типом является DDR4. Уже устаревшие типы DDR, DDR2 и DDR3 несовместимы между собой. Это означает, что просто не получится установить DDR3 в разъем, предназначенный для DDR2.

Кроме этого у модулей памяти есть форм-фактор и в спецификации мы тоже его видим. В моем примере это DIMM (Dual In-line Memory Module), что с английского переводится как двухсторонний модуль памяти. В ноутбуках используется разновидность SO-DIMM (Small Outline, компактные модули).

Форм-фактор нужно учитывать при покупке памяти, так как не получится установить компактный модуль в стационарный компьютер или наоборот — модуль DIMM в ноутбук.
Ну и у каждого типа оперативной памяти есть ряд модификаций, которые отличаются максимальной скоростью передачи данных. Так, например, у DDR2 есть следующие модификации:

Часто в спецификации материнской платы указывается тип памяти, а не название модуля.
В моем примере материнская плата поддерживает модули DIMM типа DDR2 модификаций 667, 800 и 1066.
Как видно из таблицы, максимально производительными будут являться последний из них — DDR2-1066 и логично предположить, что именно такой тип модулей будет предпочтителен при апгрейде данного компьютера. Однако в инструкции есть сноска, из которой становится понятно, что существуют какие-то ограничения. Если вы обнаружите и у себя что-то подобное, то нужно обязательно выяснить, что именно имеется в виду. Предлагаемая ссылка в моем примере уже не работает, поэтому придется искать ответ на вопрос в поисковых системах. Например, в моем случае запрос может выглядеть так — «DDR2 1066 P43T-C51». То есть ввожу модель материнской платы и указывают интересующий меня тип памяти.
В общем случае, если мы не хотим, как говорится, танцев с бубном, то стоит остановиться на официально задокуменированном типе памяти — DDR2-800. Это лучший вариант для данной материнской платы.
Итак, вся собранная информация позволила определить оптимальный вариант апгрейда.
- Есть возможность установить четыре модуля памяти DIMM DDR2
- Максимально поддерживаемый объем — 16 Гб
- Лучший вариант памяти — DDR2-800
Это означает, что наиболее оптимальной модернизацией компьютера в плане оперативной памяти с этой материнской платой (MSI P43T-C51) будет установка четырех модулей DDR2-800 по 4 Гб каждый.
Ну а в следующей заметке выясним, какая именно память уже установлена в компьютер и окончательно определимся с объемом модернизации в плане памяти.
Как вы уже поняли, речь идет о разъемах, к которым подключается оперативная память ПК. Обычно на материнской плате имеется не менее двух таких слотов. Это обязательный элемент на любой плате, без которого невозможна работа системы в целом.
В зависимости от года выпуска материнской платы на ней могут использоваться разные разъемы, предназначенные для разных типов оперативной памяти. Учитывая тот факт, что железо с каждым годом совершенствуется, производителям материнских плат приходится адаптировать и слоты. Это нормальная практика, поэтому при выборе оперативной памяти приходится учитывать и разъемы, для которых она предназначена.

Также важно количество слотов. В недорогих материнских платах доступно всего 2 интерфейса подключения, но встречается и 4. Чем их окажется больше, тем проще будет пользователю нарастить объем оперативной памяти. Но даже если занять все модули, то наращивание можно произвести, заменив слоты с емкостью 4 Гб, например, на 8 Гб.
Видеокарты с двумя слотами [2-слотовые графические процессоры]
В настоящее время большинство карт, доступных на рынке, имеют дизайн с двумя слотами. Кроме того, все эти двухслотовые карты поставляются с двумя пластинами сзади и занимают два слота на материнской плате и слоте расширения корпуса ПК. Тем не менее, некоторые карты с одним брекетом также полностью блокируют второй слот на материнской плате и, как говорят, имеют два слота в дизайне. Идеальная двухслотовая карта со строгой конструкцией с двумя слотами не мешает третьему слоту PCIe под ним, что позволяет добавить любую карту расширения в этот слот.
В настоящее время все эталонные модели от Nvidia и AMD имеют строгий дизайн с двумя слотами. У большинства из них есть кулер типа вентиляторав то время как некоторые идут с традиционной маркировкой производителя на дизайне радиатора. Видеокарта с двумя слотами имеет ширину около 36 мм и может поставляться с одним или двумя пластинами.
Двухслотовая видеокарта Двухслотовая видеокарта с одной пластиной крепления
Вы можете найти как бюджетные карты, так среднего, и высококлассные видеокарты в форм-факторе с двумя слотами. Низкопрофильные и компактные видеокарты (с более короткой длиной) также существуют в двухслотовой конструкции. Кроме того, некоторые из бюджетных или средних видеокарт с пассивным охлаждением, например, Palit GeForce GTX 1050 Ti KalmX, также имеют двухслотовый дизайн. Более того, большинство видеокарт с водяным охлаждениемкоторые используют водяное охлаждение или гибридный охладитель, имеют двухслотовую конструкцию.
Двухслотовые устройства могут быть с одним, с двумя или с тремя вентиляторами. Некоторые из мощных карт AIB среднего и высокого класса с мощными нестандартными кулерами могут быть больше, чем размеры двухслотовых, даже если у них есть две пластины сзади. Эти карты называются слотами 2.2 или 2.3, и вы можете узнать больше о них далее.
Виды слотов
Самые первые интерфейсы на материнской плате были примитивными. В них ставилась оперативная памяти типа 30 pin SIPP. Но с каждым годом выходил ее новый стандарт, а под него подстраивались интерфейсы подключения на плате. Так появились разъемы:
- 72 pin SIMM;
- 168 pin DIMM;
- 184 pin CRIMM Spacer;
- 64bit RDIMM;
- XDR;
- 184 pin DDR;
- 240 pin DDR2;
- 240 pin DDR3;
- DDR4.
Самый современный стандарт, который используется в материнский платах, – разъемы для оперативной памяти DDR4. Пока что не существует оперативной памяти DDR5, однако ее появление – дело времени. Тогда, кстати, будут появляться и новые материнские платы с разъемами под данные чипы.
Разъемы для подключения жестких дисков (контроллеры E-IDE)
Контроллеры E-IDE(расширенный IDE) предназначены для подключения к материнской плате внешних устройств хранения и чтения информации — жестких дисков, дисководов, CD-ROM, CD-RW и т.д. На материнской плате есть 2 контроллера E-IDE, к каждому из которых можно подключить до двух устройств:
- Primary Master (Первое ведущее);
- Primary Slave (Первое подчиненное);
- Secondary Master (Второе ведущее);
- Secondary Slave (Второе подчиненное);
Первым ведущим всегда есть жесткий диск — из него происходит загрузка системы. Вторым ведущим можно установить дисковод CD-ROM. Далее — дисковод большой емкости, которая заменяет стандартный «флоппи-дисковод» емкостью 1,44 Мбайт (например ZIP-Drive), дополнительный жесткий диск или дисковод CD-RW. Современные модификации контроллера E-IDE, предназначенные для подключения быстрых жестких дисков, обеспечивают передачу данных со скоростью до 33 (UltraDMA/33(ATA33)), 66 (UltraDMA/66(ATA66)), 100 (UltraDMA/100(ATA100)) или 133 Мбайт/с (UltraDMA/133), SerialATA 150.
Что это – слоты расширения для видеокарт?

Давайте не будем касаться старых интерфейсов подключения видеокарт. Современные графические чипы могут подключаться через любой из двух существующих типов – AGP и PCI Express. Отличие между этими интерфейсами заключается в их пропускной способности и возможности питания. Есть и другие, менее значимые отличия.
Считается, что всегда лучше более высокая пропускная способность. Однако на практике более высокая пропускная способность на производительность самого чипа влияет не очень сильно.
Ограниченное количество материнских плат не имеет AGP- или PCI Express слотов. Они оснащаются только PCI-адаптерами для подключения видеокарты. Однако видеокарт для них очень мало, и для домашнего компьютера они вообще не подходят.
Но не только видеокарты и оперативная память подключаются посредством таких разъемов. Звуковые, сетевые карты и даже процессоры в некотором смысле подключаются через них.
Слоты памяти
Слоты для памяти – это интерфейсы для подключения карт памяти Compact Flash и т. д. Часто в ноутбуках встречается именно интерфейсы для подключения карт Compact Flash. Сегодня это один из самых распространенных стандартов, и его поддерживают многие фотокамеры. Карты памяти Compact Flash при этом являются самыми дешевыми.
Memory Stick – это слот для карт, специально разработанный компанией Sony, и сегодня он является самым дорогим форматом носителей цифровой информации. И этот стандарт не является единственным в своем роде. Есть разновидности: Pro, Duo.
SmartMedia – это слот памяти для карт SmartMedia, которые отличаются очень тонким корпусом, хотя их размеры по ширине и длине немного больше, чем размеры карт Memory Stick. Эти карты сегодня используются исключительно редко и уходят с рынка. Поэтому разъемы для них тоже встречаются редко.
А слот xD-Picture – это небольшой разъем для очень мелких карт памяти, разработанных компаниями Olympus, Toshiba и Fujifilm. Этот стандарт очень популярен сегодня, ведь отличается низким энергопотреблением, высокой скоростью записи и чтения, а также надежностью и компактностью.
Теперь вы знаете, что это — слоты для карты памяти — и какими они бывают. Названные здесь стандарты совершенствуются, устаревают и исчезают, а вместо них появляются новые.
Видеокарта
Многие материнские (их еще называют системными) платы имеют в своем составе встроенную графическую подсистему для вывода изображений на экран монитора.

При этом для графической памяти используется части оперативной (RAM) памяти компьютера.
Но оперативная память нужна и для операционной системы (ОС), и для других приложений (программ).
При этом операционные системы все время «распухают», вбирая в себя все новые и новые функции.
И если необходимо работать в какой-то ресурсоемкой среде или играть в «навороченную» игру, компьютер начнет «тормозить». Отдельный графический адаптер, вставленный в слот и имеющий на своем борту собственный процессор и видеопамять, берет на себя функции графической подсистемы. Тем самым он разгружает основной процессор и RAM компьютера.
Интерфейсы процессоров

Процессоры также подключаются через слоты. Для Intel и AMD используются совершенно разные интерфейсы, предназначенные для процессоров одной или другой компании.
Так, компания Intel в 1997 году разработала Slot 1 для процессоров Pentium 2 с кеш-памятью второго уровня и так называемой защитой от дураков, благодаря которой процессор нельзя было подключить в неправильный разъем. Разумеется, этот интерфейс старый и сегодня уже не применяется, но с 1998 года компания перешла на Slot 2 для процессоров Pentium 3.
Компания AMD также сильно не отставала, но их слоты для процессоров были другими и назывались Slot A. Сегодня они встречаются крайне редко и остались только на старых компьютерах. На данный момент процессоры к материнской плате подключаются посредством сокета (Socket) – гнездового разъема. Как в случае со слотами, определенные сокеты подходят для определенных процессоров.

Остальные слоты
Если рассудить, корпус ноутбука вообще состоит из одних слотов. На нем можно даже найти место для подключения троса, который надежно крепит устройство и не дает стащить его с прилавка магазина. Иногда такие тросики применяют и для защиты от падения устройства, хотя она весьма сомнительная.
Также в ноутбуках есть слоты для подключения модемов, плат SCSI и т. д. Поэтому совсем необязательно лезть во внутрь, чтобы отыскать какой-нибудь из них.
В современном понятии слово «слот» обычно означает планку оперативной памяти, а не разъем для ее подключения. Поэтому, когда говорят «слот памяти», часто имеют в виду планку ОЗУ. Это также стоит учитывать, ведь многих людей можно понять неправильно. Хотя на самом деле это разъем, а его назначением может быть подключение любого устройства.
Слоты расширения материнской платы
Всех приветствую! Сегодня у нас статья в рубрике «Компьютер«, тег «Железо«, а это значит мы поговорим о аппаратной начинке компьютера. Значительную часть площади системной платы занимает набор слотов (разъемов) для установки дополнительных карт расширения (USB-контролеры, звуковые карты, видеокарты, модемы, ТВ-тюнеры и т.д.).
Слоты расширения материнской платы. Материнска плата

материнка, материнска плата
Расположение слотов делается таким образом, чтобы все разъемы установленной платы были доступны на задней стенке компьютерного блока (для этого там предусмотрены небольшие съемные панели). Разные системные платы комплектуются различным количеством слотов. В современных платах часть компонентов встроена непосредственно в материнскую плату (сетевая карта, видеокарта, контроллер IEEE-1394 и т.д.). Поэтому обычно не требуется использование значительного количества плат расширения. Системные платы с небольшим количеством слотов зачастую немного меньше по размеру (стандарт mATX), что позволяет использовать их в компактных корпусах. Кстати вы знали, что при любых автоматизациях магазина розничной торговли используются также компьютерами с похожими материнскими платами.
Системные платы могут предоставлять следующие типы слотов:
— AGP (расшифровывается как Accelerated Graphics Port). В большинстве случаев данный коннектор идет первым от центрального процессора. Используется только для установки графических адаптеров. Скоростная шина позволяет напрямую связать процессор и видеокарту. Обычно данный слот отличается от других цветом;
— PCI Express x16. Относительно современный слот. Используется шина PCI Express x16, которая также предназначена для монтажа графического адаптера (другие типы устройств установить нельзя). Изначально предполагалось, что новый стандарт быстро вытеснит AGP, который основан на более медленной шине. Однако на сегодня рынке присутствуют карты и слоты обоих типов;
— PCI Express x1. Отличаются более короткой длиной. В настоящий момент стандарт практически не используется;
— PCI. Сегодня самый распространенный стандарт – его используют большинство карт расширений. Типы устанавливаемых устройств весьма разнообразны: различные контролеры, Wi-Fi-адаптеры, телевизионные тюнеры, спутниковые ресиверы и т.п. Количество доступных слотов в системных платах — от двух до шести.
[Всего: 0 Средний: 0/5]
Оперативная память бывает двух форматов и более пяти типов, каждый из которых работает в определенном диапазоне частот. Расскажем, как выбрать максимально допустимую частоту, оценить эффективность работы, и поможем определиться с объемом оперативной памяти для новой сборки или на замену старой.
Форм-фактор
Функционально они одинаковые, но у них разные размеры. Установить вместо DIMM модуль SO-DIMM и наоборот не получится. Форм-фактор указан в первом пункте в технических характеристиках памяти.
Тип памяти
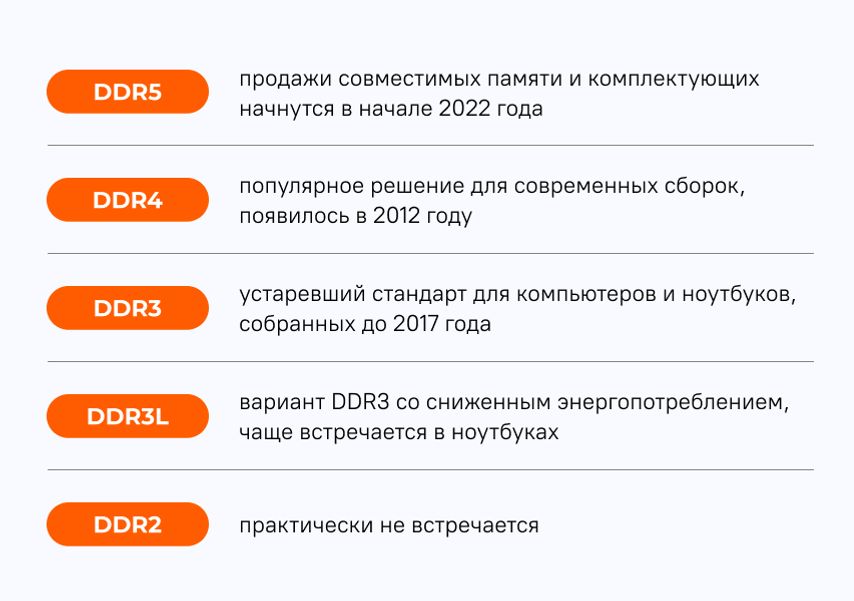
Тип часто указывается в самом названии модуля памяти. Модули разного типа отличаются формой, так что установить один тип памяти в слот для другого не получится.
Объем памяти
Кажется, что чем больше объем оперативной памяти, тем быстрее работает компьютер. При работе с Word вы не заметите разницы между 16 ГБ и 32 ГБ, так как программа не использует весь доступный объем. Но когда вы открываете несколько десятков вкладок в Chrome и работаете с Photoshop, компьютер задействует минимум 8 ГБ оперативной памяти. Если памяти не хватает, включаются алгоритмы сжатия и переноса части данных на жесткий диск, из-за этого компьютер долго думает над некоторыми командами и работает медленно.
Вот на какой объем памяти можно ориентироваться в 2021 году:
- 4–8 ГБ — хватит для работы в Word, небольших таблиц, пары десяток вкладок в браузере.
- 16 ГБ — хороший вариант для домашнего и бюджетного игрового компьютера. Позволит пользоваться всеми популярными программами (в том числе обрабатывать фото и монтировать видео), использовать браузеры, играть в 90% современных игр.
- 32 ГБ и больше — нужны программистам, видеоредакторам, визуализаторам. Всем, кто работает с большими проектами: несколько часов видео со сложным монтажом, 3D-планы зданий и десятки тысяч строк кода в одном проекте.
Объем указан в технических характеристиках. Учтите, что в одной коробке может быть несколько модулей, обратите внимание на пункт Количество модулей.
Если собираете новый компьютер
Посмотрите в характеристики материнской платы. Найдите графу Слоты памяти — в ней будут указаны тип (DDR4, DDR5) и количество модулей.
Обратите внимание на соседние пункты:
- Частотная спецификация памяти — максимальная частота оперативной памяти, которую поддерживает материнская плата.
- Максимальный объем оперативной памяти — максимальный суммарный объем всех модулей памяти, который поддерживает материнская плата. Например, если у вас два слота и максимальный объем 32 ГБ, то вы сможете установить два модуля объемом не более 16 ГБ каждый.
Лучше выбирать четное количество модулей — два или четыре: в двухканальном режиме память будет работать быстрее. Но при этом стоит оставить возможность для увеличения объема. Например, лучше сначала купить один модуль памяти на 16 ГБ, а через месяц-другой установить еще один такой же, чем занять оба слота модулями по 8 ГБ.
Если хотите увеличить объем памяти готового ПК
Посмотрите, какая память установлена в компьютере. Откройте боковую крышку корпуса и достаньте модуль памяти. На одном из бортов будут указаны производитель и маркировка.
Если у вас ноутбук или вы боитесь извлекать память, воспользуйтесь программой CPU-Z. После запуска зайдите во вкладку SPD, сверху слева найдите список всех доступных слотов памяти и посмотрите, какая память установлена в каждый слот. Если поля пустые, значит, слот не задействован (вы можете установить в него дополнительный модуль памяти с такими же характеристиками, как у остальных).
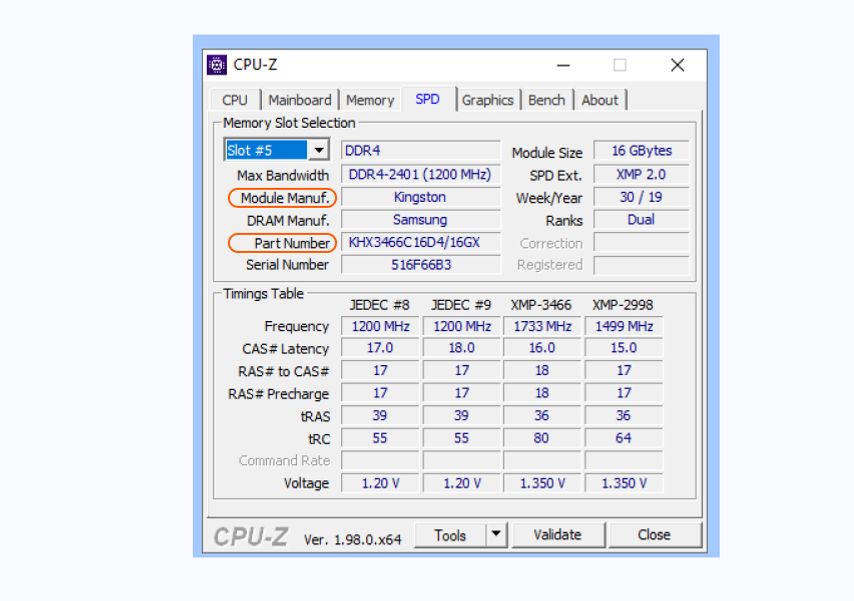
Обратите внимание на пункт Part Number, в нем указана маркировка модуля памяти. По ней можно узнать точные характеристики, включая тактовую частоту.
Если хотите установить комплект модулей с большим объемом памяти, посмотрите максимально допустимую частоту и объем для вашей материнской платы. Ее производителя и модель можно посмотреть во вкладке Mainboard.
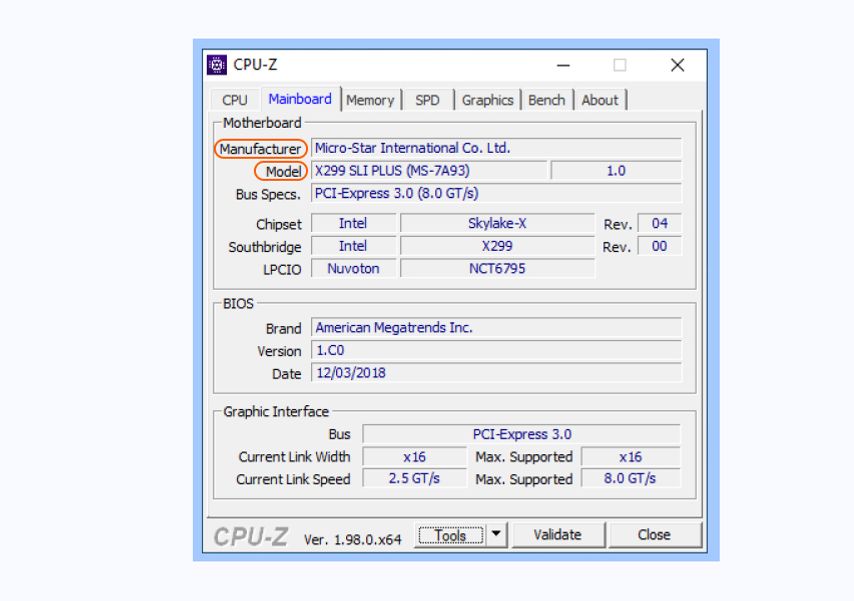
После того как определились с форматом, типом, объемом и количеством планок, пора подумать про тактовую частоту и скорость работы памяти.
Тактовая частота и скорость работы памяти
Вы уже знаете, какую максимальную тактовую частоту памяти поддерживает ваш компьютер, но просто выбрать память с такой частотой недостаточно. Обратите внимание на поле Латентность (указана в формате CL 16-17-17) в характеристиках. Если коротко, из двух модулей с одинаковой тактовой частотой быстрее тот, у которого цифры в поле Латентность меньше.
Читать: Правда, что повышение частоты оперативной памяти дает прирост мощности?
Нужны ли радиаторы?
Обычно оперативная память нагревается несильно. При базовом напряжении (для DDR4 это 1,2 В) тепла выделяется немного. Но если производитель разогнал модуль и повысил напряжение до 1,3–1,4 В, нагрев увеличится.
Модули памяти Patriot Viper 4 Blackout с металлическими бортами и зубцами для отвода теплаКак правило, у таких модулей есть металлические боковые накладки и дополнительные зубчатые гребни сверху. Они позволяют отводить лишнее тепло и защищают от перегрева.
Если планируете разгонять оперативную память или в ее характеристиках указано напряжение более 1,35 В (у DDR4) или 1,25 В (у DDR5), убедитесь, что у модуля есть такие металлические детали и гребни.
А подсветка?
Никакой практической пользы от нее нет. Но если у вас системный блок с прозрачной боковой стенкой, а внутри находятся видеокарта, система охлаждения и вентиляторы с подсветкой, оперативная память дополнит картинку. Подсветка встречается только в модулях формата DDR4 (в DDR5, скорее всего, тоже будет).
Перед покупкой проверьте, с какими программами для синхронизации подсветки она совместима. Для этого найдите свою материнскую плату на сайте производителя и посмотрите, какие приложения там указаны. Например, у MSI это Mystic Light.

Затем посмотрите, какие программы поддерживают выбранные модули оперативной памяти. Это может быть тот же Mystic Light, Aura Sync, RGB Fusion 2.0 и др. Управлять цветом и эффектами подсветки получится только в том случае, если материнская плата и оперативная память работают с одной и той же программой.
Читайте также:

