Команда импортировать в coreldraw
Обновлено: 02.07.2024
Работа со связанными изображениями давно реализована в CorelDRAW, и в то же время этой функцией практически никто не пользуется… Почему? Она по-шпионски спрятана внутри многообразия возможностей CorelDRAW? Или работа со связанными изображениями трудоёмка и неудобна? А может, она требует непомерного интеллектуального напряжения мозгов? По результатам опроса дизайнеров крупных полиграфических фирм Ташкента сложилась любопытная картинка.
Двое из десяти дизайнеров сразу же отмели возможность в Corel работать с прилинкованными изображениями: «Это не нужно, многостраничные макеты не делаем, для вёрстки предназначен InDesign. И вообще в Corel работаем с макетами, содержащими минимум текста, в крайнем случае буклеты делаем». Дизайнер из не очень крупной фирмы ответил, что с удовольствием верстает промышленные каталоги в Сorel (особенно те, где есть и фотографии, и чертежи, и схемы, и таблицы) и использует прилинкованные изображения. Никогда проблем с подготовкой файла к печати не было. Если что и вызывает иногда вопросы — то это цветопередача при печати. Ещё трое дизайнеров говорят: «Если что-то надо — линкуем в Illustrator». Один поделился неудачным опытом: при подготовке файла к офсетной печати картинки «слетели». Понять, почему постигла неудача, не пробовал, просто далее решил не использовать связи. Другой попытался работать, но просто не разобрался с возможностью обновления связей и отображения результатов редактирования картинки в документе. Заинтересовался, обещал пробовать. Девятый сказал: «Иногда попадаютcя продвинутые заказчики, приносят макеты с картинками, но мы для печати просто разрываем связи и вставляем фото в файл». Десятая — барышня с небольшим опытом работы — живо заинтересовалась и пошла консультироваться с начальником, от которого получила ответ: «Не умничай, работай как велено». На следующий день любопытный начальник всё-таки перезвонил автору и спросил: «А что, в Corel и вправду можно связывать картинки? И вы можете показать, как это надо делать?» Легко!
Итак, открываем макет документа. Это может быть просто календарь или многостраничный каталог, содержащий фотоизображения, схемы, диаграммы, чертежи, в общем, любые растровые объекты. Импортируем нужное.
_(7310).jpg) |
| Команда меню «Файл • Импорт» позволяет выбрать для выбранного изображения режим «Связанное с внешними объектами» |
_(6077).jpg) |
| В документ вставлено изображение, в строке состояния показаны его цветовой режим, размеры и разрешение. А в окне «Cсылки и закладки» — имя и расположение оригинала |
_(1125).jpg) |
В документ вставлено изображение с низким разрешением, при сборке для печати оригинал изображения будет вставлен в нужное место в нужном разрешении. Если создана связь с внешним файлом, то изменения, внесённые в исходный файл, автоматически отображаются в импортированном файле.
В векторном документе мы не будем изменять вставленное изображение. Откроем его в любом растровом редакторе. Для этого достаточно щёлкнуть по иконке «Открыть связанное изображение» под заголовком окна «Ссылки и закладки».
_(8446).jpg) |
| Внешнее изображение открыто в редакторе CorelPHOTO-PAINT |
Воспользуемся функцией «Интеллектуальная обработка» («Изображение • Интеллектуальная обработка»), удалим нижний апельсин и уменьшим размер изображения по вертикали.
_(9802).jpg) |
| Окно интеллектуальной обработки. Красным цветом окрашены удаляемые области, зелёным — те, что нужно сохранить. Выбираем режим «Автоматически сжать по вертикали» |
_(5550).jpg) |
| Изображение изменилось по вертикали, исчез один из апельсинов. Сохраняем изменённое изображение |
_(4198).jpg)
Возвращаемся в CorellDRAW, в окне ссылок жмём кнопку «Обновить связанное изображение» и получаем результат.
_(496).jpg) |
| После обновления изображение изменилось и в основном документе |
Если разорвать связь с внешним файлом, то в основном документе останется вставленным изображение с высоким разрешением. В окне ссылок и закладок исчезнет информация о внедрённом файле, а вставленное изображение можно будет просто редактировать в растровом редакторе.
Вы привыкли работать с растровыми изображениями в программе Adobe Photoshop? Можно ли вставлять в CorelDRAW изображения, а редактировать их в Photoshop? Конечно!
Создаём новый документ. Из библиотеки контента Corel вставляем интерактивный фрейм, который будем использовать в качестве контейнера. Импортируем связанное изображение. Это можно делать прямо из окна ссылок и закладок, щёлкнув в нижней части этого окна по иконке «Новое связанное изображение».
_(9285).jpg) |
| Импортируем изображение в формате *.tif |
_(4934).jpg) |
| Cвязанное изображение в контейнере |
_(9110).jpg) |
| Изменяем изображение в Adobe Photoshop, добавляя в коллаж облака. Сохраняем изменённое изображение |
_(5391).jpg) |
| Обновляем связанное изображение в основном документе |
Использование связанных внешних изображений позволяет уменьшить размер файла, особенно многостраничных документов. Легко вносить изменения, а иногда и кардинально заменить несколько изображений на совершенно новые. Работа с прилинкованными изображениями иногда может существенно сэкономить время работы над макетом. Главное — отправляя макет в печать, не забыть к основному файлу приложить папку со всеми внешними изображениями нужного разрешения.
Если вы решите открыть в CorelDRAW файл формата JPG или TIFF то ничего у вас не выйдет. Для того чтобы работать с такими файлами, в CorelDRAW существует возможность их импорта. По сравнению с операцией Open (Открыть) при импорте поддерживается значительно большее число форматов файлов. Информация импортируется прямо в область активного документа.
Чтобы импортировать графику нужно вызвать окно Import (Импорт) с помощью команды File > Import (Файл > Импорт). Выпадающее меню, расположенное справа от списка Files of type (Тип файлов), содержит опции для вызова двух дополнительных диалоговых окон Crop Image (Обрезать изображение) и Resample Image (Изменить параметры изображения). Эти окна доступны только при работе с растровыми изображениями.
Для того чтобы импортировать графику:
1. Откройте документ в котором будет размещена импортируемая графика, или создайте новый.
2. Выполните команду меню File > Import (Файл > Импорт). Появится окно Import.
3. В открывшемся окне выберите и откройте папку с импортируемым файлом. Чтобы видеть мини-изображения файлов, установите галочку в поле Preview (Просмотр) и выберите нужный вам формат в списке Files of type (Тип файлов).
4. Возможно далее вам потребуется настроить следующие дополнительные параметры для импорта графики:
- Link bitmap externally - устанавливается связь между импортируемым растровым рисунком и активным документом;
- Combine multi-layer bitmap - при установке данной опции происходит объединение всех слоев в один в импортируемом растровом рисунке;
- Extract embedded ICC profile - включает режим извлечения профиля из импортируемого файла с его включением в общий список профилей, доступных в программе;
- Check for Watermark - задается режим проверки наличия водяных знаков в импортируемом растровом изображении;
- Do not show filter dialog - отменяет вывод на экран диалогового окна с настройками используемого фильтра импорта;
- Maintain layers and pages - включает режим импорта информации, хранящейся в выбранном PDF- или EPS-файле, при котором порядок ее расположения на страницах активного документа останется прежним;
- Link to high resolution file for output using OPI - выбирается режим установления связи, задаваемый OPI (Open Prepress Interface - открытый интерфейс допечатной подготовки), между документом CorelDRAW и растровым файлом высокого качества, который и будет заменен при дальнейшей распечатке.
5. Щелкните по кнопке Import.
Если был задан режим обрезки изображения, откроется дополнительное диалоговое окно Crop Image (Обрезать изображение) или Resample Image (Изменить размеры изображения). В открывшемся окне выполните необходимые настройки и подтвердите внесенные изменения нажатием кнопки ОК. Появится изображение уголка с названием импортируемого файла. Установите его в нужном месте рабочего экрана и щелкните мышью, вставив тем самым информацию из данного файла. Если вы будете удерживать кнопку мыши и протащите указатель по диагонали, то вокруг области перемещения указателя появится прямоугольная пунктирная рамка, задающая размер импортируемого изображения, при соблюдении пропорции исходных размеров. Удерживая нажатой клавишу Alt, вы также сможете регулировать размер изображения без соблюдения пропорций по диагонали и горизонтали.
Чтобы добавить в документ отсканированное изображение прямо со сканера или цифрового фотоаппарата, выполните команду File > Acquire Image > Select Source (Файл > Получить изображение V Выбрать источник). В появившемся списке укажите ваше устройство ввода и нажмите кнопку Select (Выбрать). Затем выполните команду File > Acquire Image > Acquire (Файл > Получить изображение > Получить).
Функция экспорта задействуется для переноса рисунков из CorelDraw в другой формат для дальнейшего использования в других графические редакторах или публикациях.
Чтобы экспортировать графику:
1. Выделите объекты на странице, которые нужно экспортировать и установите галочку в поле Selected only (Только выделенное). Если не установить галочку, то экспортируются все объекты находящиеся в файле (как на странице, так и за ее пределами)
2. Выполните команду File > Export (Файл >- Экспорт). На экране появится диалоговое окно Экспорта.
3. Выберите в списке File of type (Типы файлов), находящемся в нижней части окна, файловый формат, в котором экспортируемая информация должна быть сохранена. При необходимости отсортируйте список файлов, указав нужный вариант в списке Sort type (Тип сортировки).
4. Возможно далее вам потребуется настроить следующие дополнительные параметры для экспорта графики:
- Export this page only - экспорт информации только из текущей страницы документа;
- Selected only - экспортировать только выделенные объекты;
- Web_safe_filenames - режим приведения названий экспортируемых документов в соответствии с требованиями Web-серверов;
- Do not show filter dialog - происходит отмена вывода на экран диалогового окна с параметрами настройки используемого фильтра экспорта.
Если файл экспортируется в растровый формат, появится диалоговое окно Convert to Bitmap (Конвертирование в растровый формат). В этом окне можно изменить размер, разрешение, а также глубину цвета конечного растрового изображения. Если увеличивать размер, разрешение и глубину цвета, то качество самого растрового рисунка и результат при его печати будут лучше, но помните, чем качественнее изображение, тем больше (в Мб) получится готовый файл, и тем больше потребуется времени для его просмотра и печати.
Совет: если изображение не экспортируется, попробуйте сгруппировать все объекты, а затем повторить процедуру экспорта. Выберите в меню команду Edit > Select All > Objects (Правка > Выделить все > Объекты),
а затем Arrange >- Group (Компоновка > Группа).
пятница, 6 сентября 2013 г.
Вставка изображения и изменение размеров в CorelDraw.
Изображение растровое можно вставить в документ CorelDraw командой Файл / Импорт ( File / Import ) . От настроек, которые мы зададим в диалоговом окне Импорт ( Import ) , зависит и результаты вставки. Режим Обрезать ( Crop ) , с помощью которого можно импортировать только часть изображения. А с помощью режима Изменить размер ( Resample ) , можно собственно говоря изменит размер изображения.
 |
| Исходная фотография |
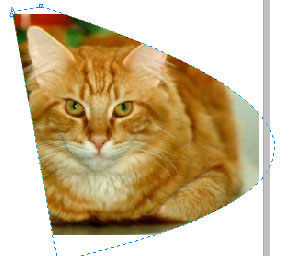 | |
| Рис 1 измененная фотография |
 |
| Рис 2 Диалоговое окно Изменить размер . |
В этом окне можно изменить изображение, как его Разрешение ( Resolution ) , так и его геометрические параметры Размер изображение ( Image size ).
С помощью команды Растровая графика / Выпрямить изображения ( Bitmaps / Straighten Image ) . Выпрямит изображение, как по горизонтали, так и по вертикали.
Если более внимательно посмотреть диалоговое окно ИМПОТ ( Import ) , то можно заметить флажок Связь с Внешним Файлом ( Link bitmap externally ) . Данный флажок обеспечивает связь вставленного изображения и его исходного вида на диске. Если установить этот флажок, то изменив оригинал на диске, то мы сможем изменить его в документе CorelDraw . Для этого нужно выполнить команду Растровая Графика / Обратная Связь ( Bitmaps / Update From Link ) .
Помимо вставки существуют еще один способ создание растрового изображения. Для этого можно выбрать и выделить любой растровый объект и применить к нему команду Растровая графика \ Преобразовать ( Bitmaps \ Convert to Bitmap ) . После чего выскакивает диалоговое окно, в котором необходимо выбрать разрешение, ну и другие параметры. Данный процесс получил название растрирование.
Для выполнения обратной задачи, то есть преобразовать растровой объект в векторный, существует специальный инструмент, который называется трассировка. Для этого существует специальный модуль Corel Power TRACE . Данное дополнение можно найти в меню Растровая графика ( Bitmaps ) . А о командах этого модуля пойдет речь в другой статье.
В CorelDRAW вы можете вставить в графический документ растровый рисунок, получив его со сканера. Естественно, что устройство должны быть предварительно подключены к компьютеру и установлено в ОС Windows .
Для получения изображения со сканера выберите команду меню File (Файл) | Acquire Image (Получить изображение) | Select Source (Выбрать источник). На экране появится диалог выбора устройства для получения изображения ( рис. 9.1). Выберите нужное устройство, дважды щелкнув на нем мышью или нажав на кнопку Выбрать. Диалог закроется, и вы можете приступать к получению рисунка.

Рис. 9.1. Выбор устройства получения изображений
Выберите команду меню File (Файл) | Acquire Image (Получить изображение) | Acquire (Получить). На экране появится диалог работы с выбранным устройством. ( рис. 9.2).

Рис. 9.2. Пример диалога сканирования на сканере Genius Color Page HR7
Далее работа обычно ведется в два шага. Сначала необходимо выполнить предварительное (черновое) сканирование и выделить область, которую вы хотите получить в качестве растрового рисунка. Затем устанавливается нужное качество рисунка и производится окончательное (чистовое) сканирование. По завершению сканирования диалог закроется, и рисунок будет вставлен в редактируемый графический документ.
Сохранение документа на диске (Экспорт рисунка в файл)
Сохранение документов в CorelDRAW похоже на аналогичные действия в любой программе, работающей под управлением Windows . Чтобы сохранить документ на диске, нажмите на кнопку Save As (Сохранить Как) на панели инструментов Standard (Основная). На экране появится диалог, в котором вы должны ввести имя файла и определить место на диске для сохранения файла ( рис. 9.3). В этом диалоге необходимо определить диск и каталог, в котором вы хотите сохранить файл . В поле File Name (Имя файла) CorelDRAW предлагает по умолчанию в качестве имени Graphic1 (Рисунок 1). Вы можете ввести другое имя файла и нажать на кнопку Save (Сохранить). Дополнительными параметрами в диалоге вы можете задать сохранение в формате предыдущей версии CorelDRAW или в формате иного графического редактора.

По умолчанию при сохранении рисунка с помощью команды Save As (Сохранить как) создается файл векторного формата CDR - собственного формата программы CorelDRAW. Экспорт рисунка в другой векторный формат можно выполнить, выбрав соответствующую желаемому формату альтернативу в списке Save as type (Тип файла). Однако более универсальным способом экспорта оказывается команда File (Файл) | Export (Экспорт), дающая возможность сохранять ваш проект, как в векторных, так и в точечных форматах. Эта команда раскрывает на экране одноименное диалоговое окно , представленное на рис. 9.4.

К наиболее значимым параметрам управления экспортированием в данном окне относятся следующие элементы:
- раскрывающийся список Save as type (Тип файла) позволяет выбрать формат векторного или точечного изображения, в который будет преобразован рисунок (или только выделенные объекты). Содержание этого списка определяется тем, какие фильтры для экспорта были выбраны в процессе установки CorelDRAW X3;
- при установке флажка Selected only (Только выделенное) в файл экспортируются только выделенные объекты изображения, что позволяет сохранять отдельные фрагменты большого изображения, не создавая из них предварительно отдельных документов;
- при задании флажка Do not show filter dialog (Без задания параметров фильтра) следует иметь в виду, что преобразование формата выполняется с помощью фильтров экспорта - отдельно устанавливаемых компонентов CorelDRAW. Большинство фильтров перед выполнением преобразования форматов требуют уточнения управляющих параметров такого преобразования, поэтому выводят на экран собственные диалоговые окна. Однако можно отказаться от такого уточнения, установив этот флажок. В этом случае преобразование будет выполнено со значениями управляющих параметров, принятыми по умолчанию.
Публикация в формате PDF
Формат PDF был создан компанией Adobe для переноса любых документов между любыми компьютерами любых платформ для их последующей печати на любом принтере.
Формат переносных документов PDF (Portable Document Format) - формат файлов электронных документов, в котором сохраняются верстка и дизайн оригинального документа, включая все его атрибуты: шрифты, изображения, иллюстрации и форматирование. При этом исходный документ может быть создан с помощью любой из прикладных программ верстки, презентации или графики. PDF-документы можно распространять через Web, Internet, на CD-ROM или присоединить к электронной почте. Так как спецификации формата открыты, многие компании также выпускают программы для работы с PDF.
PDF имеет неоспоримые преимущества:
- это кроссплатформенный стандарт. Это означает, что вы можете увидеть документ точно таким же, каким он был создан, вне зависимости от того, на какой платформе он создавался;
- PDF-файлы могут быть машинно-независимыми . Это означает, что файл может быть напечатан как на дешевом струйнике, так и на дорогом фотонаборе;
- PDF-файлы компактны. PDF поддерживает большое количество алгоритмов компрессии данных;
- PDF-файлы могут содержать мультимедийные элементы, такие как видео- и/или звуковые ролики, так же как и гипертекстовые элементы и превью страниц;
- PDF поддерживает безопасность. Создатель PDF-файла может задать несколько опций безопасности. Возможно заблокировать файл так, что он может быть открыт только после ввода пароля. Также возможно запретить изменение файла и/или его печать.
Экспорт в этот формат в CorelDRAW производится командой File (Файл) | Publish To PDF (Опубликовать в PDF) - рис. 9.5.

Рис. 9.5. Диалоговое окно фильтра экспорта в формат PDF
В этом диалоговом окне следует задать спецификацию файла, в который будет помещен результат экспортирования, а для многостраничных документов - и диапазон экспортируемых страниц. Раскрывающийся список PDF Style (Стиль PDF) позволяет выбрать стиль, который будет использован при преобразовании - документ для электронной публикации, для последующего редактирования, для размещения в Web и т. д. Управляющие элементы других вкладок позволяют детализировать процесс публикации, но во многих случаях их состояние можно оставлять без изменений.
Если в этом окне активировать кнопку Settings (Установки), то появится дополнительное диалоговое окно , где можно изменить установки экспорта, заданные по умолчанию - рис. 9.6.

Рис. 9.6. Диалоговое окно, вызываемой кнопкой Settings (Настройка публикации документа)
Кратко остановимся на некоторых параметрах данного окна.
- На вкладке General (Основные). В группе полей Export range (Область экспорта) можно установить, какие страницы из документа следует использовать в публикации. В списке Compatibility (Совместимость) указывается версия файла. Также можно указать автора документа и ввести ключевые слова.
- На вкладке Objects (Объекты) определяется способ хранения текстов и рисунков. Вы можете установить метод и степень сжатия рисунков, а также указать, требуется ли включать используемые шрифты в документ.
- На вкладке Document (Документ) задаются параметры всего документа в целом. Среди прочего, вы можете задать, как будет выглядеть документ при его открытии.
Новшеством CorelDRAW ХЗ явилось появление в данном окне новой вкладки Security (Безопасность), на которой пользователь может защитить свой документ паролем на чтение, редактирование или воспроизведение. Также в файлах новой версии формата PDF можно сохранять теперь объекты с прозрачностью и объекты, окрашенные в плашечные цвета.
На вкладке Advanced (Расширенный) настраиваются некоторые дополнительные параметры, которые используются опытными пользователями. Если при генерации документа возникли ошибки, о них можно узнать на последней вкладке диалога. Надпись на ярлычке этой папки No Issues (Никаких проблем) означает, что ошибок нет. При наличии ошибок на ярлычке указывается их количество.
Если вы не разбираетесь во всех тонкостях процесса, не меняйте установок, заданных по умолчанию.
Читайте также:

