Компьютер имеющий подключение к сети интернет это
Обновлено: 03.07.2024
Итак, сетевой кабель подключён и исправен. Состояние среды сетевого адаптера «подключено», но компьютер не получает IP-адрес, то есть в свойства ipv4 вообще ничего нет и написано «не подключено».
Вполне логично было бы заподозрить DHCP сервер вашего роутера, вроде как он не раздаёт адреса устройствам. Это легко проверяется подключением другого девайса, да и при нормальной работе компьютера, даже при отсутствии DHCP-сервера, сетевой карте выдаётся самоназначенный ip-адрес.
Действия в нестандартных случаях при проблемах с сетью в Windows
Пробуем применить волшебную команду для сброса стека сетевых протоколов (помогает избавиться от самых странных и неожиданных проблем):
Если нет никаких изменений и после перезагрузки чуда не произошло, сбрасываем настройки встроенного файрвола Windows до значений по умолчанию.
Снова глухо? Смотрим что из программ ставилось в последнее время, особое внимание обращаем на антивирусы. До окончательного решения проблемы с сетью, желательно вообще полностью вынести сторонние антивирусы с компьютера.
Что за lplir lightweight Filter (x64 edition)?
В моём случае, работу сети блокировал ViPNet Client, который накануне установили на компьютер для работы с тендерами. Если кратко, это такой VPN-сервис, предназначенный для организации защищенного удаленного доступа к ресурсам (используется на торговых площадках и подключении к гос.ресурсам).
После его установки в свойства сетевого адаптера добавляется новый компонент iplir lightweight Filter , блокирующий сеть до момента пока не запустишь программу ViPNet «Монитор».
Можно, конечно вручную отключать данный компонент в настройках сетевого адаптера и тогда сеть появляется, но лучше выбирать режим работы ViPNet Client, переключением в настройка «Монитора» с «Локальной сети» на «Интернет». Странно, что об этом не предупреждают сразу в процессе установки программы.
Возможно о переключении режимов работы и написано где-то в недрах документации к ViPNet Client (стоить отметить довольно объёмной и состоящей из нескольких файлов), но хотелось бы обратить внимание разработчиков, что о таких нюансах следует сообщать при первом запуске программы, раз вы вносите изменения в стандартную работу сети Windows.
Подписывайтесь на канал Яндекс.Дзен и узнавайте первыми о новых материалах, опубликованных на сайте.

Подключиться к глобальной сети можно несколькими способами, все зависит от ваших возможностей и (или) потребностей.
Способ 1: Ethernet
Такой тип предоставления услуг интернета не предусматривает особых требований к доступу – логина и пароля. При этом кабель напрямую подсоединяется к LAN-разъему на компьютере или маршрутизаторе.
В большинстве случаев при таком подключении дополнительные действия не требуются, но есть одно исключение – когда провайдер предоставляет абоненту отдельный айпи-адрес и собственный сервер DNS. Эти данные необходимо прописать в настройках сети в Windows. То же самое придется проделать, если произошла смена провайдера, то есть выяснить, какой IP предоставлял предыдущий и дает текущий поставщик.
-
Для начала нам нужно добраться до соответствующего блока настроек. Нажимаем ПКМ по значку сети в области уведомлений и переходим в «Центр управления сетями».

Если же от него получены дополнительные параметры, то вносим их в соответствующие поля и жмем ОК. На этом настройка завершена, можно пользоваться сетью.

Теперь, если интернет подключен, то при запуске ярлыка мы увидим окно «Состояние-Ethernet», в котором можно найти некоторую информацию и отключиться от сети. Для повторного коннекта достаточно снова запустить ярлык и все произойдет автоматически.
Способ 2: PPPOE
PPPOE – это высокоскоростное соединение, единственное отличие которого от предыдущего заключается в необходимости самостоятельного создания подключения с заданными логином и паролем, предоставляемых провайдером. Впрочем, есть еще одна особенность: PPPOE умеет сжимать и шифровать данные. Как уже было сказано, выход в сеть все также происходит при помощи кабеля, подсоединяемого к ПК или маршрутизатору.
- Идем в «Центр управления сетями» и переходим к «Мастеру» создания новых подключений.
Способ 3: VPN
VPN – виртуальная частная сеть или попросту «туннель», по которому раздают интернет некоторые провайдеры. Такой способ является наиболее надежным с точки зрения безопасности. В данном случае также требуется ручное создание подключения и данные для доступа.
-
Переходим в «Сетевые параметры», кликнув по значку сети.

Откроется окно параметров, в котором придется еще раз нажать на наше подключение, а затем на кнопку «Подключиться».
Это была инструкция для Windows 10, в «семерке» все происходит немного по-другому.
-
Для создания подключения переходим в «Панель управления» – «Свойства браузера».
Способ 3: Wi-Fi
Коннект компьютера к роутеру Wi-Fi сродни простому кабельному: все происходит максимально просто и быстро. Для этого лишь требуется наличие адаптера. В ноутбуках он уже встроен в систему, а для ПК придется приобрести отдельный модуль. Такие устройства бывают двух типов – внутренние, подключаемые к разъемам PCI-E на материнской плате, и внешние, для USB-порта.

Здесь стоит заметить, что недорогие адаптеры могут иметь проблемы с драйверами на разных ОС, поэтому перед покупкой внимательно изучите отзывы о данном устройстве.
После установки модуля и определения его операционной системой в области уведомлений появится новое сетевое подключение, с помощью которого мы и будем получать интернет, достаточно кликнуть по нему и нажать «Подключиться».

Разумеется, на роутере должна быть настроена соответствующая Вай-Фай сеть. Как это сделать, можно прочитать в инструкции, прилагаемой к маршрутизатору. Настройка современных устройств, в большинстве случаев, не вызовет затруднений.
Wi-Fi сети при всех своих достоинствах бывают весьма капризны. Это выражается в обрывах связи, отсутствии соединения с устройствами и интернетом. Причины бывают разные – от проблем с драйверами до неверных настроек сети.
Способ 4: 3G/4G модем
Все провайдеры мобильного интернета предоставляют пользователям модемы, оборудованные встроенной памятью с записанным в нее программным обеспечением – драйверами и клиентским приложением. Это позволяет подключаться к сети без лишних телодвижений. При подсоединении такого модема к USB-порту компьютера необходимо инсталлировать программу и запустить ее. Если в операционной системе отключен автозапуск внешних устройств и инсталлятор не запустился автоматически, то нужно перейти в папку «Компьютер», найти диск с соответствующим значком, открыть его и запустить установщик вручную.

Для выхода в интернет достаточно нажать кнопку «Подключение» в программе.

Если нет желания постоянно пользоваться клиентским приложением, то можно воспользоваться автоматически созданным подключением.

В том случае, если в списке не появилось нового пункта, то можно создать подключение вручную.
-
В «Свойствах браузера»«Панели управления» на вкладке «Подключения» нажимаем кнопку «Добавить».
Работа с таким подключением в Windows 10 происходит точно так же, как и в случае с VPN, то есть через окно параметров.

В Windows 7 все опять немного проще. Открываем список, кликаем по названию, а затем жмем кнопку «Подключение».

Способ 5: Мобильный телефон
Если нет возможности подключить ПК к интернету приведенными выше способами, можно воспользоваться смартфоном в качестве точки доступа Wi-Fi или обычного USB-модема. В первом случае требуется наличие беспроводного адаптера (см. выше), а во втором – ЮСБ-кабеля.
Для нормальной работы точки доступа необходимо выполнить ряд настроек в меню телефона или воспользоваться специальной программой.

Если компьютер не оборудован модулем беспроводной связи, то остается только один вариант – использовать телефон, как обычный модем.
Заключение
Как видите, способов выхода в глобальную сеть с компьютера довольно много и ничего сложного в этом нет. Достаточно иметь в наличии одно из средств, описанных выше, а также выполнить, если требуется несколько простых действий.

Отблагодарите автора, поделитесь статьей в социальных сетях.

В настоящее время большинство пользователей компьютеров ежедневно прыгают в Интернет, не задумываясь об используемых технологиях. Но, задумывались ли вы, какие типы интернет-соединений позволяют нам подключаться к интернету?
Давайте рассмотрим различные типы интернет-соединений, которые использовались на протяжении многих лет и сегодня. Мы увидим, как доступ к Интернету развивался с течением времени, и познакомимся с основами работы каждого метода.
Определение «интернет-провайдера»
Прежде чем мы начнем, важно знать, что такое интернет-провайдер (ISP). Хотя любой может использовать свой компьютер как автономное устройство или подключаться к другим компьютерам в локальной сети, вам необходимо пройти через поставщика услуг Интернета, чтобы подключиться к обширным ресурсам, доступным в Интернете.
Интернет-провайдер – это просто компания, которая предоставляет своим клиентам доступ в Интернет. Примеры могут включать Ростелеком, МТС, Билайн и т.д. Эти компании обладают обширной сетевой инфраструктурой, которая обеспечивает широкий и легкий доступ в Интернет.
Какие технологии использует ваш интернет-провайдер для подключения вас к Интернету, с годами многое изменилось и многое зависит от вашего региона.
Давайте рассмотрим некоторые из наиболее распространенных форм подключения к Интернету.
Типы проводного доступа в Интернет
Сначала мы рассмотрим проводные технологии доступа в Интернет. Обычно они позволяют вам выйти в Интернет из дома.

Кабельное подключение
Кабель – распространенный способ достпа к высокоскоростному Интернету. Здесь используется тот же тип медного кабеля, что и для услуг кабельного телевидения. Применяется стандарт, называемый DOCSIS (спецификация интерфейса службы передачи данных по кабелю), совместимый модем может сортировать телевизионные сигналы из сигналы данных Интернета, поэтому оба работают на одной линии.
Хотя кабель по-прежнему является распространенным методом широкополосной связи, у него появились серьёзные конкуренты среди более современных методов. Вы всё ещё можете ожидать стабильной скорости от кабельного Интернета, но это не самая мощная технология.
Оптоволоконное подключение
Оптоволоконное подключение к Интернету является одним из самых быстрых вариантов домашнего Интернета. Вместо традиционного кабеля используются световые сигналы для передачи информации.
На исходном конце передатчик преобразует электрические сигналы в свет. Затем этот свет отражается по специальному кабелю из стекла или пластика. Когда он достигает пункта назначения, принимающая сторона преобразует свет обратно в данные, которые ваш компьютер может использовать.
Как и следовало ожидать, свет распространяется намного быстрее, чем электричество, протекающее по проводам. К сожалению, волоконно-оптические сети не так распространены, как кабельные, а прокладка новых линий обходится дорого. Таким образом, этот тип подключения недоступен в некоторых регионах.
Мы используем термин «волокно до дома», чтобы описать этот тип доступа. Однако, оптоволоконный кабель используется и для многих других целей, например, для прокладки линий через океан. Волоконная оптика может эффективно передавать данные на гораздо большие расстояния, чем кабель, что делает его полезным в этих ситуациях.
DSL доступ в Интернет
DSL, что означает цифровая абонентская линия, использует существующие телефонные линии для передачи цифровых данных. Поскольку данные передаются с большей частотой, чем голосовые вызовы, вы можете одновременно пользоваться Интернетом и разговаривать по телефону.
С DSL вы устанавливаете физический фильтр, который разделяет голосовые сигналы и сигналы данных. Иначе во время разговора по телефону вы услышите пронзительное шипение.
Этот термин почти всегда относится к асимметричному DSL, это означает, что ваши скорости загрузки и выгрузки различаются. Это имеет смысл, поскольку большинство людей загружают из Интернета больше контента, чем выгружают туда.
DSL всё ещё предлагается сегодня, особенно в местах без надежной кабельной инфраструктуры. Это приемлемо, если вам не нужно быстрое соединение, но с сегодняшним Интернетом его возможностей часто оказывается недостаточно.
Коммутируемое соединение
Сейчас коммутируемое соединение – редкость, но о нём стоит кратко упомянуть, поскольку это был первый широко используемый метод доступа в Интернет.
Как и DSL, он использует телефонные линии для подключения к Интернету. Однако, в отличие от DSL, по линии может одновременно проходить только один тип сигнала. Модем с коммутируемым доступом преобразует цифровые сигналы с компьютера в аналоговые сигналы, которые проходят по телефонной линии, выполняя «телефонный звонок» на сервер провайдера.
Конечно, у этой настройки много ограничений. Аналоговый сигнал дозвона неэффективен по сравнению с цифровыми сигналами. И, что печально известно, телефонный звонок, когда вы были в сети, выкинул бы вас из интернета.
Звук коммутируемого соединения вызывает у многих ностальгию, но, по большей части, это технология соединения, оставшаяся в прошлом.
Типы мобильного и беспроводного доступа
Беспроводной доступ в Интернет за пределами дома становится всё более распространенным.
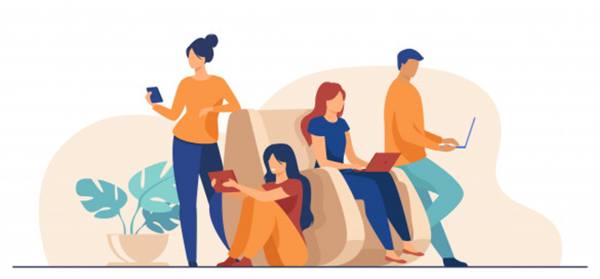
Давайте теперь посмотрим на типы беспроводных интернет-услуг.
Спутниковый Интернет
Спутниковый Интернет, как следует из названия, представляет собой беспроводное решение, использующее спутники на орбите. Это технология прямой видимости, поэтому вам нужен профессионал, чтобы установить антенну, прикрепленную к вашему дому, которая направлена на служебный спутник.
Как вы, наверное, знаете, чем дальше проходит сигнал, тем больше он ухудшается. Поскольку спутниковые антенны могут находиться на расстоянии более 60 000 км, они часто имеют большую задержку. Это ухудшает качество спутниковой связи для таких действий в реальном времени, как игры.
Другая проблема со спутниковым интернетом заключается в том, что он передаёт сигнал на большую территорию. Все, кто рядом с вами, использующие спутниковое соединение, должны совместно использовать полосу пропускания.
Это единственный вариант доступа в Интернет для многих людей в отдаленных районах, но мы не рекомендуем его, если у вас есть другие варианты.
Мобильный широкополосный доступ
Доступ в Интернет по беспроводной сети может иметь несколько различных форм.
Подобно спутниковому Интернету, беспроводная широкополосная связь для дома позволяет вам принимать сигнал от вашего интернет-провайдера без кабелей. Он не идеален, поскольку имеет те же недостатки, в том числе меньшую скорость и восприимчивость к помехам.
В большинстве случаев, когда мы говорим «мобильный интернет», мы имеем в виду технологии беспроводного доступа на мобильных телефонах. Смартфоны передают и принимают беспроводные радиоволны, что позволяет им передавать цифровые данные, а также голосовые вызовы.
Мобильный интернет также позволяет подключить ноутбук к сети практически в любом месте и может использоваться как альтернатива Wi-Fi в автомобиле. Провайдеры сотовых сетей продают USB-модемы и другие мобильные интернет-устройства, которые позволяют подключаться к сети вашего провайдера через мобильные технологии, такие как LTE. Это позволяет вам выходить в Интернет без подключения к сети Wi-Fi.
Теперь Вы понимаете
Мы изучили основы технологий подключения к Интернету, как проводных, так и беспроводных. Во многих случаях то, что вы используете, ограничено тем, что предлагается в вашем районе. Если вы не живете в очень удаленном месте, у вас, вероятно, есть кабельный или оптоволоконный доступ в Интернет дома и соединение LTE на вашем телефоне.

Вы уже задавали себе вопрос о том, как подключить все компьютеры своего класса к сети Интернет, через один компьютер. Я думаю да, потому что не раз слышал подобный вопрос от многих учителей информатики.
Лично я давно интересовался этим вопросом, т.к. это дает нам преимущества. Например, можно ограничить или вообще запретить доступ к сети Интернет, контролировать трафик. Конечно же, это можно сделать с помощью стороннего программного обеспечения, но мы воспользуемся только средствами ОС Windows.
Итак, пусть подключение будет осуществляться через учительский компьютер, и мы назовем его сервер. Компьютеры учащихся я буду называть клиентскими.
Делаем настройки на сервере:
1. Войдите на сервер с учетной записью администратора или владельца.
3. Щелкните пункт Сеть и подключения к Интернету.
4. Щелкните ссылку Сетевые подключения.
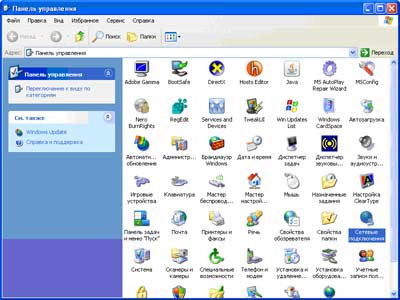
5. Щелкните правой кнопкой мыши подключение, которое должно использоваться для выхода в Интернет.

7. Откройте вкладку Дополнительно.
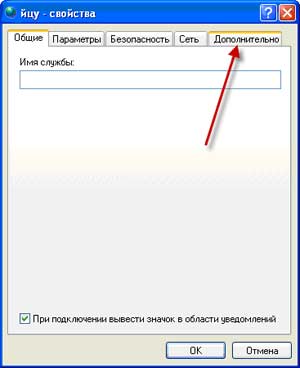
В разделе Общий доступ к подключению Интернета установите флажок Разрешить другим пользователям сети использовать подключение к Интернету данного компьютера.
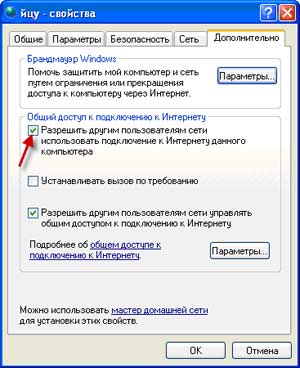
8. При использовании удаленного общего подключения к Интернету установите флажок Устанавливать вызов по требованию, чтобы разрешить компьютеру автоматическое подключение к Интернету.
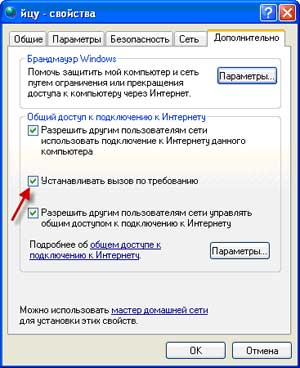
11. Подключение к Интернету будет доступно для других компьютеров локальной сети. Для сетевой платы локальной сети устанавливается статический IP-адрес и маска подсети .
А теперь настройки для клиентских ПК
Войдите на клиентский компьютер с учетной записью администратора или владельца.
2. Щелкните пункт Сеть и подключения к Интернету.
3. Щелкните ссылку Сетевые подключения
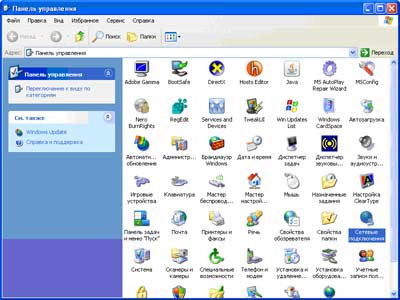
4. Щелкните правой кнопкой мыши значок Подключение по локальной сети и выберите команду Свойства.

5. На вкладке Общие выберите параметр Протокол Интернета (TCP/IP) в списке Компоненты, используемые этим подключением, и нажмите кнопку Свойства.
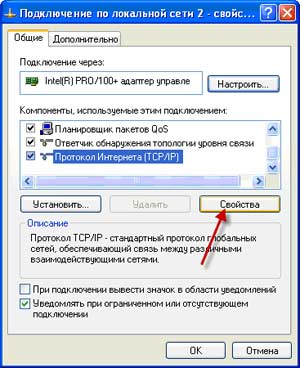
6. В диалоговом окне Свойства: Протокол Интернета (TCP/IP) выберите пункт Получить IP-адрес автоматически (если он еще не выбран) и нажмите кнопку ОК.
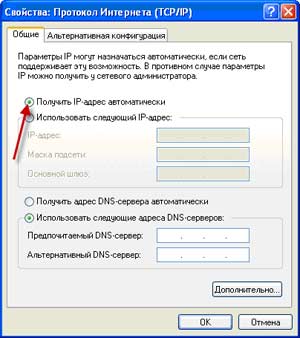
Кстати, при таких настройках нам становится удобно разграничивать доступ к Интернет с помощью программы NetOpSchool (управление и контроль компьютерами в локальной сети).
Например, с помощью установления определенной политики мы можем запретить доступ к Интернет определенной группе компьютеров. Или просто ограничить доступ к определенным сайтам. А можем наоборот разрешить пользоваться только одним или несколькими адресами в сети Интернет. Это очень удобно при прохождении темы Компьютерные коммуникации и Интернет.
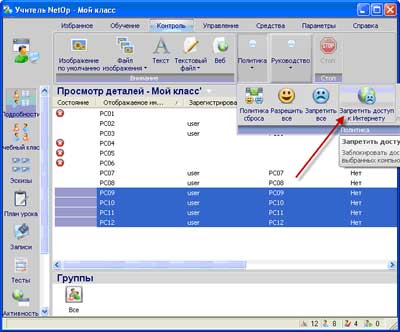
Надеюсь, Вы нашли для себя что-нибудь полезное в этой статье. Жду Ваших отзывов, дополнений и вопросов в комментариях чуть ниже. Спасибо.
Читайте также:

