Компьютер не показывает текст и значки
Обновлено: 02.07.2024
Всем привет! Сегодня постараюсь помочь вам решить такую неприятность, как внезапно пропавшие тексты и надписи в интерфейсе рабочего стола Windows, меню Пуск и остальных элементов системы. Если вы никогда с подобным не сталкивались - я рад за вас, а у меня приключилось следующее (причем ничего не предвещало беды).
Данную ошибку можно решить несколькими способами, но не факт, что вам подойдет первый или второй. Так что просто посмотрите все варианты, что я предлагаю, и попробуйте каждый. Конкретно тот, который помог мне - я выделю жирным шрифтом . В конце статьи вы сможете найти видео инструкцию 👇
Начнем от самого простого к "сложному":
Решаем проблему через Панель управления Windows
- Если у вас пропали шрифты, то мы будем перемещаться по Windows "на ощупь". У вас прогрузился рабочий стол. Жмем сочетание ДВУХ клавиш: Windows + английская E (наша русская "У"), и у вас откроется проводник Windows. Там в строке адреса указываем следующий адрес (просто скопируйте и вставьте, затем жмите Enter на клавиатуре):
Панель управления\Оформление и персонализация\ШрифтыЯ буду отталкиваться от того, что у вас не отображаются никакие шрифты. Поэтому "кликайте" на второй пункт сверху. Он помечен на снимке красной стрелкой.Переходите к следующему снимку галереи ➤ Жмем на самую крупную "кнопку" - именуется она "Восстановить параметры шрифтов по умолчанию" Я буду отталкиваться от того, что у вас не отображаются никакие шрифты. Поэтому "кликайте" на второй пункт сверху. Он помечен на снимке красной стрелкой.Переходите к следующему снимку галереи ➤
Это применимо к Windows Vista, 7, 8, 8.1 и Windows 10 ☝ и данная манипуляция "лечит" вашу систему в тех случаях, когда вы использовали различные утилиты для визуального улучшения системы: замена шрифтов, тем, установка стороннего патча, который улучшает сглаживание и обрамление текстов, и т.д. После этой операции перезагружайте компьютер. Если не помогло, то не отчаиваемся и двигаемся дальше по материалу моей статьи ▼
Восстанавливаем системные файлы и шрифты через командную строку
- Если все это произошло совершенно рандомно, и вы никак не причастны к событиям на вашем компьютере, то вам необходимо будет запустить командную строку с правами администратора. Для этого жмем на кнопку "Пуск" и вбиваем в окне поиска следующий текст: "cmd" (в идеале, командная строка будет самой первой программой в поисковой выдаче), и далее запускаем ее от имени администратора. Для этого жмем на иконку программы правой клавишей мыши и выбираем пункт "Запустить от имени. " Ой! Но ведь у вас не отображаются шрифты.
В командной строке указываем следующую команду:
Вам необходимо ее скопировать из данной статьи, после чего вставить в окно командной строки. Вставка происходит следующим образом (не комбинацией Ctrl+V) - вам достаточно будет кликнуть правой клавишей мыши в окне утилиты. Жмем Enter, компьютер какое-то время "подумает" (от 30 секунд до 2-3 минут, в зависимости от того, на каком диске установлена ваша Windows). Для выполнения этой операции ПК должен быть подключен к интернету. Ваша система проверит свои файлы на предмет повреждений и сравнит их с "образцовыми" на серверах Microsoft.
Иногда люди жалуются, что после завершения процесса сканирования программа выдает ошибку:
Принудительное обновление системных шрифтов Windows
Для этого предварительно загрузите данный архив, если у вас:
- Windows 10 > кликни на меня <
- или этот, если Windows 8.1 > Яндекс Диск <
- или если у вас не обновленная восьмерка > Яндекс Диск <
Разместите его в удобное для вас место (можно просто оставить на рабочем столе Windows, тогда действий будет значительно меньше). Теперь жмем сочетание клавиш Windows + R и набираем следующий текст: "msconfig" и далее Enter.
Переходим во вторую вкладку "Загрузка", далее ставим галочку напротив пункта "Безопасный режим" - я помню, что у вас не отображаются шрифты, поэтому ориентируйтесь по "стрелкам". Переходим во вторую вкладку "Загрузка", далее ставим галочку напротив пункта "Безопасный режим" - я помню, что у вас не отображаются шрифты, поэтому ориентируйтесь по "стрелкам".Исправляем ошибки, вызванные деятельностью сторонних программ
- Еще одной причиной "пропажи" шрифтов могут быть некоторые программы, в частности, известны случаи с антивирусом Comodo и продуктами Adobe (особенно если вы используете пиратские дистрибутивы программ). Решается все очень просто, и чтобы не тратить ваше время про Comodo, я расскажу в видеоролике, что будет в конце статьи, а вот с Adobe все чуточку сложнее.
Нам необходимо пройти в реестр и удалить шрифты, которые установились в папку Adobe. ЧАЩЕ ВСЕГО, если проблема была именно в продукте от этой компании, то шрифты должны быть "видимыми" в безопасном режиме Windows. Вы уже должны были обратить на это внимание во время выполнения предыдущего пункта инструкции. Но, опять же, не всегда. Поэтому, на всякий случай, если у вас стоит графический редактор Photoshop, а шрифты так и не появились, то давайте сделаем следующее. Запускаем реестр - комбинация клавиш Windows + R и далее текст: "regedit". В самом верху будет адресная строчка. Вставляем туда следующий адрес:
Компьютер\HKEY_LOCAL_MACHINE\SOFTWARE\Microsoft\Windows NT\CurrentVersion\FontsТут отображаются все шрифты, с которыми работает система Windows. Тут отображаются все шрифты, с которыми работает система Windows.
Проходим в папку со шрифтами от Adobe (независимо от того, какой у вас продукт: Photoshop или просто Adobe Acrobat и т.д.) по следующему пути:
C:\Program Files (x86)\Common Files\Adobe (отличием может быть разве что имя диска: C, D, E и т.д.)
Ваша задача удалить в реестре Windows в папке Fonts те шрифты, которые вы сможете обнаружить в папке Adobe . После данной "чистки" перезагрузите свой ПК и, если проблема была именно в кривом репаке программы, - то тогда все шрифты вернутся на свои места и можно будет пользоваться компьютером в "дежурном" режиме)
Вы можете поддержать автора статьи, просто поставить лайк или поделиться материалом с друзьями. Чуть ниже видеоролик, который поможет вам сориентироваться в решении проблемы 👇
Многие пользователи Windows когда все надписи пропадают папках, меню и Естественно, когда неопытный человек видит такое, паниковать методы, чтобы вернуть все состояние.
Прежде чем искать как вернуть надписи 10, нужно разобраться, чего это происходит.
Причины поломки
На сегодняшний день известно две причины этой поломки.
Первая – это обновление Windows. Многие пользователи начали замечать, что после того, как система обновлена, надписи пуск, столе ярлыками пропадают. Причем фона рабочего стола, ярлыков.
Вторая причина – проблема 10. Очень часто, шрифты могут просто удалиться что приводит поломке.
Сейчас расскажем, как решить обе проблемы свой рабочий стол
Инструкция. шрифты, которые пропали после установки обновлений
Многие пользователи Windows что установка обновлений как обычно. возникли проблемы иконок столе проблемой встретились владельцы устройств AMD Ryzen Core. Microsoft, им известно нашли уже способы
Скорее всего, если проблемой, то программой Comodo. Поэтому первое, что нужно сделать, если стоит эта программа – удалите ее, перезагрузите компьютер Скорее всего все вернется
Если это то стоит проверить целостность системы. вам необходимо открыть командную строку (Пуск-> Выполнить -> CMD) администратора/
Введите строке “sfc /scannow”.
Важно! Между ними должен быть пробел, иначе команда будет считаться ошибочной.
На проверку системы уйдет несколько минут. будут найдены поврежденные файлы, то SFC заменит их, вернется состояние. После перезагрузки все надписи вернуться.
Если то воспользуйтесь функцией восстановления системы ее рабочее состояние.
Для этого зайдите -> Обновление -> Восстановление системы -> Откат ранней сборке.
Да, часть изменений, которые были установлены исчезнет полностью.
Важно! Избегайте повторного обновления системы, чтобы проблемой еще раз.
Заключение
Как видите, проблема исчезновения надписей столе но решить самостоятельно и системы или помощи специалистов.
Главное, попробуйте все методы, описанные статье. вам удаление антивируса, откат точке системы обязательно спасет ситуацию.
И создавать точки восстановления, чтобы случае легко решить проблему избегая переустановки операционной системы.

Недавно ко мне обратилась постоянная читательница моих блогов, ученица, которой я несколько лет назад начал плавно поднимать фактически с нуля уровень компьютерной грамотности, с вопросом "Что делать, в проводнике windows 10 пропал текст, а также в документах ворд + стали время от времени исчезать названия папок, файлов, ярлыков".
Я уже привык ко всяким некорректным пояснениям новичков (когда неисправность описывается не так, как на самом деле это выглядит), да и проблем в программной части Windows повидал столько, что меня мало чем можно удивить :)
Но этот случай удивил, когда я увидел все своими глазами через TeamViewer. Потому что ранее ни с чем подобным не сталкивался вообще и даже не сразу справился с этой непонятной проблемой.
Как выглядит то, что я описываю, смотрите на изображении ниже, а в данной заметке я продемонстрирую способы, при помощи которых можно избавиться от данной ерунды.
Решение проблемы "в проводнике windows 10 пропал текст"
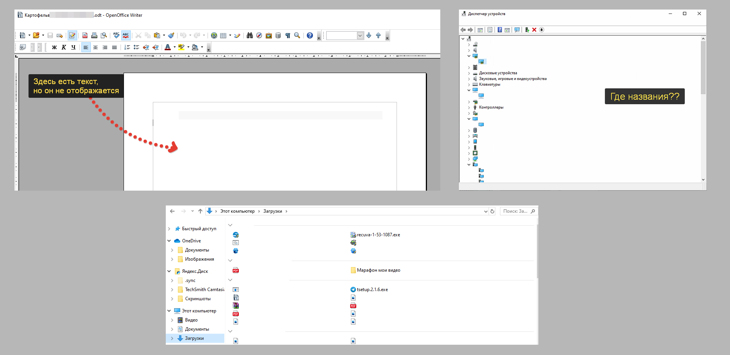
Выше как раз отображено, как может выглядеть такая проблема. На самом деле проявляет она себя по разному. Текст с названиями и другие надписи в проводнике Windows 10 (кстати, можно встретить такое и в Windows 7 и других ОС этого семейства) могут пропадать время от времени, а могут исчезнуть и вообще не появляться, от чего работа становится невозможной.
При этом затронуты могут быть любые программы, окна проводника, служебные утилиты. В общем все что угодно.
Ну что ж, поехали…
Шаг 1. Обновление Windows
Думаю, нет смысла спорить с тем, что обновления системы в конечном счете несут только лишь пользу, а не вред. Да, есть и вред, соглашусь, но это временно :) Такие "кривые" обновляшки все равно чинят и все становится хорошо. А так систему нужно всегда поддерживать в актуальном состоянии, регулярно загружая для нее обновления.
Так вот первым делом нужно попробовать обновить систему, если, например, вы давненько этого делали.
Скажете, а причем тут уже имеющаяся проблема и обновления? А потому что при этом процессе могут быть затронуты нужные системные файлы, после чего проблема само собой исчезнет.
И я не зря поставил этот шаг первым, ведь выполнить обновление легко и к тому же полезно, если давно этого не делали.
Для обновления Windows 10, откройте "Пуск", выберите "Параметры" (шестеренка), перейдите в раздел "Обновление и безопасность" и нажмите там "Проверить наличие обновлений". Скачайте все, что предлагает система и перезагрузитесь.

Подробнее об установке обновлений я рассказывал в отдельных заметках:
Уже после этого шага проблема может исчезнуть в некоторых случаях.
Шаг 2. Проверка целостности системных файлов и исправление
Если не прокатил 1-й шаг, то начинаем химичить уже внутри Windows :) Не пугайтесь этого сложного названия заголовка 2-го шага. Все делается просто, система выполнил действия за вас.
Процесс, который вы сейчас запустите позволит Windows проверить правильность всех системных файлов и если какие-то из них некорректны, неактуальны, то заменит правильными. Тем самым, если исчезание текста в ворде, а также в проводнике и любых названиях Windows, связано именно с повреждением системных файлов, то данный шаг исправит проблему.
Делается это так:
- В поиске наберите "командная строка" и запустите ее от имени администратора.
- В страшном черном окне наберите команду sfc /scannow и нажимаем Enter для запуска сканирования.
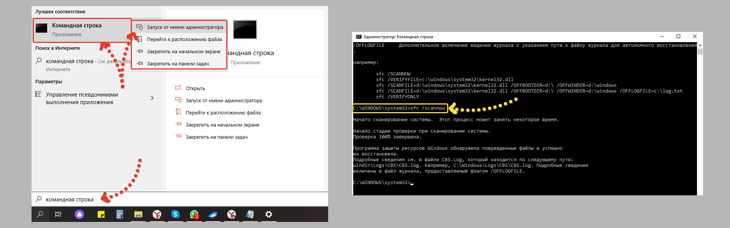
Остается только ждать, но при этом можно свободно сворачивать окно и заниматься своими делами. Процесс может идти около получаса, иногда дольше.
Если по завершении проверки в окне написано, что были найдены поврежденные файлы и исправлены (как на картинке выше), то можно надеяться, что ваша проблема устранена. Попробуйте теперь перезагрузить компьютер и проверить.
Шаг 3. Обновление драйвера на видеокарту
Слышал, что подобная проблема может быть связана с драйвером на видеокарту, например, с его повреждением. Воспроизвести проблему у себя не смог, но раз об этом говорят люди, значит способ не безнадежен.
О том, что такое драйвера и как их можно найти и установить для разных устройство вы можете найти здесь » Вообще рекомендую материал к прочтению, как минимум перейдете оттуда на нужную заметку по установке драйвера.
Общая последовательность такая:
- Удаляем старый драйвер стандартным способом, как обычную программу;
- Скачиваем новый с официального сайта (например, с Nvidia или AMD, в зависимости от производителя вашей видеокарты) и устанавливаем.
- Перезагружаем компьютер.
Шаг 4. Остановка программ защиты
Этот шаг я тоже включил сюда не просто так. Антивирусы и другие средства защиты у некоторых пользователей работают настолько криво и так ужасно настроены, что я уже перестаю удивляться поеданию ими даже системных файлов системы.
Особенно это касается тех, кто поставит сразу несколько программ защиты и все они одновременно работают, при этом с максимальными настройками защиты. Отсюда вообще много проблем возникает, таких как отсутствие доступа в интернет, блокировка разных функций системы. Не исключено и пропадание названий файлов, папок, ярлыков в проводнике Windows 10.
Поэтому попробуйте отключить абсолютно всю защиту, работающую на компьютере, кроме встроенного в систему защитника Windows. Перезагрузите компьютер и проверьте, а не исчезла ли проблема?
Шаг 5. Восстановление Windows
Плохо, конечно, если дело дошло до последнего 5-го шага и сам я очень не люблю к нему прибегать, но если ничего из вышеописанного не помогло, то вероятно придется восстанавливать систему.
И хорошо если у вас есть ранее созданная контрольная точка в системе (т.е. состояние Windows до появления проблемы) или резервная копия на какой-то период (опять же, до появления проблемы). Тогда, считайте, неполадка будет устранена после восстановления :)
Нужно попробовать следующее:
-
, если таковая у вас имеется на любой период до того как пропал текст в Windows 10. , если вы ее когда-нибудь создавали и храните.
Если за системой тщательно следите и резервные копии регулярно делаете, то шаг 5 будет для вас палочкой выручалочкой :)
Основные выводы
У любой, даже такой, казалось бы редко встречающейся проблемы, когда пропадают названия папок и файлов в windows 10 (или других версиях), исчезает текст в ворде, все буквы, надписи в окнах и подобное творится, всегда можно найти способ лечения.
Именно этот случай, почти на 100% уверен, должен решать один из описанных выше 4-х способов, ну или 5-й, связанный с восстановлением.
Плохо, конечно, если у вас система не настроена на автоматическое создание контрольных точек или не делаете вручную резервные копии диска "С" (на котором установлена система), что позволило бы с легкостью вернуть систему к жизни, без дополнительных заморочек.
Рекомендую об этом позаботиться, ведь это лучше, чем потом мучиться с поиском решения.
Если не помог ни один из описанных в заметке способов, пишите, может сумеем подобрать иной вариант. Также пишите, пожалуйста, вопросы, если что-то непонятно по заметке. Кстати, недавно обнаружилось, что не приходили уведомления о новых комментариях, из-за чего я оставил много людей без ответа. Сейчас ситуация нормализована, теперь проверяю вручную и всем отвечу! 😉
Сделай репост – выиграй ноутбук!
Каждый месяц 1 числа iBook.pro разыгрывает подарки.
- Нажми на одну из кнопок соц. сетей
- Получи персональный купон
- Выиграй ноутбук LENOVO или HP
6 комментариев
Просто перезагрузил комп и всё ОК
Автор: Владимир Белев
Хорошо, что в вашем случае проблема решилась так легко) Бывают потяжелее разновидности проблемы.
Тоже возникла похожая проблема помогла перезагрузка через восстановление системы и дальше не откат обновления, а откат исправления. Откатывал исправление около 2 часов. Проблема решилась и центр обновления пишет что все обновления установлены. Что странно.
Вопрос от пользователя
Здравствуйте.
Подскажите с одной проблемой. У меня после обновления Windows 10 (я не запускал это, она самостоятельно) пропала часть значков с панели задач. В частности, нет языка (переключение Ru/En), сети и звука. Что можно сделать?
Вероятнее всего, что при обновлении произошел какой-то сбой (самое безобидное — сбросились настройки отображения значков. ). Если так, то, как правило, это легко устраняется.
Примечание : разумеется, в статье я исхожу из того, что у вас установлена офиц. версия ОС Windows (в различных "сборках" - может быть всё, что угодно. Хотя и к ним рекомендации ниже применимы. ).

Часть значков отсутствует.

Восстановление иконок и значков
Как это сделать :

Перезапустить проводник - диспетчер задач
В общем, чтобы вернуть привычный "Ru/En" на панель задач (рядом с часами), нужно:


Использовать языковую панель

Значок языка появился
В тяжелых случаях

Punto Switcher - переключение языка
Примечание : а еще в Punto Switcher можно установить свои кнопки для переключения языка (и задать определенные правила). Это очень удобно, если вы много печатаете!
Необходимо снова открыть параметры ОС — сочетание кнопок Win+i.
После перейти в раздел "Персонализация / панель задач" и поочередно открыть две ссылки:

Панель задач - область уведомлений

Включение и отключение значков на панели задач
Примечание : попробуйте выключить не отображающийся значок и потом снова включить. Это, как правило, позволяет решить вопрос.
Для начала нажмите правой кнопкой мыши в любом свободном месте рабочего стола и поставьте галочку в пункте "Вид / Отображать значки рабочего стола" (если она там уже стоит — снимите ее, и снова поставьте!).
После, снова нажмите ПКМ и отсортируйте ярлыки (прим.: в некоторых случаях они уходят за границу экрана, а сортировка помогает их расположить в правильном месте - т.е. на виду).

Отображать значки рабочего стола
Если ярлыки (значки) на рабочем столе не появились — откройте проводник (Win+E) и перейдите в папку C:\Users\alex\Desktop (где вместо "alex" будет имя вашей учетной записи).
Просматриваем папку, где хранятся элементы рабочего стола
Обычно, большинство пользователей не заходят в редактор групповых политик и ничего там не отключают. Но, если вы не собственноручно устанавливали Windows (а, например, купили ПК с предустановленной системой или работаете не за своим устройством) — то, возможно, соответствующие значки отключены как раз через групповые политики.
В любом случае, если предыдущие рекомендации не помогли (и какого-то значка до сих пор нет), посоветую открыть этот редактор — сочетание Win+R, команда gpedit.msc.

gpedit.msc - запускаем редактор групповых политик

Редактор групповых политик - меню ПУСК и ПЗ

Удалить значок регулятора громкости - отключено!
1) Попробовать откатиться к одной из контрольных точек (когда значки были на месте, до обновления ОС). Чтобы проверить, есть ли эти точки — нужно нажать Win+R, в появившемся окне "Выполнить" использоваться команду rstrui.

Просмотр списка контрольных точек - команда rstrui

3 контрольные точки

Обновление и безопасность - восстановление
3) Ну и как еще одно решение — можно переустановить ОС (разумеется, выбрать официальный ISO-образ). Благо, что это можно сделать без потери данных и форматирования диска.

Операционная система Windows не лишена своих мелких багов, которые иногда доставляют серьёзные неудобства пользователю. Так например, с «Рабочего стола» и/или «Панели задач» могут внезапно пропасть все значки. Давайте разберёмся, как действовать в данной ситуации.
Настройка отображения значков
Могло быть очень много причин, по которым на «Рабочем столе вдруг» перестали отображаться иконки. Например, на компьютер мог попасть вирус, который скрыл/удалил эти значки. Также мог произойти сбой в работе системного процесса explorer.exe . Если такое случилось, то стоит понимать, что произвести восстановление можно только стандартными средствами Windows.
Перейдём к вариантам действий.
Вариант 1: Иконки были удалены кем-то намеренно
Для начала стоит рассмотреть тот вариант, если значки на «Рабочем столе» удалил кто-то или вы сами. Особенно это актуально в том случае, если компьютер использует несколько человек. Иногда это происходит по неосторожности одного из пользователей.
Примечание: если вы только что удалили одну или несколько иконок на «Рабочем столе», то незамедлительно используйте сочетание клавиш Ctrl+Z. Это должно помочь немедленно отменить изменения.
Если же значки были удалены кем-то заблаговременно, то воспользуйтесь следующей инструкцией по их восстановлению:
- Для начала вам нужно убедиться в ваших подозрениях. Нажмите на пустом месте на «Рабочем столе» правой кнопкой мыши и в контекстном меню выберите «Создать».
- В подменю укажите «Ярлык».





Инструкция по восстановлению физически удалённых иконок на «Рабочем столе»:
- К счастью, возможность восстановить ранее удалённые ярлыка имеется. Для начала вызовите строку «Выполнить», воспользовавшись комбинацией клавиш Win+R.
- В строке введите следующую команду: shell:RecycleBinFolder

Если всё будет хорошо, то выбранные иконки снова отобразятся на «Рабочем столе». Однако есть определённая вероятность того, что «Корзина» окажется полностью пустой либо в ней н будет нужных значков. Что делать в таком случае? Это означает, что иконки были полностью удалены и восстановить их не получится. Придётся создавать заново.
В теории можно использовать специальные утилиты для восстановления полностью удалённых данных, то это займёт слишком много времени и усилий, плюс, не факт, что данное предприятие обернётся успехом.
Вариант 2: Включение отображения значков
- Вызовите контекстное меню. Для этого щёлкните правой кнопкой мыши по «Рабочему столу». В появившемся меню нужно подвести курсор мыши к пункту «Вид».
- Откроется ещё одно подменю. Здесь поставьте маркер напротив пункта «Отображать значки рабочего стола». Если там и так стоит галочка, но элементы на «Рабочем столе» до сих пор невидны, то проблема здесь в другом и следует искать другие пути решения.
Вариант 3: Включение процесса explorer.exe
Explorer.exe – это важный системный процесс, отвечающий за правильное отображение и работу графической оболочки операционной системы. Понять, что данный процесс не запущен в системе или запущен некорректно, можно по отсутствию «Панели задач» и обоев. Скорее всего у вас будет просто чёрный экран с курсором мышки или вместо чёрного экрана также загрузятся обои «Рабочего стола», но не более.
Причин, послуживших отключению данного процесса может быть целое множество. Среди самых основных – проникновение на компьютер вирусного ПО, конфликт с другими программами, сбой в системе.
В рамках данного варианта рассмотрим, как можно снова заставить этот процесс работать:
- Для начала вызовите «Диспетчер задач». В большинстве операционных системах Windows для этих целей применяется сочетание клавиш Ctrl+Shift+Esc. Иногда эта комбинация клавиш может не сработать. В таком случае используйте Ctrl+Alt+Del. Эта комбинация вызовет специальное меню, где нужно выбрать пункт «Диспетчер задач».
- В открывшемся «Диспетчере задач» выберите вкладку «Процессы». Здесь нужно найти процесс explorer.exe. Если у вас получилось его найти, но всё указывает на то, что иконки с «Рабочего стола» исчезли именно из-за него, то скорее всего он работает неправильно.




Вариант 4: Исправление проблем в реестре
Проблема с отсутствием иконок на компьютере может исходить из реестра. В данном случае процесс explorer.exe после перезапуска снова исчезнет или запустится некорректно. При внесении каких-либо изменений в системный реестр нужно быть осторожным, так как любое неверное действие может только добавить проблем.
Инструкция к данному варианту выглядит следующим образом:
- Откройте строку «Выполнить». Используйте для этого комбинацию клавиш Win+R.
- В открывшуюся строку впишите команду: Regedit





При условии, что указанная выше инструкция не помогла или вы не смогли обнаружить никаких подозрительных элементов, воспользуйтесь ещё и этой инструкцией:
- Перейдите в раздел «CurrentVersion». О том, как до него добраться было расписано в инструкции выше.
- В нём раскройте папку «Winlogon».
- Теперь обратите внимание на правую часть окна. Здесь должен располагаться параметр «Shell». Если его нет, то вам придётся создать его вручную, чтобы решить проблему с отображением значков на «Рабочем столе» в Windows. Нажмите правой кнопкой мыши и из контекстного меню выберите пункт «Создать». В дополнительном контекстном меню выберите вариант «Строковый параметр».



Вариант 5: Перезагрузка
Некоторые проблемы с поведением операционной системы Windows можно решить, воспользовавшись функцией перезагрузки системы. Всё дело в том, что при повторном включении некоторые внутрисистемные параметры будут сброшены и обновлены, что может помочь вернуть системе полную работоспособность.
Вариант 6: Заражение вирусами
На компьютер вполне могло попасть вредоносное ПО, которое постоянно меняет настройки Windows либо как-то иначе препятствует нормальной работе системы. В большинстве случаев избавиться от вредоносного ПО несложно, достаточно лишь запустить проверку антивирусом.
Так как есть много антивирусных программ, то универсальную инструкцию для каждой дать сложно, поэтому весь процесс будет рассмотрен на примере стандартного Защитника Windows:
-
Запустите Защитник Windows. Это можно сделать из интерфейса поисковой строки Windows 10 или «Панели управления». Также не стоит забывать, что в новых версиях «Десятки» стандартный Защитник Windows был переименован в «Центр безопасности».




После того, как вы завершите очистку компьютера от вирусов можно попытаться восстановить значки на «Рабочем столе» одним из предложенных способов выше. Иногда бывает, что сразу после удаления вируса значки восстанавливаются сами.
Вариант 7: Откат системы
Этот вариант рекомендуется применять только в крайних случаях, когда все остальные не дали никакого ощутимого результата. Для этого вам понадобятся «Точки восстановления» на компьютере либо загрузочная флешка с образом той системы, которая в данный момент установлена на компьютере.
К сожалению, дать универсальную инструкцию по восстановлению/откату системы невозможно, так как есть несколько способов произвести эту процедуру и для каждой операционной системы они могут отличаться. Чтобы было проще понять суть процесса, рассмотрим пример инструкции восстановления системы Windows 7:
-
Откройте меню «Пуск» и выберите вариант «Все программы».






В качестве ещё более радикального решения можно переустановить ОС, но рекомендуется это делать только в совсем безвыходных ситуациях.
В рамках данной статьи были рассмотрены все основные способы решения проблемы с исчезнувшими значками на «Рабочем столе». В определённых ситуациях для решения проблемы вам придётся комбинировать несколько описанных вариантов её решения.
Читайте также:

