Компьютер не видит айпад в режиме восстановления
Обновлено: 03.07.2024
iTunes не разпознает ваш iPhone после обновления iOS 15? Пытаетесь сбросить или восстановить iPhone, но iTunes не может его обнаружить? Когда ваш iPhone не появляется в iTunes, вы не можете его восстановить или восстановить в iTunes напрямую.
Уже обновили до iOS 15 и сейчас iTunes не видит или распознает iPhone? Хотите восстановить резервую копию в программе iTunes к новому iPhone но iTunes не видит или распознает iPhone? Не только вы столкнулись с этими проблемами. Что делать когда iTunes не видит или распознает iPhone или iPad?
Как сбросить iPhone/iPad/iPod если iTunes не распознает ваше устройство
Вместо использования обычного средства (нажмите кнопки Home, Power, или Volume Down (iPhone 7/7 Plus) ) для входа в режим восстановления, Tenorshare ReiBoot предлагает один-клик решение, то есть перевести iOS устройство в режим восстановления. Бесплатно скачать эту программу в Windows или Mac.
Шаг 1: Загрузите и установите ReiBoot
Подключите iOS устройство к компьютеру через OEM USB-кабеля.
Шаг 2: Нажмите «Войти в Режим Васстановления»
Когда Tenorshare ReiBoot подключается к устройству, нажмите кнопку «Войти в Режим Васстановления» и перевести iOS устройство в режим восстановления автоматически.

Шаг 3: Сбросить iPhone через iTunes
Если в вашем устройстве появится значок USB и iTunes, значит удачно войти в режим восстановления. Сейчас iTunes распознает ваше устройство в режиме восстановления и надо обновить и восстановить его. И вы можете сбросить iPhone через iTunes.
Важно: При использование режима восстановления, восстановление iPhone будет удалить все данные устройства, поэтому лучше у вас есть резервная копия. Если нет, Tenorshare ReiBoot может перезапустить iPhone из режима восстановления без потери данных. Легко, что нажмите кнопку «Выйти из Режима Восстановления» и iPhone вернётся в нормальное состояние. 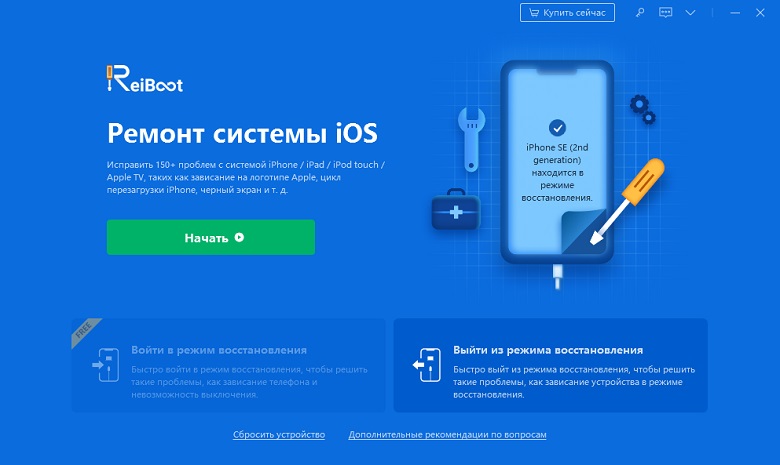
Что делать, если iTunes не видит или распознает iPhone
Многие проблемы с iPhone/iPad исправлены через восстановление, но некоторые трудные проблемы нужны поставить iPhone в режим восстановления. Если эта проблема в том, что iTunes не видит или распознает iPhone, ещё не сработало, вы должены перевести устройство в режим восстановления.
Как войти в режим восстановления.
Шаг 1: Загрузите и установите Tenorshare ReiBoot. Подключите устройство к компьютеру через USB-кабель.
Шаг 2: Когда Tenorshare ReiBoot подключился к устройству, появился «Войти в Режим Восстановление». Выберите кнопку «Войти в Режим Восстановление».

Если нет, продолжайте нажимать кнопку «Выйти из Режима Восстановление», и iOS устройство выйдет из режима восстановления для решения этой проблемы.
Вы можете перевести iPad в режим восстановления, а затем восстановить его с использованием компьютера.
В следующих случаях может потребоваться перевести iPad в режим восстановления .
- Компьютер не распознает iPad или сообщает, что он находится в режиме восстановления.
- На экране уже несколько минут отображается логотип Apple без индикатора хода выполнения.
- Отображается экран режима восстановления.
Узнайте, что делать, если на экране в течение нескольких минут отображается индикатор хода выполнения.
Перевод iPad в режим восстановления и повторная настройка

- Убедитесь, что на компьютере Mac установлена последняя версия программного обеспечения. Если используется приложение iTunes, убедитесь, что установлена последняя его версия.
- На Mac с macOS Catalina откройте Finder. На компьютере Mac с macOS Mojave или более ранней версии либо на компьютере с Windows откройте приложение iTunes. Если приложение iTunes уже открыто, закройте его, а затем снова откройте. Определение версии macOS, установленной на компьютере Mac.
- Не отключайте iPad от компьютера и дождитесь появления экрана режима восстановления.
- На iPad без кнопки «Домой»: нажмите и быстро отпустите кнопку регулировки громкости, расположенную рядом с верхней кнопкой. Нажмите и быстро отпустите кнопку регулировки громкости, расположенную дальше всего от верхней кнопки. Нажмите и удерживайте верхнюю кнопку.
- На iPad с кнопкой «Домой»: одновременно нажмите и удерживайте кнопку «Домой» и верхнюю (или боковую) кнопку.
- На iPad без кнопки «Домой»: нажмите и быстро отпустите кнопку регулировки громкости, расположенную рядом с верхней кнопкой. Нажмите и быстро отпустите кнопку регулировки громкости, расположенную дальше всего от верхней кнопки. Нажмите и удерживайте верхнюю кнопку.
- Продолжайте удерживать кнопку (или кнопки), пока не появится экран режима восстановления: . Когда появится предложение выполнить восстановление или обновление, выберите «Обновить». Компьютер попытается переустановить ПО, не стирая данные. Дождитесь, пока на компьютер загрузится программное обеспечение для iPad. Если загрузка занимает больше 15 минут и iPad переключается с экрана режима восстановления, дождитесь завершения загрузки и повторите шаг 3.
- После завершения обновления или восстановления настройте iPad.
Создание тем в данном разделе недоступно. Если вы не нашли обсуждения своей проблемы в этом разделе, вы можете создать тему в основном разделе.
Всем хороши девайсы от Apple, кроме одной операции, которая некоторых пользователей вводит в ступор: это необходимость, время от времени, синхронизировать iPhone или iPad с компьютером. Делается синхронизация через программу iTunes. Но бывает так, что iTunes не видит iPhone. И тут у многих ступор переходит в глубокое пике – пользователи просто теряются. Хотим вас успокоить – это не проблема. Вот как все решается.
- Попробуйте подключить шнур к другому порту USB на компьютере.
- Убедитесь, что вы пользуетесь фирменным кабелем USB, это особенно актуально для владельцев iPhone или iPad с новым разъемом «Lightning».
- Убедитесь, что сам кабель не вышел из строя.
- Скачайте и установите последнюю версию iTunes с официального сайта Apple.
- Перезагрузите компьютер и iPhone (выключите iPhone, одновременно удерживая «Home» и клавишу питания). После перезагрузки повторите попытку синхронизации.
Для этого, предварительно копируем эту папку на жесткий диск компьютера, используя альтернативный файловый менеджер для iPhone. Например, скачайте на ПК программу Disk Aid.
Когда вы запустите эту программу на компьютере, она попросит подключить к ПК ваше устройство.
Далее, после подключения iPhone, выбираете «Хранилище», а в нем «Медиа». Вот этот каталог и копируем на ПК. У меня не получилось скопировать перетаскиванием из одного окна в другое, только щелчком правой кнопки мыши.


Если вы все правильно сделали, то iTunes увидит ваш iPhone и предложит синхронизироваться. Ну, а ценные для вас книги, фотографии и голосовые заметки вы потом сможете извлечь из папки Media.
Если iTunes не видит iPhone в Microsoft Windows XP.
1. Закройте iTunes, предварительно отключив ваше устройство.
2. Зайдите в Пуск -> Выполнить и введите в появившемся окне services.msc.
3. Найдите пункт Apple Mobile Device и в соседнем окне щелкните на Остановить.
4. После остановки в том же окошке щелкните на Запустить.
5. После перезапуска ПК, iTunes должен увидеть iPhone.

1. Закройте iTunes, предварительно отключив ваше устройство.
2. Зайдите в Пуск -> Выполнить и введите в появившемся окне services.msc.
3. Найдите пункт Apple Mobile Device и в соседнем окне щелкните на Остановить.
4. После остановки в том же окошке щелкните на Запустить.
5. После перезапуска ПК iTunes будет готов к работе с Вашим устройством.
Если способ помог, то выберите Apple Mobile Device и укажите тип запуска “Авто”, чтобы проблемы с iTunes больше не возникали.

Печально известная ситуация: вы подключаете смартфон или планшет Apple к компьютеру, он его не распознаёт, но заряжает. При этом iTunes не видит iPhone, iPad, или iPod, либо отображается неизвестная ошибка или ошибка с кодом 0xE.
Чаще всего с проблемой сталкиваются владельцы iPod classic, nano и shuffle, iPhone 4, 5s, 6 и 7 при подключении их к Windows 10 или любой другой операционной системе Microsoft. Намного реже с этим сталкиваются владельцы компьютеров на macOS.
Apple использует iTunes (или Finder на Mac с macOS Catalina) для управления устройствами на iOS и iPadOS, их обновления и восстановления. Ниже расскажем почему компьютер не видит iPhone через USB и что делать для решения проблемы.
Проверка соединения
Прежде чем приступить к выполнению программных действий по устранению неполадки, убедитесь, что проблема не связана с кабелем.
Для этого выполните 4 действия:
- Убедитесь, что кабель надёжно подключён к устройству iOS и к компьютеру.
- Попробуйте вставить кабель в другой разъём на Mac или ПК.
- Проверьте порт Lightning или USB-C на наличие грязи и пыли. Часто пыль забивается внутрь разъёма, что мешает контакту.
- Подключите iPhone к компьютеру через другой кабель. Если это поможет, нужно просто заменить кабель.
Если после выполнения этих действий ваш iPhone не подключается к компьютеру через USB, двигаемся дальше.
Устранение неполадок iTunes на Windows
Если компьютер с Windows и iTunes не видит iPad, iPhone или iPod при подключении, выполните следующие действия:
- Выключите ПК и iPhone, затем снова включите их и соедините кабелем.
- Убедитесь, что при подключении к ПК ваше устройство с iOS или iPadOS разблокировано и на нём отображается экран «Домой».
- Обновите iTunes для Windows до последней версии. Для этого откройте iTunes, выберите «Справка» -> «Проверить наличие обновлений».
- Когда вы подключаете iPhone к компьютеру, обратите внимание на уведомления в телефоне. Нажмите «Доверять этому компьютеру». Чтобы увидеть уведомление нужно разблокировать смартфон.
Если вы видите вопрос «Доверять этому компьютеру?» повторно, возможно, у вас вообще не установлен iTunes. Скачайте последнюю версию iTunes для Windows с официального сайта Apple и установите на ПК.
Обратите внимание, что не нужно переводить устройство в режим восстановления DFU при выполнении любого из этих шагов.
Если описанное выше не помогло, нужно проверить Apple Mobile Device USB Driver.
Проверка Apple Mobile Device USB Driver
Когда Windows-компьютер не видит iPad или iPhone, обязательно нужно проверить установлен ли драйвер Apple Mobile Device USB. При установке iTunes он должен устанавливаться автоматически. Его отсутствие не позволяет Windows увидеть смартфон или планшет.
Откройте диспетчер устройств, кликнув правой кнопкой мыши по меню «Пуск».

Найдите в диспетчере раздел «Контроллеры USB» и откройте его. Внутри должен находиться драйвер Apple Mobile Device USB.

Если его нет, переустановите iTunes.
В случае когда вместо драйвера отображается «Неизвестное устройство», подключите смартфон через другой кабель либо к другому компьютеру. Если это не помогло, несите свой iPhone, iPod или iPad в сервис.
Обновление драйвера Apple Mobile Device
Если драйвер отображается в диспетчере, то для решения проблемы с обнаружением смартфона нужно его обновить.
Делается это очень просто без подключения к интернету. Приведу пример на Windows 10, но для Windows 7 или XP обновление проводится аналогично.
В диспетчере задач находим раздел «Переносные устройства», видим там «Apple iPhone».

Если в диспетчере устройств Windows отсутствует пункт «Apple iPhone», необходимо подключить смартфон к ПК по USB кабелю. Если не помогает — переустановите iTunes.
Открываем «Apple iPhone», переходим на вкладку «Драйвер», жмём кнопку «Обновить драйвер».

Выбираем ручное обновление с поиском на своём компьютере.

В следующем окне нужно выбрать драйвер из тех, что установлен на компьютере.

Далее выбираем USB-устройство MTP и нажимаем «Установить с диска».

Осталось указать место где находится драйвер. Для этого в следующем окне жмём кнопку «Обзор» и проходим в папку:
Program Files / Common Files / Apple / Mobile Device Support / Drivers
В этой папке находится файл драйвера с именем usbaapl64.inf или usbaapl.inf . Выбираем его и устанавливаем.
Теперь отсоедините кабель USB от iPhone и перезагрузите компьютер. После чего подключите устройство к ПК и откройте iTunes. Проблема будет решена.
Устранение неполадок iTunes для Mac
Если Mac не сможет распознать устройство на iOS или iPadOS, следует сделать следующее:
Наконец, проверьте, определяется ли ваш iPhone, iPad или iPod на Mac. Для этого в верхнем меню нажмите на яблоко и откройте пункт «Об этом Mac».


В разделе «Аппаратные средства» откройте раздел USB и в правой части окна должен отображаться ваш iPhone, iPod либо iPad.

Если ваше устройство не отображается, остаётся только обратиться в техподдержку Apple или в сервис.
Мы надеемся, что это руководство помогло вам решить проблемы с отображением iPhone, iPad или iPod в iTunes. Если будут вопросы, задавайте их в комментриях, постараемся помочь.
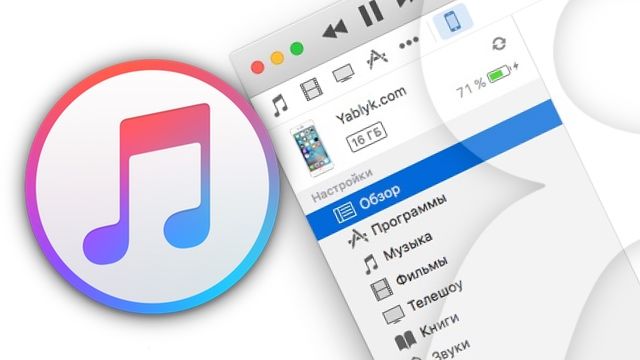
iTunes зачастую пугает пользователей iPhone, iPad и iPod Touch. Программа кажется запутанной, сложной и чрезвычайно неудобной. Так еще и перлы различные выкидывает. То, музыка синхронизирована неправильно, то приложения куда-то пропали, а то и вовсе iTunes не может определить iPhone (iPad или iPod Touch).
Отчаиваться (и переходить на Android) не стоит, решения проблемы найдутся всегда. В случае если iTunes не видит iPhone проверьте работоспособность:
- Программного обеспечения. Переустановите iTunes, скачав последнюю версию отсюда.
- Кабеля. Попробуйте воспользоваться другим кабелем.
- Компьютера. iTunes не видит iPhone из-за сбоя в работе Apple Mobile Device. Другой компьютер может помочь избавиться от проблемы.
- USB-порта. Зачастую именно в USB-порте кроется проблема. Попробуйте использовать разъем на задней стороне системного блока.
Если все стандартные способы не помогли, то пора браться за тяжелую артиллерию.
Не видит, потому что не доверяет
iPhone или iPad являются вполне самодостаточными, автономными устройствами, однако их все же приходится время от времени подключать к компьютеру для передачи больших объемов данных, установки ПО и т.д. При этом иногда возникает проблема синхронизации устройств, решить которую зачастую можно описанными ниже способами.
ПО ТЕМЕ:
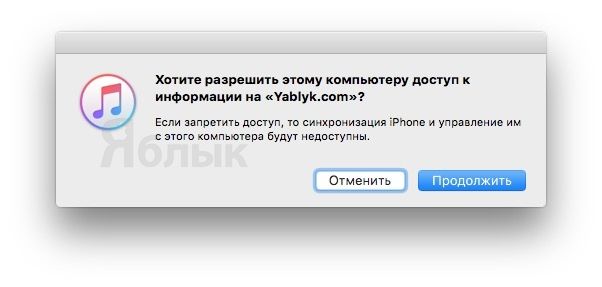
Если же отклонить запрос, то в дальнейшем может возникнуть проблема синхронизации, а чтобы ее решить необходимо будет воспользоваться инструкцией ниже.
На Mac
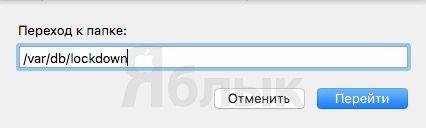
а затем перейти по адресу /var/db/lockdown и удалить все имеющиеся в данном каталоге сертификаты.
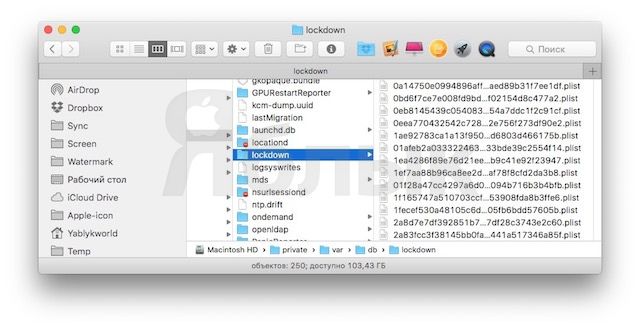
На Windows XP, 7, 8, 10
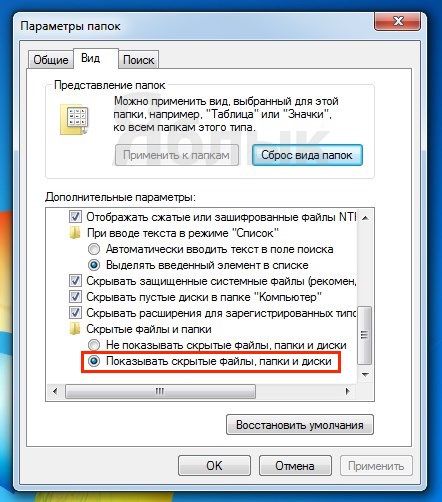
а затем перейти по адресу C:\ProgramData\Apple\Lockdown (для Windows 7, 8, 10) или C:\Documents and Settings\All Users\Application Data\Apple\Lockdown (Windows XP).
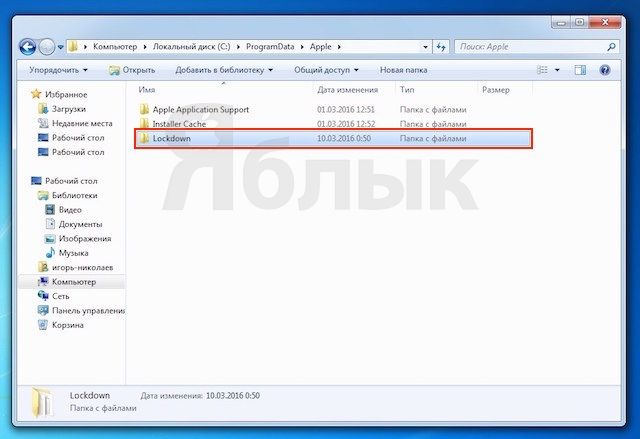
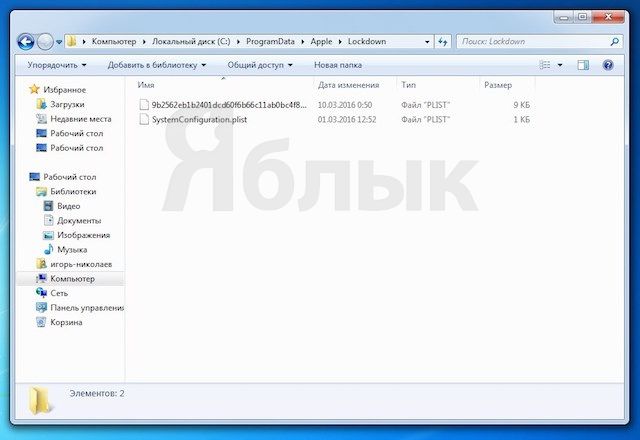
Если удаление сертификатов с Windows-ПК не решило проблему, придется воспользоваться более сложным методом:




Если ни один из описанных выше способов не помог решить проблему, то, вероятно, ее причина кроется не в получении доверительного статуса для данного компьютера. Попробуйте следующее:
iTunes не видит iPhone или другое устройство Apple в Microsoft Windows XP
1. Закройте iTunes, предварительно отключив ваше устройство;
2. Зайдите в Пуск -> Выполнить и введите в появившемся окне services.msc или откройте Службы в разделе Администрирование Панели управления;
3. Найдите пункт Apple Mobile Device и в соседнем окне щелкните на Остановить;
4. После остановки в том же окошке щелкните на Запустить;
5. После перезапуска службы iTunes будет готов к работе с Вашим устройством.
iTunes не видит iPhone, iPad или iPod Touch в Microsoft Windows Vista или Windows 7
iTunes не видит iPhone или другое устройство Apple в macOS
1. Отсоедините устройство от компьютера, предварительно закрыв его в iTunes;
2. Откройте стандартный файловый менеджер Finder и переместите в Корзину следующие элементы:
2.1 Папку с программой iTunes (найти ее можно, зайдя в Программы);
2.2 Ярлык программы iTunes с панели запуска;
2.3 Файл AppleMobileDevice.kext (найти его можно в Finder (вкладка Переход -> Переход к папке) Система -> Библиотеки -> Extension);
2.4 Файл AppleMobileDeviceSupport.pkg (найти его можно в Библиотеки -> Receipts);
3. Перезапустите компьютер;
4. Удалите содержимое Корзины и перезагрузите компьютер еще раз;
5. Загрузите последнюю версию iTunes для Mac (ссылка внизу страницы);
6. Подключите устройство и пользуйтесь рабочим iTunes.
Читайте также:

