Компьютер не видит модем билайн что делать
Обновлено: 04.07.2024
Мобильные модемы ― это популярная альтернатива кабельному подключению к глобальной сети. Главными их преимуществами являются компактный размер и обеспечение скоростного доступа в интернет в любой точке мира. В некоторых случаях, в зависимости от различных факторов компьютер может не распознавать модем. Для устранения проблемы необходимо определить ее причину.

Самые распространенные причины
Если внешний модем перестал распознаваться вашим девайсом, в первую очередь, нужно выяснить, в чем причина.
Чаще всего встречаются такие варианты:
- поломка или повреждение разъема;
- неисправности модема;
- устаревшие драйверы;
- несовместимость модема и компьютера;
- переполненный системный реестр;
- заражение вирусами;
- несовместимость с версией операционной системы;
- использование нелицензионной операционной системы.
Для каждой из перечисленных ситуаций существует свое решение.
При интенсивном использовании мобильного модема возрастает вероятность повреждений разъемов (на самом модеме, на usb-кабеле или на компьютере). Чтобы точно определить, где именно поврежден разъем, следует поочередно подключать устройства к usb-гнездам. После этого как можно быстрее отнести неисправное устройство в ремонт.

Модемы от большинства производителей способны надежно и бесперебойно работать 3-4 года. После этого возможны сбои вплоть до полной утраты работоспособности. Чтобы выполнить быструю проверку, достаточно подключить модем к другому ноутбуку или компьютеру. Если он по-прежнему будет оставаться невидимым, сдать его в ремонт или приобрести новое устройство.

Зачастую ноутбук не видит модем Мегафон, Билайн или других сотовых сетей из-за того, что не установлено необходимое программное обеспечение от провайдера и/или не обновлены драйверы. После установки и обновления необходимо выполнить повторную попытку подключения.
Для каждого модема и роутера предусмотрены определенные системные требования. При малейшем несоответствии им возникает конфликт и модем не распознается. Чтобы избежать данной проблемы, при покупке устройства нужно внимательно ознакомиться с актуальными требованиями.
Заполненный системный реестр также иногда провоцирует проблемы с распознаванием модема. Поэтому необходима регулярная очистка реестра с помощью программы CCleaner или аналогичных. После завершения процедуры следует перезагрузить компьютер, а затем повторить попытку подключения.

Присутствие вирусов тоже может негативно повлиять на распознавание роутера или модема. Необходимо выполнить глубокую проверку системы антивирусом, предварительно почистив реестр.
Еще одна проблема, с которой нередко сталкиваются пользователи ― это несовместимость модели сотового модема с установленной версией операционной системы. Здесь есть два выхода ― переустановить систему или купить другой модем. Вероятно возникновение сложностей и при использовании нелицензионных копий ОС. Решить проблему можно посредством скачивания специального патча для исправления неполадок, либо установки лицензионного варианта.
Последовательное устранение проблем
Мы рассмотрели основные причины, по которым модем становится невидимым для компьютерного устройства. Теперь следует разобраться, что может сделать обычный пользователь для устранения данной проблемы.
Проверка индикатора

В первую очередь необходимо обратить внимание, работает ли световой индикатор модема. Даже если он не светится, это не обязательно свидетельствует о неисправности. Вероятно, это связано с недостаточно надежным покрытием мобильной сети. Обычно проблема решается перемещением в другую точку, в результате чего устройство начинает лучше улавливать сигналы от базовой станции.
Осмотр и тестирование USB-разъема
Нужно проверить работоспособность порта USB, через который подключается модем. Возможно, что он просто засорен, поэтому сначала следует осмотреть его на наличие загрязнений. Если они имеются, необходимо незамедлительно выполнить очистку.

Для проведения этой несложной процедуры потребуются:
- щетка с длинным ворсом;
- спирт или хлоргексидин в качестве дезинфицирующего средства.
Требуется выполнить следующие действия:
- Аккуратно нанести на щетку небольшое количество спирта и подождать, пока она слегка просохнет.
- Легкими движениями направлять щетку ворсинками внутрь разъема, не допуская чрезмерного нажима, чтобы не повредить мелкие компоненты.
- При помощи баллончика со сжатым воздухом или пылесоса с узкой насадкой продуть порт, чтобы полностью устранить остатки загрязнений.

На заметку! Если для подключения модема применяется USB-удлинитель, рекомендуется провести с ним аналогичную процедуру.
Не следует подключать модемы через разъемы, расположенные на передней панели системного блока компьютера ― в данном случае снижается прием сигнала.
Обновление драйвера
С устаревшим драйвером модем не способен нормально работать, поэтому требуется незамедлительное обновление. Проверить текущее состояние можно в «Диспетчере устройств».
Порядок действий будет таким:
-
Кликнув по кнопке «Пуск» правым щелчком мыши, выбрать из открытого списка пункт «Диспетчер устройств».





Справка! Если система не смогла самостоятельно найти и установить требующиеся драйверы, следует скачать свежую версию с сайта производителя. Установить их и перезагрузить устройство.
Обновление конфигурации компьютерного оборудования
При возникновении трудностей с распознаванием модемов и других подключаемых устройств рекомендуется обновить конфигурацию компьютера.
Для этого нужно:
-
Открыть «Диспетчер устройств».


Обновление ОС
Если предыдущий шаг не привел к ожидаемым результатам, вероятно, требуется установить свежие обновления. Проверить их наличие можно так:
-
Открыть меню «Параметры» через меню «Пуск», кликнув по значку шестеренки.



Очистка реестра и антивирусное сканирование
При переполненном и засоренном реестре системы вероятны частые сбои и некорректная работа подключаемых к компьютеру устройств. Поэтому жесткий диск нуждается в периодической очистке.
Обычным пользователям рекомендуется делать это с помощью простой программы CCleaner:
-
Открыть главное окно утилиты.


Внедрение вредоносных кодов в операционную систему также чревато многими неполадками в ее работе. Поэтому после очистки реестра рекомендуется провести антивирусное сканирование и удалить все обнаруженные на устройстве вредоносные файлы.
Что делать при непроизвольном отключении 3G или 4G модема?
Сотовые модемы иногда самопроизвольно отключаются, вследствие чего пропадает связь с сетью. В таких случаях необходимо:
-
Открыть «Панель управления» из меню «Пуск».







Дополнительно выполнить следующие действия:
-
Щелкнуть левым кликом мыши по иконке подключения на панели задач.


Сброс настроек на ADSL-модемах
Если компьютер не может распознать ADSL-модем, необходимо сбросить настройки к заводским параметрам.
Самый простой способ ― нажать и удерживать кнопку Reset в течение 20-30 секунд до полной перезагрузки устройства.

В некоторых моделях роутеров этот процесс более сложен, так как кнопка располагается внутри и добраться до нее можно только с помощью иглы.
Также можно воспользоваться другим способом:
-
Выполнить вход в меню настроек модема по логину и паролю, введя его IP-адрес в адресную строку браузера.


Если компьютер не видит подключенный к нему модем, следует использовать все рассмотренные рекомендации. После этого все должно корректно заработать. Если нет ― значит, устройство вышло из строя и требует замены.

Причин того, что компьютер или ноутбук не обнаруживает модем, несколько. Например, отказ USB-порта, старые драйверы, вирусы и так далее. И если в случае аппаратной неисправности сделать можно немногое, то при программном сбое любому пользователю вполне по силам самому устранить досадную неприятность и попасть, наконец, в интернет. Давайте вместе последовательно пройдём несколько шагов для восстановления нормальной работы модема.
Шаг 1: Проверка индикации

Почти все модемы оснащены световым индикатором на корпусе. Посмотрите, горит ли он? Вполне возможно, что в месте вашего нахождения банально отсутствует надёжное покрытие сотовой сети и поэтому модем не работает корректно и не выполняет свою главную функцию. Переместитесь в другую точку местности и проблема решится сама собой, устройство обнаружит устойчивый сигнал с базовой станции провайдера и появится доступ в интернет.
Шаг 2: Проверка USB-разъёма
Подключение модема к компьютеру обычно осуществляется через порт USB, поэтому логично предположить, что неисправен данный разъём на вашем ПК. Попробуйте воткнуть устройство в другой аналогичный порт. Если применяется удлинитель USB, то при наличии такого же кабеля, поменяйте его. Не задействуйте для модема разъёмы на лицевой панели корпуса системного блока, так как это приводит к потере питания и силы принимаемого сигнала.
Шаг 3: Обновление драйверов




Шаг 4: Обновление конфигурации оборудования
Шаг 5: Обновление операционной системы
Майкрософт часто выпускает важные обновления для Виндовс и выкладывает их для скачивания на свои серверы. Старайтесь своевременно устанавливать их, ведь новые устройства могут функционировать некорректно без свежих пакетов и даже не определяться системой. Поэтому не отключайте автоматическое обновление ОС и поддерживайте программное обеспечение в актуальном состоянии.
Шаг 6: Чистка реестра
Засоренность и переполненность реестра на компьютере могут вызвать сбои в работе оборудования, в том числе и модема. Периодически очищайте жёсткий диск от ненужного мусора. Ручное редактирование реестра доступно только очень опытным юзерам. Остальным можно порекомендовать различные программы сторонних разработчиков, например CCleaner.
Шаг 7: Проверка на вирусы
Вредоносные коды способны вызвать неполадки в работе различных устройств на компьютере. Обязательно установите антивирусное ПО и запустите сканирование ПК. В случае обнаружения вирусов помещайте их в карантин и безжалостно удаляйте. Не пренебрегайте повторением этих несложных манипуляций. И не отключайте автоматический мониторинг антивирусных программ.

Отблагодарите автора, поделитесь статьей в социальных сетях.


Беспроводной USB-модем Beeline — специальное устройство, позволяющие быстро подключиться к Интернету и использовать мобильный трафик по более доступной цене. Главная трудность состоит в подключении оборудования, которое иногда дает сбои. На этом фоне пользователи интересуются, почему модем Билайн не работает. Может ли возникнуть проблема из-за неисправности ПК, отсутствия программного обеспечения или по другим причинам? Ниже рассмотрим трудности при подключении, и ответим на главный вопрос, что делать, если устройство не работает.
Почему модем Билайн не подключается к Интернету: причины
Бывают ситуации, когда после установки устройства в USB разъем ничего не происходит. Выделим основные причины, почему модем Билайн не подключается к Интернету:
- На SIM-карте закончились деньги или средства на счету приблизились к лимиту отключения. При уменьшении баланса провайдер предлагает пополнить аккаунт. Если предупреждения не было, причиной может стать сбой в автоматике или быстрая трата денег в последние несколько часов. Если возникают проблемы с Билайн модемом, и он не работает, необходимо проверить счет и внести требуемую сумму. Далее нужно выждать какое-то время, чтобы провайдер подключил услугу.
- Закончился трафик . Бывает ситуации, когда пользователь увлекся скачиванием видео или просмотром роликов на YouTube. В результате выделенный объем Мб был исчерпан. В таком случае нужно купить необходимый объем трафика для очередного пополнения. Чтобы избежать отключения в будущем, желательно выбрать Анлим — вариант подключения к Сети без ограничений.
- Проблемы с ПК . Если модем Билайн не работает и не подключается к глобальной сети, объяснением могут быть проблемы с «железом». Причиной может быть сбой ПО или плохой контакт в USB-разъеме. Для проверки необходимо включить его в другой компьютер или ноутбук. Если устройство подключилось к Сети и грузит страницы, тогда нужно разбираться с ПК. Для решения проблемы зайдите в раздел восстановления и выберите точку, когда устройство нормально работало в Интернете. Если проблема появилась из-за USB, может потребоваться помощь эксперта.
- Вирусы. Если не работает ЮСБ модем Билайн, причиной могут быть вредоносные программы или черви. В таком случае нужно установить антивирусную систему, если ее еще нет, и сделать проверку ПК или ноутбука. Если после перезагрузки изделие не включается или браузер не грузит страницы, необходимо искать другие причины.
Взгляните сначала на нашу пошаговую инструкцию, как настроить Билайн модем. Бывает, что устройство Билайн работает частично — не подключается к Интернету через 3G, а вот в режиме 2G функционирует стабильно. В таких обстоятельствах возможно два объяснения:
- проблемы на линии;
- ПО устарело и требует обновления.
Если плохо работает Интернет, необходимо подождать несколько минут или часов, пока работа Сети не наладится. Во втором случае достаточно просто обновить программу.
Компьютер не видит модем Билайн, Интернет не работает
Бывают ситуации, когда компьютер не видит модем Билайн, что делать в таких обстоятельствах.
Для начала выделим симптомы:
О том, как посмотреть остаток трафика мы рассказали по ссылке.
Выделим причины, почему программа USB модема beeline exe не отвечает:
- поломка самой флешки;
- низкий уровень напряжения в разъеме ноутбука или компьютера;
- проблемы ОС;
- работа антивирусной системы, которая блокирует вход и не дает сработать autorun.
Следующий шаг в решении вопроса, почему ноутбук не видит модем Билайн — что делать. Специалисты выделяют несколько путей:
- Установите флешку Билайн в другой разъем USB. Для чистоты эксперимента нужно подключить ее напрямую и проверить наличие Интернета.
- Убедитесь в достаточности уровня питания в разъеме ноутбука.
- Сделайте, чтобы антивирус был не активен и не мешал запуститься ПО.
- Установите устройство в другой ПК. Это позволит узнать, с чем именно проблемы — с модемом или компьютером.
- Перейдите в раздел диспетчера устройств, войдите в секцию контроллеров USB и удалите составное устройство USB.
- Перезапустите ПК, и проверьте — работает Сеть или нет.
Выполнение указанных шагов, как правило, помогает решить трудности с распознаванием аппарата. Что делать, если не заходит в личный кабинет подскажем здесь.
Почему модем Билайн не устанавливается на ПК
Еще одна распространенная проблема, о которой заявляют пользователи — трудности с подключением, когда не устанавливается модем Билайн. Сделайте такие шаги:
- убедитесь, что антивирусная программа не работает;
- перейдите в «Мой компьютер»;
- найдите устройство и откройте его;
- отыщите файл запуска и активируйте его.
Если файлы setup или autorun отсутствуют, необходимо почистить ПК и перезапустить его. Дополнительные причины, почему не работает USB модем Билайн, не запускается веб интерфейс:
- сломалось устройство;
- программное обеспечение деинсталлировано с флешки для подключения к Интернету;
- поломан USB-порт.
Здесь нужно использовать те методы, которые рассматривались выше — проверить модем Билайн в другом компьютере или подключить его к заведомо исправному разъему. Если он не работает и не подключается к Интернету, возможно, проблема с софтом.
Что делать, если сим-карта в модеме не работает
Не менее «проблемная» часть в вопросе подключения — SIM-ка. Если сим карта Билайн не работает в модеме, причиной может быть ее повреждение, неисправность самого аппарата или отсутствие денег на счету. Для проверки необходимо вставить симку в планшет с 3G или телефон, чтобы узнать причину неисправности. Если ни одно устройство не видит сим карту, ее нужно заменить в салоне Билайн. Для этого потребуется поломанная симка и паспорт.
Бывает, что модем ZTE MF 667 или другой модели не запускается из-за неактивного баланса. Такую оплошность необходимо устранить. Алгоритм действий:
- вставьте симку в устройство для подключения к Сети от Билайн;
- включите модем;
- проверьте, работает или нет любая страница в Интернете;
- если активация не пройдена, система отправит на соответствующий сайт.
Чтобы зарегистрировать номер через программу управления, необходимо:
- зайти в раздел управления счетом;
- перейти в секцию пополнения и нажать на активацию баланса.
Если изделие не запустилось автоматически и не подключается к Интернету, выключите антивирусную систему и активируйте софт вручную путем нажатия на исполнительные файлы setup или autorun (появляются при нажатии на диск Beeline правой кнопкой мышки). Здесь телефон технической поддержки (домашний интернет).
Итоги
Зная, почему постоянно отключается или не срабатывает модем Билайн, можно быстро устранить проблему и наслаждаться стабильным Интернетом. Если решить вопрос своими силами не удается, свяжитесь со службой техподдержки и попросите у них консультации. Они помогут разобраться, почему ЮСБ модем Билайн не подключается к Интернету, и что делать дальше.
С помощью USB-модемов пользователи могут выходить в сеть из любой точки. Это единственный способ подключения при невозможности применения кабелей. Несмотря на высокое качество соединения, иногда возникают ситуации, при которых не работает модем Билайн. Способ решения проблемы зависит от причин ее возникновения.
Распространенные причины

Иногда модем Билайн может не работать.
Все проблемы, препятствующие нормальной работе модема, делятся на следующие группы:
- неисправности компьютера (блокировка подключения антивирусом, неправильные сетевые настройки);
- механическое повреждение устройств;
- устаревание драйверов или их отсутствие;
- неполадки в работе сим-карты.
Неполадки со стороны компьютера
Выявить эту причину можно путем установки модема в порт другого ноутбука.
Если прибор работает корректно, нужно изменить настройки прежнего компьютера.
Модемы перестают работать из-за:
- некорректного выбора протоколов подключения;
- блокировки соединения встроенным защитником, файрволлом или сторонним антивирусным приложением;
- деактивации системы обнаружения сетей.
Для исправления этих ошибок можно использовать встроенную программу «Восстановление системы». Ее ищут в разделе «Стандартные/Служебные» пускового меню. После открытия утилиты выбирают точку восстановления того времени, когда модем функционировал нормально. Процесс начинается после подтверждения действий. Метод подходит только для операционных систем, в которых предусмотрено создание точек восстановления.
.jpg)
Защитник Windows нужно отключить.
При отсутствии или деактивации функции резервного копирования можно возобновить интернет-подключение следующими способами:
- Проверить активность системы обнаружения сетей. Нужно открыть раздел «Панель управления» пускового меню, перейти к настройкам сетевых профилей в «Центре управления общим доступом». В открывшемся окне необходимо активировать автоматическое обнаружение подключений и настройку оборудования.
- Отключить работающее антивирусное ПО и встроенный защитник Windows.
Механические повреждения устройства
К этой группе неисправностей относятся:
- Повреждение чипа, слота, карты памяти модема. Ремонт выгоден только при наличии гарантийного обслуживания. В остальных случаях проще приобрести новое устройство.
- Повреждение USB-разъема на компьютере или ноутбуке. Для проверки этой причины нужно вставить в порт другое устройство, например флеш-карту. Если компьютер начинает видеть ее, разъем исправен. В этом случае нужно проверить штекер модема.
Ошибки, связанные с SIM-картой
Подключение нередко отсутствует из-за блокировки счета. Такое происходит при длительном отказе от использования сим-карты.

Ошибки, связанные с SIM-картой, возникают из-за блокировки счета.
Снять ограничение можно при посещении:
Действующие ограничения на тарифе
Трафик при использовании большинства пакетов услуг не является безлимитным. Он быстро заканчивается, если пользовать просматривает фильмы, играет или скачивает ролики. При исчерпании выделенного количества гигабайтов интернет-подключение прерывается. Для его возобновления требуется покупка дополнительных пакетов трафика.
Во избежание дальнейшего возникновения проблем рекомендуется выбирать тарифные планы с безлимитным интернетом.
Иные причины неисправности
К менее распространенным причинам отсутствия интернета относятся:
- сбои в работе операционной системы, программного обеспечения модема;
- ошибки при установке драйверов;
- несовместимость используемого для подключения к интернету устройства с операционной системой компьютера;
- отсутствие средств на счете;
- заражение ОС компьютера вирусами.

Сбои в работе операционной системы также могут быть причиной отсутствия интернета.
Устранение неполадок
Большую часть неисправностей пользователь может устранить самостоятельно.
Проверка индикатора
На первом этапе смотрят, горит ли световой элемент на корпусе аппарата. Если он не работает, устройство неисправно или находится вне зоны покрытия сети. Решить проблему помогает перемещение компьютера в область, где подаваемый вышкой сигнал наиболее силен. Неисправный модем требует замены.
Тестирование USB-разъема
Компьютер может не подключаться к интернету через модем при засорении порта. Поэтому нужно осмотреть разъем на наличие пыли и других загрязнений. Если они присутствуют, следует очистить порт.
Для этого потребуются:
- щетка или кисть с длинным ворсом;
- дезинфицирующее средство (спирт или раствор хлоргексидина).

USB-разъем может засориться, тогда его нужно очистить.
Порт очищают так:
- Наносят на щетку небольшое количество дезинфицирующего средства. Дожидаются, пока раствор слегка подсохнет.
- Очищают разъем, направляя щетку ворсинками внутрь. Нельзя прилагать выраженные усилия – так можно повредить мелкие элементы порта.
- Продувают разъем, используя баллончик со сжатым воздухом или пылесос. Это помогает устранить оставшиеся загрязнения.
При использовании USB-удлинителей вышеуказанные действия выполняют и в отношении него.
Не рекомендуется подключать модемы через порты, находящиеся на лицевой панели системного блока. В этом случае качество сигнала существенно ухудшается.
Установка или обновление драйвера
При устаревании утилит аппаратная часть не может нормально функционировать. Поэтому ПО нужно своевременно обновлять. Проверить версию драйверов можно через «Диспетчер устройств».
Процедуру выполняют так:
- Нажимают на клавишу «Пуск». В открывшемся окне выбирают вариант «Диспетчер устройств».
- Открывают вкладку «USB-контроллеры» левой кнопкой мыши. Находят название подключенного модема. После нажатия правой клавиши мыши открывается контекстное меню, в котором выбирают вариант «Обновить драйверы».
- Задают способ установки: ручной или автоматический. Если система не может найти ПО самостоятельно, нужно скачать свежую версию драйверов с сайта производителя.
- Завершают установку, перезагружают компьютер.
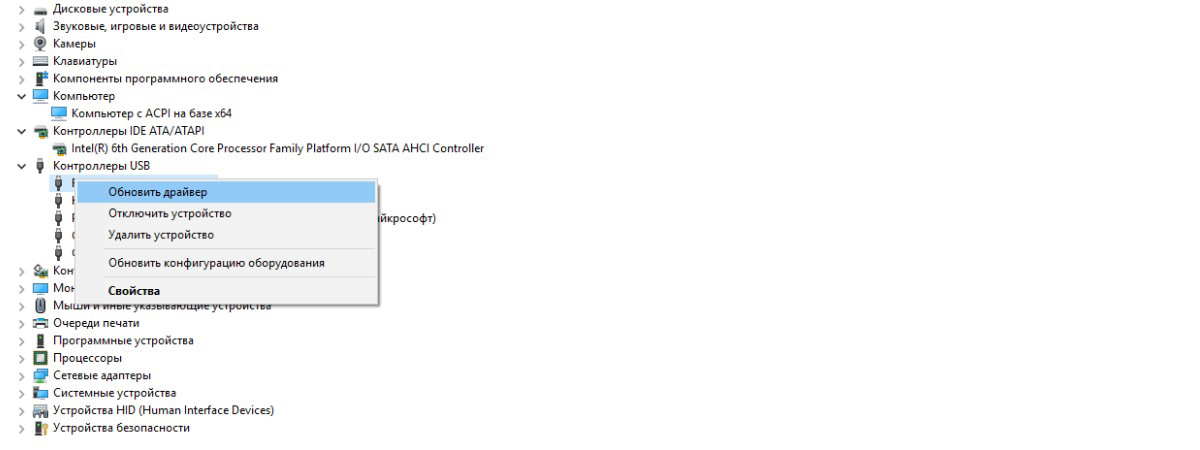
При устаревании драйверов их нужно обновить.
Обновление конфигурации компьютера
При возникновении проблем с распознаванием модема выполняют такие действия:
- Активируют «Диспетчер устройств», нажимая на кнопку «Пуск» правой клавишей мыши. Соответствующий вариант выбирают в выпадающем меню.
- Переходят во вкладку «Модемы». Левой кнопкой мыши выделяют название устройства. Вызывают контекстное меню.
- Выбирают вариант «Обновить конфигурацию».
Установка обновлений ОС
Если предыдущий способ не принес нужного результата, необходимо обновить компоненты операционной системы.
Для этого выполняют следующие действия:
- Открывают раздел «Параметры» через пусковое меню. Для перехода на вкладку настроек нажимают на шестеренку.
- Выбирают вариант «Безопасность и обновление». Левой кнопкой мыши нажимают на строку «Проверка».
- При обнаружении обновлений начинают скачивание. После его завершения перезагружают компьютер.
Очистка реестра
Простому пользователю рекомендуется выполнять процедуру с помощью специальных утилит, например CCleaner.

Утилита CCleaner поможет очистить реестр.
Реестр очищают так:
Антивирусное сканирование
Проникновение вредоносных кодов нарушает функционирование операционной системы, способствует некорректной работе подключаемых устройств. После очищения реестра нужно просканировать компьютер на наличие вирусов, используя подходящее ПО.
Все обнаруженные вредоносные коды после завершения процедуры рекомендуется удалить.
Что делать при непроизвольном отключении сотового модема
Иногда устройства деактивируются спонтанно, что приводит к прерыванию соединения.
Для устранения такой проблемы выполняют следующие действия:
- Запускают «Панель управления». В режиме «Просмотр» выбирают «Крупные значки».
- Находят иконку «Центра управления сетями», нажимают на нее. Используют вариант «Изменить адаптеры».
- Нажимают на название модема правой кнопкой мыши. Выбирают вариант «Свойства».
- Нажимают клавишу «Настроить». Переходят в раздел «Управление электропитанием». Убирают галочку возле пункта «Отключать устройство для экономии энергии».
- Подтверждают действие нажатием кнопки Ok.
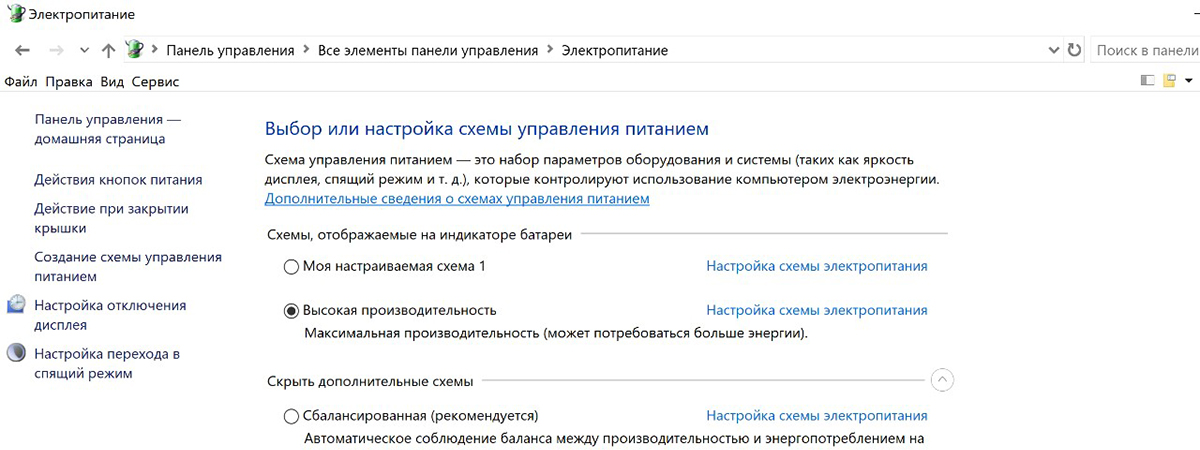
При непроизвольном отключении модема нужно проверить настройки электропитания.
Основные коды ошибок модема
В процессе работы с устройством пользователь может получать уведомления о таких ошибках:
Сброс настроек на ADSL-модемах
Самым простым способом выполнения этой процедуры считается использование кнопки Reset. Ее удерживают в течение 30 секунд до перезагрузки устройства. При использовании некоторых моделей маршрутизаторов сбрасывать настройки сложнее.
Для этого нужно:
- Войти в меню настроек путем ввода соответствующего IP-адреса, указания логина и пароля. В разделе «Системные инструменты» найти пункт «Заводские настройки».
- Нажать клавишу «Восстановить». Подтвердить действия.
Читайте также:

