Компьютер не видит модем е173
Обновлено: 03.07.2024

Причин того, что компьютер или ноутбук не обнаруживает модем, несколько. Например, отказ USB-порта, старые драйверы, вирусы и так далее. И если в случае аппаратной неисправности сделать можно немногое, то при программном сбое любому пользователю вполне по силам самому устранить досадную неприятность и попасть, наконец, в интернет. Давайте вместе последовательно пройдём несколько шагов для восстановления нормальной работы модема.
Шаг 1: Проверка индикации

Почти все модемы оснащены световым индикатором на корпусе. Посмотрите, горит ли он? Вполне возможно, что в месте вашего нахождения банально отсутствует надёжное покрытие сотовой сети и поэтому модем не работает корректно и не выполняет свою главную функцию. Переместитесь в другую точку местности и проблема решится сама собой, устройство обнаружит устойчивый сигнал с базовой станции провайдера и появится доступ в интернет.
Шаг 2: Проверка USB-разъёма
Подключение модема к компьютеру обычно осуществляется через порт USB, поэтому логично предположить, что неисправен данный разъём на вашем ПК. Попробуйте воткнуть устройство в другой аналогичный порт. Если применяется удлинитель USB, то при наличии такого же кабеля, поменяйте его. Не задействуйте для модема разъёмы на лицевой панели корпуса системного блока, так как это приводит к потере питания и силы принимаемого сигнала.
Шаг 3: Обновление драйверов




Шаг 4: Обновление конфигурации оборудования
Шаг 5: Обновление операционной системы
Майкрософт часто выпускает важные обновления для Виндовс и выкладывает их для скачивания на свои серверы. Старайтесь своевременно устанавливать их, ведь новые устройства могут функционировать некорректно без свежих пакетов и даже не определяться системой. Поэтому не отключайте автоматическое обновление ОС и поддерживайте программное обеспечение в актуальном состоянии.
Шаг 6: Чистка реестра
Засоренность и переполненность реестра на компьютере могут вызвать сбои в работе оборудования, в том числе и модема. Периодически очищайте жёсткий диск от ненужного мусора. Ручное редактирование реестра доступно только очень опытным юзерам. Остальным можно порекомендовать различные программы сторонних разработчиков, например CCleaner.
Шаг 7: Проверка на вирусы
Вредоносные коды способны вызвать неполадки в работе различных устройств на компьютере. Обязательно установите антивирусное ПО и запустите сканирование ПК. В случае обнаружения вирусов помещайте их в карантин и безжалостно удаляйте. Не пренебрегайте повторением этих несложных манипуляций. И не отключайте автоматический мониторинг антивирусных программ.

Отблагодарите автора, поделитесь статьей в социальных сетях.

В XXI веке интернет стал обыденностью практически для каждого человека. На улице или на работе люди выходят в сеть, используя смартфон, а в домашних условиях помогают предложения местных провайдеров. Проводной интернет есть практически во всех многоквартирных домах, однако жителям провести оптоволокно порой бывает крайне дорого и невыгодно. В такой ситуации единственным выходом из ситуации является использование специальных USB-модемов от мобильных операторов.
Для чего нужен USB-модем

USB-модем – небольшое устройство, по форме напоминающее флешку. Оно имеет выход USB, а также слот для SIM-карты. Именно симка позволяет людям выходить в интернет. Модем подключается к компьютеру, на него устанавливается ПО оператора, после чего клиент может посещать любимые сайты. Кроме того, установленную в маленькое устройство симку допустимо использовать в том числе для звонков.
Скорость интернета с USB-модемом зависит от множества факторов. Главный из них – покрытие линий мобильных сетей. Если на смартфоне ловит 4G, значит и модем позволит выходить в интернет на высокой скорости.
Почему компьютер не видит USB-модем

Процесс взаимодействия с модемом начинается с подключения к компьютеру или ноутбуку. Для этого нужно:
- Установить в устройство SIM-карту.
- Вставить модем в USB-слот.
- Дождаться появления всплывающего окна, предлагающего загрузить драйвера, и выполнить операцию.
- Нажать кнопку «Подключиться» в меню модема.
После первого успешного подключения пользователь сможет выходить в сеть в любой момент, используя ярлык установленной программы. Как правило, у большинства клиентов Мегафона не возникает проблем с тем, что компьютер не видит USB-модем. Однако в некоторых ситуациях ошибки все-таки дают о себе знать. Так почему же происходит ситуация, при которой ПК не может обнаружить установленный гаджет?
Из-за того, что модем подключается с использованием тех же самых портов, что и обычная флешка, при возникновении проблему с соединением с компьютером нужно обратить внимание на USB-разъем. Возможно, он неисправен. Проверить его работоспособность можно, подключив через него другое устройство. Например, смартфон по USB-кабелю. Если разъем видит прочие гаджеты, значит ошибка появляется точно не из-за него. В противном случае рекомендуется установить модем в другой порт, благо у современных компьютеров их несколько.
Также следует внимательно обращать внимание на характеристики модема. Модели последних лет попросту не совместимы со старыми операционными системами вроде Windows XP. Вполне вероятно, что именно из-за этого ПК не удается обнаружить внешнее устройство.
Важную роль при подключении USB-модема к компьютеру играет правильность установки драйверов. Обычно они ставятся в автоматическом режиме в первый раз, когда пользователь вставляет устройство в соответствующий разъем. Если этого не происходит, нужно кликнуть по ярлыку «Мой компьютер» и найти там внешний диск, закрепленный за модемом. Нажав на него, можно установить все необходимые обновления.
Если ПК не видит модем Мегафон, хотя пользователю удалось корректно установить все драйвера, с высокой долей вероятности проблема кроется в заражении компьютера вирусами.
Таким образом, проблем с подключением одного устройства к другому может быть огромное множество. Найти точную причину порой бывает очень сложно, поэтому сначала рекомендуется проверить работоспособность самого модема. Если он совместим с другим компьютером, то ошибка появляется не из-за него. Как бы то ни было, при возникновении проблемы нужно выполнить довольно простой алгоритм действий, с которым мы предлагаем вам ознакомиться далее.
Как устранить проблему

Устранение ошибок с модемом – процесс, подвластный даже новичку. Совершенно не обязательно обращаться в сервисный центр или к специалистам, когда все действия можно выполнить самостоятельно. Если вам не удалось определить причину возникновения проблемы, следует идти шаг за шагом, отталкиваясь от советов, представленных ниже.
1. Проверяем индикатор на корпусе
USB-модем Мегафон, в отличие от большинства флешек, обладает световым индикатором. Он позволяет определить, произошло ли соединение после установки гаджета в соответствующий разъем компьютера или ноутбука. Индикация располагается на лицевой части корпуса. Если вставить модем в USB-разъем, огонечек загорится красным цветом. После нажатия на кнопку «Подключить» в специальном ПО индикатор загорается зеленым.
В случае, когда владелец гаджета видит, что огонек на гаджете не подсвечивается, он имеет дело с одной из двух проблем:
- Компьютер не может определить модем.
- В данный момент недоступна сеть.
Во второй ситуации можно попробовать переместиться в другую точку помещения. Понятное дело, что выполнить подобную операцию можно только с ноутбуком. Поставить персональный компьютер в другое место намного сложнее.
Если индикатор горит, но ПК все равно не показывает подключение модема, рекомендуется проверить папку «Мой компьютер». Если и там не обнаруживается устройство, необходимо перейти к следующему этапу решения проблемы.
2. Проверяем USB-разъём

Возвращаемся к предыдущему пункту, где мы обозначили 2 возможные причины того, почему не загорается индикатор. В большинстве случаев ошибка появляется из-за неисправности порта. Еще раз проверьте его исправность, установив в него другое USB-устройство от флешки до портативного вентилятора с AliExpress. Не важное, что это будет. Главное – понять, как реагирует на подключение компьютер. Если отдача идет, проблема точно не в порте. Но все равно попробуйте установить модем в другой аналогичный разъем.
Не многие знают, что компьютеры обладают разъемами USB разных версий: 2.0 и 3.0. Последние окрашены в синий цвет и, возможно, не могут определить устаревший модем. Так что можно попробовать переставить устройство из порта USB 2.0 в USB 3.0 и наоборот.
3. Обновляем драйверы

- Вставить модем в порт USB.
- Правой кнопкой мыши кликнуть по меню «Пуск».
- Выбрать «Диспетчер устройств».
- Перейти в раздел «USB-контроллеры».
- Нажать на свой модем в списке ПКМ.
- Кликнуть на «Обновить драйверы».
Конечно, подобный способ устранения ошибок помогает только в том случае, если модем отображается в списке подключенных устройств. Если этого не происходит, данный вариант не решит проблему. Следует перейти к следующему пункту.
4. Обновляем конфигурацию оборудования

В некоторых случаях компьютер не видит модем из-за того, что сама операционная система не может его распознать. Проблема не связана с работой USB-порта, поэтому решить ее удается при помощи пары манипуляций с настройками ПК:
- Кликаем ПКМ по меню «Пуск».
- Выбираем «Диспетчер задач».
- Нажимаем на значок в правом верхнем углу.
Так запускается процесс поиска ошибок, связанных с обнаружением оборудования. Система сама запускает решение проблемы, после окончания которого нужно вновь попробовать вставить модем. Если это не помогло, запускаем процесс вместе с установленным гаджетов. При неудачном исходе следует перейти к другому варианту исправления проблем с подключением модема.
5. Устанавливаем обновление ОС

Любая операционная система после своего выпуска продолжает обновляться. Как правило, оповещения о необходимости обновлений приходят в автоматическом режиме. Пользователю остается лишь нажать нужную кнопку. Операцию можно выполнить самостоятельно через меню «Центр обновления» или при помощи фирменных утилит Microsoft:
- Media Creation Tool.
- Windows 10 Upgrade.
Если у вас установлена Windows версии до 8, скорее всего, вы не сможете получить обновления. Данные ОС уже не поддерживаются разработчиками, а потому проблема решается только установкой актуальной системы Windows 10.
6. Обновляем программное обеспечение от оператора
7. Чистим реестр
В работе любого компьютера периодически возникают сбои. Все ошибки попадают в реестр, который нуждается в очистке. С этой операцией легко справятся приложения вроде CCleaner. Его можно бесплатно скачать на официальном сайте разработчика. После установки нужно запустить проверку ПК и удалить все данные, которые порекомендует программа. На все уйдет буквально 15-20 минут, после чего компьютер будет чист и, вполне возможно, начнет видеть USB-модем Мегафона.
8. Проверяем на вирусы

Этот способ решения проблемы похож на предыдущий, но является более результативным. Антивирусные программы позволяют выполнить глубокую очистку компьютера, благодаря чему ПК становится как новенький. Разумеется, если все сделать правильно, исправный USB-порт будет видеть установленный в него модем.
Среди бесчисленного количества антивирусов, доступных в интернете, предлагаем обратить внимание на несколько проверенных продуктов. В большинстве своем они платные, зато после проверки компьютер лишится всех ранее возникавших проблем.
| Программа | Описание |
| Kaspersky | Антивирус российского производства, получивший огромную популярность в том числе за рубежом. Программа не раз удостаивалась различных премий, а ее функционал позволяет работать компьютеру на максимальной скорости. |
| Norton | Хорошая утилита, способная полностью защитить ПК от возможного попадания вирусов. Программа имеет встроенный VPN для посещения заблокированных сайтов, а в случае, если Norton не поможет в решении вашей проблемы, разработчик обещает вернуть деньги за лицензию. |
| McAfee | Антивирус, ориентированный на облачную защиту. Имея постоянное подключение к интернету, владелец компьютера может не беспокоиться за свою безопасность. Все его личные данные будут под надежной защитой, а после проверки все вирусы удалятся. |
| Panda | Довольно новая антивирусная программа, которая предоставляется совершенно бесплатно. Защита работает в реальном времени, так как приложение получает регулярные обновления базы вирусов. Но надежность работы здесь не такая высокая, как в случае с платными приложениями. |
Каждый платный антивирус имеет промо-период, в течение которого вы можете воспользоваться его преимуществами бесплатно.
Все подобные программы работают по схожему принципу. Пользователь оплачивает лицензию, запускает проверку компьютера (может занять целый час) и удаляет предложенные вирусные файлы.
Мобильные модемы ― это популярная альтернатива кабельному подключению к глобальной сети. Главными их преимуществами являются компактный размер и обеспечение скоростного доступа в интернет в любой точке мира. В некоторых случаях, в зависимости от различных факторов компьютер может не распознавать модем. Для устранения проблемы необходимо определить ее причину.

Самые распространенные причины
Если внешний модем перестал распознаваться вашим девайсом, в первую очередь, нужно выяснить, в чем причина.
Чаще всего встречаются такие варианты:
- поломка или повреждение разъема;
- неисправности модема;
- устаревшие драйверы;
- несовместимость модема и компьютера;
- переполненный системный реестр;
- заражение вирусами;
- несовместимость с версией операционной системы;
- использование нелицензионной операционной системы.
Для каждой из перечисленных ситуаций существует свое решение.
При интенсивном использовании мобильного модема возрастает вероятность повреждений разъемов (на самом модеме, на usb-кабеле или на компьютере). Чтобы точно определить, где именно поврежден разъем, следует поочередно подключать устройства к usb-гнездам. После этого как можно быстрее отнести неисправное устройство в ремонт.

Модемы от большинства производителей способны надежно и бесперебойно работать 3-4 года. После этого возможны сбои вплоть до полной утраты работоспособности. Чтобы выполнить быструю проверку, достаточно подключить модем к другому ноутбуку или компьютеру. Если он по-прежнему будет оставаться невидимым, сдать его в ремонт или приобрести новое устройство.

Зачастую ноутбук не видит модем Мегафон, Билайн или других сотовых сетей из-за того, что не установлено необходимое программное обеспечение от провайдера и/или не обновлены драйверы. После установки и обновления необходимо выполнить повторную попытку подключения.
Для каждого модема и роутера предусмотрены определенные системные требования. При малейшем несоответствии им возникает конфликт и модем не распознается. Чтобы избежать данной проблемы, при покупке устройства нужно внимательно ознакомиться с актуальными требованиями.
Заполненный системный реестр также иногда провоцирует проблемы с распознаванием модема. Поэтому необходима регулярная очистка реестра с помощью программы CCleaner или аналогичных. После завершения процедуры следует перезагрузить компьютер, а затем повторить попытку подключения.

Присутствие вирусов тоже может негативно повлиять на распознавание роутера или модема. Необходимо выполнить глубокую проверку системы антивирусом, предварительно почистив реестр.
Еще одна проблема, с которой нередко сталкиваются пользователи ― это несовместимость модели сотового модема с установленной версией операционной системы. Здесь есть два выхода ― переустановить систему или купить другой модем. Вероятно возникновение сложностей и при использовании нелицензионных копий ОС. Решить проблему можно посредством скачивания специального патча для исправления неполадок, либо установки лицензионного варианта.
Последовательное устранение проблем
Мы рассмотрели основные причины, по которым модем становится невидимым для компьютерного устройства. Теперь следует разобраться, что может сделать обычный пользователь для устранения данной проблемы.
Проверка индикатора

В первую очередь необходимо обратить внимание, работает ли световой индикатор модема. Даже если он не светится, это не обязательно свидетельствует о неисправности. Вероятно, это связано с недостаточно надежным покрытием мобильной сети. Обычно проблема решается перемещением в другую точку, в результате чего устройство начинает лучше улавливать сигналы от базовой станции.
Осмотр и тестирование USB-разъема
Нужно проверить работоспособность порта USB, через который подключается модем. Возможно, что он просто засорен, поэтому сначала следует осмотреть его на наличие загрязнений. Если они имеются, необходимо незамедлительно выполнить очистку.

Для проведения этой несложной процедуры потребуются:
- щетка с длинным ворсом;
- спирт или хлоргексидин в качестве дезинфицирующего средства.
Требуется выполнить следующие действия:
- Аккуратно нанести на щетку небольшое количество спирта и подождать, пока она слегка просохнет.
- Легкими движениями направлять щетку ворсинками внутрь разъема, не допуская чрезмерного нажима, чтобы не повредить мелкие компоненты.
- При помощи баллончика со сжатым воздухом или пылесоса с узкой насадкой продуть порт, чтобы полностью устранить остатки загрязнений.

На заметку! Если для подключения модема применяется USB-удлинитель, рекомендуется провести с ним аналогичную процедуру.
Не следует подключать модемы через разъемы, расположенные на передней панели системного блока компьютера ― в данном случае снижается прием сигнала.
Обновление драйвера
С устаревшим драйвером модем не способен нормально работать, поэтому требуется незамедлительное обновление. Проверить текущее состояние можно в «Диспетчере устройств».
Порядок действий будет таким:
-
Кликнув по кнопке «Пуск» правым щелчком мыши, выбрать из открытого списка пункт «Диспетчер устройств».





Справка! Если система не смогла самостоятельно найти и установить требующиеся драйверы, следует скачать свежую версию с сайта производителя. Установить их и перезагрузить устройство.
Обновление конфигурации компьютерного оборудования
При возникновении трудностей с распознаванием модемов и других подключаемых устройств рекомендуется обновить конфигурацию компьютера.
Для этого нужно:
-
Открыть «Диспетчер устройств».


Обновление ОС
Если предыдущий шаг не привел к ожидаемым результатам, вероятно, требуется установить свежие обновления. Проверить их наличие можно так:
-
Открыть меню «Параметры» через меню «Пуск», кликнув по значку шестеренки.



Очистка реестра и антивирусное сканирование
При переполненном и засоренном реестре системы вероятны частые сбои и некорректная работа подключаемых к компьютеру устройств. Поэтому жесткий диск нуждается в периодической очистке.
Обычным пользователям рекомендуется делать это с помощью простой программы CCleaner:
-
Открыть главное окно утилиты.


Внедрение вредоносных кодов в операционную систему также чревато многими неполадками в ее работе. Поэтому после очистки реестра рекомендуется провести антивирусное сканирование и удалить все обнаруженные на устройстве вредоносные файлы.
Что делать при непроизвольном отключении 3G или 4G модема?
Сотовые модемы иногда самопроизвольно отключаются, вследствие чего пропадает связь с сетью. В таких случаях необходимо:
-
Открыть «Панель управления» из меню «Пуск».







Дополнительно выполнить следующие действия:
-
Щелкнуть левым кликом мыши по иконке подключения на панели задач.


Сброс настроек на ADSL-модемах
Если компьютер не может распознать ADSL-модем, необходимо сбросить настройки к заводским параметрам.
Самый простой способ ― нажать и удерживать кнопку Reset в течение 20-30 секунд до полной перезагрузки устройства.

В некоторых моделях роутеров этот процесс более сложен, так как кнопка располагается внутри и добраться до нее можно только с помощью иглы.
Также можно воспользоваться другим способом:
-
Выполнить вход в меню настроек модема по логину и паролю, введя его IP-адрес в адресную строку браузера.


Если компьютер не видит подключенный к нему модем, следует использовать все рассмотренные рекомендации. После этого все должно корректно заработать. Если нет ― значит, устройство вышло из строя и требует замены.
На Windows 10 компьютер не видит модем сравнительно редко. Начиная с 7, операционная система снабжается отличным набором драйверов. Устройство USB, нашедшее порт ноутбука, устанавливается автоматически. Функции plug and play много лет. Были времена, последнее слово шутники заменяли, подставляя pray. Получалось, владельцу компьютера приходилось изрядно помолиться.

Индикация
Предварите углубленное решение проблемы изучением документации к ноутбуку, адаптеру. Исправные роутеры Билайн (в силу необъяснимых причин) пугают пользователя красным миганием. Синим светится лампочка 4G-модема – часто показывает используемый протокол (читай, скорость). Не горит индикатор – сеть отсутствует. Внимательное изучение технической документации железа облегчает гору ситуаций.
Отсутствие видимости
Ноутбук не видит модем через USB – ищите драйверы. Нередко удается настроить, вернуть работоспособность сети автоматическим обновлением.
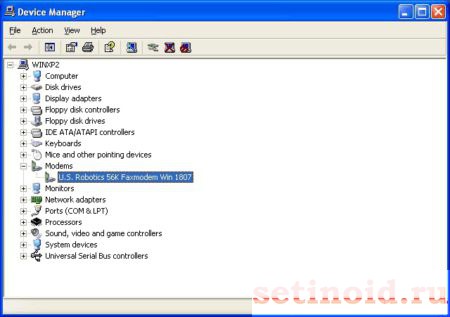
- Win + R.
- msc
- Найдите раздел сетевых адаптеров. Иногда удастся обнаружить вхождение, помеченное знаком вопроса.
- Кликните правой кнопкой мыши.
- Попробуйте обновить драйверы.
Железо не определятся, операционная система подключается к интернету, обшаривает облачное хранилище Майкрософт, терпит фиаско. Реально приведенный выше способ в диспетчере помогает крайне редко. Умная операционная система нацелена работать автоматически. Проблема устраняется, минуя пользователя. Не работает – приготовьтесь засучить рукава.
Даже девайс, помеченный знаком вопроса (обычно раздел Другие устройства), маркируется технической информацией. Внимательно осмотрите свойства, разыскивайте точное наименование.

Иногда железо не определяется немедля, следует перезагрузить систему. Эксперты рекомендуют делать полную очистку. Включая удаление драйверов (правый клик по строке адаптера, выбор соответствующих опций).
Сбой автоматического определения устройства
Концепция plug and play удостоилась немалого количества шуток недаром. Мало подключить к компьютеру модем 3G (4G). Девайс не обнаружен… Простые решения:
- Выдерните устройство, воткните заново, оцените результат. Пробуйте подключать несколько раз.
- Смените порт. Интерфейсы USB неоднозначные. Даже на ноутбуке. Отличается версия протокола. Особенно касается случаев использования card reader. Плюс последнего блока в том, что загорается подсветка. Пользователь немедля видит – механическое соединение коннекторов исправно. Значит, проблема ограничена программным обеспечением.
Экстравагантный вариант подходит продвинутым пользователям. Загрузите другую операционную систему. Иногда подходят виртуальные машины (нужно пробросить порт внутрь). Некоторые старые экземпляры распознаются исключительно отжившими срок операционными системами (ХР).
Это интересно! Долгое время значительная часть ПК Пентагона использовала устаревшие версии Windows. Причина объясняется отсутствием обратной совместимости новых версий Окон.
Американские военные испытывают трудности. Тем паче проблема касается рядовых пользователей.
Поиск новых устройств
- Откройте Панель управления.
- Перейдите в раздел Установка оборудования.
- Выполните поиск новых устройств.
Методика бывает результативной крайне редко.
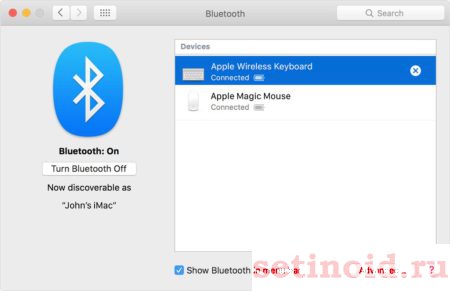
Неисправность ПК
Неправильное электрическое подключение (согласно западным, нормам необходимо оборудованное заземление) вызывает отказы. Меняйте порты методично, перебирайте варианты.
Обновление операционной системы
Был реальный случай, отказывающиеся ставить свежие пакеты Майкрософт испытали ряд неудобств. Включая отсутствие видимости железа. Компания промолчала, лицезря жалобы пользователей. Полагаем, следует регулярно проводить обновления (понадобится подключение к сети интернет).
- Win + I.
- Кликните раздел обновлений.
- Произведите поиск.
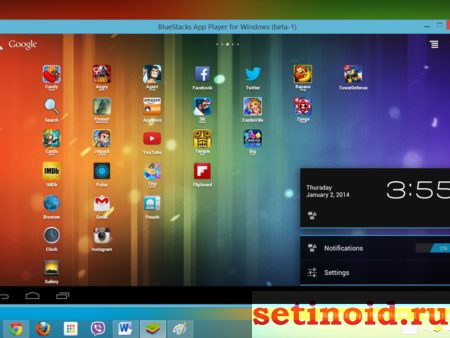
ПО оператора
Модем 4G LTE чаще снабжается собственным набором программного обеспечения. Потрудитесь установить полный комплект, следуйте фирменному руководству. Иногда помогает предварительное удаление ранее установленного ПО. Случаи стали редкостью. Попробуйте делать следующее:
Читайте также:

