Компьютер перегревается во время игры и выключается компьютер что делать
Обновлено: 06.07.2024
Многие пользователи компьютеров нередко сталкиваются с проблемой перегрева компьютера. Проблема сопровождается резким снижением производительности ПК, зависанием при определенных процессах, а в некоторых случаях срабатывает защита и компьютер просто выключается. Почему так происходит и как бороться с этими явлениями и будет рассказано в этой публикации.
Почему выключается компьютер во время работы
Существует пять основных причины самопроизвольного выключения компьютера.
- Перегрев процессора и видеоадаптера.
- Последствие вирусной атаки.
- Конфликт программного обеспечения с операционной системой.
- Неисправность блока питания ПК.
- Проблемы с оперативной памятью или материнской платой.
Если отбросить деятельность вирусов, так как практически на каждом ПК стоит современная защита, то наиболее частой проблемой остановки ПК является перегрев его компонентов и неисправность БП.
Работу блока питания можно проверить, померив напряжения на коннекторах. Чаще всего, мощность БП не соответствует установленному на ПК оборудованию, и при повышенной нагрузке, он попросту не справляется со своими обязанностями. Рецепт один – заменить БП на более мощный.
Чтобы понять, почему перегревается компьютер, изначально следует разобраться с системой его охлаждения.
Система охлаждения ПК
На рисунке показано естественное движение холодного и нагретого воздуха в системном блоке. Как видно, такая система создает внутри «системника» достаточно мощную тягу: холодный воздух обтекает видеокарту, создает завихрения возле процессора и выходит через заднюю и верхнюю часть корпуса, отводя излишнее тепло за пределы корпуса.

В некоторых моделях система охлаждения выглядит иначе: несколько мощных вентиляторов засасывают холодный воздух внутрь системного блока, создавая там область высокого давления и выталкивая нагретый через естественные отверстия в корпусе.
Вывод №1: Если перекрыты пути подхода к системному блоку охлажденных воздушных потоков или преграждаются пути вывода нагретого воздуха из ПК, то компьютер перегревается и выключается, благодаря встроенной защите на материнской плате.
Система охлаждения процессора
Некоторые высокопроизводительные системы ПК достаточно серьезно нагреваются в процессе работы, и чем выше нагрузка на них, тем сильнее нагрев. В первую очередь — это сказано о центральном процессоре и чипе на видеоадаптере. Именно поэтому производители этих элементов изначально предусматривают для них индивидуальные системы охлаждения, такие как радиаторы, эффективно рассеивающие в воздухе тепло, вырабатываемое в процессе работы и кулеры (ветиляторы), обдувающие сам радиатор.

Стандартная система охлаждения ЦП выглядит так, как показано на рисунке. Но большинство современных производителей совершенствуют конструкции систем охлаждения, которые могут выглядеть уж совсем фантастично, тем не менее, эффективно решая задачи по охлаждению высокопроизводительных устройств.

Хорошая система охлаждения процессора чаще всего выполняется из меди, так как ее теплопроводность значительно выше, чем у алюминия. Высокие показатели отвода тепла показывают современные кулеры башенного типа.
Мешать отводу излишнего тепла от центрального процессора, который нагревается в процессе работы, может мешать не только плохое расположение «системника», но и банальная пыль внутри радиаторов охлаждения. Закрывая щели радиаторов, пыль мешает конвекции воздуха, а налипая на лопасти вентиляторов, резко снижает частоту их вращения, тем самым уменьшается охлаждение.
Вывод №2: Если в компьютере реализована плохая система охлаждения ЦП, или она попросту вышла из строя, то процессор перегревается и компьютер выключается, благодаря встроенной защите самого ЦП. Эта мера помогает предотвратить выход из строя наиболее дорогостоящей детали ПК – центрального процессора.
Система охлаждения видеоадаптера
Что касается современных дискретных видеокарт, то чип также сильно нагревается с увеличением нагрузки на него. Как правило, это происходит при запуске ресурсоемких приложений или игр, где требуется серьезная обработка графики. Производители такого оборудования оснащают видеоадаптеры мощной системой охлаждения, которая не лишена тех же проблем, что и кулеры на ЦП – загрязнение радиаторов и выход из строя вентиляторов.

Вывод №3: При выходе из строя или недостаточном охлаждении видеоадаптера, чип перегревается, вследствие чего, срабатывает внутренняя защита, которая дает команду на BIOS отключить ПК.
Методы борьбы с перегревом компонентов ПК
Из сделанных выше выводов следует, что перегрев основных компонентов ПК может случиться по причине выхода из строя вентиляторов и при нерегулярной чистке внутренностей системного блока от пыли.
- Первое, что необходимо сделать – это обесточить системник, отключив его от питающей сети.
- Снять боковую крышку системного блока, открутив в его задней части болтики.
- Подключить питание и включить компьютер, визуально проверив состояние и работоспособность вентиляторов. В случае выхода из строя кулера – произвести его замену.
- В случае общей запыленности, компонентов ПК, радиаторов охлаждения и лопастей вентилятора, произвести их чистку при помощи мягкой кисти и пылесоса, предварительно выключив ПК и отключив питающий провод от сети.
После проведения всех операций, следует подключить ПК к сети 220 В, произвести загрузку и сделать тест на температуру процессора и видеоадаптера. Сделать это можно при помощи одной из утилит: CoreTemp; SpeedFan; или скачав платный комплекс диагностики Everest. Все необходимое лицензионное ПО можно приобрести у нас.
Но не следует забывать, что если вашему ПК уже не один год, а центральный и графический процессор подвергался регулярным «испытаниям», в плане повышенной температуры, то причиной их перегрева может стать банально высохшая термопаста, между радиатором охлаждения и корпусом чипа.
Чтобы самостоятельно заменить пасту, необходимо совершить несколько несложных действий:
- Отключите системный блок от сетевого напряжения.
- Снять защелку или открутить крепления системы охлаждения от ЦП и отключить питающие провода от материнской платы.
- С помощью мягкой тряпочки следует снять старый слой термопасты с корпуса процессора и радиатора, стараясь не оставлять на них царапины, которые снижают теплопроводность, образуя воздушные зазоры.
- После очистки, нанесите новый слой пасты. Для этого, в центр ЦП положите пасту, количеством – не более горошины. После, при помощи пластиковой карточки, равномерно растяните пасту по всему периметру процессора, чтобы получился слой около полумиллиметра.
- С легким надавливанием, следует установить систему охлаждения максимально ровно на процессор.
- Защелкнуть или завинтить крепления и подключить провода к плате.
Температура процессора при работе некоторых игр и графических приложений может достигать 70 С°, хоть это и ненормально. Нормальная температура ЦП должна варьироваться в диапазоне от 40 С° до 55 С°.

Некоторые пользователи компьютеров и ноутбуков сталкиваются с ситуацией, когда во время игры их электронный друг внезапно выключается. Причем устройство может не просто выключиться, а зависнуть, не отвечая на нажатия клавиатуры. Или перезагрузиться, показав так называемый «синий экран» или BSOD. В этом блоге мы попытаемся разобраться с некоторыми причинами таких сбоев и устранить их.
Причины спонтанных отключений
Причин подобных сбоев может быть несколько:
- перегрев из-за запыления или засохшей термопасты;
- неисправность или недостаточная мощность блока питания;
- выход из строя ОЗУ или окисление ее контактов;
- выход из строя материнской платы.
Некоторые из этих неисправностей может найти и устранить даже начинающий пользователь. Особенно если такие проблемы возникают с ПК. Если же у вас ноутбук, то ситуация уже сложнее, но тоже поправима.
Инструменты для диагностики
Для диагностики нам понадобится несколько утилит, скачанных с официальных сайтов.
Для нагрузки и тестирования процессора и ОЗУ — AIDA64 Extreme.

HWiNFO — программа мониторинга, которая показывает всю информацию с датчиков вашего ПК или ноутбука. В ней нас будет интересовать режим «Sensors».

Для тестирования температур видеокарты — бенчмарк Unigine Valley.

Бояться использовать эти утилиты не стоит, они создают умеренную нагрузку на комплектующие. Такую нагрузку ваш ПК или ноутбук получит при запуске ресурсоемкой игры.
Опытные пользователи для проверки стабильности работы и температур процессора и видеокарты используют более тяжелые утилиты: LinX, OCCT, FurMark и MSI Kombustor. Но эти утилиты создают настолько высокую нагрузку на комплектующие, что даже могут вывести их из строя. Поэтому начинающим пользователям лучше их избегать.
И совсем отлично, если у вас есть мультиметр, которым удобно тестировать напряжения БП.
Диагностика перегрева процессора
Первым делом стоит проверить, не перегреваются ли ваши комплектующие? Ведь достаточно не чистить ПК около года, а ноутбук — пару лет, и они забиваются пылью настолько, что начинают работать с постоянным перегревом.
Откройте HWiNFO в режиме «Sensors» и промотайте до датчиков температуры процессора (CPU).

Если без нагрузки она превышает 50–55 градусов для ПК и 60 градусов для ноутбука — это звоночек проблемы. Такие температуры для режима простоя слишком велики и запускать более тяжелые тесты нет смысла.
Сразу переходите к разделу блога «Устраняем перегрев комплектующих».
При более низких температурах в простое можно начинать тестирование под нагрузкой. Не закрывайте окно HWiNFO и запускайте AIDA64, выбрав тест стабильности.

Ставьте галочку Stress CPU и нажимайте Start.

Достаточно дать поработать тесту 15–20 минут, при этом наблюдая за температурой CPU. Если она не превышает 70–80 градусов для ПК и 85–90 для ноутбука, а в окне AIDA64 не появляются красные надписи CPU Throttling и Overheating Detected, то это в пределах нормы.

Если же температура превысила этот порог и вдобавок появились надписи CPU Throttling и Overheating Detected, то ваш ПК или ноутбук перегревается и вам нужно перейти к разделу «Устраняем перегрев комплектующих».
Если проблема не в перегреве, а в БП, материнской плате или оперативной памяти, то вы можете получить перезагрузку или синий экран во время теста даже при низких температурах.
Диагностика перегрева видеокарты
Для того, чтобы выявить перегрев видеокарты, нам достаточно запустить бенчмарк Unigine Valley с максимальными настройками на 15–20 минут.

В правом верхнем углу выводятся частоты и температура видеокарты. Если она не превышает 85 градусов, то это приемлемо. Хорошо, когда ее температура не превышает 70–75 градусов.

Помимо датчика нагрева видеочипа у видеокарты есть еще два места, где ее перегрев опасен, но температурных датчиков, как правило, там нет. Это видеопамять и цепи питания (VRM). Об их перегреве зачастую можно судить только косвенно. Если есть перегрев видеочипа, то, обычно, есть перегрев и этих мест.
Диагностика оперативной памяти
Проверить работу ОЗУ можно и средствами Windows. Нажмите комбинацию клавиш Win+R, введите в открывшееся окно команду mdsched и нажмите ОK.

Выберите «Выполнить перезагрузку и проверку» и после перезагрузки ваш компьютер пройдет тест памяти.

Дополнительно память можно протестировать утилитой AIDA64, поставив галочку Stress system memory. Тестирования в течении часа-двух будет достаточно.

Если тесты показывают ошибки ОЗУ, иногда помогает просто вынуть модули памяти из платы и вставить их назад ( на выключенном ПК и в ноутбуке с отключенной батареей! ).
При этом окислившийся или загрязнившийся контакт ОЗУ может снова начать работать. Очень часто помогает аккуратная протирка контактов ОЗУ ластиком и продувка ее слотов сжатым воздухом.
Диагностика блока питания
Блок питания ПК может по-разному вести себя при неисправности: выдавать слишком низкое напряжение, давать высокие пульсации и просто выключаться под нагрузкой. Также отключаться и просаживать напряжения может БП, если мощность недостаточна для вашего ПК.
Чтобы проверить его работу, нам понадобится сразу загрузить и процессор, и видеокарту. Для этого запустим стресс-тест CPU AIDA64 и бенчмарк Unigine Valley в окне. Напряжение по 12 В линии БП будем смотреть программой HWiNFO или мультиметром.

Программный мониторинг напряжений не всегда выдает корректные результаты. Желательно воспользоваться мультиметром, воткнув его щупы в разъем молекс, к черному и желтому проводам. ПК при подключении мультиметра надо обесточить, мультиметр перевести в режим измерения постоянного тока.

По стандартам ATX v2.2 допустимы просадки напряжения на линии 12 В до 11.4 В. Но даже просадки до 11.6-11.5 В — повод задуматься о покупке более качественного БП.
БП — это наиболее частый виновник нестабильной работы и внезапных отключений ПК. И обычно его заменой эти проблемы решаются.
Купить мощный и тихий БП, например be quiet! SYSTEM POWER 9 600W, сейчас можно по вполне демократичной цене.
Устраняем перегрев комплектующих
Если вы выявили, что проблема именно в перегреве комплектующих, то стоит проверить, много ли пыли внутри и почистить от нее ПК или ноутбук. В случае с ПК очистку удобно делать сжатым воздухом, из баллона.
Достаточно продуть радиаторы процессора, видеокарты и блок питания.

Если же у вас ноутбук, то дело сложнее. Система охлаждения в них устроена таким образом, что при длительной эксплуатации собирает на выходе пыль в виде «подушки».

Попытки продуть сжатым воздухом вентиляционные отверстия ноутбука без разборки могут привести к тому, что эта «подушка» заклинит вентилятор охлаждения. Поэтому ноутбук надо чистить, разобрав или попробовать втянуть эту пыльный ком пылесосом из выдувных отверстий ноутбука по кусочкам.
Если у вас нет опыта в разборке ноутбуков, настоятельно рекомендем обратиться в сервис-центр.
Немного облегчить температурный режим ноутбука поможет подставка с вентиляцией.
Замена термопасты
Если вашему ПК или ноутбуку уже несколько лет, а у вас есть навыки по замене охлаждения его процессора или видеокарты, то не помешает сменить там термопасту на более качественную, например Arctic Cooling MX-4. Иногда это может дать выигрыш в 10–15 градусов.
После чистки устройства проведите еще раз тест температур. Если перегрева, выключений и перезагрузок больше нет, то вы устранили проблему.
Не знаю как у вас, а у меня в комнате температура перевалила за 30 градусов. Уличный кондиционер решил бы проблему, но при выборе комнат, которые будут охлаждаться я уже сделал выбор в пользу пожилых родственников.
реклама
У меня есть еще и мобильный кондиционер, но обычно, пока температура не перевалит за 31-32 градуса, я его не включаю. Это довольно шумное решение, а 30 градусов я переношу легко, в отличие от моих ПК и ноутбука.

Такая температура воздуха является для них серьезным испытанием, ведь проектируются они для работы при температуре в 23-25 градуса.
реклама
var firedYa28 = false; window.addEventListener('load', () => < if(navigator.userAgent.indexOf("Chrome-Lighthouse") < window.yaContextCb.push(()=>< Ya.Context.AdvManager.render(< renderTo: 'yandex_rtb_R-A-630193-28', blockId: 'R-A-630193-28' >) >) >, 3000); > > >);Зачастую запаса по охлаждению нет ни у видеокарты, ни у процессора, ни у блока питания, ни у цепей питания материнской платы, и компьютер превращается в печку, где комплектующие начинают разогревать друг друга.
По законом термодинамики, повышение температуры окружающего воздуха с 25 до 30 градусов, вызывает гораздо большее, чем на 5 градусов, повышение температуры комплектующих.
Ноутбукам приходится еще тяжелее, их системы охлаждения еле справляются с охлаждением компонентов и при обычной температуре, а в жару троттлинг становится почти постоянным при напряженной работе.
реклама

Чем опасен перегрев комплектующих?
Во-первых, троттлингом и понижением производительности. Процессоры пропускают такты, видеокарты снижают частоту и напряжение, чтобы уложиться в лимиты по температуре.
реклама
В результате компьютер и ноутбук начинают тормозить.
Во-вторых, быстрым выходом комплектующих из строя. Практически все они рассчитаны на работу при определенной влажности и температуре и превышение этих параметров при длительной работе опасно.

Конденсаторы на материнской плате, видеокарте и блоке питания начинают деградировать, что вызывает высокие пульсации токов, которые могут вывести ваше устройство из строя.
Выход из строя некоторых конденсаторов, например в цепи дежурного питания БП, может подать на материнскую плату такое завышенное напряжение, что выведет ее из строя мгновенно.

Если ваш процессор и видеокарта в разгоне, то повышение температуры вдобавок к повышенному напряжению вызывает быструю их деградацию.
Очень страдают от перегрева те компоненты, которые перегревались и в холодную пору и не имеют своих термодатчиков. Например, модули памяти видеокарты.

Резкие и большие перепады температуры при включении и выключении вызывают так называемый "отвал". Когда шарики припоя у BGA чипов теряют контакт между чипом и платой. Одно дело, когда температура видеопамяти видеокарты доходит до 60 градусов и совсем другое, если до 90, а потом резко остывает.

Очень не любят жару жесткие диски. При нагреве выше 45-50 градусов есть большой риск появления большого количество плохих секторов и потери информации.

Давайте разберем действенные и проверенные способы избежать перегрева комплектующих. От простых, к сложным. Может вам хватит и самых простых действия, чтобы спасти свое "железо".
Способ первый - искусственное затормаживание устройства

Это самый простой способ, реализуемый в три клика мышкой.
Если ваш процессор или видеокарта и так на грани троттлинга, то проще предупредить такое состояние, заранее снизив их частоты и напряжение.
Процессор замедлить можно в управлении электропитанием. Достаточно поставить "Максимальное состояние процессора" в 80-90% и частоты и напряжения заметно снизятся вместе с температурой.

Видеокарту замедлить еще проще. Достаточно включить вертикальную синхронизацию или выставить ограничение максимального числа кадров (например, в MSI Afterburner - Framelimit = 61-62).

После этого надо снизить настройки качества графики в ваших играх настолько, чтобы видеокарта была загружена менее, чем на 70-80%. Ее нагрев сильно снизится, пусть и ценой некоторого уменьшения качества картинки.

Особенно полезен этот способ для ноутбуков, которые и так работают на пределе температур.
Способ второй - увеличение оборотов вентиляторов

При реализации этого способа нам тоже не понадобится вставать из-за компьютера.
Как минимум, видеокарта почти всегда имеет запас по повышению оборотов вентилятора. И ценой повышения оборотов (и шума) мы можем снизить ее температуру.
Для этого хорошо подойдет MSI Afterburner. Надевайте наушники и смело прибавляйте Fan speed, и температура упадет.

У корпусных вентиляторов и вентилятора процессора тоже может быть запас по оборотам, который стоит посмотреть в BIOS, в настройках Hardware monitoring и Fan settings.

Способ третий - чистка пыли

Вот теперь нам наконец-то потребуется встать из-за компьютера и поработать руками. Даже небольшое количество пыли на корпусных фильтрах и радиаторах в такую жару резко ухудшает температуру внутри корпуса.
И если вы давно не чистили ваш компьютер или ноутбук - сейчас самое время это сделать.
С ноутбуком нужен более продвинутый навык в чистке, ведь разобрать его не так просто, как ПК, а собрать назад еще сложнее. Если не уверены в своих силах - обратитесь в сервис или пробуйте наши следующие советы.

Способ четвертый - замена термопасты на более свежую и качественную

Термопаста между радиаторами и чипами имеет свойство высыхать и терять свои теплопроводные характеристики. Не пожалейте денег на хорошую термопасту, например Arctic Cooling MX-4 или ZALMAN ZM-STC9.

Способ пятый - добавление вентиляторов

Если ваш корпус имеет дополнительные посадочные отверстия под вентиляторы, то не помешает на лето поставить дополнительные вентиляторы и на вдув, и на выдув.
Вентиляторы с оборотами в 900-1000 в минуту не особо добавят шума, а пользы дадут немало. Даже если посадочных мест под них нет, можно экспериментировать.

Например, у меня есть файл сервер на шесть жестких дисков в стареньком ПК, и мест под вентиляторы в нем мало. Но проблему с перегревом HDD в нем я решил установкой тихоходного вентилятора поперек дисков.

А вот ноутбуку можно помочь, только купив охлаждающую подставку. Но больших результатов от нее ждать не стоит.

Способ шестой - андервольт

Андервольт, или понижение рабочего напряжения - способ снижения нагрева и энергопотребления устройства без потери скорости его работы. Основан он на том, что и процессоры и видеокарты имеют запас по питающему напряжению. Уменьшить его можно в среднем на 10%.
Способ этот довольно трудоемкий и похож на разгон - вы уменьшаете рабочее напряжение чипа и тщательно тестируете его на стабильность. Если тесты проходят, то продолжайте уменьшать напряжение.
Андервольт процессора Ryzen 5 1600 я описывал в блоге "Гайд: как снизить энергопотребление AMD Ryzen на 20%".
Но не все процессоры могут работать корректно на пониженном напряжении, например, процессоры семейства Zen 2 снижают скорость работы при сильном снижении напряжения.
Регулирует напряжение процессора настройка Vcore, вы можете задать ее как Override (целое число), и как Offset (смещение).

С видеокартами еще проще. MSI Afterburner, к примеру, имеет кривую частот-напряжений, через которую удобно задать напряжение для каждой частоты. Главное - тщательно тестировать стабильность настроек и результатом для вас будет холодная и тихая видеокарта.

Способ седьмой - покупка более качественных комплектующих
Иногда стоит задуматься - а стоит ли терпеть громкий шум перегревающейся видеокарты? Может стоит продать ее на б/у рынке и купить более качественную, быструю модель с отличным охлаждением?

А с процессором еще проще. От 1200 рублей продается много хороших кулеров, которые легко решат проблему перегрева моделей среднего уровня.

А если же у вас стоит многоядерный монстр, то ваш выбор - водяное охлаждение с отводом 200 и более ватт тепла.

Способ восьмой - установка сплит-системы

Установка сплит системы решает проблемы перегрева и вашего ПК и вас самих, но дело это очень недешевое. Есть и минусы, такие как риск простудных заболеваний и снижение адаптации к жаре.
Игровая индустрия постоянно развивается и не стоит на месте. И это неудивительно, ведь с каждым годом все больше людей на нашей планете начинают играть в различного рода игрушки. К тому же игры приносят своим создателям порой баснословные гонорары, исчисляющиеся миллиардами долларов.
Перегрев процессора или видеокарты
Буквально несколько дней назад я в подробностях рассказал, какие именно причины способствуют перегреву видеокарты, которая является едва ли не главным компонентом компьютера для игр. Также я рассказал, как бороться с неполадкой, поэтому придется немного повториться.
Перезагрузка или выключение компьютера во время игры чаще всего происходит из-за перегрева видеокарты. Как только температура достигает критической отметки, электроника дает установку срочно выключить компьютер или перезагрузить его на крайний случай, что поможет остановить нагрев видеоадаптера. Если этого не сделать, то видеокарта может попросту сгореть. А учитывая то, что стоить она может не один десяток тысяч рублей, могу сказать, что компьютер принимает верное решение.

Некоторые пользователи советуют снять боковую крышку и не использовать ее вовсе. Да, вариант неплохой, но из-за этого шум от компьютера усиливается, в системный блок попадает больше пыли и грязи, а если он стоит под столом, то вы можете случайно пнуть его ногой и что-нибудь сломать как себе, так и какую-нибудь деталь. Я бы так делать не советовал.
Проверяем температуру комплектующих
Кстати, я едва не упустил самое главное. Перед тем, как вы будете приступать к каким-либо действиям со своим компьютером, советую проверить температуру комплектующих. Конечно, избавиться от пыли внутри корпуса системного блока в любом случае не помешает, но возможно, что нет никакого смысла менять термопасту на процессоре, поскольку проблема далеко не в этом.
Скачайте программу, которая показывает температуру комплектующих. Я обычно использую SpeedFan, поскольку она небольшая, очень удобная, показывает правильную температуру и, что не менее важно, распространяется бесплатно.
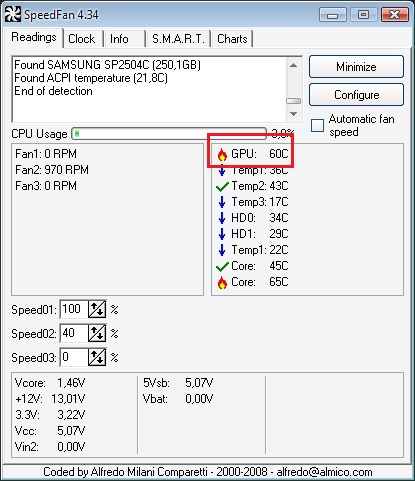
Другие причины выключения компьютера
Допустим, что ни видеоадаптер, ни процессор не имеют никакого отношения к выключению компьютера во время игры. Что же это тогда может быть? Например, блок питания, мощности которого банально не хватает. В этом случает поможет замена блока питания на более мощный. В некоторых случаях он просто барахлит, но выяснить это могут только специалисты в сервисном центре.
Надеюсь, мои простые советы вам помогут. А если нет, пишите о своих трудностях, попробуем решить их вместе.
Комментарии к записи “ Компьютер выключается во время игры. Что делать? ”
Охлаждать нужно видеокарту и не будет ничего выключаться 😉
как ее охлаждать, если на ней уже есть один вентилятор?
Еще один поставь и заодно дополнительный купи для охлаждения всего системного блока.
Та же фигня, вырубается или перезагружается во время игры, советую проверить розетку и пройтись антивирусом( мне не помогло, но на всякий случай)
ну артефакты на экране не появляются, а пк всё равно выключается
Неделю работало норм, потом начал вырубаться во время игры, может настройки видео сменил или ещё что-то
Ну таких случаев один на миллион.
у меня старая видюха и она сильно греется почти в любой игре. охлаждаю двумя кулерами дополнительными, помогает вроде.
А расскажите про жидкостное охлаждение видеокарты пожалуйста!
да, по-любому видеокарта. я на ней сам однажды чип менял, у меня был, нормально установилось и она заработала как новенькая
это еще винт может быть, если он выходит из строя. там что-то происходит и он временно отрубается. лучше поменять.
такое бывает, если игра не оптимизирована.
Не бывает такого, если игра не оптимизирована, то скорее просто не запустится или перезагрузится сам компьютер.
Запускаю игру, играю 2 минуты и компьютер выключается и через несколько секунд снова сам запускается. Что это такое может быть? Видеокарта нагревается максимум до 50градусов в этот момент, компьютер слегка запылен, а выключается компьютер только когда захожу в игру.
подскажите пожалуйста, меня это уже замучало.
Тут либо видеокарта, либо блок питания. Возможно, второму не хватает мощности. Удачи
Аналогичная ситуация. Пожалуйста, если нашли причину, то отпишитесь какое было решение.
Заранее спасибо!
Видеокарта перегревается во время игры, но это не пыль и термопастой я смазывал, как процессор, так и видеокарту, блок питания в порядке (мощности хватает), 6 вентиляторов, напряжения в розетке хватает. В чем же причина, может нужна оптимизация.
Я нигде не нашёл такой статьи. У меня компьютер вылетает, когда я играю именно в мультиплеере игры. Сначала я играю минут 15, потом интернет зависает на пару минут, после этого я могу ещё 5 минут поиграть и компьютер отключается.
похоже, что игра не оптимизирована. и ничего в такой ситуации не сделаешь, нужно ждать обновления. я сам знаю такие пару игр, которые вроде не блещут графикой, а температура видеокарты поднимается до 80 градусов.
У меня дак тоже ситуация не понятная, играю во вторую лару и комп то перезагружается, то выключается, температура на видео максимум 70 градусов, на проце в районе 55, всё грешу на блок, буду пробовать его менять
Если же нет выключения компьютера, а просто завис и нет движений, то проблема в жёстком диске, возможно слишком стар.
У меня такая проблема, в состоянии покоя комп идеален. Но стоит начать играть в игру комп начинает греться, и результат вырубается. Самые горячие места Блок Питания и ВидеоКарта. Если взять на примере игры ВоТ, то во время боя комп греется, после боя выхожу и сворачиваю игру, кулера все утихают и снова в бой))) Я так понимаю, это нагрузка на карточку. Система такая: i7 2700K, GTX 570, БП 650 Ватт, 2 винта HDD 1 SDD, 16 гиг оперативы.
Помогите мне пожалуйста. Я захожу в любую игру например Minecraft, вот играю 5 минут, у компа звук усиливается и комп перезагружается, что делать, помогите пожалуйста, я не могу игры играть. Я пробовал с программой SpeedFan, но мне сказали, что программу не надо, комп может сгореть. Люди помогите, все детство проходит без игр.
Лучше детство без игр, чем сидеть за компом всю жизнь!
при наличии пыли на радиаторах ЦП и видео карт, комп будет выключаться и глючить как только возможно. Очистка от пыли не всегда помогает, так как от пыли высыхает термопаста и раз в 2 года желательно её поменять. Сегодня поменял термопасту на ЦП и видео карте, продул весь системник и блок питания, теперь комп не тормозит и не отключается во время ИГРЫ WORLD OF TANKS
Привет всем. У меня не грязная видео карта и чистый процессор (чистил), все равно выключается, не перегреваются видео карта и процессор. Может ли это связанно с неисправностью видео карты?
комп стал выключаться во время игры в танки World, именно тогда, когда бой закончился, конечно не после каждого боя, но бывает. Скажите куда засунуть мою голову, что бы найти причину?
Принесли ноутбук, да он не новый, но первую неделю нормально играла в симс на низких настройках, комп не выключался, не нагревался. Решила скачать сталкер, играю тоже на низких, хотя вроде игра тянет даже на древних ноутах и тут он резко выключился, я включила ещё раз, закрыла все процессы, проверила температуру, везде все в порядке, опять включаю и уже на загрузке игры опять выключается. С симсом все было в порядке. Думаю, что блок питания слабый, хотя вроде бы 90v нормально. Ноут Lenovo, процессор Intel Pentium inside
У меня перегревается видюха и просто со скоростью света, врубил комп, 10-15 сек и комп вырубает. я крышку снял, пощупал ее и ожог указательного пальца себе обеспечил.
у меня температура видео карты нормальная, но у меня комп выключается при входе в игру, и шумит у меня блок питание перед тем как выключится
Раньше играл в игру на низких настройках, так как на высоких не позволяла видюха, купил новую, помощнее, некоторое время не мог нарадоваться. Настройки сделал почти на максимум, всё было здорово, игра летела, но в один ужасный день комп стал самовольно вырубаться во время игры. Сначала зависала картинка, потом звук, а в конечном итоге вырубается монитор, а сам системник продолжает работать. Может кто знает что это за недуг такой. Заранее спасибо
Подскажите Мне Пожалуйста какая проблема, что делать когда во время игры Сначала Он гудит, А Потом компьютер и выключается. Я Поменял термопасту на процессор, ничего не помогает. Почему .
Короче кому пригодится кто еще не решил проблему. У меня спустя 4 года компу (сборка очень хорошая FX 8350 8 ядерный процессор 16 гб оперативки видеокарта Radeon R9280x блок питания 750 ватт)
Играл кучу игр на ультра параметрах все было отлично! Но в один день скачал себе FIFA 18, установил, запустил, и ЕБО комп ушел в ребут (сам перезагрузился) посмотрел журнал виндовс показал Kernel Power 41 сначала даже не понял что за ерунда. Пролистал Миллион форумов с такими проблемами везде в принципе советовали одно и тоже начиная со стресс тестов до продувки компа от пыли) пыль я сразу исключил (люблю ухаживать за своей машинкой просто) провел кучу стресс тестов (FurMArk, aida64, SM, Ewerest и многое чего не помню) комп в принципе проходил тесты но стоило запустить игры он просто уходил в перезагрузку! Что делать уж и не знал! В один прекрасный день решил взять комп с собой и поехал к чувакам в компьютерный магазин! Думаю а давайка у вас с полки возьмем Блок Питания и попробуем запустить игру с новым БП) и вуааля спустя 20 минут прогона ничего не выключилось)) само собой купил за 3600 БП ZALMAN на 700 ватт даже меньше чем у меня был на 50 ватт. гоняю дома теперь в удовольствие) не мог даже и подумать честно что БП навернулся (PS. Блок в тестах кстати показывал нормальные уровни тока, видимо в определенном моменте куда то что то не додавал! всем у кого такая проблема обратите на это внимание. Всем удачи
ВСЕ ВАШИ ОТВЕТЫ НЕ ВЕРНЫ
ВЫ ПОЛЬЗОВАТЕЛИ ПОКУПАЕТЕ ВИДЕОКАРТЫ ПО 1000 ДОЛЛАРОВ
И ВЫ ДОЛЖНЫ ПАРИТЬСЯ ОБ ИХ ПЕРЕГРЕВЕ
ЭТО ПРОИЗВОДИТЕЛИ ЭТО ИХ ПРОБЛЕМА
ПОЧЕМУ ОНИ ТАК ДЕЛАЮТ ВИДЕОКАРТЫ ЧТО ОНИ НЕ РАБОТАЮТ НА ИГРАХ НЕ ГОВОРЯ О КАКИХ ТО ДРУГИХ ПРОЦЕССАХ ВЫЧИСЛИТЕЛЬНЫХ
ПОЭТОМУ ПРОСТО НУЖНО ПИСАТЬ ЖАЛОБЫ ПРОИЗВОДИТЕЛЮ И ТРЕБОВАТЬ ОТ НИХ РЕШЕНИЯ ПРОБЛЕМЫ
А ТО ПЛАТИ ЗА ВИДЮХУ 1500 БАКСОВ А ОНА ЕЩЁ И НЕ РАБОТАЕТ КАК НАДО
ЗАЧЕМ ВАМ ТАКАЯ КАРТА .
Читайте также:

