Компьютер сам подключается к интернету как исправить
Обновлено: 03.07.2024
Перед тем, как приступить к диагностике подключения к Интернету, проверьте для начала вашу локальную сеть. Многие ошибки подключения к Всемирной паутине на самом деле являются проблемами локальной сети (LAN).
Если вы спросите у системного администратора крупной компании, с какой основной сетевой проблемой он сталкивался, то как это ни парадоксально, самым популярным ответом станет отключенный сетевой кабель. Действительно, если внешний кабель, подключенный к роутеру или DSL-модему не подключен к порту, выйти в Интернет не получится. Очень часто неполадки возникают после уборки помещения пылесосом. В этом случае вы знаете что делать.
Кроме того, если выше беспроводное соединение не работает, проверьте, что ваш компьютер подключается к правильной точке доступа. Если устройство пытается подключиться к старой сети Wi-Fi, соединение установить не удастся.
Помните, что если вы сменили пароль аутентификации на маршрутизаторе, то нужно сменить его на всех подключаемых устройствах. Очень часто пользователи сталкиваются с данной проблемой, когда долго не использовали устройство, и в это время успели поменять пароль от беспроводной сети.
Если в домашней сети вы используете только беспроводные подключения, убедитесь, что ваши точки доступа работают. Отличным инструментом для этого станет приложение Network Analyzer Pro для Android или iOS. Хотя оно предназначено для специалистов, приложение является очень простым в использовании и позволяет просматривать активные беспроводные сети. В Windows 10 можно воспользоваться приложением WiFi Analyzer, доступным в Магазине Windows.
Если вы все проверили, но беспроводное подключение не позволяет вам выйти в Интернет, тогда попробуйте использовать прямое подключение через Ethernet кабель.
Если вы можете получить доступ к веб-панели администрирования администратора, то самое время проверить подключение к Интернету.
Проверьте подключение к Интернету
Прежде всего, нужно выполнить стандартные действия, о которых обычно просят специалисты технической поддержки вашего провайдера. Отключите приходящий сетевой кабель от роутера или DSL-модема, подождите одну минуту и снова его подключите к порту. Подождите еще одну минуту, а затем проверьте, не появился ли Интернет.
Если ничего не произошло, попробуйте отключить роутер на минуту. По-прежнему ничего?
В таком случае настало время, чтобы позвонить вашему провайдеру. Специалист технической поддержки может предоставить полезную информацию - возможно проблемы возникли не только у вас, но и у всего района, и связаны они с плановыми работами.
В противном случае, вы можете создать заявку на вызов сотрудника компании-провайдера. Причиной “дисконекта” может быть разрыв кабеля в подъезде или на магистральной линии. Физические проблемы часто являются причиной сетевых проблем.
Только будьте готовы подождать. Очень редкой провайдеры реагируют оперативно.
Теперь предположим, что доступ к Интернету восстановлен, но он работает медленно и нестабильно. Во-первых, давайте проверим пропускную способность сети, за которую вы платите деньги. Лучшим сайтом для проверки текущей текущей скорости является Speedtest. Этот сайт управляется сетевой компанией Ookla. Тест показывает скорость скачивания, скорость загрузки и пинг до ближайшего сервера теста.
Ping - это сетевая утилита, которая измеряет время в миллисекундах (мс) между вашим компьютером и тестовым сервером. Чем ниже ваш пинг, тем лучше. Если ваш пинг выше 50 мс - у вас имеется проблема.
Тест Google Internet Speed стал результатом партнерства между Google и измерительной лабораторией (M-Lab) и доступен в англоязычном поиске Google (введите запрос "check internet speed" на английской версии поисковика). В дополнение к скорости этот тест измеряет задержки сети. Задержка - это показатель того, как быстро вы получаете ответ от сервера. Низкое время отклика важно для приложений реального времени, таких как видеозвонки и онлайн-игры. Задержка измеряется в мс (миллисекунды) и похожа на ping, но является показателем постоянных задержек между вашей системой и серверами.

Некоторые виды подключений, в частности dial-up и спутниковые соединения, всегда вызывают отображение больших значений пинга и задержек. Вы ничего не можете с этим поделать - эти технологии просто не способны на это. С практической точки зрения, это означает, например, онлайн-игры и видеоконференции могут работать нестабильно с данными видами Интернет-соединения.
У Интернет-провайдером также есть свои собственные тесты производительности. Вообще говоря, эти тесты покажут вам максимальную скорость. Ничего удивительного! В реальном мире провайдеры обычно переоценивают свои возможности и не обеспечивают заявленную пропускную способность.
Тем не менее, в разное время показатели пропускной способности могут заметно отличаться. Это связано с тем, что пропускная способность кабельного интернета распределяется между пользователями в одном и том же сегменте кабеля. Таким образом, если с утра фиксируется высокая скорость Интернета, то вечером она может падать, потому что другие пользователи начинают смотреть Youtube, играть в онлайн-игры и т.д. Даже при низком пинге и быстрой пропускной способности ваше соединение может все еще быть не таким качественным. Это потому, что пинг, латентность и пропускная способность не дают полную картину. Вы можете потерять пакеты или страдать от фазового дрожания цифрового сигнала данных.
Джиттер или задержка пакетов - это интервал времени, который требуется для того, чтобы интернет-пакеты поступали в вашу систему. Так, например, если вы пинговали сайт один раз, для отправки ответа потребовалась 1 миллисекунда, а пинг следующего пакета составил 10 миллисекунд, то у вас наблюдается ужасный случай джиттера. Иногда джиттер настолько плох, что пакеты теряются.
Причиной джиттера могут стать помехи, перегруженное сетевое оборудование или плохое соединение. Чем больше неравномерность передачи пакетов, тем менее стабильным будет ваше подключение. В браузерах и почтовых клиентах, вы этого не заметите, но во время голосовых вызовов или видеоконференций, джиттер может доставлять немало проблем.
Вы можете проверить, есть ли у вас джиттер, используя тест DSLReport Jitter. Этот тест измеряет уровень джиттера путем пингования сайтов со всего мира из вашей системы. Если вы уровень джиттера велик, то ваше Интернет-соединение, скорее всего, страдает от перегруженности сети где-то вверху по линии.
В идеале вам нужна нулевая потеря пакетов, но обычный пользователь Интернета может спокойно жить с 1 или 2 процентами потери. Если вы постоянно наблюдаете джиттер, поменяйте своего Интернет-провайдера.
Вы также можете попытаться снизить уровень дрожания цифрового сигнала: обновите прошивку роутера, попытайтесь отключить дополнительное оборудование в сети, чтобы найти источник искажений. Неправильно работающее сетевое оборудование может серьезно замедлить работу любой локальной сети.
Все еще не решили проблему? Вызовите специалиста или при наличии специальных знаний, попробуйте устранить неполадки самостоятельно с помощью мощных инструментов, таких как WireShark, Logic Monitor или Spiceworks Network Monitor. Помните, что любая сетевая проблема может быть исправлена при наличии определенного опыта.

ОС Виндовс 10
Зачем активировать автосоединение
Большинство пользователей не сталкиваются с этой трудностью, поскольку у них internet подключается автоматически (независимо от типа соединения — кабель или вай-фай) сразу при запуске компьютера или ноутбука. Если же возникла потребность в автосоединении, то в первую очередь это нужно делать для упрощения пользования персональным компьютером и ускорения доступа к имеющейся сети.
Другая причина — некоторые установленные на ПК программы могут работать только с интернетом (загружают обновления и так далее). Потому при запуске компьютера он автоматически пытаются выйти в сеть, что невозможно без автосоединения. Активировав рассматриваемую функцию, можно не беспокоиться о работе программы, поскольку она все сделает самостоятельно в интернете, а пользователь может спокойно идти спать, не дожидаясь окончания.
С автосоединением работать намного удобнее — не придется постоянно вводить персональные данные, перед тем как зайти в интернет через модем (например, после выключения или даже случайного разрыва соединения). Подобными настройками в большинстве случаев занимаются специально обученные компьютерные мастера, но операцию можно произвести и самостоятельно — по инструкции.
Важно! Если трафик на компьютере ограничен, то автоматизация может расходовать его гораздо быстрее. Например, если запустится программа, которая начнет качать данные с интернета.
Активация автоматического подключения
Начать следует с запуска и непосредственно настройки высокоскоростного соединения. Обычно применяется PPPoE. А потому и руководство будет составлено для него (можно использовать на всех сериях Виндовс, а не только 10 версии).

Окно центра управления сетями на Виндовс 10
Как сделать чтобы интернет подключался автоматически на Windows 10:
- Открыть строку «Выполнить», зажав клавиши Win и R. Об этом действии нужно запомнить, поскольку в дальнейшем снова потребуется вызывать это меню.
- Появится окно со строчкой «Открыть», куда нужно сделать набор слова Control, и подтвердить операцию, щелкнув ОК.
- В появившемся меню найти вкладку, управляющую Сетями.
- Там нужно создать новое соединение (или подключение).
- Требуется выбрать самый верхний пункт (высокоскоростное). Если такого окна нет, то нужно найти его, нажав «Показать варианты».
- Заполнить персональные данные, что были выданы оператором (имя, пароль и так далее). Имя для подключения можно самостоятельно придумать.
- Для автоматического подключения сети, нужно зафиксировать пароль, кликнув соответствующую галочку.
- После заполнения всех данных, можно завершить настраивать программу клавишей «Подключение».
Важно! Если данные введены верно, то в списке доступных подключений появится новое — только что созданное.
Для получения доступа к созданной сети требуется перейти в уведомления (нижняя часть экрана), найти вкладку с сетями, и выбрать нужную.
Подготовительные работы завершены. Теперь можно переходить непосредственно к созданию автоподключения. Есть пять основных способов, с помощью которых можно подключить интернет автоматическим способом при включении компьютера. Желательно изучить каждый из них подробнее, а уже после выбрать конкретный вариант.
Использование планировщика
Этот способ является одним из самых простых и разумных — идеально подходит для новичков. Чтобы активировать планировщик, необходимо перейти в «Панель управления», найти вкладку администрирование, а уже там искать программу по названию.

Планировщик задач
Как сделать автоматическое подключение к интернету на Windows 10 — порядок действий, чтобы настроить планировщик:
- В меню, что располагается с правой стороны экрана, создать новую задачу.
- Указать её имя, и при желании заполнить описание. Подходящее имя будет указывать на цель, например, «автозапуск сети при включении компьютера».
- Нажать на ссылку «Триггер», выбрать «При запуске Windows».
- Далее перейти во вкладку Действий, и запустить программу.
- В новом окне необходимо выбрать 32-битную или 64-битную систему (какая стоит на компьютере у конкретного пользователя).
- В поле «Добавить аргументы» необходимо без кавычек указать имя (чтобы подключиться), логин и свой пароль.
- Чтобы сохранить задачу нажать клавишу «Далее», и закрепить результат клавишей «Готово».
Важно! Если пользователь не знает, какое имя сети указывать, необходимо открыть список доступных подключений, и выбрать подходящий вариант. Имя пишется на латинице.
Если выполнить все операции правильно, то каждый раз после активации компьютера, интернет будет включаться в автоматическом режиме.
Создание Bat-файла
Программисты называют этот файл «Батником». Bat используется для создания высокоскоростного подключения к интернету в автоматическом режиме после запуска операционной системы.
Для выполнения операции нужно следовать инструкции:
- ПКМ кликнуть по любому свободному месту на рабочем столе.
- Щелкнуть на «Создать».
- Запустить текстовый документ.
- В созданном файле указать следующую строку:
- Далее нажать клавишу Enter, и ввести команду rasdial:
- Следом указать данные: имя сети, логин, пароль — через пробелы.
Важно! Если операционная система на компьютере установлена 64-разрядной версии, то необходимо еще вписать следующую команду:

Операция выполнена, теперь необходимо сохранить файл и указать расширение Бэт (.bat). Теперь можно запустить приложение «Выполнить», чтобы прописать там следующий код:

Код для ввода
Пользователь попадёт в системную папку, куда необходимо перенести созданный файл, при этом необходимо использовать разрешение администратора, чтобы программа функционировала как нужно.
Если всё выполнено правильно, то интернет будет подключаться в авто режиме, сразу после запуска операционной системы.
Изменение реестра
Реестр представляет собой стандартное приложение, которое используется в любой версии операционной системы Windows. С помощью него можно вносить определенные данные или изменять информацию.
Как автоматически подключаться к интернету при запуске Windows 10:
- Нажать клавишу Windows и R, ввести команду regedit.
- Нужно идти по следующему пути:
- В пустом месте экрана нажать правую клавишу мыши, чтобы создать строковый параметр.
- Как только он появится, необходимо изменить его, нажав правой клавишей мыши.
- В новом окне можно приступить к редактированию параметров. В самой первой строке нужно указать название подключения, во второй, не используя пробелы, ввести название сети, логин и пароль.
Чтобы сохранить данные необходимо нажать клавишу OK, а после перезагрузить ПК. Помимо Windows 10, подобный способ можно использовать на операционной системе седьмой версии.
Запуск службы
Используя системный поиск, нужно открыть командную строку. Правой клавишей мыши запустить контекстное меню, чтобы активировать функцию, используя параметры администратора.
Теперь необходимо ввести следующую VPN-команду:

Команда для ввода
Важно отметить, что указанные значения необходимо вводить без звёздочек, разделения необходимые слова только с помощью пробелов. Если нарушить это указание, то автозапуск работать не будет.
Теперь необходимо нажать клавиши Windows и R, чтобы открыть окошко «Выполнить». В открывшемся окне необходимо ввести следующую команду: service.msc.
После этого нажать на клавишу ОК, чтобы обновился список сетей. Необходимо выбрать созданный ранее процесс, и войти в него, кликнув по свойствам. Откроется тип запуска, где необходимо устанавливать автоматический режим запуска.
Теперь можно перейти во вкладку восстановления, и во всех «Сбоях» (три раза) указать «Перезапуск службы».
Настройка запароленной сети и использование папки «Автозапуска»
Ещё один способ, который потребует от пользователя максимум внимания — нужно точно указывать пути, которые будут написаны ниже, иначе осуществить автозапуск не получится.
Для совершения операций нужно совершить следующий порядок действий:
- Зайти в «Панель управления» и выбрать сетевые подключения (если пользователь пользуется другой ОС, то нужно искать похожие названия, поскольку операция подойдёт и для седьмого номера Виндовс).
- Выбрав используемую дома сеть, необходимо щелкнуть правой клавишей мыши, чтобы перейти в свойства.
- В новом окне нужно нажать эту же кнопку, чтобы перейти в параметры. Там необходимо убрать галочку, где запрашивается пароль и имя пользователя.
- Все вышеупомянутые действия необходимо зафиксировать, нажав клавишу «Применить», а для финального сохранения — ОК.
- Теперь необходимо вернуться к списку тех сетей, которые доступны для использования. Требуется выбрать ту, которая была только что настроена. По ней нужно снова кликнуть правой клавиши мыши, и создать ярлык.
- Созданный ярлык требуется перетащить в папку с названием «Автозагрузка».
На эту папку можно выйти следующим способом:

Расположение папки
Важно! Если создать файл и не переместить его в папку, то операция не будет завершена. Автозапуск будет доступен только после перемещения его в соответствующее место в ОС Виндовс.
Как только ярлык будет помещен в нужную папку, то автозагрузка в сети будет происходить в тот момент, когда пользователь включит персональный компьютер.
Если все стадии операции были совершены правильно (нужно убедиться в этом), но автозагрузка всё равно не работает, необходимо сделать повторную настройку:
- Перейти в Центр управления сетями.
- Создать новую сеть.
- Выбрать подключение к интернету , то есть первый вариант в открывшемся списке.
- Далее потребуется ввести данные в новом открывшемся окне. Это имя подключения,, логин пользователя и пароль (как и в других случаях — через пробелы).
Важно! При любой из операций, указанных выше, необходимо точно знать имя подключения, а также личный пароль и логин. Без этих данных невозможно создать автоматический запуск при включении компьютера. Если сведений нет, нужно обратиться к оператору Сети и попросить заново выслать информацию.
Автоподключение с использованием командной строки
Еще один эффективный способ подключения к сети при запуске операционной системы — создать специальную службу, используя текстовый интерфейс ПК. Сразу нужно отметить, что этот вариант довольно сложный, и им пользуются люди, которые имеют достаточный опыт работы с операционной системой.
На этом всё, все действия для активации были выполнены. Если операция прошла успешно, то после следующей перезагрузки компьютера, интернет будет подключаться автоматически (с любым роутером, например от Beeline).
Предоставленной информации достаточно, чтобы понять, как сделать, чтобы интернет подключался автоматически на Windows 10 после входа в операционную систему.
Подключаться к сети вручную при каждом входе в систему утомительно и быстро надоедает. Поэтому пользователю важно знать, что во всех версиях Windows существуют методы, позволяющие настроить компьютер так, чтобы он автоматически подключался к интернету.
Зачем активировать автосоединение
Единственная причина, по которой стоит активировать автоматическое соединение с интернетом, — ускорение процесса перехода к работе с сетью. Возможно, некоторые программы, используемые вами, запускаются при включении компьютера и требуют соединения с интернетом для продолжения работы. Автоподключение позволит им сразу получить доступ к сети, а не ждать, пока он будет активирован вручную.
Учтите, если ваш трафик ограничен, то автоматическое подключение может негативно сказаться на его расходовании. Например, если вы включите компьютер, установится соединение, а какая-нибудь программа начнёт загрузку нужных ей компонентов, не уведомив об этом.
Активация автоматического подключения
Существует несколько способов, позволяющих заставить систему устанавливать соединение автоматически при каждом запуске. Приведённые ниже инструкции подойдут как пользователям Windows 7, так и пользователям Windows 10. Некоторые шаги могут отличаться, но все расхождения будут указаны.
При помощи планирования задачи
- Разверните планировщик задач. Найти его можно через поисковую системную строку.

Находим и открываем планировщик заданий, чтобы начать активацию

Нажимаем на кнопку «Создать простую задачу…», чтобы начать одноимённый процесс

Задаём имя задачи (лучше, если оно опишет действие, которое выполняется этой задачей)

Указываем, что задача выполняется при запуске Windows, отметив соответствующий пункт

Указываем, что задача запускает программу, выбрав одноименный пункт

В поле для сценария прописываем строку rasdial, а в аргументах указываем название сети, логин и пароль

Проверяем, правильно ли указаны данные, и завершаем создание задачи
Создание bat-файла
В любой папке создайте обычный текстовый документ и запишите в него следующие строчки:
- cd %systemroot%\system32;
- start rasdial *название_подключения* *имя_пользователя* *пароль.

Создаем текстовый файл и вводим команду, чтобы переделать его в bat-файл
Название сети, логин и пароль прописываются без кавычек, но с пробелами.
Измените имя полученного файла на «Название сети_autostart», но при этом оно должно оканчиваться .bat. То есть следует изменить формат файла с txt на bat. После этого скопируйте его в конечную подпапку StartUp, пройдя следующий путь:
- C:\ProgramData;
- Microsoft;
- Windows;
- Start Menu;
- Programs;
- StartUp.

Перемещаем bat-файл с командой в папку StartUp, чтобы активировать автоматическое подключение
Изменение реестра
- Одновременно нажмите клавиши Win и R, чтобы развернуть окошко «Выполнить» и пропишите в нём команду regedit.

В графе «Открыть» вводим команду regedit

Создаём строковый параметр со значением в виде: resdial «Название сети» логин пароль
Видео: активация автоподключения в Windows 7, 10
Запуск службы
- Через системный поиск найдите командную строку, кликните по ней правой кнопкой мыши, чтобы открыть контекстное меню, и выберите пункт запуска от имени администратора.

Вызвав контекстное меню правой кнопкой мыши, открываем командную строку с правами администратора

Выполняем команду sc create startVPN start= auto binPath= «rasdial *название_подключения* *имя_пользователя* *пароль*» DisplayName= «StartVPN» depend= lanmanworkstation obj= «NT AUTHORITY\LocalService»

Выполняем команду service.msc, чтобы открыть список служб

В графе «Тип запуска» выбираем значение «Автоматически»

Указываем, что при любом сбое необходимо перезагрузить службу
Настройка запароленной сети и использование папки «Автозагрузка»
Если вы пользуетесь подключением PPPoE, L2TP или любым другим, требующим ввода пароля при каждой попытке подключения, то можете воспользоваться следующим способом:
-
Находясь в панели управления, выберите вкладку «Сетевые подключения» (Windows 7) или «Просмотр сетевых подключений» (Windows 10).

Среди элементов панели управления находим и открываем раздел «Просмотр сетевых подключений»

Открываем свойства подключения и кликаем по кнопке «Свойства»
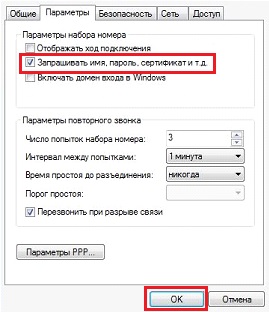
Убираем галочку с функции «Запрашивать имя, пароль, сертификат и т.д.» и нажимаем OK, чтобы подтвердить изменения

Создаём ярлык нужного подключения через контекстное меню сети

Помещаем созданный ярлык в папку Startup
Папка «Автозагрузка» находится по одному из следующих путей (в зависимости от установленной ОС):
- C:\ProgramData\Microsoft\Windows\Start Menu\Programs\StartUp — Windows 10;
- C:\Users\ваше_имя\AppData\Roaming\Microsoft\Windows\Start Menu\Programs\Startup — Windows 7.
Готово, ярлык отвечает за подключение к интернету, а поскольку он был перенесён в папку «Автозагрузка», задача, запускаемая им, начнёт выполняться сразу после входа пользователем в систему.
Что делать, если запароленная сеть не работает
Если выполнив вышеописанные действия, вы столкнулись с тем, что сеть не работает, то есть подключение к интернету отсутствует, необходимо выполнить повторную настройку:
-
Открыв панель управления, перейдите к центру управления сетями.

Открываем центр управления сетями и общим доступом

Нажимаем кнопку «Настройка нового подключения или сети»

Переходим к созданию подключения по интернету или подключения к рабочему месту

Вводим название сети, логин и пароль
Заставить компьютер подключаться к сети самостоятельно можно несколькими способами: через bat-файл, реестр, управление сетями, создание службы или задачи. Единственное, что для этого понадобится — знание имени подключения, а также логина и пароля от учётной записи, позволяющей авторизоваться в сети.

Если для выхода в Интернет на вашем компьютере используется подключение PPPoE (Ростелеком, Дом.ру и другие), L2TP (Билайн) или PPTP, то может оказаться не вполне удобным всякий раз при включении или перезагрузке компьютера снова запускать подключение вручную.
В этой статье речь пойдет о том, как сделать так, чтобы Интернет подключался автоматически сразу после включения компьютера. Это не сложно. Описанные в данной инструкции способы в равной степени подойдут для Windows 7 и Windows 8.
Используем планировщик заданий Windows
Самый разумный и простой способ настроить автоматическое подключение к Интернету при старте Windows — использовать планировщик заданий для этих целей.

Самый быстрый способ запустить планировщик заданий — воспользоваться поиском в меню Пуск Windows 7 или поиском на начальном экране Windows 8 и 8.1. Также можно открыть его через Панель управления — Администрирование — Планировщик заданий.
В планировщике выполните следующие действия:
- В меню справа выберите «Создать простую задачу», укажите имя и описание задачи (необязательно), например, Автоматическое запуск Интернета.
- Триггер — при входе в Windows
- Действие — Запустить программу
- В поле программа или сценарий введите (для 32-битных систем) C:\Windows\System32\rasdial.exe или (для x64) C:\Windows\SysWOW64\rasdial.exe, а в поле «Добавить аргументы» — «Имя_подключения Логин Пароль» (без кавычек). Соответственно, указать нужно свое имя подключения, если оно содержит пробелы, возьмите его в кавычки. Нажмите «Далее» и «Готово» для сохранения задачи.
- Если вы не знаете, какое имя подключения использовать, нажмите клавиши Win + R на клавиатуре и введите rasphone.exe и посмотрите на имена доступных подключений. Имя подключения должно быть на латинице (если это не так, переименуйте его предварительно).
Теперь, всякий раз, после включения компьютера и при очередном входе в Windows (например, если он был в режиме сна), Интернет будет подключаться автоматически.
Примечание: при желании, вы можете использовать иную команду:
- C:\Windows\System32\rasphone.exe –d Имя_подключения
Автоматический запуск Интернета с помощью редактора реестра
То же самое можно проделать и с помощью редактора реестра — достаточно добавить установку подключения к Интернету в автозапуск в реестре Windows. Для этого:

- Запустите редактор реестра Windows, для чего нажмите клавиши Win + R (Win — клавиша с эмблемой Windows) и введите regedit в окне «Выполнить».
- В редакторе реестра зайдите в раздел (папку) HKEY_CURRENT_USER\Software\Microsoft\Windows\CurrentVersion\Run
- В правой части редактора реестра кликните правой кнопкой мыши в свободном месте и выберите «Создать» — «Строковый параметр». Введите любое имя для него.
- Кликните правой кнопкой по новому параметру и выберите пункт «Изменить» в контекстном меню
- В поле «Значение» введите «C:\Windows\System32\rasdial.exe Имя_подключения Логин Пароль» (см. скриншот, по поводу кавычек).
- Если имя подключения содержит пробелы, возьмите его в кавычки. Также вы можете использовать команду «C:\Windows\System32\rasphone.exe -d Имя_подключения»
После этого сохраните изменения, закройте редактор реестра и перезагрузите компьютер — Интернет должен будет подключиться автоматически.
Аналогично, вы можете сделать ярлык с командой автоматического подключения к Интернету и поместить этот ярлык в пункт «Автозагрузка» меню «Пуск».
А вдруг и это будет интересно:
25.05.2016 в 11:17
сижу на 2008 R2, создал в планировщике. vpn включается автоматически, но НЕ ОТКЛЮЧАЕТСЯ че делать? настроил чтобы отключалась задача через пол часа и не работала вообще больше часа
26.05.2016 в 09:54
Отдельная задача Rasdial.exe имя /disconnect
27.05.2016 в 04:21
27.05.2016 в 09:08
Роман, спасибо. А полезные комментарии никто и не подумает удалять : ) (А то, что они не сразу появляются — так это просто я не все время могу проверить их оперативно)
06.06.2016 в 06:19
Я написал специальную программу для автоподключения к интернету, хотел бы поделиться творением
06.06.2016 в 10:17
Можете выложить куда-нибудь на хранилище, а здесь дать ссылку, посмотрим
06.06.2016 в 14:23
07.06.2016 в 11:11
Здравствуйте еще раз. Отсюда из комментариев убирать не буду, но и в статью не стану размещать — какой-то очень странный сервис для хранения исполняемого файла выбран (либо регистрация необходима, либо ставить их ПО), не могу такого рекомендовать.
Саму программу по этой же причине не смотрел (но странно, что 6 с лишним мегабайт, учитывая, что просто записи в реестре добавляются).
08.06.2016 в 13:48
09.06.2016 в 10:42
10.06.2016 в 08:40
Замечательно. А восстановление запилим в ближайшие несколько дней
01.04.2017 в 00:22
13.06.2016 в 11:03
20.08.2016 в 17:52
21.08.2016 в 09:00
Дмитрий, сейчас сходу не могу вспомнить, но делалось это через задачи в планировщике заданий, которые запускались по событию разрыва сети. По-моему, здесь же в комментариях решения были (но не бейте, если я ошибаюсь и напрасно заставил вас смотреть все комментарии).
21.11.2016 в 22:11
Здравствуйте! У меня проблема такого характера: Купил родителям бюджетный ноут (win 10) для скайпа, подключение к инету посредством кабеля, высокоскоростное PPPOe, при каждом запуске ноута, надо кликать на значок Сеть и вручную включать. Поможет ли данный способ, или есть еще какие-то настройки? Просто на старом ноуте (еще на Висте), было тоже самое. На моих же двух компах такого никогда не было. Заранее спасибо! А то как-то не комильфо в 2к16 делать что-то вручную
22.11.2016 в 12:42
Ну по сути этот метод как раз и для вашего типа подключения. должно сработать. Хотя вот на Windows 10 еще ни разу не проверял.
22.11.2016 в 02:52
14.12.2016 в 13:46
Спасибо! Очень полезный совет. да и сайт полезен. Спасибо создателям и всем кто делится своим опытом.
23.02.2017 в 09:25
C:\Windows\System32\rasdial.exe МТС 123456678 123455678
так? или где то кавычки? или может проблема в том, что я не выключаю компьютер, а нажимаю кнопку спящий режим. и для подключения при выходе из спящего режима надо как то по другому настраивать?
23.02.2017 в 12:54
В вашем примере вроде бы все верно. А вот в спящем режиме причина действительно может быть. По-моему тут в комментариях мы как-то решали уже такой вопрос, но сходу как это сделать я ответить и сейчас найти быстро не могу.
12.05.2018 в 10:15
У меня только так заработало C:\Windows\System32\rasphone.exe -d МТС
10.12.2017 в 21:13
16.04.2018 в 13:01
Спасибо, всё работет
07.10.2018 в 01:20
Спасибо, всё сработало, круто.
28.12.2018 в 11:01
28.12.2018 в 20:43
Здравствуйте. А у вас интернет через роутер? А он разве сам в этом случае не подключается? (должен безо всяких настроек на компьютере)
Опишите по шагам действия очень подробно, что вы делаете, чтобы подключиться к интернету после включения компьютера, возможно, пойму ситуацию и смогу помочь.
29.12.2018 в 09:02
29.12.2018 в 09:28
Здравствуйте.
В вашем случае похоже настройки на роутере сбились и достаточно заново настроить роутер, подключение будет автоматически происходить.
02.02.2019 в 10:12
02.02.2019 в 10:20
Если помогло отключение быстрого запуска, то помочь также может и установка оригинальных драйверов на чипсет и управление электропитанием с сайта производителя материнки (или ноутбука, если это ноутбук), вместо тех, что Windows сама наобновляла.
25.04.2019 в 20:50
06.12.2019 в 17:54
20.12.2019 в 02:56
У меня почему-то не сработал ваш вариант (тоже не работает именно после спящего режима).
Не подскажите, что могло быть не так и что еще можно сделать?
Читайте также:

