Компьютер уходит в спящий режим
Обновлено: 04.07.2024
При попытке перевести настольный ПК или ноутбук на базе Windows 7 в спящий режим могут возникнуть следующие проблемы:
Компьютер входит в спящий режим и сразу же выходит из него.
Компьютер выходит из спящего режима случайным или непредсказуемым образом.
Компьютер не переходит в спящий режим. Он постоянно остается включенным.
Доступные возможности
Для решения этой проблемы попробуйте воспользоваться приведенными ниже способами в указанном порядке.
Дополнительная информация
Обновление драйверов до последней версии
Для решения проблемы, прежде всего, убедитесь, что для всех аппаратных устройств (особенно для видеокарты) установлены самые новые драйверы. Чтобы получить новые драйверы для Windows 7, можно воспользоваться Центром обновления Windows либо перейти на веб-сайт производителя оборудования. Дополнительные сведения см. на следующем веб-сайте корпорации Майкрософт:
Проверка параметров электропитания
После этого проверьте параметры электропитания. Для этого выполните указанные ниже действия.


Последовательно разверните элементы Режим сна и Разрешить таймеры пробуждения, а затем выберите значение Отключить.
Примечание. Этот параметр запрещает устройствам пробуждать компьютер. Если вам нужна запланированная задача для пробуждения компьютера, нужно вернуть для этого параметра значение Включить.
Разверните пункты Параметры мультимедиа, При общем доступе к мультимедиа и выберите Разрешить компьютеру переходить в спящий режим.
Примечание. Этот параметр позволяет компьютеру переходить в спящий режим, даже если вы используете библиотеки мультимедиа совместно с другими компьютерами в домашней сети.

Отключение устройств для предотвращения пробуждения компьютера
В качестве последней меры попробуйте отключить все устройства, которые могут пробуждать компьютер. Для отключения этих устройств выполните следующие действия.
Откройте командную строку с повышенными привилегиями. Для этого нажмите кнопку Пуск, введите команду cmd в поле Начать поиск, щелкните правой кнопкой мыши cmd, а затем выберите команду Запуск от имени администратора.

Чтобы просмотреть список устройств, способных пробудить компьютер, выполните следующую команду:
Powercfg -devicequery wake_armed
Чтобы отключить пробуждение компьютера определенным устройством, выполните следующую команду или используйте диспетчер устройств:
Powercfg -devicedisablewake "имя_устройства" Примечание. Не забудьте заменить заполнитель имя_устройства именем отключаемого устройства.

Если проблема продолжает возникать после отключения одного устройства, отключайте устройства из списка по одному, пока не определите, какое из них вызывает ее. Если нужно снова включить пробуждение компьютера устройством, выполните следующую команду:
Powercfg -deviceenablewake "имя_устройства"
Отключение устройств с помощью диспетчера устройств
Кроме того, управлять пробуждением компьютера разными устройствами можно с помощью диспетчера устройств. Для этого нажмите кнопку Пуск, введите диспетчер устройств в поле Начать поиск и выберите Диспетчер устройств. Найдите и дважды щелкните устройство, которое хотите включить или отключить. На вкладке Управление питанием установите или снимите флажок Разрешить этому устройству выводить компьютер из ждущего режима.

Дополнительные сведения
Дополнительные сведения о проблемах, описанных в данной статье, см. в следующих статьях базы знаний Майкрософт:
972664 Компьютер, работающий под управлением Windows 7, переходит в спящий режим, но затем сразу же выходит из него
976034 Создание подробного отчета о диагностике эффективности энергопотребления для компьютера в Windows 7
Дополнительные сведения о команде Powercfg см. на веб-сайте корпорации Майкрософт по адресу:
ЗАЯВЛЕНИЕ ОБ ОТКАЗЕ
ЭТА СТАТЬЯ СОЗДАНА НА БАЗЕ СВЕДЕНИЙ, ПОЛУЧЕННЫХ НЕПОСРЕДСТВЕННО ОТ СЛУЖБЫ ТЕХНИЧЕСКОЙ ПОДДЕРЖКИ МАЙКРОСОФТ. СОДЕРЖАЩИЕСЯ ЗДЕСЬ СВЕДЕНИЯ ПРЕДОСТАВЛЕНЫ «КАК ЕСТЬ» В ОТВЕТ НА СРОЧНЫЕ ЗАПРОСЫ ИЛИ В КАЧЕСТВЕ ПРИЛОЖЕНИЯ К ДРУГИМ СТАТЬЯМ БАЗЫ ЗНАНИЙ.
КОРПОРАЦИЯ МАЙКРОСОФТ И (ИЛИ) ЕЕ ПОСТАВЩИКИ НЕ ДАЮТ НИКАКИХ ГАРАНТИЙ ПРИГОДНОСТИ, НАДЕЖНОСТИ И ТОЧНОСТИ ДЛЯ КАКИХ-ЛИБО ЦЕЛЕЙ В ОТНОШЕНИИ СВЕДЕНИЙ, СОДЕРЖАЩИХСЯ В ДОКУМЕНТАХ, И ГРАФИЧЕСКИХ ИЗОБРАЖЕНИЙ (ДАЛЕЕ «МАТЕРИАЛЫ»), ОПУБЛИКОВАННЫХ НА ЭТОМ ВЕБ-САЙТЕ КАК ЧАСТЬ ОКАЗАНИЯ УСЛУГ. МАТЕРИАЛЫ МОГУТ СОДЕРЖАТЬ ТЕХНИЧЕСКИЕ НЕТОЧНОСТИ И ОПЕЧАТКИ. ЭТИ СВЕДЕНИЯ ПЕРИОДИЧЕСКИ ПОДВЕРГАЮТСЯ ИЗМЕНЕНИЯМ БЕЗ ПРЕДУПРЕЖДЕНИЙ.
Многих пользователей раздражает, когда их компьютер или ноутбук уходит в спящий режим. Обычно это происходит после некоторого простоя компьютера или после закрытия крышки ноутбука.
Компьютер ведет себя таким образом для того чтобы сэкономить электроэнергию или заряд батареи на ноутбуке. Но, если экономия вас не волнует, то вы можете отключить эту функцию.
В данной статье мы расскажем о том, как сделать чтобы компьютер не уходил в спящий режим. Статья будет актуальна для Windows 7, Windows 8 и Windows 10.
Настройка ухода компьютера в спящий режим через Панель управления
Если вы хотите, чтобы компьютер не уходил в спящий режим после закрытия крышки или длительного простоя, то вы можете изменить соответствующие настройки в Панели управления и отключить эту функцию. Этот способ решения проблемы работает одинаково во всех версиях Windows, начиная с Windows 7.
Итак, сначала вам нужно открыть «Панель управления» и перейти в раздел «Система и безопасность» а потом в подраздел «Электропитание» . Если не получается найти этот подраздел, то воспользуйтесь поиском по «Панели управления». В правом верхнем углу окна «Панель управления» есть поисковая строка. Введите туда «Электропитание», и вы сразу найдете то, что вам нужно. В Windows 8 и Windows 10 зайти в настройки электропитания можно с помощью меню, которое открывается комбинацией клавиш Windows+X.

После открытия подраздела «Электропитание» вам нужно перейти в настройки схемы электропитания . Обратите внимание, вам нужны настройки именно той схемы электропитания, которую вы используете. Если же вы пользуетесь несколькими схемами электропитания, то описанные ниже настройки нужно повторить для каждой схемы.

После открытия настроек электропитания нужно выбрать вариант «Никогда» для функции «Переводить компьютер в спящий режим» . Также здесь можно настроить время, после которого экран компьютера будет выключаться, в случае простоя компьютера. После внесения всех изменений в настройки не забудьте нажать на кнопку «Сохранить изменения».

После этих манипуляций компьютер больше не будет уходить в спящий режим при простое. Но, спящий режим все еще может использоваться при закрытии крышки ноутбука. Для того чтобы отключить и эту функцию, вернитесь в «Электропитание» и перейдите в раздел «Действие при закрытии крышки» .

После этого перед вами появится окно, в котором можно будет настроить поведение ноутбука при нажатии кнопки питания, при нажатии кнопки сна и при закрытии крышки . При этом для каждого из этих действий можно настроить два варианта поведения компьютера, в зависимости от того работает он от батареи или от сети.

Для того чтобы компьютер не уходил в спящий режим при закрытии крышки измените значение «Сон» на значение «Действие не требуется» для действия при закрытии крышки .
Настройка ухода компьютера в спящий режим через Параметры
В операционной системе Windows 10 есть альтернатива «Панели управления», это так называемое меню «Параметры», которое можно открыть с помощью меню «Пуск». Среди прочего данное меню можно использовать для настройки текущего схемы электропитания. Для этого нужно открыть «Параметры» и перейти в раздел «Система – Питание и спящий режим» .

В этом разделе «Параметров» можно настроить, когда компьютер должен отключить экран и уходить в спящий режим при длительном бездействии компьютера.
Настройка ухода компьютера в спящий режим через Командную строку
Также вы можете запретить компьютеру уходить в спящий режим с помощью командной строки. Для этого откройте командную строку и выполните в ней следующие команды :
- powercfg -x -standby-timeout-ac 0
- powercfg -x -standby-timeout-dc 0
Эти команды запрещают компьютеру уходить в спящий режим (устанавливают значение «никогда») во время работы от сети (команда с параметром -standby-timeout-ac) и во время работы от батареи (команда с параметром standby-timeout-dc 0).

Нужно отметить, что описанные команды одинаково хорошо работают в Windows 7, Windows 8 и Windows 10.

Что сделать, чтобы компьютер не уходил в спящий режим, чем сон отличается от гибернации, как отключить спящий режим при закрытии крышки ноутбука и другие частые вопросы.
Зачем нужен спящий режим
Спящий режим — своего рода альтернатива полному выключению компьютера или ноутбука. Если вам нужно через некоторое время вернуться к работе, то компьютер проще не выключить, а перевести в режим сна. В таком режиме ПК потребляет меньше энергии и не шумит, но при выходе из сна все открытые окна и программы будут в том же состоянии.
Чем отличаются спящий режим и гибернация
Сон и гибернация очень похожи, но работают они по-разному:
- когда компьютер находится в режиме сна, то данные о текущей работе хранятся в оперативной памяти, поэтому пробуждение проходит быстро;
- в режиме гибернации данные о сеансе работы записываются в файл и при выключении система снова загружает их в ОЗУ, что требует чуть больше времени.
У каждого режима есть плюсы и минусы. Недостатки гибернации — чуть более долгое «пробуждение» и потребность в свободном месте на жестком диске, недостаток сна — потеря несохраненных данных, в случае отключения электроэнергии. Происходит это потому, что для хранения данных в ОЗУ нужно постоянное питание.
Что лучше: спящий режим, гибернация или выключение?
В первую очередь режимы сна и гибернации используются для энергосбережения. Если вы не планируете пользоваться лэптопом некоторое время, но выключать его не хотите из-за того, что открыто множество программ и работа еще не закончена. Такой же сценарий применения и на стационарном ПК, с той лишь разницей, что вы просто экономите электричество, а не заряд батареи.
Тем не менее спящий режим и гибернация могут работать неправильно: компьютер может внезапно «просыпаться», не уходить в режим сна или вовсе не выключаться. Могут быть также конфликты с определенным софтом или оборудованием. Самый беспроблемный режим — полноценное выключение.
Как отключить (убрать) спящий режим через параметры Windows 10
В Windows 10 отключить спящий режим можно через настройки параметров Windows. Попасть туда можно двумя способами: нажать сочетание клавиш Win + I или кликнуть правой кнопкой мыши на кнопке «Пуск», а затем выбрать «Параметры».

Выберите пункт «Система» и далее в левой части окна «Питание и спящий режим». Здесь можно настроить спящий режим для монитора и самого компьютера. Если у вас ноутбук, то будут отдельно доступны настройки для питания от сети и от батареи.
Как отключить (убрать) спящий режим через панель управления Windows 10
Для более детальной настройки спящего режима можно перейти в панель управления. Чтобы попасть на нужное окно, перейдите в «Питание и спящий режим» и нажмите на ссылку «Дополнительные параметры питания». Также в этот раздел можно попасть, если ввести команду powercfg.cpl в поиске Windows или утилите «Выполнить» (вызывается через Win +R).

Здесь можно настроить схему электропитания. Частично мы касались этой темы в нашем гайде «Как настроить Windows 10 для игр». Сейчас нам важны другие параметры. Нажмите на ссылку «Настройка схемы электропитания» рядом с текущим активным планом.

В этом окне вы сможете включить или отключить спящий режим для компьютера и монитора. Но можно пойти еще дальше. Нажмите ссылку «Изменить дополнительные параметры питания». Обратите внимание на пункт «Разрешить таймеры пробуждения». Если у вас возникают проблемы, когда компьютер самопроизвольно выходит из спящего режима, то таймеры нужно отключить.
Как отключить (убрать) спящий режим в Windows 7
В «семерке» отключение спящего режима не сильно отличается. Вам нужно нажать «Пуск» и перейти в «Панель управления». Найдите пункт «Электропитание». Далее перейдите в «Настройка плана электропитания». Также в это меню можно попасть через поиск: введите «Настройка перехода в спящий режим».
Настройте параметры отключения дисплея и перехода в режим сна по своему желанию. Можно перейти в дополнительные параметры питания, где также есть настройки для режима сна.
Как отключить (убрать) спящий режим при закрытии крышки ноутбука
Чтобы ноутбук перестал выключаться, уходить в спящий режим или гибернацию при закрытии крышки, нужно изменить настройки для этого действия. Перейдите в параметры электропитания. Проще всего будет нажать Win + R и ввести команду powercfg.cpl, но можно воспользоваться и более долгим способом из предыдущих пунктов статьи.

В левой части окна найдите ссылки «Действия кнопок питания» и «Действие при закрытии крышки». Нажмите на любую. В открывшемся окне можно настроить параметры по своему желанию.
Как настроить горячие клавиши и перевести компьютер в спящий режим с клавиатуры
Если на вашей клавиатуре присутствует отдельная кнопка для перехода в спящий режим, можно повесить это действие именно на нее. Также может быть вариант с сочетанием клавиш. Как правило, это функциональная клавиша Fn, которая есть практически на всех ноутбуках, но может быть и на клавиатурах стационарных компьютеров.

Если на вашем устройстве нет специальной кнопки или сочетания клавиш, переходить в спящий режим можно по нажатию кнопки выключения. Чтобы переназначить действия, нужно зайти в параметры электропитания и повторить действия из предыдущего пункта статьи.
Как запретить выход из спящего режима от клавиатуры и мышки
Чтобы система не выходила из спящего режима при движении мышью или при нажатии на клавиши клавиатуры, нужно зайти в «Диспетчер устройств». Далее кликните правой кнопкой мыши на меню «Пуск», а затем перейдите в «Диспетчер устройств».

Найдите пункт «Мыши и иные указывающие устройства», кликните два раза на нужном устройстве и в открывшемся окне перейдите на вкладку «Управление электропитанием». Снимите галочку с «Разрешить этому устройству выводить компьютер из ждущего режима». Этот способ также работает и на других устройствах, которые могут выводить компьютер из сна.
Что делать, если компьютер не уходит в спящий режим
Если компьютер не переходит в спящий режим или сразу же выходит из него, попробуйте сделать следующее:
Автоматическое пробуждение может быть вызвано различными ошибками, связанными с повреждением системных файлов, процессами, работающими в фоновом режиме, проблемами ОС, а также с вредоносным ПО. В данном руководстве рассмотрим все способы по исправлению неполадки.
Решение 1. Запустите средство устранения неполадок питания
Первым и стандартным шагом для многих сбоев в системе является запуск встроенных утилит Windows для автоматического восстановления повреждённых файлов. В частности, озвученную проблему может решить средство устранения неполадок с питанием.
- Откройте Панель управления, нажав Win + X, и выбрав соответствующий пункт.
- Перейдите в раздел Устранения неполадок, и выберите Оптимизацию электропотребления.
- В следующем окне запустите диагностику, нажав кнопку Далее.
- Дождитесь окончания операции, и проверьте, устранило ли это проблему.

Решение 2. Выполните чистую загрузку системы
- Нажмите сочетание клавиш Win + X, и выберите пункт Выполнить.
- В открывшееся окно вставьте команду MSConfig и нажмите Ок.
- Когда откроется окно Конфигурации системы перейдите на вкладку Службы.
- Поставьте галочку: Не отображать службы Microsoft.
- Отключите оставшиеся процессы, щёлкнув: Отключить все.
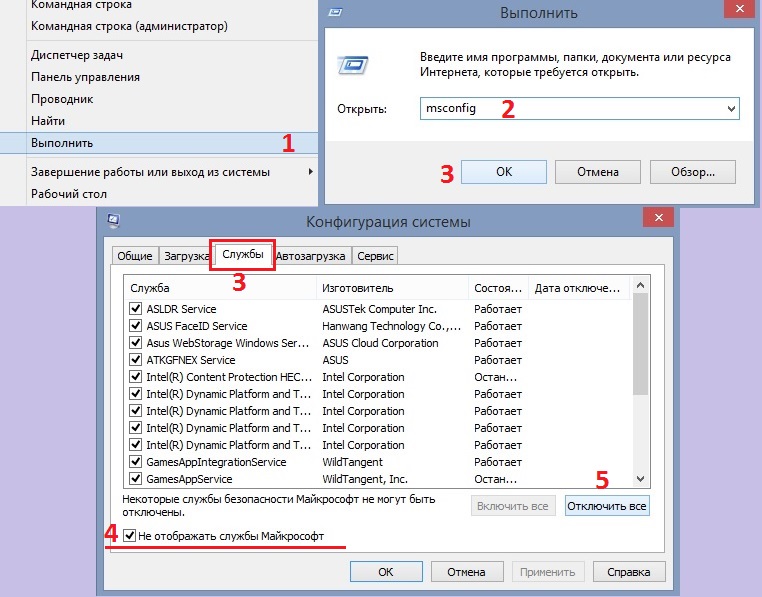
- Затем перейдите на вкладку Автозагрузка и откройте Диспетчера задач.
- Отключите все ненужные службы.
- Перезагрузите компьютер и проверьте, исчезла ли проблема.
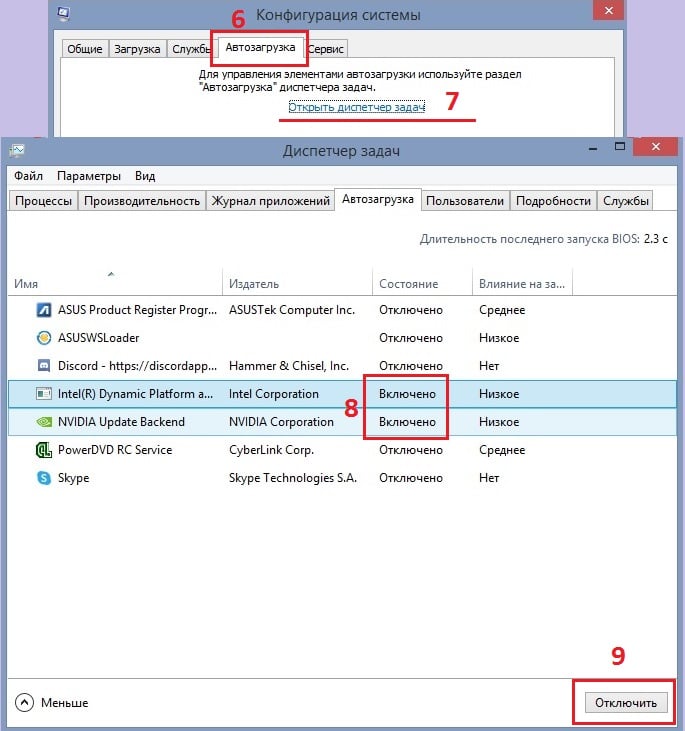
Решение 3. Проверьте компьютер на наличие вирусов
Как упоминалось вначале, одной из причин выхода системы из спящего режима, могут быть вирусы, которые в результате своей деятельности не позволяют компьютеру уйти в спящий режим, или выводят его в рабочее состояние. Небходимо выполнить проверку системы встроенным защитником или альтернативный антивирусным ПО.
- Снова зайдите в Панель управления, как описывалось выше.
- Выберите раздел Защитник Windows.
- Установите флажок на пункт Полная проверка и запустите сканирование.
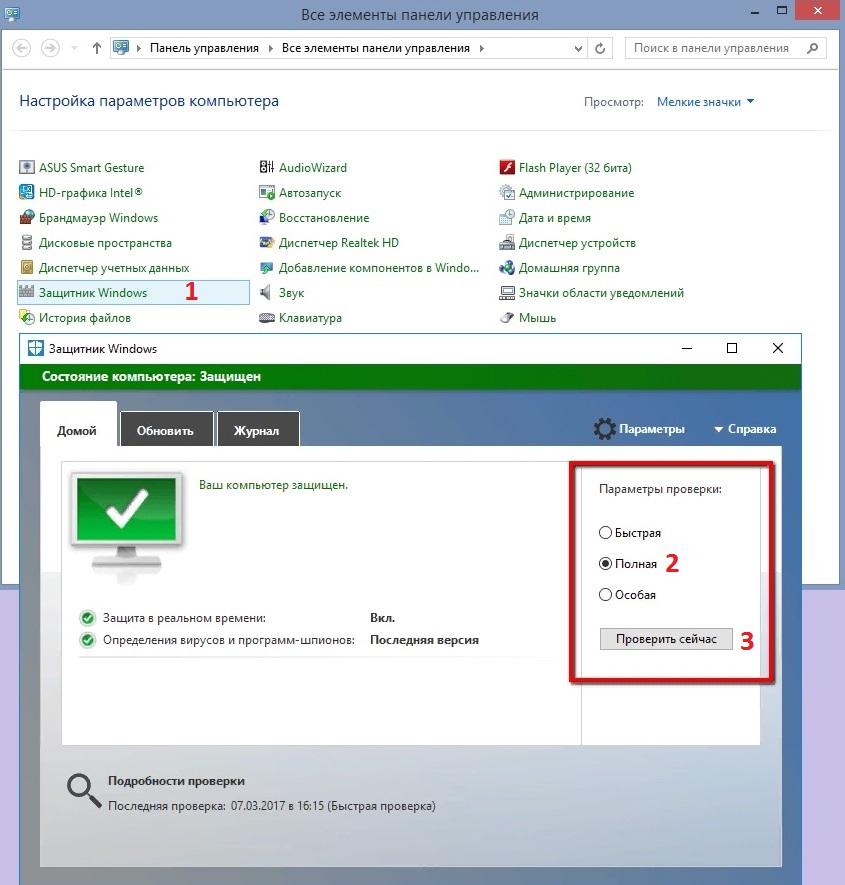
Помимо обычной проверки компьютера специализированным ПО или встроенным защитником Windows, можно провести более углубленную проверку в безопасном режиме, где вредоносные программы, как и большинство других дополнительных приложений не работают. Для этого перейдите в безопасный режим, как описано в предыдущем варианте, и запустите проверку защитником Windows.
Решение 4. Восстановите настройки электропитания
Проблема со спящим режимом может быть в изменении настроек питания на системном уровне. Следует восстановить их к прежним значениям.
- Щёлкните ПКМ по значку Windows и выберите Командная строка (администратор).
- В системное окно скопируйте и вставьте следующее:
- powercfg –restoredefaultschemes
- Нажмите Enter, а затем закройте командную строку.
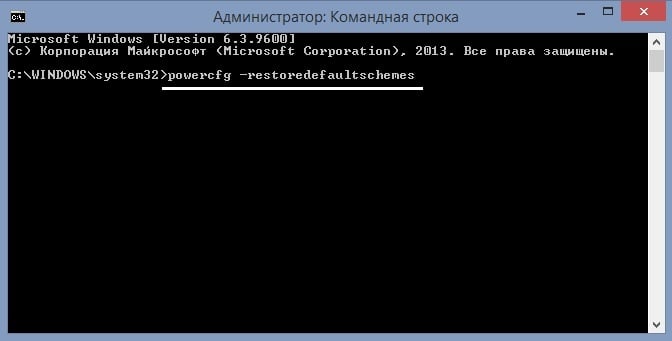
Решение 5. Отключите таймеры пробуждения
Если в параметрах электропитания настроены таймеры пробуждения, компьютер будет выходить из спящего режима, следуя этим установкам. Поэтому необходимо отключить все таймеры, и посмотреть, решает ли это проблему.
- Откройте Панель управления и выберите раздел Электропитание.
- Нажмите на пункт Настроек схемы электропитания.
- Затем перейдите в подраздел: Изменить дополнительные параметры электропитания.
- В новом окне прокрутите список настроек до параметра Сон.
- Разверните пункт: Разрешить таймеры пробуждения.
- Отключите все активные таймеры.
- Нажмите Применить и Ок.
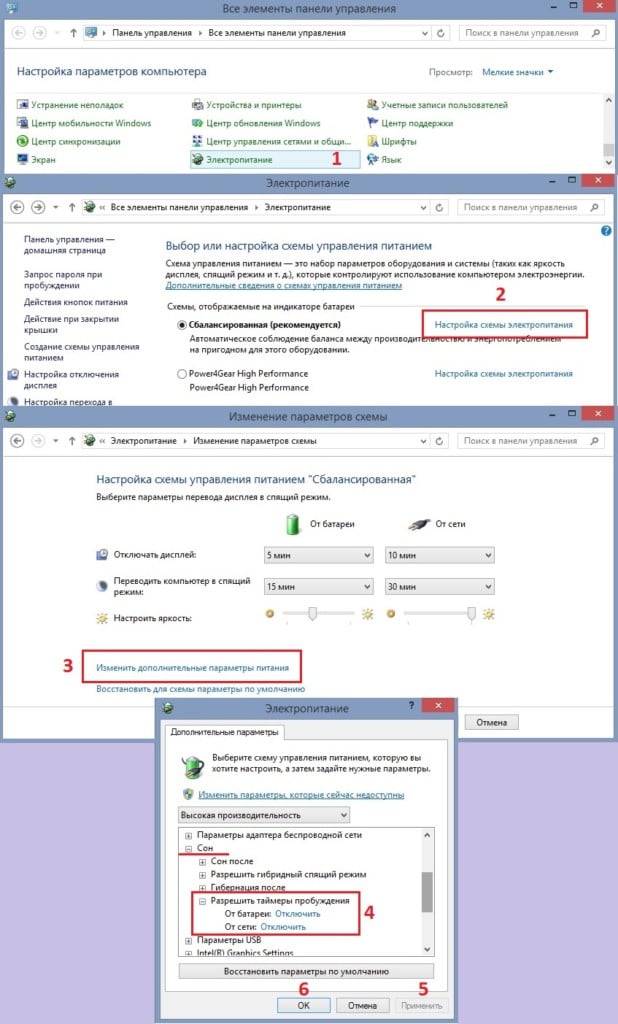
Решение 6. Проверьте наличие обновлений драйверов
Этой статьей открываю новую рубрику, в которой буду давать пошаговые инструкции в нестандартных ситуациях, решение которых в гугле найти не так уж и просто. Начнем с ситуации, с которой я столкнулся в последнее время уже несколько раз: компьютер уходит в спящий режим каждые 2-3 минуты, независимо от того, что установлено в настройках электропитания.










Вот и все. Все то же самое, но в видео:
Похожее
Компьютер уходит в сон через 2 минуты : 37 комментариев
Спасибо. Помогло решить проблему, но не полностью. Надо еще зайти в настройки экрана, там стоит автоматически переход на заставку 1 мин, поменять.
Я смотрю фильмы, на любом плеере, у меня начинает подвисать, каждые три секунды по одному кадру и только тогда, когда я нажму любую клавишу или повожу мышкой по столу всё развисает и приходит в норму, но это не очень удобно так как, приходится делать это каждые две минуты. Думаю это как-то связано со спящим режимом, я сделал всё то, что написано в статье, не помогло. Что мне сделать ещё? помогите пожалуйста.
Немного поздно отвечаю, если актуально, это скорее всего скрытый майнер, начинает работать при бездействии системы, а как ты начинаешь что-то делать он останавливается. Я как то на своем компе замечал такое же поведение. Так же если включить диспетчер задач, ты увидишь там процесс который занимает процессорную мощь, а пошевелишь мыхой или клавой, то сразу пропадает. Не стал искать причину и переустановил винду.
Здравствуйте! Сделала все как вы советуете и проблема не уходит, через минуту все равно засыпает(
Какая у вас система?
О. спасибо , тебе ЧЕЛОВЕК. я уже думал у меня крыша поехала
Тебе спасибо. Рад, что помогло
Тоже столкнулся уже и не раз с тем, что этот способ не всегда помогает. В одном случае помогло поставить винду поверх старой с сохранением установленных программ и файлов (кстати, вообще неплохой способ убрать различные глюки). Но, к сожалению, есть на вооружении еще один комп, в котором ни способ в статье, ни способ обновления системы не помогают. Он, как вырубал экран ровно через минуту, так и вырубает. И что с этим сделать ума не приложу.
Ну меня проблема в том что в доп параметрах где менялось с 2 минут стоит никогда или 5 часов ставил все же уходит (
О боги!! Бро! Где ты раньше был. Эта проблема приследовала меня долгие годы. Ушла только с переходом на новую сборку винды только 1803 толи старше!
Автору респект. Долго мучался с этой проблемой. Спасибо
Спасибо все работает!
Огромное спасибо. Никак не мог понять в чем проблема, перерыл все настройки и бестолку. А тут за 2 минуты все наладил.
Добрый день. Раз сгорел БП, то видится мне что проблема не софтовая. Потестируйте опреативную память, благо на просторах много утилит. И в целом весь ПК. Проблема похожа на перегрев. Или в элеткрических цепях что-то нарушилось из-за БП сгоревшего.
Спасибо большое! Наконец-то я решил эту проблему!
Рад, что помогло
Сделала все, как написано. Надеюсь, помогло. Спасибо
Действовал согласно советам. Сделал точно как в описании, дальше посмотрим что будет. Если поможет отпишусь позднее.
Конь в пальто) Р.
Кирилл, спасибо вам за подсказку!
Всё работает.
Никогда не искал ответы на свои вопросы в ютубе, а тут от безысходности, просто на удачу, закинул вопрос в поиск и попал на ваше видео, а оттуда уже перешел на эту страничку вашего сайта, где вы так подробно все расписали!
Очень рад, что пригодилась эта статья.
Здравствуйте. Сделала как Вы советовали . Зашла снова туда где меняется время ожидания, а там только два поля для изменения значений. Больше ничего нет на странице. Как дальше работать. Компьютер на немецком языке, но я живу в Германии и не проблема перевести. Проблема,что параметров нет и изменить нельзя. Как быть?
Читайте также:

