Подключение к vmware esxi
Обновлено: 02.07.2024
Ситуации, когда нужно включить ssh на ESXI
Сразу отмечу, что любая служба доступа, это дополнительная точка взлома, поэтому всегда минимизируйте количество служб, позволяющих получать непосредственный доступ к управлению серверами. Сделать, это просто:
- Задать не стандартный порт, простой пример с RDP, где изменили порт по умолчанию.
- Либо же вы изолируете данную сеть с помощью VLAN, и можно будет производить подключение к менеджменту, только через определенное место, например, отдельная виртуальная машина.
- Вам необходимо произвести обновление хоста, в виду отсутствия интернет соединения
- Необходимо установить или удалить vib пакет
Способы включения ssh в Vmware хостах
Существует, как минимум три метода, позволяющие вам это сделать.
- Через консоль управления Vmware ESXI - для этого, вам придется использовать один из портов управления сервером, либо же использовать ip KVM, хотя в малых компаниях, все ограничиться банальным подключением монитора и клавиатуры.
- Из клиента vSphere Client, но это актуально для версии до 5.5, .
- В версиях, выше 5.5 уже используют HTML клиента
Включение SSH и esxi shell на ESXi 5/6 через локальную консоль
Подключитесь к вашему гипервизору. Для входа в его настройки нажмите клавишу <F2> в консоли:

Как включить доступ по SSH и esxi shell на хосте VMware ESXi 5.1-01
Вводим пароль root и переходит в пункт "Troubleshooting Options":

Как включить доступ по SSH и esxi shell на хосте VMware ESXi 5.1-02
Выбираем пункт "Enable SSH": Enable esxi shell, для включения данной службы. После чего вы выходите из данного режима и сохраняете настройки.

Как включить доступ по SSH и esxi shell на хосте VMware ESXi 5.1-03
Включение ssh, через vSphere Client
Второй метод, это включение SSH и esxi shell на ESXi 5 через vSphere Client. Открываем его и переходим на вкладку "Configuration", выбираем пункт "Security Profile" и нажимаем "Properties":

Как включить доступ по SSH и esxi shell на хосте VMware ESXi 5.1-04
Выбираем сервис SSH и нажимаем "Options":

Как включить доступ по SSH и esxi shell на хосте VMware ESXi 5.1-05
Устанавливаем режим запуска сервиса SSH на ESXi и включаем его кнопкой Start. Как видите тут 3 варианта запуска службы:
- Start automatically if any ports are open, and stop when all ports are closed - тут все будет работать автоматически
- Start and stop with host - будет запускаться и останавливаться вместе с сервером
- Start and stop manually - запуск вручную.

Как включить доступ по SSH и esxi shell на хосте VMware ESXi 5.1-06
После включения SSH на ESXi 5.0 у вас появятся следующие предупреждения в vSphere Client для хоста:

Как включить доступ по SSH и esxi shell на хосте VMware ESXi 5.1-07
ESXi Shell for the Host has been enabled
Чтобы их убрать, нужно сделать так. Выбираем нужный хост ESXi.Переходим в категорию "Advanced Settings" в разделе "Software" на вкладке "Configuration". Переходим в раздел UserVars > UserVars.SupressShellWarning. Меняем значение с 0 на 1. Нажимаем OK.
Включение ssh, через HTML клиента
По умолчанию, версия VMware ESXI 6.5 не имеет толстого клиента, но уже имеет встроенного HTML клиента, доступного через браузер, для версий 5,5 и ниже, нужно будет докачивать отдельно клиента. Давайте, включим ssh доступ в версии 6.5. Логинимся через браузер в интерфейс управления.
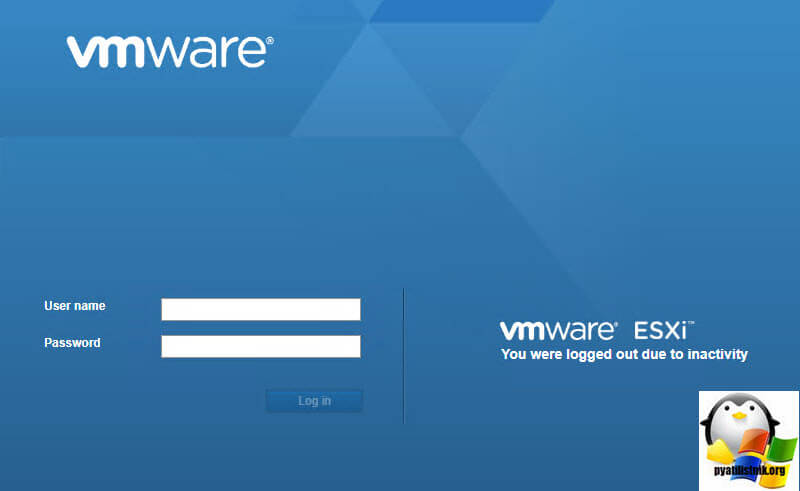
В открывшемся окне, найдите пункт "Manage" Затем переходите на вкладку "Services" и выбираете службу ssh.
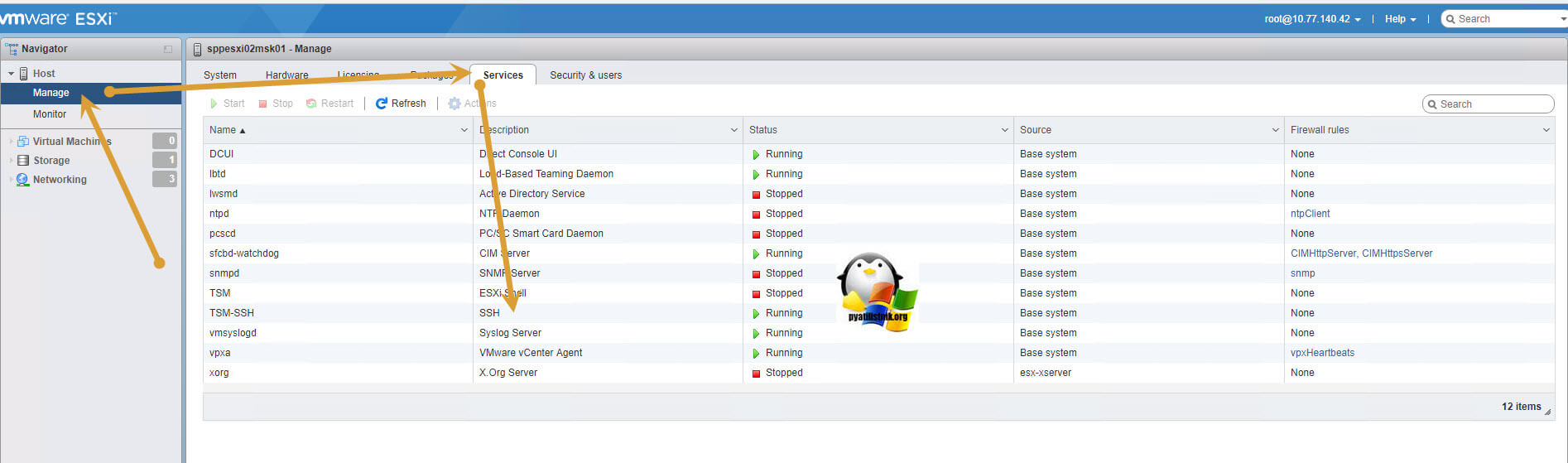
Выбрав службу ssh, найдите в самом верхнем меню, пункт действия "Actions". Нажав его вы сможете взаимодействовать со службой.
- Restart - перезапуск
- Start - запуск
- Stop - остановка
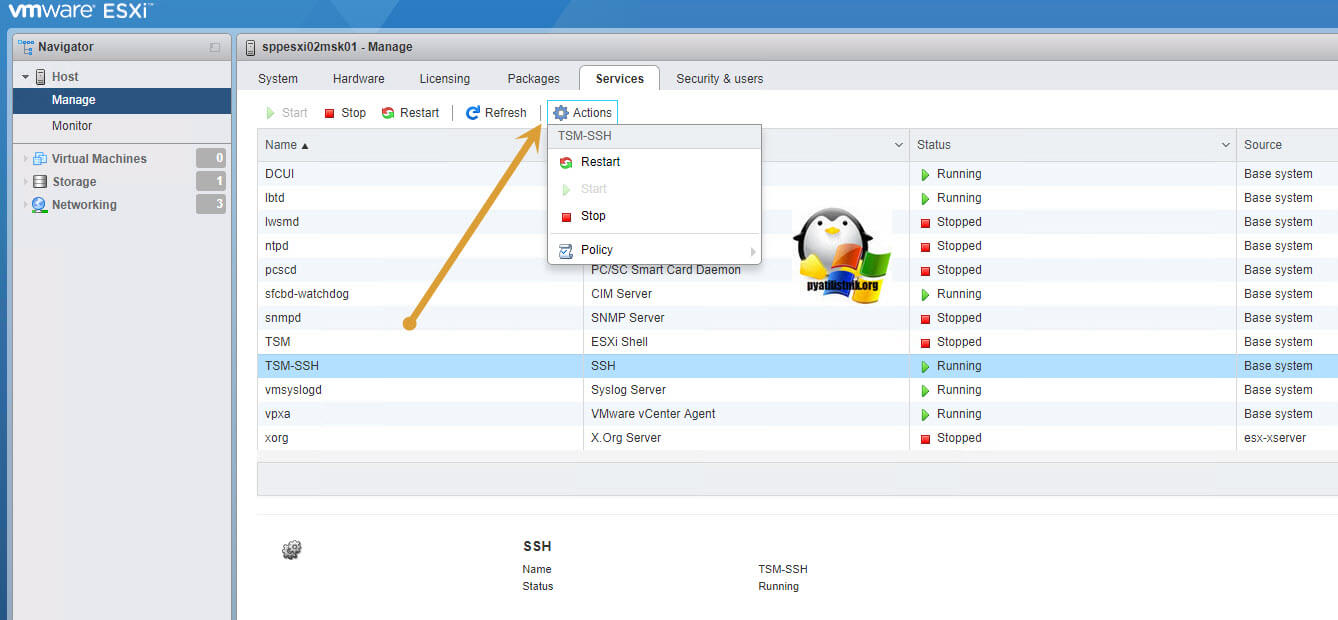
Пункт "Policy" позволит настроить автозапуск служб. Как видите, использование и предоставление доступа по ssh на Vmware ESXI реализованного, очень просто.
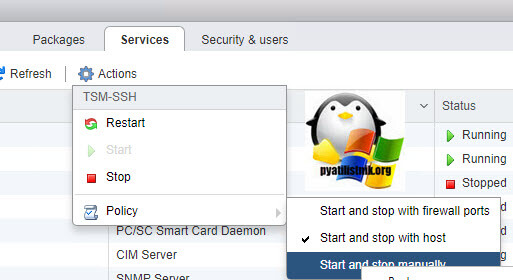
Так же обнаружил на одной из последних версий Vmware ESXI 6.5, что можно просто щелкнуть правым кликом по "Host" и выбрать пункты меню "Services - Enable Secure Sell (SSH)", удобно вынесли активацию службы SSH.

У вас есть ESXi (любой гипервизор) на котором запущены виртуальные серваки? Иногда бывает так, что нужен доступ к реальной консоли сервера и не всегда есть возможность использовать консоль vmware. Если решение вам интересно читаем дальше.
Прежде всего, на ESXi можно запустить виртуальную машину, которая будет доступна через VNC. Мы сразу же можем подключиться к виртуальной машине с помощью любого VNC-клиента. Но это не наш путь.
Давайте для начала изменим настройки виртуальной машины. Выбираем виртуальную машину -> Edit Settings -> Options -> General -> Configuration Parameters и добавляем 3 параметра:

Если вы используете ESXi 5 версии, то вам еще нужно будет открыть порт на фаерволе этого гипервизора. Сделать это не так легко, как кажется на первый взгляд. Включаем SSH и создаем новый xml файл, с описанием нового правила для фаервола в /etc/vmware/firewall:
После этого обновим конфиг фаервола и посмотрим, появился ли наш новый сервис:

Основная проблема в том, что если сейчас ESXi перезагрузить, то нашего нового правила не будет. Самое простое решение скопировать XML-ку на storage, к которому у хоста есть доступ, а на самом хосте добавить в /etc/rc.local:
Если вы хотите более правильное решение, то можно почитать тут.
Теперь ко всем нашим виртуальным машинам есть VNC доступ. Далее будем делать одну точку доступа ко всем серверам, используя Guacamole
Guacamole
С помощью Guacamole вы можете получить доступ к консоли своих серверов из любого браузера, который поддерживает: HTML5 и AJAX
Guacamole умеет работать с VNC и RDP. Установку можно производить на Debian, Ubuntu, Fedora

Установка Guacamole не составит большого труда. Примеры для Ubuntu. Установим зависимости:
Последнюю версию можно найти на сайте продукта:
Если все сделали правильно, то зайдя на myip:8080/guacamole/ увидим окно ввода логина и пароля. Схема аутентификации по умолчанию читает все настройки из файла конфигурации /etc/guacamole/user-mapping.xml
где hostname — это адрес вашего esxi хоста, password — пароль для VNC.
Теперь логинимся под пользователем User1 и подключаемся к вашим виртуальным серверам. Чтобы открыть виртуальную клавиатуру нажимаем: Ctrl+Alt+Shift
Само по себе имя vSphere является лишь общим названием всего комплекса продуктов, включающих в себя непосредственно ESXi, vCenter и vSphere клиент.
vSphere Client являет собой специальное программное решение, которое устанавливается непосредственно на рабочую станцию администратора и используется как для управления VPS на определённом хосте с установленным ESXi, так и непосредственно самим хост-сервером.
vCenter по функциональности и назначению схож с vSphere Client, но включает в себя дополнительные возможности для управления ESXi и VPS на нём. В него включены такие утилиты как: VMotion, VMware High Availability, VMware Update Manager и VMware Distributed Resource Scheduler (DRS).
Загружаем vSphere клиент, устанавливаем его (процесс довольно долгий), и подключаемся к нашему серверу:



Либо выделяем наш хост и нажимаем комбинацию Ctrl+N.
В примере мы создадим виртуальную машину в режиме Typical:


В следующем окне выбираем тип операционной системы, которая будет установлена на этом VPS, в примере это будет FreeBSD x32:


В следующем окне устанавливаем размер виртуального диска для виртуальной машины:





Далее проводится установка в обычном режиме, например как описано в статье FreeBSD 9.0: установка и краткий обзор нового BSDinstaller.
В этой статье описан наиболее типичный процесс создания VPS на основе гипервизора VMware ESXi с помощью VMware vSphere Client.
Далее будет рассказано о назначении прав группам/пользователям (Roles), о настройке сети и отдельных хранилиш (Datastorage).
0. Оглавление
1. Подготовка к установке
Подключим к будущему серверу монитор, клавиатуру и сеть. В случае если к серверу будет подключено несколько хранилищ рекомендуется, что-бы не запутаться при установке, подключить только то хранилище, на которое и будут установлены системные файлы.
2. Установка ESXi-сервера версии 4.1
Загрузившись с загрузочного диска увидим Boot menu. Выбираем пункт ESXi installer.

Приветственное окно. Enter.


Указываем диск для установки ESXi-сервера.


ESXi-сервер успешно установлен. Перегружаемся.

“Свежеустановленный” ESXi-сервер с консоли выглядит приблизительно так.

3. Настройка ESXi-сервера с консоли.
После инсталляции нужно сделать первичную настройку.
3.1 Пароль для доступа ESXi-серверу.

3.2 Настраиваем сеть.

3.3 Конфигуратор сети.

3.4 Выбор сетевого интерфейса.

Картина несколько усложняется если сетевых интерфейсов несколько и подключены они к разным сетям.
Нужно указать сетевой интерфейс подключенный к той сети, с которой будет вестись управление ESXi-сервером.

Выходим из этого меню и заходим повторно. Теперь нет мук выбора нужного нам интерфейса.

Если к основной сети подключено более одного сетевого интерфейса можно подключить и отметить их все. Но обычно выбирается один.


Выбор DHCP или static полностью зависит от настроек вашей сети и личных предпочтений. Рекомендую, при возможности, дать статический адрес. В этом случае при сбое или отключении DHCP-сервера сохранится доступ к управляющей консоли ESXi-сервера по IP адресу.


Как и при настройке IP здесь все зависит от настроек сети и вашего выбора.

При выходе из настроек сети будет запрос на сохранение настроек и рестарт сетевого сервиса. Отвечаем утвердительно.

4. Подключение к ESXi-серверу.
Для работы и управления ESXi-сервером необходим другой компьютер с ОС Windows. Сначала поверим виден ли наш ESXi-сервер с компьютера с которого будет в дальнейшем производится управление ESXi-сервером.


Продолжаем все равно.



Next. Еще раз Next.

Соглашаемся и жмем Next.

Заполняем поля и снова Next.

Указываем путь для установки.


Установка успешно завершена.

Нажимаем Finish и перезагружаем компьютер.

5. Клиент ESXi-сервера.
На рабочем столе есть ярлык. Запускаем клиент ESXi-cервера.
Окно логина. Пароль вводили с консоли ESXi-сервера в начале его настройки.


Предупреждение о сроке действия временного ключа. 60 дней. Отлично.


Выберем вкладку Configuration.







“Time configuration”. Достаточно простой диалог для настройки службы времени. Нужно установить с точностью несколько минут текущее время, ввести хотя бы один адрес NTP, затем запустить сервис.

Сервис NTP успешно запущен.
Основные настройки необходимые для работы ESXi-cервера сделаны. Клиент для управления установлен. Можно переходить к созданию виртуальной инфраструктуры.

Смотрите также:
Развертывание виртуальной инфраструктуры любой сложности начинается с такого шага, как создание виртуальной машины. В качестве примера сделаем виртуальную машину под установку WinXP в достаточно простой конфигурации - один процессор, 512…
В данной статье будет рассматриваться пошаговая миграция гипервизора VmWare ESXi версии 4.1 на версию 5.1. Необходимость такого действия может быть вызвана желанием использовать новые возможности гипервизора, появившиеся в версии 5.1.…
Ошибки в работе системы, её сбой, внедрение вирусов и шпионского ПО – всего этого и прочих неприятностей в работе с компьютером можно избежать, если обучаться и вести эксперименты со сторонним…
Читайте также:

