Компьютер включается через некоторое время
Обновлено: 07.07.2024
В этой статье мы разберемся, почему наш компьютер включается и сразу выключается. Найдем причины, из-за которых это может происходить и что можно сделать в домашних условиях, без специального оборудования. Эта проблема может проявлять себя по разному ⇒
Например, вы нажимаете кнопку включения ПК, начинается процесс загрузки компа, вентиляторы охлаждения и индикаторы питания исправно работают, но через 2-5-15 секунд компьютер отключается. И так может продолжаться бесконечно.
Бывают и такие случаи, что при повторном нажатии кнопки включения системного блока компьютера, он не запускается. Так же может быть, что компьютер начинает включаться и опять выключается, но при повторном включении он нормально загружается и потом работает стабильно до следующего выключения или перезагрузки.
Причин такого поведения ПК может быть много. Чтобы упростить диагностику, желательно вспомнить, какие события предшествовали возникновению этой проблемы ⇒
- компьютер стал выключаться при запуске, сразу после скачка напряжения в электросети;
- может вы произвели апгрейд (модернизацию) системного блока;
- почистили от пыли, заменили термопасту на ЦПУ и множество других действий.
Обо всем этом, мы поговорим подробнее дальше в статье.
Причины включения и выключения нового ПК, после замены комплектующих, сборки или чистки компьютера
Итак, вы только что сами собрали или купили новый настольный ПК. Если нет, то возможно произвели замену оборудования (поставили новую видеокарту, материнскую плату или твердотельный накопитель, блок питания) или просто почистили системный блок от пыли. Все собрали. Нажимаете кнопку включения, а ваш комп включается и сразу или через несколько секунд выключается.
Эта ситуация печальна и не сразу понимаешь что надо делать, какие действия предпринять, но ее надо как-то исправлять. Ниже я привел пошаговую инструкцию по нахождению проблемных мест, при выключении компьютера сразу при его запуске.
В 99% случаев причина , когда компьютер пытается запуститься, но снова и снова резко отключается, в нарушении работы аппаратной начинки системного блока или подключенного к нему оборудования.
- Для начала проверьте, а не залипает ли у вас кнопка Вкл/Выкл на системном блоке. Этим страдает множество дешевых корпусов.
- Отключите все лишнее оборудование системного блока и периферию, которое не влияет на работоспособность ПК. К ним относятся принтеры, сканеры, наушники, колонки, дополнительные жесткие и SSD диски, DVD-приводы, оставьте одну планку оперативной памяти.
- Так же проверьте, нет ли замыкания, между материнской платой и корпусом (были случаи, когда между корпусом и материнкой попадал болт крепления). Материнка должна крепиться к корпусу при помощи монтажных стоек

и специальных мест крепления

, предусмотренных на самом корпусе ПК. На самой материнке, отверстия для крепления имеют металлизированные контакты

для заземления системной платы.
Если вы приобрели видеокарту или планки оперативной памяти с рук, то советую перед их установкой пройтись по золотистым контактам подключения к материнской плате, стирательной резинкой и/или протереть их спиртом. Так же это хорошо проделать со своими комплектующими, если вы их вставляете в новую материнку.

Кстати, его нагрев можно посмотреть в BIOS, зайдя во вкладку PC Health Status или H/W Monitor ⇒ CPU Temperature.
Это может быть вызвано неправильно установленным кулером или несоответствием мощности кулера и процессора TDP кулера меньше, чем тепловыделение у ЦП , его не подключением, нанесением толстого слоя термопасты.
Так же есть термопасты, содержащие мельчайшие частицы серебра или другого хорошо проводящего тепло металла. Если ее неправильно нанести, то можно замкнуть контакты на процессоре. В этом случае также возможно проявление проблем с выключением компьютера, после его старта через несколько секунд.
Почему компьютер запускается и выключается, если я его не трогал
В один прекрасный день вы включаете компьютер, но через 3-5 секунд или минуту, пару минут он выключается. Что могло с ним произойти. Действий с ним вы никаких не производили и до этого момента он работал исправно. Что делать в этом случае?
- если вы давно не открывали системник, то советую это сделать. Возможно у вас там накопилось куча пыли и возникли проблемы с контактами оперативной памяти или видеокарты;
- посмотрите, все ли конденсаторы, находящиеся вокруг процессорного гнезда в нормальном состоянии. Нет на них подтеков, вздутий;
- при апгрейде компа, часто возникает такая ситуация, что блок питания остается старый а все остальное железо новое. Это приводит к тому, что мощность БП, меньше, чем требуется для нормально поддержания работоспособности компьютера. Обращайте на это внимание, особенно при замене видеокарты на более мощную и ЦП. Вот ссылка на ресурс для приблизительного расчета мощности БП под ваши нужды;
- так же виновником, того, что ПК включился и через некоторое время выключился, может быть нестабильное напряжение в бытовой электросети. В этом случае просто необходимо использовать стабилизаторы напряжения или источники бесперебойного питания (ИБП);
- возможно проблемы с BIOS, если вы его конечно обновляли. Попробуйте его сбросить. Как это сделать я рассказал в этой статье;
- еще могли возникнуть проблемы с материнской платой или видеокартой. Чтобы исключить последний вариант, подключите ПК к интегрированному видеочипу (если он есть) или замените свою видеокарту, на заведомо работоспособную;
- если компьютер включается и сразу выключается после некорректного завершения работы Windows 10, 8 или 7, а при повторном включении все ОК, то можно попробовать отключить быстрый запуск Windows.
Если все вышеперечисленное не помогло, тогда переходим к крайнему варианту ⇒
Отключаем от материнской платы ВСЕ комплектующие (диски, оперативку, видеокарту и т.п.). Оставляем только процессор с кулером и подключенным к материнке БП.
Запускаем комп в таком состоянии. Если он включается и НЕ ВЫКЛЮЧАЕТСЯ, но должен обязательно пищать, жалуясь на отсутствие оперативной памяти. Если это так, то далее можно устанавливать компоненты по одному. Каждый раз, после подключения какой-либо железки, перезагружать ПК. Это, со 100% шансом поможет нам понять, какой из них приводит к сбою.
Если при запуске компьютера с одним процессором, он все равно включается и сразу выключается, то виновника здесь может быть всего два. Либо материнка, либо БП. Чтобы точно определиться, кто именно виноват, надо к своему компу подключить исправный блок питания и тогда все станет сразу понятно.
Проблема в CPU исчезающе маловероятна, хотя в моей практике был такой 1 случай 15 лет назад (брак процессора).
Если у вас остались вопросы по данной теме, то задавайте их ниже в комментариях, а я, да и другие пользователи постараемся на них дать ответ.
Всем привет! По работе очень часто сталкивался с проблемой, когда компьютер сам по себе включается без каких-либо прямых команд. Проблема в том, что тут может быть проблема как со стороны системы и определённых надстроек (90% случаев), так и со стороны железа (10% случаев).
Также очень часто пользователь забывает, что вместо выключения он поставил машину в режим сна. Напомню, что из данного режима можно вывести ПК с помощью клавиатуры и мыши. Все самые популярные решения я описал в статье. Если у вас будут возникать какие-то вопросы по ходу чтения, или будет что-то не получаться, то пишите свои вопросы в комментариях – я вам обязательно отвечу.
Центр безопасности и обслуживания
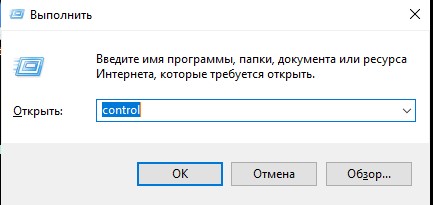
- Заходим в «Центр безопасности и обслуживания». В Windows 7 имеет другое название: «Центр поддержки».
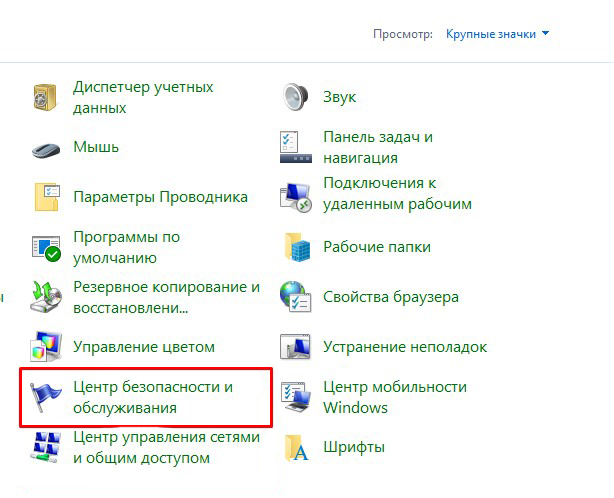
- Раскрываем пункт «Обслуживание» и нажимаем по ссылке «Изменить параметры обслуживания».
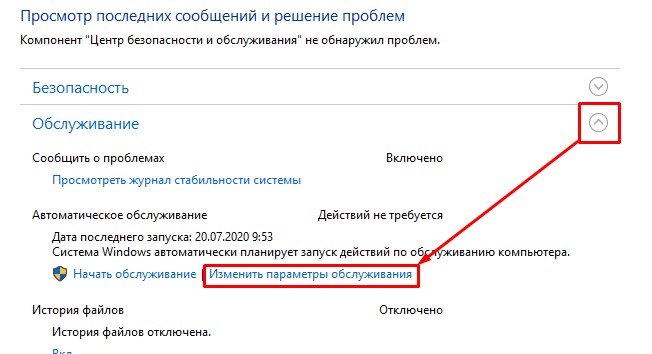
- Выключаем параметр «Разрешать задаче обслуживания пробуждать мой компьютер».
Электропитание
- Там же в панели управления найдите пункт «Электропитание».

- Напротив, активной схемы электропитания нажмите по ссылке с настройками.



- Но это ещё не все, давайте ещё проверим, чтобы при нажатии на кнопку «Питания» комп не уходил в спящий режим. Вернитесь на окно, где у вас отображаются схемы электропитания и зайдите в пункт «Действия кнопок питания».

- Смотрите, чтобы при нажатии на кнопку питания стоял параметр «Завершение работы». Также я советую выключить галочку «Включить быстрый запуск (рекомендуется)».

В БИОС могут стоять настройки, которые включают компьютер при определенных условиях. Поэтому для начала вам нужно зайти в мини-ОС системного блока. Для входа в BIOS при включении или перезагрузки ПК нажмите на одну из клавиш: Del , F2 , F10 или Esc . При загрузке компа обычно на начальном экране видно подсказку.
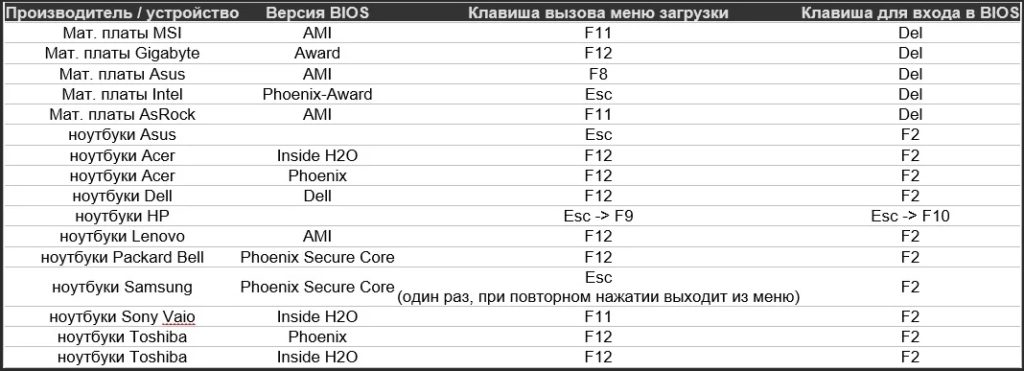
Нужно найти раздел, который отвечает за питание, в старых БИОС имеет название: «Power Management Setup», но вы можете поискать любое упоминание «Power».
- PowerOnByKeyboard – включение при нажатии на клавиши клавиатуры.
- Power On By Mouse – активация с помощью мыши.
- Modem Ring Resume,Wake On LAN – включение через сетевой кабель.
- RTCAlarmResume – включение компа по расписанию.
- Power-ON After Fail – подача питания при каком-то сбое.
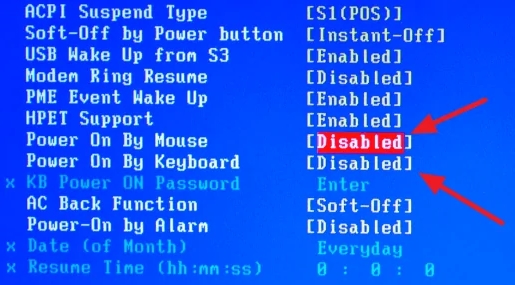
Планировщик задач
В системе могут стоять определенные правила, при которых может запускаться компьютер. Поэтому нужно их проверить.
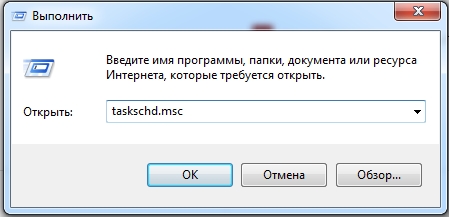
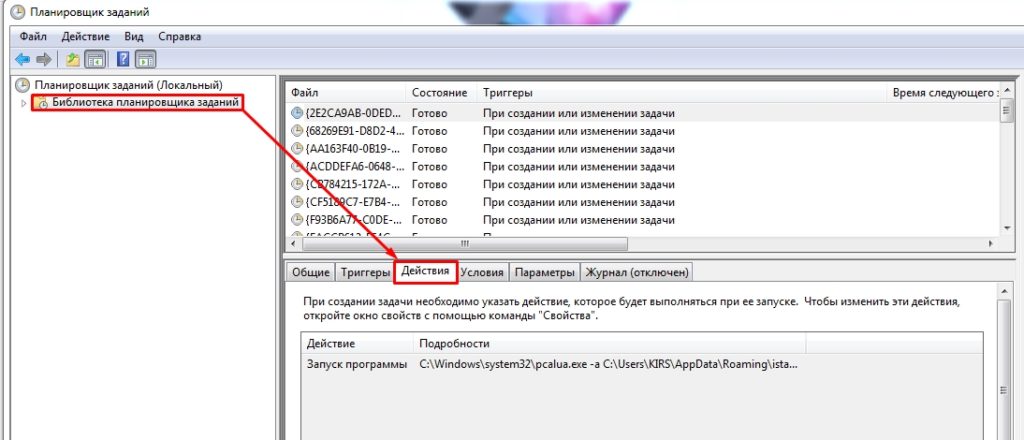
- Если необходимо – удалите задачу, чтобы комп самопроизвольно не запускался.
Как выяснить, что пробуждает комп?
Если ничего из вышеперечисленного не помогло, то можно посмотреть – что приводит к самопроизвольному включению компьютера в системном журнале. Для этого:

eventvwr

- В строке «Источники событий» выставите параметр:
Power-Troubleshooter

- Открываем событие по дате (или самое последнее) и смотрим в строку «Источник вывода». Чаще всего USB устройство – это клавиатура или мышь.

Ничего не помогло
В таком случае может быть аппаратная проблема. Я бы разобрал системный блок или ноутбук и почистил его от пыли. Возможно возникает какое-то короткое замыкание и ПК активизируется. Также на системном блоке проверьте проводки, которые идут от передней панели к материнской плате. Найдите кнопку включения (PSW, PWRSW, PWR, PWR BTN, ON/OFF, POWER SW) и перезагрузки (RESET), и пере подключите их. Можно попробовать почистить контакты на самой материнской плате.
ВНИМАНИЕ! Аналогичная проблема может возникать, если кнопка «Питания» подключена к контактам, которые отвечают за сон. Проверьте, чтобы передняя панель была подключена правильно. Если вы не знаете, как это сделать – читаем подробную инструкцию тут.

Если компьютер или ноутбук при включении сразу выключается или перезагружается, даже не начав загрузку ОС, то это в большинстве случаев проблема с аппаратной частью. Также иногда это может быть вызвано неправильными настройками BIOS, но только если вы вносили туда ранее какие-либо изменения.
Чаще подобная проблема встречается со старыми компьютерами, комплектующие которых не очищались от пыли на протяжении долгого срока. К счастью, её можно решить даже в домашних условиях, затратив при этом минимум времени и финансовых средств. Но в некоторых случаях целесообразней будет провести замену компьютера или части его комплектующих.
Причины неполадок
Бесконечное включение и выключение настольного компьютера или ноутбука может возникать по следующим причинам:
-
Загрязнение внутреннего пространства с комплектующими у ноутбуков и системного блока у стационарных ПК. Часто “внутренности” машины не прочищаются годами, что вызывает большое количество проблем с производительностью и работоспособностью устройства. Пыль отлично блокирует передачу электрических сигналов, что вполне может стать причиной бесконечного самопроизвольного включения и выключения компьютера – к важным компонентам просто не поступает достаточное количество энергии.


Чаще всего причины такого поведения компьютера кроются в неполадке с комплектующими. Перед тем, как нести устройство в ремонт, рекомендуется очистить его от пыли изнутри, проверить, насколько корректно вставлены модули ОЗУ и нет ли деформаций на конденсаторе.
Способ 1: настройка корректной работы BIOS
Если вы ранее вносили изменения в BIOS и после этого компьютер перестал корректно включатся, плюс вы уверены в исправности остальных его компонентов, то проблема точно кроется в последних настройках.
Есть два вида решения этой проблемы:
- Лёгкий. Если компьютер самостоятельно перезагружается только спустя некоторое время, то вы сможете войти в BIOS стандартным методом.
- Сложный. Компьютер не входит в BIOS или перезагружается/выключается сразу же после включения. Придётся сбрасывать настройки при помощи вскрытия корпуса и “возьни” с материнской платой. Рекомендуется доверить эту работу специалисту, дабы не сделать ещё хуже.
Решение проблемы лёгким способом:
- Войдите в BIOS. Как только начнёт включаться компьютер жмите на Delete или клавиши от F2 до F8 (на какую именно клавишу нажимать зависит от вашей материнской платы).
- Во вкладке “Exit” найдите строчку с названием “Load setup defaults” (перевод “загрузить настройки по умолчанию”), название может меняться в зависимости от модели материнской платы и версии BIOS.

- Вскройте корпус компьютера и найдите на материнской плате специальную перемычку. Обычно находится рядом с батарейкой и микросхемой CMOS. На ней должно быть написано “Clear” или “Clear CMOS”, “CLRTC”. На большинстве материнских плат есть кнопка сброса настроек


Делайте всё максимально аккуратно, дабы не повредить сами штекеры и колпак, что может привести материнскую плату в полную неработоспособность. Любую работу с комплектующими лучше доверить специалисту.
Способ 2: проверка отдельных компонентов
В первую очередь, проведите очистку внутренностей компьютера/ноутбука от пыли. Если пыли очень много, то после её удаления есть шанс, что компьютер включится нормально. Очищайте пыль при помощи кисточки, сухих салфеток из микрофибры, пылесоса. Делайте это аккуратно, желательно в перчатках. Пылесос используйте на минимальной мощности. Если очистка от пыли не помогла, то обратите внимание на модули с оперативной памятью и блок питания.
Решение проблем с ОЗУ:
- Посмотрите, хорошо ли модули установлены в слотах. Если они плохо зафиксированы, то вставьте их снова до щелчка, после убедитесь, что они находятся в неподвижном положении. В первую очередь обратите внимание на целостность креплений.


Чтобы проверить, не является ли причиной проблемы неисправный блок питания, одолжите его на время у кого-нибудь и установите вместо своего. Замена блока питания несложная процедура, единственное что вам необходимо сделать это воткнуть в него проводки по аналогии с тем как они были воткнуты в предыдущий блок.
Если с новым блоком питания компьютер без проблем включился, то это говорит о необходимости полной замены данного элемента. Хороший блок питания стоит не очень дорого. Рекомендуется проконсультироваться со специалистом при выборе, т.к. желательно учесть характеристики основных комплектующих компьютера (материнская плата, система охлаждения и т.д.).
Способ 3: устранение неполадок при перегреве
Если причиной является перегрев, то выключение/перезагрузка компьютера происходит не сразу, а через 10-30 минут. При этом ОС загружается без особых проблем, что позволяет сделать проверку нагреваемости оборудования. Для этого скачайте на компьютер утилиту AIDA64. Она весит около 50 Мб, быстро скачивается и устанавливается, однако, программа платная, поэтому ей можно пользоваться только ограниченный период.
В интерфейсе программы, в левом меню откройте вкладку “Компьютер” и там выберите “Датчики”, после вам будет показана текущая температура процессора и видеокарты. Если она выше 60 градусов (процессор) и 80 (видеокарта), то нужно принимать меры.

-
Проверка нагрузки системы. Откройте “Диспетчер задач” и посмотрите, не включено ли каких-либо “левых” программ, которые сильно нагружают процессор и ОЗУ. Если таковые есть, то выключите их через диспетчер. Во вкладке “Автозапуск”, показаны приложения, которые автоматически включаются при загрузке системы. Отключите автозапуск лишних приложений. По возможности также рекомендуется проверить свой компьютер на наличие вирусов.

Заключение
Самопроизвольное выключение компьютера сразу или спустя непродолжительное время после включения в некоторых случаях можно устранить самостоятельно. Если у вас ничего не получается, то рекомендуется отнести устройство в сервисный центр, где его починят в течение нескольких суток.
Внезапное выключение компьютера не такое уже редкое явление, подобное может быть вызвано разными причинами, начиная от перегревая процессора или видеокарты и заканчивая банальным отсутствием питания в электрической сети. Куда более странным представляется, когда выключенный компьютер тут же включается, как если бы вместо выключения пользователь нажал кнопку Reset. Игнорировать подобное поведение компьютера вряд ли возможно, разве что заменить выключение гибернацией. О принудительном отключении компьютера от электрической сети речь не идёт, поскольку такое выключение очень скоро приведёт если не к переустановке операционной системы, то к выходу из строя ключевых аппаратных узлов, причём ещё не ясно, что случится первым. Итак, вы выключаете компьютер согласно всем известному протоколу, но он тут же включается. Что делать в этой ситуации?
Компьютер сам включается после выключения

Программный сбой

Причиной невозможности завершить работу компьютера может стать программный сбой, в результате которого нарушается процедура управления функциями электропитания. Такой сбой может иметь место, если на компьютере включён быстрый запуск Windows. После выключения на экране появляется знакомое «Завершение работы», затем гаснет экран, но кулеры продолжают работать, после чего экран включается, и на нём пользователь видит приглашение войти в систему. Если вы наблюдаете подобную ситуацию, выполните вместо выключения перезагрузку компьютера, это должно устранить последствия сбоя и, соответственно, ошибку. Если неполадка продолжит давать о себе знать, попробуйте отключить быстрый запуск (можно попробовать отключить и гибернацию).
Проверьте настройки BIOS
Особенностью стандарта АТХ, а именно он используется в большинстве моделей компьютеров, является хранение параметров управления электропитанием в настройках материнской платы, в BIOS. Эти настройки позволяют включать компьютер по сети, с помощью мыши или клавиатуры, таковы, к примеру, Power On By Mouse, Power On By Keyboard и Wake On. В некоторых моделях компьютеров, в разделе BIOS Power Management имеется специальная функция AC PWR Loss Restart, позволяющая компьютеру автоматически включаться при подаче питания.
Также она может называться AC Back Function, Power Again, State After Power Failure и так далее. Если на компьютере на уровне BIOS произошёл сбой, не исключено, что она каким-то образом активировалась, став причиной самостоятельного включения компьютера. Если найдёте в BIOS такую функцию, убедитесь, что для неё выставлено значение Disable. Это же значение должно быть выставлено для настроек Power On by Alarm, Power On by Mouse, Wake-Up by PCI card и Power On by Keyboard.
Проблемы с блоком питания

Самопроизвольное включение компьютера может быть связано с неполадками в работе блока питания. Осмотрите его на предмет подгоревших контактов, вздувшихся конденсаторов, если имеется такая возможность, подключите рабочий БП, чтобы исключить выход из строя компонентов старого блока питания.
Выход из строя кнопки питания

Ещё одна причина рассматриваемой неполадки — поломка кнопки питания.
Исключить проблемы с кнопками питания и перезагрузки можно переставив на материнской плате джамперы Power SW (PWRSW) и Reset SW (RSTSW) местами. Первый отвечает за включение/выключение компьютера, второй — за принудительную перезагрузку. Если проблема исчезла, причина либо в механике самой кнопки, либо в электрической сети компьютера.

На что ещё следует обратить внимание

Дополнительно не помешает проверить статус периферийных устройств, способных выводить компьютер из спящего режима. В основном это HID-устройства — клавиатуры, мышки, внешние веб-камеры и так далее. В свойствах таких устройств на вкладке «Электропитание» можно попробовать снять галку «Разрешить этому устройству выводить компьютер из ждущего режима».
Чтобы исключить проблемы с операционной системой, воспользуйтесь любым LiveCD с Linux или другой ОС, предварительно выставив в BIOS загрузку компьютера с соответствующего устройства. Загрузившись, выключите компьютер через меню завершения работы, если он включится, искать источник неполадки нужно в «железе», доверив это дело специалистам сервисного центра.
Читайте также:

