Компьютеры не видят друг друга в локальной сети
Обновлено: 05.07.2024
Вопрос от пользователя
Здравствуйте.
У меня новый ноутбук с лицензионной Windows 10 (x64), который не видит другие компьютеры в локальной сети (у меня дома роутер, и подключено к нему 2 ноутбука и 2 ПК). Кстати, другие устройства друг друга видят (но у них стоит Windows 7, а на этот ноутбук я ее поставить не могу - нет драйверов).
PS В настройках Windows все вроде бы включил, папку расшарил, перезагружал, мастера по устранению ошибок запускал (кстати, интернет на этом ноутбуке работает, т.е. связь с роутером есть!).
Очень похоже на то, что вы пропустили где-то в настройках сетевое обнаружение компьютера (либо служба ресурсов обнаружения у вас просто отключена). Вообще, на мой взгляд, это "виновата" политика Microsoft по повышению уровня безопасности от всего и вся (лучше бы доработали "дырявые" протоколы. ).
И так, ниже приведу последовательно ключевые моменты, которые нужно проверить и до-настроить (если у вас что-то не так. ).
Причины и решения "невидимости"
Пару слов о роутере и антивирусах
Для начала посоветовал бы зайти в настройки роутера и посмотреть, все ли включенные компьютеры отображается в нем (обычно, это можно сделать во вкладке "Контроль пропускания полосы" ).
Обратите внимание на то, чтобы роутер не блокировал работу ваших ПК, не было каких-то ограничений. У всех компьютеров, подключенных к роутеру, должен значится IP-адрес вида: 192.168.0.100, 192.168.0.101, 192.168.0.102 и т.д. ( прим : не конкретно такие же, а подобная последовательность. )
Подключены ли эти два устройства к роутеру
Далее откройте настройки сетевого адаптера ноутбука (компьютера): для этого нажмите Win+R для вызова окна "Выполнить", и используйте команду ncpa.cpl .

ncpa.cpl — просмотр всех сетевых подключений
После нужно открыть свойства того адаптера, через которое осуществляется подключение (на ноутбуках чаще всего это беспроводное подключение, на ПК - Ethernet).
Далее перейти в свойства IP версии 4 (см. скриншот ниже) и поставить в настройках автоматическое получение IP-адреса. В качестве DNS рекомендовал бы указать 8.8.8.8 и 8.8.4.4 (это DNS Google, они быстрее и стабильнее чем у вашего провайдера).

Свойства адаптера / кликабельно
Если у вас установлен антивирус (например, Касперский) не забудьте отключить какое-нибудь виртуальное сетевое подключение. Вообще, желательно на время настройки и диагностики работу антивируса приостановить полностью.
Защита - сетевой экран
Имя ПК и название рабочей группы
Чтобы компьютеры в локальной сети могли увидеть друг друга у них должна быть одинаковая рабочая группа и разные имена . Чтобы узнать эти параметры - откройте проводник (сочетание Win+E), перейдите во вкладку "Этот компьютер" и откройте ее свойства . См. скриншот ниже.

Разумеется, проверить рабочую группу нужно на каждом ПК в локальной сети (она должна быть на всех одинакова. Для дома, обычно, используют значение по умолчанию - WORKGROUP).

Имя ПК и рабочая группа
Если вам потребовалось изменить рабочую группу или имя компьютера - не забудьте после этого перезагрузить устройство.

Разрешено ли сетевое обнаружение
По умолчанию в целях безопасности в Windows 10 данная функция выключена ! Чтобы ее включить, необходимо открыть панель управления и перейти в раздел "Сеть и интернет" . После открыть вкладку "Центр управления сетями и общим доступом" .

Сеть и интернет - панель управления
Далее в меню слева открыть доп. параметры общего доступа.

Изменить параметры общего доступа
Затем раскройте поочередно все три профиля (частная, гостевая и все сети) и:
- включите общий доступ к расшаренным папкам;
- отключите парольную защиту (см. пример на скринах ниже).


Включаем общий доступ и отключаем парольную защиту
Примечание : после изменения этих настроек необходимо перезагрузить компьютер.
"Перекрыт" протокол SMB
Протокол SMB необходим для работы службы Computer Browser, которая составляет список компьютеров в сети и отвечает за их отображение. Но в Windows 10 (1709 и выше) по умолчанию протокол SMB отключен (в целях безопасности).
Поэтому, для решения невидимости сетевого окружения — нужно проверить включен ли он у вас и при необходимости задействовать. Делается это достаточно просто: сначала следует открыть панель управления и перейти во вкладку "Программы/Программы и компоненты" .

Программы и компоненты
Далее в меню слева открыть ссылку "Включение и отключение компонентов Windows" .

Включение и отключение компонентов
Найти вкладку "поддержка общего доступа к файлам SMB" и поставить галочки напротив клиента и сервера. Сохранить настройки (после Windows сама все найдет и поставит). Пример на скрине ниже.

Клиент - сервер SMB
Работает ли "Публикация ресурсов обнаружения функции" / "Function Discovery Resource Publication"
В Windows 10 (1803) была изменена работа службы Function Discovery Resource Publication (на рус. "Публикация ресурсов обнаружения функции") — по умолчанию она теперь не запускается. А если эта служба не работает — то ваш компьютер будет невидим другими ПК в локальной сети.

Открываем службы - services.msc (универсальный способ)
В списке служб найдите "Публикация ресурсов обнаружения функции" и измените ее тип запуска на "Автоматический". Далее сохраните настройку и перезагрузите компьютер.

А расшарена ли папка/диск.
Ну и последний штрих. А расшарена ли ваша папка на ноутбуке (ПК), которую не видят другие пользователи? Чтобы просмотреть, что у вас открыто для общего пользования: зайдите в проводник (Win+E), раскройте вкладку "Сеть" , и нажмите по имени своего компьютера. Если у вас что-нибудь расшарено, вы должны увидеть эти папки.

Проверка - какие папки были расщарены
Для расшаривания какой-нибудь папки (диска): нажмите на нее ПКМ, и нажмите по "Предоставить доступ / Отдельные люди" .

Далее выберите пользователей (обычно, указывают "Все" - т.е. чтобы с папкой могли работать все пользователи локальной сети) и предоставьте им вариант доступа:
- чтение — из этой папки пользователи смогут только копировать файлы к себе на ПК (либо просто просматривать их, без редактирования и изменений!);
- чтение и запись — полный доступ к папке (любой пользователь может удалить из нее все файлы!).

Чтение для всех пользователей
Более подробно о том, как расшаривать папки можете узнать из статьи, ссылку на которую привожу ниже.
Существует множество способов обмена данными между ПК, но не все они одинаково удобны и эффективны. Важно также и то, в какой сети осуществляется такой обмен, глобальной или локальной. Если сеть локальная, использование облачных сервисов будет менее рациональным, чем объединение компьютеров в одну рабочую группу, в которой передавать данные можно безо всяких посредников.
Технически организация общего доступа к файлам в локальной сети не представляет особой сложности, чего нельзя сказать об устранении одной из самых распространенных неполадок, когда компьютер не видит другие компьютеры в сети Windows 7/10. Проблема может быть вызвана разными причинами, но чаще всего ее источником становятся некорректные сетевые настройки и отключенные службы. Итак, что же зачастую мешает компьютерам увидеть друг друга в локальной сети?
Просмотреть список доступных в сети ПК нетрудно, достаточно развернуть на панели переходов Проводника «Сеть» или выполнить команду net view.


Если компьютеры подключены, а команда возвращает «в списке нет элементов», последовательно проверьте перечисленные ниже настройки.
Сетевое обнаружение


Теперь перейдите к профилю «Все сети» и включите (если отключены) общий доступ для сетевых пользователей, а парольную защиту, напротив, отключите.

Вернитесь в Центр управления сетями, нажмите «Изменение параметров адаптера», зайдите в свойства вашего адаптера и проверьте, установлена ли птичка в чекбоксе «Общий доступ к файлам и принтерам…». Флажок в пункте IP версии 6 (TCP/IPv6) тоже должен быть установлен.


В Windows 10 получить доступ ко всем этим настройкам можно из раздела «Сеть и интернет» приложения «Параметры». Обратите внимание, что опция «Сделать этот компьютер доступным для обнаружения» в свойствах вашего подключения также должна быть активна.

Рабочая группа
Причиной того, что компьютеры не видят друг друга в локальной сети Windows 7/10, могут стать некорректные настройки рабочей группы. Откройте свойства системы, на вкладке «Имя компьютера» нажмите «Идентификация», и, когда запустится мастер, последовательно выберите эти настройки:
- Компьютер входит в корпоративную сеть;
- Моя организация использует сеть без доменов;
- Имя рабочей группы – WORKGROUP.




После этого вам нужно перезагрузить компьютер и еще раз убедиться, что тип сети выставлен «Частная». Имя WORKGROUP используется по умолчанию, не меняйте его по возможности. На всех компьютерах в сети должно использоваться одно (одинаковое) имя рабочей группы, и это очень важный момент.
Служба Обозревателя сети
В Windows 10 1703 и выше неполадки с сетевым окружением могут быть связаны с отключенной или, напротив, работающей службой Обозревателя сети. Посмотрите, активен ли у вас в разделе компонентов Windows протокол SMB 1.0 CIFS. Если да, попробуйте его отключить, тем самым вы деактивируете Обозреватель сети.

Если Обозреватель отключен (в последних версиях Windows 10 так и должно быть), попробуйте включить, а затем перезагрузитесь и проверьте корректность обнаружения компьютеров в сети.
Другие сетевые службы
С проблемами сетевого обнаружения в Windows 10 1803 приходится сталкиваться чаще, чем в других версиях системы. Связано это с ограничением функционала рабочих групп, которые Microsoft считает устаревшим компонентом. В данной версии может быть отключен ряд служб, отвечающих за обнаружение других компьютеров в локальной сети. Если в сетевом окружении Windows 10 не видны компьютеры, вам нужно убедиться, что включены указанные службы:
- Публикация ресурсов обнаружения функции (тип «Автоматически»);
- Обнаружение SSDP;
- Обозреватель компьютеров (см. выше SMB 1.0);
- DHCP-клиент;
- Узел универсальных PNP-устройств.




Включив эти службы на всех компьютерах, перезагрузитесь. Если прочие настройки выставлены правильно, ваш ПК должен обнаружить другие ресурсы в локальной сети.
Сброс настроек
Если Windows 7/10 по-прежнему не видит компьютеры в сети, стоит, пожалуй, сбросить сетевые настройки к значениям по умолчанию. Для этого открываем от имени администратора командную строку или консоль PowerShell и выполняем такие команды:
- netsh int ipv4 reset My.log;
- netsh int ipv6 reset My.log;
- netsh winsock reset.

Для обнуления настроек потребуется перезагрузка компьютера, о чем Windows сама вас уведомит. Но даже такая мера не гарантирует корректное сетевое обнаружение. Есть и другие причины, по которым бывает не видно компьютер в сети, в частности, некорректная работа драйверов (редко), а также блокировка подключения сторонним брандмауэром и антивирусом.
Сеть соединённых между собой компьютеров специальным кабелем называется локальной. Она используется для общего доступа к интернету, файлам, принтерам и другим устройствам. Иногда после подключения компьютера не отображаются другие устройства. Такая ошибка может появиться и у компьютеров, которые уже работали в сети. Так почему компьютер не видит другой компьютер по локальной сети?
Возможные причины
Технические неполадки никогда не возникают самопроизвольно, для их появления всегда есть определенные причины и предпосылки.

Рабочая группа
Для упрощения навигации по локальной сети используют логические группы. Помимо персонального компьютера к группе можно подключить ноутбук, принтер, роутер. Замена названия рабочей группы или ее удаление влияет на взаимодействие устройств между собой.
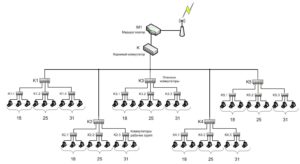
Обратите внимание! В каждой системе изначально имеется стандартное название группы. Однако у разных операционных систем эти названия отличаются.
Сетевое обнаружение
Это специальный параметр, который при включении позволяет видеть другие устройства сети и становится виден сам. При включении общего доступа обнаружение также начинает работать. Но если этот параметр был раньше изменён, то включение доступа не повлияет на сетевое обнаружение.
Сетевые службы
Почта, интернет, IP-телефония, интернет телевидение — это набор сетевых служб. Помимо пользовательских служб, существуют службы управления сетевыми устройствами. DNS и DHCP помогают организовать работу всех сетевых устройств. Если установлен DHCP-сервер, то службой DHCP-клиент выдаётся IP-адрес устройству, у которого нет постоянного IP-адреса.
Когда пользователь пытается найти в сетевом окружении другие устройства отправляются, DNS запросы. DNS-служба позволяет привязать имя устройства к его IP-адресу. Неправильно настроенные адреса DNS-серверов могут стать причиной, почему одни компьютеры не видит других по локальной сети.
Брандмауэр
Сетевой барьер, расположенный между операционной системой и сетью, называется брандмауэром. Это программное обеспечение, которое контролирует входящий и исходящий трафик. Основные функции не допустить утечки информации и защитить компьютер от вторжений.
Данное программное обеспечение устанавливается вместе с установкой системы. Также у любого антивируса имеется свой сетевой экран. Иногда брандмауэр может блокировать определённые IP-адреса или всю сеть. На некоторых роутерах (например, фирмы mikrotik) имеется свой межсетевой экран. Он реализован функцией NAT (трансляции сетевых адресов).

Пути решения
Самое первое, что нужно сделать если компьютер перестал видеть другие устройства – это его перезагрузить. Если перезагрузка не помогла, тогда есть несколько решений для устранения проблемы.
Проверка подключения
Необходимо проверить, правильно ли подключён сетевой кабель к компьютеру. Случается, что коннектор кабеля не до конца вошёл в разъём платы. Когда коннектор полностью входит в порт сетевой карты, слышится тихий щелчок. После этого нельзя будет вытащить кабель, просто потянув его за провод. Специальный отросток на коннекторе выполняет функцию защёлки. И если на него не нажать, кабель не выйдет. Эту проверку стоит проделать на другом конце LAN-кабеля, который обычно подключён к сетевому оборудованию.

Обратите внимание! Необходимо убедиться, что сетевой кабель не имеет технических повреждений. Проверить, включена ли сетевая карта. Для этого перейти Пуск\Панель управления\Центр управления сетями и общим доступом\Изменение параметров адаптера. Если иконка «Подключение по локальной сети» серого цвета, то нужно на ней нажать правой кнопкой мыши и выбрать «Включить».
Проверка связи
Важно! Если физическая проблема не найдена, то нужно отключить брандмауэр или антивирус и заново запустить проверку.
Проверка рабочей группы и имени
Нажать правой кнопкой мыши по иконке «Мой компьютер» и выбрать пункт – «Свойства». В открывшимся окне, в правой его части, выбрать раздел «Дополнительные параметры». Перейти на вкладку «Имя компьютера». Напротив надписи «Рабочая группа» будет показано имя рабочей группы, используемое на устройстве. Следует его изменить, если оно не совпадает с именем группы, используемой на других компьютерах. Кликнуть на кнопке изменить. В нижней части окна заменить название рабочей группы и нажать «ОК». Имя компьютера менять не обязательно.
Проверка IP-адресов
Помимо проверки IP-адреса, стоит также узнать, управляется ли сеть DNS-серверами. Эти данные можно получить у сетевого администратора. А также узнать свободное значение адреса. Если сетевого администратора нет, то нужно записать данные некоторые данные с компьютера у которого работает сеть. Для этого зайти Пуск\Панель управления\Центр управления сетями и общим доступом\Изменение параметров адаптера. Щёлкнуть правой кнопкой мыши по значку «Подключение по локальной сети» и выбрать «Свойства».
Во вкладке «сеть» выбрать «Протокол Интернета версии 4 (TCP/IPv4)» и нажать на «Свойства». Необходимо выписать все адреса в этом окне. Все записанные данные необходимо сверить с данными на проблемном компьютере. Все цифры должны совпадать, кроме последних цифр IP-адреса.
Важно! В локальной сети устройства с одинаковыми IP-адресами не будут функционировать.
Включение сетевого обнаружения
Настройки сетевого обнаружения находятся: «Пуск\Панель управления\Центр управления сетями и общим доступом», вкладка «Изменить параметры общего доступа». Здесь требуется включить оба пункта.
Сброс настроек
После сброса настроек следует заново прописывать все адреса, поэтому важно их сохранить или записать. Для сброса в командной строке нужно прописать «netsh winsock reset» и нажать enter. Вторая команда «netsh int ip reset c:\resetlog.txt» прописывается там же. После этого следует перезагрузить компьютер. Все сетевые настройку будут откатаны до заводских.
Приведённые методы устраняют основные ошибки. После выполнения всех действий компьютер станет видим в локальной сети.
Компы в локальной сети не видят друг друга
Суть проблемы: Есть общий доступ к папке, но компы не видят друг друга в одной сети. Подключены через wi-fi роутер. У обоих компов стоит "Домашняя сеть", ip 192.168.1.100 и 192.168.1.101 у обоих маска 255.255.255.0 и шлюз 192.168.1.1
Сетевое обнаружение и общий доступ к папкам включены, брандмауэр выключен на обоих компах, уже и не знаю что делать. Все гайды в сети одинаковые по сути, а все пункты из них у меня уже выполнены. Раньше сеть работала нормально, но сейчас не в какую не могу настроить. Оба компа Windows 7 x64
Рабочая группа у обоих машин одинакова?
Машины пингуются?Какие антивирусы стоят?
Рабочая группа одинаковая, у обоих WORKGROUP. Пропинговать второй ip с первого не могу, превышено ожидание. Антивирусы не стоят, да и не в них дело, системы чистые.
Какой роутер используется?
Обе машины по ви-фи?
Какие настройки там вообще?
Роутер TP-LINK WR340GD оба подключены через обычный RJ-45, wi-fi только для ноута служит. Настройки без понятия где посмотреть, раньше было все нормально. Я поменял комплектующие компа и сетевую карту, потому что встроенная в мать сгорела, сейчас стоит Edimax EN-9260TXE. Переустановил винду и все никак не могу настроить сеть между компами. Может быть такое, что сеть не работает потому что у обоих компов netBIOS-имя компьютера: АДМИН-ПК .
festU
NetBIOS имя пингу не мешает.Это для буквенных имен тазиков в локальной сети.(А вообще смените одно из них,дабы потом "не споткнуться")И-нет на обоих машинах есть?Если нет пинга с машины на машину,копайте в сторону адресов,подсетей,шлюза.Кстати,адреса у машин в ручную забиты или по ДХЦП получены?Они роутер(шлюз) нормально пингуют?
Судя по информации выше,вы просто что-то где-то упустили.Проверьте еще раз,на всякий.
festU: Роутер TP-LINK WR340GD оба подключены через обычный RJ-45, wi-fi только для ноута служит. Настройки без понятия где посмотреть, раньше было все нормально. Я поменял комплектующие компа и сетевую карту, потому что встроенная в мать сгорела, сейчас стоит Edimax EN-9260TXE. Переустановил винду и все никак не могу настроить сеть между компами. Может быть такое, что сеть не работает потому что у обоих компов netBIOS-имя компьютера: АДМИН-ПК .
может)) в сети у каждого компа должно быть уникальное имя, вот пользователь может быть один
Последний раз редактировалось festU 24.08.2013 17:20, всего редактировалось 1 раз.
festU
1)Прошивку роутера не меняли?может стал с 192.168.1.1 на192.168.0.1
2)Настройки безопасности роутера,может запретили прохождение пинга внутри сети или сетевое обнаружение (как то так?)Попробуйте отключить NAT
3)Возможно в роутере настроена привязка МАС адреса сетевой карточки к адресу сети(параметр ARP Binding)
4)Не знаете как настроить роутер значит поставьте в настройках сетевых карт компов получать адреса автоматически(TCP/IPv4)
Пробуйте и результат в студию

festU: Поменял имя, не в этом дело. Что ж за проблема то
не знаю как в виндовсе, но в линуксе помогает два действия если не видет виндовые шары, это рустарт сервис самбы и рестар нетбиос, обычно виснет нетбиос, попробуй его остановить запустить из консоли
В винде тож иногда помогает. Выполнить -> netsh winsock reset

Но не могу получить доступ, уже давно все включено, что еще ему не хватает спойлер
в семерке ещеж пароль групы надо ввести чтоб добавить компутер
festU: брандмауэр выключен на обоих компах, уже и не знаю что делать.
Должен быть обязательно включён, это условие работы локальной сети. Адресация идёт через него.
festUА что пишет когда запускаете устранение неполадок сети?
И вкладку роутера скрин "IP & MAC Binding"
Ну и еще скрины:route print
ipconfig /all
Последний раз редактировалось vik-pa 24.08.2013 21:37, всего редактировалось 2 раза.
У меня брандмауэр выключен, более сложная конфигурация сети плюс разные ОС, все работает во всех направлениях. ЧЯДН?
Попробуйте сделать сеть общественной с простым доступом к файлам и принтерам.
Да, еще нужно отключить парольную защиту общего доступа.
Сделайте пинг на второй компьютер и покажите вывод команды:
Если выключен брандмауэр - надо расшарить папку и разрешить ГОСТЕВОЙ доступ по сети и пустые пароли для сетевого доступа, это делается в групповых политиках
rizloff: Если выключен брандмауэр - надо расшарить папку и разрешить ГОСТЕВОЙ доступ по сети и пустые пароли для сетевого доступа, это делается в групповых политиках
кто то может подсказать точно где найти групповые политики, и что именно поменять.
очень похожая проблема, компы видят друг друга, пингуются, но не могу добавить сетевой принтер, картинка 1 в 1 как выше, комп с принтером ругается, говоря что нехватает прав.
компы в 1 сети, рабочая группа одна.
Читайте также:

