Конечная файловая система не поддерживает информацию о безопасности
Обновлено: 02.07.2024
Кроме того, в более старых компьютерах эту проблему может вызывать слишком большое число записей для установленных устройств. Когда все записи будут стёрты, привод будет снова работать. Для этого перейдите к пуску и наберите regedit в поле поиска. Обязательно сделайте резервную копию свою регистра, прежде чем вносить какие-либо изменения. Здесь находятся инструкции по резервному копированию регистра.
В списке каталогов слева найдите запись HKEY_LOCAL_MACHINE\SYSTEM\MountedDevices. Удалите все записи, кроме "по умолчанию" (система всё равно не позволит вам это сделать).
Когда Data Traveler будет подключён, можно будет также посмотреть в диспетчере устройств, не появляется накопитель с жёлтыми восклицательными знаками. Удаление устройства с жёлтым восклицательным знаком и поиск новых аппаратных средств иногда также будет давать положительные результаты. При желании вы можете попробовать это выполнить при отсутствии жёлтых восклицательных знаков для этого устройства. Для этого вам понадобится запустить этот процесс в качестве администратора (Admin), несмотря на регистрацию в системе без прав администратора.
Также проверьте настройку своих программ обеспечения безопасности (Norton, Symantec и т.п.).
Дополнительные вопросы
Мне не удаётся сохранить на накопитель DataTraveler файл объемом больше 4 ГБ. Почему это происходит?Для передачи файлов размером более 4 ГБ накопитель DataTraveler должен иметь файловую систему NTFS или ExFAT. К сожалению, файловая система FAT32 не позволяет обрабатывать отдельные файлы, размер которых превышает 4 ГБ (если точнее, файл должен быть на один байт меньше 4 ГБ). Выполните описанные ниже действия, чтобы отформатировать накопитель DataTraveler для использования файловой системы NTFS. Предупреждение! Все данные на накопителе DataTraveler будут безвозвратно удалены! Перед продолжением выполните резервное копирование данных, сохраненных на DataTraveler.
- Откройте "Мой компьютер" ("Компьютер" в Vista и 7). Щелкните правой кнопкой мыши накопитель Kingston и выберите команду "Форматировать. ".
- Выберите файловую систему NTFS или ExFAT в раскрывающемся списке.
- Выберите "Быстрое форматирование" в качестве способа форматирования и нажмите кнопку "Начать".
Примечание. Если файловая система NTFS недоступна для выбора, закройте окно "Форматировать. " и выполните действия 4–9. - Щелкните правой кнопкой мыши "Мой компьютер" ("Компьютер" в Vista) и выберите "Свойства".
- Выберите вкладку "Оборудование" и нажмите кнопку "Диспетчер устройств".
- Select the Hardware tab and click Device Manager.
- 6. Разверните список дисков и щелкните правой кнопкой мыши диск Kingston. Выберите пункт "Свойства".
- Перейдите на вкладку "Политика" и выберите пункт "Оптимизировать для выполнения".
- Нажмите OK
- Повторите шаги 1–3.
Помните, что MacOS 10.6.5 поддерживает полный доступ к дискам с файловой системой к ExFAT (чтение и запись). Даже современные версии MacOS поддерживают только чтение дисков с файловой системой NTFS.
Некоторые устройства (MP3-плееры, цифровые фоторамки и т. п.) не могут читать файловые системы NTFS или ExFAT.
Операционные системы Windows XP и Vista также потребуют установки обновления для доступа к файлам в файловой системе ExFAT.
Допустим, я забуду пароль или накопитель больше не будет принимать мой пароль. Можно ли восстановить данные на накопителе?Нет. Данные на накопителе невозможно восстановить. Даже при создании нового пароля данные на накопителе стираются и создается новый ключ шифрования. Также невозможно увеличить количество попыток ввода неверного пароля. Если вы не введете пароль, который примет накопитель, все данные на накопителе будут утеряны.
Компьютер распознает USB-накопитель DataTraveler, если он подключается во время загрузки, но не распознаёт накопитель, если его подключить к компьютеру после загрузки ОС. Как решить эту проблему?Это может быть связано с настройками подачи электропитания на USB-порты компьютера. Выполните следующие действия, чтобы изменить эти настройки.
Накопитель Kingston загружается должным образом. Но при этом накопитель не отображается в окне "Мой компьютер". Если вы откроете диспетчер устройств, найдете список "Дисковые накопители" и посмотрите свойства накопителя Kingston, но в окне настроек увидите, что накопителю не присвоена буква диска (соответствующее поле пусто). Другое USB-устройство нормально работает с этим портом, поэтому нам известно, что порт включен. Как решить эту проблему?Отключите другие USB-устройства, вставьте накопитель DataTraveler и перезагрузите компьютер. После настройки DataTraveler вы сможете подключить другие USB-устройства.
Как правило, эти USB-порты расположены на тыльной части корпуса компьютера. Если эти порты труднодоступны, рекомендуем воспользоваться USB-удлинителем длиной 1 м.
Накопитель DataTraveler не распознаётся Mac OS X. Как решить эту проблему?Чтобы решить эту проблему, подключите накопитель к USB-порту, расположенному непосредственно на компьютере. USB-порты на клавиатуре и некоторые USB-концентраторы могут не обеспечивать достаточного электропитания для нормальной работы накопителя Kingston DataTraveler. Также откройте Finder>Preferences (Настройки)>Sidebar (Боковая панель), чтобы убедиться, что CD, DVD и iPod, а также External Disks (Внешние диски) отмечены галочкой.
Этот накопитель DataTraveler требует двух последовательных букв дисков после последнего физического диска, находящегося до "пропуска" в назначенных буквах дисков (см. рисунок ниже). Это условие НЕ относится к сетевым ресурсам, поскольку они привязаны к профилям пользователей, а не к профилю оборудования, что позволяет им быть доступными для операционной системы.
Это означает, что Windows может назначить для DataTraveler букву диска, которая уже используется сетевым ресурсом или путем Universal Naming Convention (UNC), что приведет к конфликту между буквами дисков. В этом случае обратитесь к администратору или в отдел технической поддержки внутри вашей компании, чтобы они переназначили буквы диска с помощью средства Windows Disk Management (требуются права администратора).

В этом примере DataTraveler использует диск F:, первую доступную букву диска после диска Е:. (последний физический диск перед пропуском в буквах дисков). Поскольку буква G: назначена сетевому ресурсу, а не устройству в профиле оборудования, накопитель DataTraveler может попытаться использовать её в качестве своей второй буквы диска, что вызовет конфликт.
Если к вашему компьютеру не подключены сетевые диски, но DataTraveler всё равно не загружается, не исключено, что устройство чтения карт памяти, съемный диск или другие ранее установленные устройства не освобождают выделенные им буквы дисков, что вызывает конфликт.
Обратите внимание, что система управления буквами дисков (DLM) была значительно улучшена в Windows XP SP3, Vista и 7, поэтому вы можете не столкнуться с подобной проблемой, но если конфликт разрешить не удается, обратитесь в службу технической поддержки компании Kingston для получения помощи.
Компьютер имеет подключенные сетевые диски. Windows сообщает, что накопитель установлен правильно, но ему не присвоена буква диска. Почему это происходит?Windows присваивает новые буквы дисков следующим доступным физическим дискам в порядке очередности. В некоторых случаях физический диск может получить ту же букву, что и сетевой диск. Это распространенная проблема, связанная со съемными устройствами хранения данных.
Чтобы устранить эту проблему, откройте меню "Панель управления > Администрирование > Управление компьютером". Обратите внимание на диски в правой панели окна. Проверьте, распознается ли накопитель Kingston (x). (х) обозначает букву диска, которую Windows присвоила Data Traveler.
Если накопитель DataTraveler использует ту же букву диска, что и один из прочих дисков, щелкните правой кнопкой букву диска Kingston и выберите команду "Изменить букву диска или путь к диску".
В следующем диалоговом окне нажмите кнопку "Изменить" и присвойте накопителю ту букву диска, которая не используется в настоящий момент.
Примечание. Не изменяйте буквы дисков вручную при использовании накопителя DataTraveler серии Privacy, который присваивает две буквы дисков своим разделам.
При подключении к Mac накопитель DataTraveler не отображает свободное место после удаления файлов. Как решить эту проблему?При использовании Mac сначала необходимо очистить корзину для удалённых файлов, чтобы восстановить необходимый объем свободного места. Возможно, после очистки корзины придётся подключить диск заново.
Если это не помогает решить проблему, необходимо выполнить полное форматирование устройства. Следуйте инструкциям ниже, чтобы выполнить форматирование устройства Kingston.
ПРЕДУПРЕЖДЕНИЕ! Форматирование приведет к удалению всех данных, поэтому перед продолжением проверьте, что у вас есть копия этих данных.
1. Перейдите в меню Пуск > Программы > Служебные и откройте дисковую утилиту.
2. Выберите диск на левой панели и нажмите кнопку "Очистить" справа.
3. Выберите "Форматировать том". Если выбрать файловую систему MS-DOS, то накопитель сможет работать под управлением операционной системы для Mac и Windows. Если накопитель предполагается использовать только в Mac, выберите файловую систему Mac OS Extended в качестве формата для тома.
4. Нажмите Erase (Стереть).
Это происходит, если DataTraveler отформатирован с использованием файловой системы NTFS для Microsoft Windows. Чтобы решить эту проблему, отформатируйте DataTraveler для Mac OS X с использованием файловой системы MS-DOS.
Чтобы отформатировать USB-накопитель DataTraveler для работы в Mac OS 10.3.x, выполните следующие действия.Чтобы отформатировать USB-накопитель DataTraveler для работы в Mac OS 10.3.x, выполните следующие действия.
- Нажмите на кнопку GO (Переход) в меню.
- Дважды щелкните "Служебные программы". Если вы не видите этот пункт меню, дважды щелкните "Программы", а затем дважды щелкните "Служебные программы".
- Дважды щелкните значок Disk Utility (Дисковая утилита).
- В диалоговом окне Disk Utility (Дисковая утилита) один раз нажмите на активный раздел Kingston DataTraveler.
Примечание. В этом окне будут два списка для Data Traveler: первый является активным разделом, а второй — меткой тома. - Нажмите на вкладку Erase (Стереть), расположенную в правой части экрана.
- В раскрывающемся списке Volume Format (Форматировать том) выберите MS-DOS File System (Файловая система MS-DOS).
- Нажмите Erase (Стереть).
Помните, что MacOS 10.6.5 поддерживает полный доступ к дискам с файловой системой к ExFAT (чтение и запись). Поэтому форматирование диска для использования файловой системы ExFAT также может решить эту проблему. Даже современные версии MacOS поддерживают только чтение дисков с файловой системой NTFS.
Некоторые устройства (MP3-плееры, цифровые фоторамки и т. п.) не могут читать файловые системы NTFS или ExFAT.
Операционные системы Windows XP и Vista также потребуют установки обновления для доступа к файлам в файловой системе ExFAT.
Можно ли отформатировать защищенный USB-накопитель, чтобы он работал как стандартный USB-накопитель, или отключить защиту, чтобы не требовался пароль?Этот накопитель предназначен для полного шифрования. Защита встроена в накопитель и не может быть снята или отключена.
После форматирования накопителя DataTraveler в Mac OS X он отказывается нормально работать под управлением Windows. Почему это происходит?После форматирования DataTraveler в Mac OS X могут возникнуть следующие симптомы.
- * Диск не читается в Windows XP.
- * При попытке форматирования накопителя в Windows форматируется только 2 ГБ. Кроме того, создаются два раздела.
- * После добавления данных файлов на диск с помощью компьютера Mac, операционная система Windows не может выполнить чтение этих данных.
Скорее всего, это результат использования таблицы разделов GUID, которая является таблицей разделов по умолчанию для компьютеров Mac на базе процессоров Intel. Таблица разделов GUID поддерживается только в Windows Vista. Windows 7 и Windows XP не поддерживают эту файловую систему. Чтобы решить эту проблему, необходимо выполнить очистку диска в Mac OS X, выбрав соответствующие параметры. Выполните следующие действия, чтобы правильно очистить диск в Mac OS X.
После завершения форматирования проверьте, что диск теперь использует основную загрузочную запись (MBR), просмотрев "карту разделов схемы" в правом нижнем углу окна утилиты дисков. Там должна отображаться надпись "Master Boot Record" (Основная загрузочная запись).
При попытке форматирования накопителя, объем которого превышает 32 ГБ, с помощью Windows XP или Vista, я не могу выбрать файловую систему. Параметры выбора файловой системы не отображаются. Как решить эту проблему?Выполните описанные ниже действия, чтобы отформатировать накопитель DataTraveler для использования файловой системы NTFS с помощью компьютера под управлением Windows.
Примечание. Требуются права администратора.
В окне съемного накопителя Kingston появится надпись "Форматирование", что укажет на выполнение операции форматирования. После того как форматирование будет закончено, состояние накопителя изменится на "Без сбоев".
После подключения USB-накопителя DataTraveler к USB-порту компьютера под управлением Windows Vista или Windows 7 появляется диалоговое окно AutoPlay с опцией "Ускорить систему с помощью Windows ReadyBoost". Что это за функция и как её можно включить?ReadyBoost в Windows Vista и Windows 7 — это функция, которая позволяет использовать свободное место на флэш-накопителе с подключением по USB для повышения производительности системы. Накопитель DataTraveler не поддерживает технологию Windows ReadyBoost.
Можно ли использовать DataTraveler в качестве загрузочного устройства USB?Несмотря на то, что загрузка с DataTraveler возможна, эту функцию Kingston не поддерживает.Эти накопители предназначены для хранения данных.
Связаться со службой технической поддержки
Questions about a Kingston product you already own? Ask a Kingston expert.
Решение 1. Используйте Allwaysync
Решение 2. Используйте диск MVFS
По мнению пользователей, вы можете обойти эту ошибку, используя диск MVFS или диск с отображением и запустив dir. Несколько пользователей утверждают, что это решение работает, поэтому вы можете попробовать его.
Решение 3. Внесите изменения в реестр .
- Нажмите Windows Key + R и введите regedit . Нажмите Enter или нажмите ОК .
- Необязательно: Прежде чем вносить какие-либо изменения в реестр, всегда рекомендуется создать резервную копию. В вашем реестре хранятся важные системные настройки, и если вы сделаете какие-либо неправильные изменения, это может вызвать проблемы со стабильностью на вашем ПК. Чтобы создать резервную копию реестра, нажмите Файл> Экспорт .
Теперь вам нужно выбрать безопасное место для вашей резервной копии. Установите для Экспортировать диапазон значение Все , введите имя нужного файла и нажмите кнопку Сохранить . - Перейдите к HKEY_LOCAL_MACHINESystemCurrentControlSetServicesMup клавише на левой панели.
- На правой панели щелкните правой кнопкой мыши пустое место и выберите Создать> Значение DWORD (32-разрядное) . Введите DisableDfs в качестве имени нового DWORD. Дважды нажмите DisableDfs DWORD, чтобы открыть его свойства.
- Установите для Значения данных значение 1 и нажмите ОК , чтобы сохранить изменения.
- После этого закройте редактор реестра и перезагрузите компьютер, чтобы изменения вступили в силу.
- ЧИТАЙТЕ ТАКЖЕ: «Указанный модуль не найден» Ошибка USB [Fix]
Помните, что изменение реестра может привести к определенным проблемам, и если после выполнения этого решения у вас возникнут какие-либо проблемы, вам необходимо восстановить реестр. Вы можете сделать это, запустив файл, который вы создали в Шаг 2 . Кроме того, вы можете вернуться в Редактор реестра и вручную отменить изменения.
Решение 4. Преобразуйте внешний жесткий диск в файловую систему NTFS .

- Нажмите Windows Key + X , чтобы открыть меню Win + X, и выберите Командная строка(Администратор) .
- Когда откроется Командная строка , введите конвертировать X:/FS: NTFS и нажмите Enter , чтобы запустить команду. Обязательно замените X правильной буквой, обозначающей ваш внешний жесткий диск. Крайне важно использовать правильную букву, иначе вы можете случайно преобразовать не тот жесткий диск, поэтому обязательно проверьте все перед запуском.
Помните, что этот процесс может занять некоторое время, поэтому наберитесь терпения и не прерывайте его.В зависимости от размера вашего внешнего жесткого диска процесс может занять около часа, а иногда и больше.
После завершения процесса все файлы с вашего внешнего жесткого диска будут удалены, но вместо этого ваш жесткий диск будет использовать файловую систему NTFS. После преобразования в файловую систему NTFS ошибка должна быть устранена.
Решение 5. Используйте Daemon Tools для монтирования WIM-файла .
Решение 6. Удалите параметр/B .
Решение 7. Создание виртуального жесткого диска
- Нажмите Windows Key + X и выберите Управление дисками .
- Когда откроется Управление дисками , перейдите в раздел Действие> Создать VHD .
- Установите место сохранения для вашего виртуального жесткого диска и его размер. Теперь выберите VHD в качестве формата и выберите Фиксированный размер . Нажмите ОК , чтобы сохранить изменения.
- Виртуальный жесткий диск появится в списке дисков. Нажмите правой кнопкой мыши и выберите Инициализировать диск .
- Выберите MBR (основная загрузочная запись) и нажмите ОК .
- Теперь щелкните правой кнопкой мыши Нераспределенный пробел и выберите Новый простой том .
- Когда появится новое окно, нажмите Далее .
- Установите нужный размер диска и нажмите Далее . В большинстве случаев лучше использовать максимально доступный размер.
- Выберите нужную букву и нажмите Далее . Обязательно используйте букву диска, на которую приложение вынуждает вас сохранять.
- Выберите параметры форматирования и нажмите Далее . В большинстве случаев вы можете оставить эти параметры без изменений.
- Теперь нажмите Готово , чтобы завершить процесс.
- ЧИТАЙТЕ ТАКЖЕ: Исправлено: система не может найти путь uTorrent ошибка в Windows 10
После создания нового виртуального диска вы сможете без проблем сохранять на нем файлы. Однако вам придется переместить файлы с виртуального жесткого диска в нужное место. Это всего лишь обходной путь, но он может быть полезен для некоторых пользователей, поэтому обязательно попробуйте его.
Решение 8. Проверьте антивирусное программное обеспечение
В некоторых случаях эта ошибка может быть вызвана антивирусом. Хотя антивирусное программное обеспечение является необходимостью, могут возникнуть определенные проблемы с ним.Антивирусные инструменты могут иногда вызывать эту и другие ошибки, и для их исправления рекомендуется проверить конфигурацию антивируса. Некоторые функции безопасности могут мешать работе вашей операционной системы, и если у вас возникла эта проблема, вам нужно найти и отключить проблемную функцию. Это может быть непростой задачей, особенно если вы не знакомы с безопасностью системы, поэтому вам может потребоваться некоторое время, чтобы найти проблемную функцию.
Если вы не можете найти проблемную функцию, вы можете попробовать полностью отключить антивирус. Имейте в виду, что ваш компьютер не будет полностью уязвим, даже если вы отключите стороннее антивирусное программное обеспечение.
Если отключение антивируса не решает проблему, вы можете попробовать удалить антивирусное программное обеспечение. Антивирусные инструменты часто оставляют определенные файлы и записи реестра даже после их удаления. Эти файлы также могут вызывать проблемы, и для их удаления необходимо использовать специальный инструмент для удаления. Антивирусные компании обычно имеют эти инструменты, доступные для загрузки, поэтому обязательно загрузите один из них для своего антивирусного программного обеспечения. После удаления всех файлов, связанных с вашим антивирусом, проверьте, решена ли проблема. Если это так, вы можете установить последнюю версию антивируса или перейти на другое антивирусное программное обеспечение.
- ЧИТАЙТЕ ТАКЖЕ: ИСПРАВЛЕНИЕ: «Доступ запрещен» при редактировании файла hosts в Windows 10
Решение 9. Установите последние обновления
По словам пользователей, эта проблема может возникать из-за определенных ошибок и сбоев в Windows 10. Чтобы ваша система не содержала ошибок, мы настоятельно рекомендуем вам загрузить и установить последние обновления Windows. В большинстве случаев Windows 10 автоматически загружает и устанавливает недостающие обновления. Однако иногда вы можете пропустить важное обновление из-за определенных ошибок. Чтобы проверить, обновлена ли ваша Windows 10, сделайте следующее:

- Нажмите Windows Key + I , чтобы открыть приложение «Настройки».
- Перейдите в раздел Обновление и безопасность . Теперь нажмите кнопку Проверить обновления . Windows проверит наличие обновлений, и если они появятся, они будут установлены автоматически.
После обновления Windows до последней версии проверьте, сохраняется ли эта ошибка.
После входа в безопасный режим проверьте, появляется ли проблема по-прежнему. Если нет, это означает, что определенное приложение вызывает эту проблему. Чтобы решить эту проблему, мы рекомендуем вам удалить все недавно установленные или обновленные приложения и проверить, решает ли это проблему.
Решение 11. Восстановите ваш компьютер
После восстановления компьютера обязательно проверьте, сохраняется ли проблема.
Решение 12. Сброс Windows 10
Если у вас все еще есть эта проблема, вы можете попытаться сбросить Windows 10. Этот процесс похож на чистую установку, поэтому обязательно сделайте резервную копию важных файлов перед перезагрузкой Windows 10. Кроме того, эта процедура может потребовать Windows 10 установочный носитель, поэтому обязательно создайте его с помощью Media Creation Tool.После создания установочного носителя и резервной копии вы можете сбросить Windows 10, выполнив следующие действия:
- Откройте меню «Пуск» , нажмите кнопку Мощность , нажмите и удерживайте клавишу Shift и нажмите Перезагрузить .
- Выберите Устранение неполадок> Сбросить этот компьютер> Удалить все .
- Если вас попросили вставить установочный носитель Windows 10, обязательно сделайте это.
- Выберите свою версию Windows и выберите Только диск, на котором установлена Windows> Просто удалите мои файлы .
- Теперь вы увидите список изменений, которые выполнит сброс. Когда вы будете готовы начать, нажмите Сбросить .
- Следуйте инструкциям на экране для завершения процесса сброса.
После завершения сброса у вас будет чистая установка Windows 10. Имейте в виду, что все ваши файлы и приложения будут удалены с системного диска, поэтому вам придется устанавливать их снова. Это радикальное решение, поэтому используйте его, только если другие решения не могут решить эту проблему.
Смонтированная файловая система не поддерживает расширенные атрибуты , и ошибка ERROR_EAS_NOT_SUPPORTED может помешать копированию определенных файлов и вызвать проблемы на вашем ПК. Это не серьезная ошибка, и вы сможете решить ее с помощью одного из наших решений.
Добавить учетную запись пользователя группе операторов архива домена или локальной группы «Операторы архива».
Эта учетная запись используется для входа на компьютер под управлением Windows 7 или Windows Server 2008 R2.
Используйте команду Robocopy с параметром /B скопировать некоторые файлы, не имеют разрешения на доступ или владельца.
В этом случае эти файлы будут скопированы успешно. Тем не менее их данные конфигурации безопасности, такие как список управления доступом (ACL) не копируется. Вместо этого эти файлы наследуют их ACL из конечной папки.
Ошибка 5 (0x00000005), копирование безопасности NTFS для конечного каталога < имя каталога > доступ запрещен
Ошибка 5 (0x00000005), копирование безопасности NTFS для конечного файла< имя каталога > доступ запрещен
Следует иметь в виду при запуске программы Robocopy.exe с параметром /B для копирования файла является членом группы «Операторы архива», все, что должен быть скопирован. Член должен иметь доступ к сведениям о конфигурации безопасности файла, даже если член не имеет разрешений для файла или владельца файла.
Причина
Эта проблема возникает, так как программа Robocopy.exe не открыть эти файлы с помощью флага «цель резервного копирования», если используется параметр /B . Это предотвращает доступ к сведения о конфигурации безопасности для пользователя, имеющего «Резервного копирования файлов и каталогов» прав (SE_BACKUP_PRIVILEGE).
Примечание. Если файл открыт с помощью флага «цель резервного копирования», проверяются определенные права доступа, и пользователю, открывшему файл предоставляется соответствующий доступ к файлу.
Решение
Сведения об исправлении
Существует исправление от корпорации Майкрософт. Однако данное исправление предназначено для устранения только проблемы, описанной в этой статье. Применяйте это исправление только в тех случаях, когда наблюдается проблема, описанная в данной статье. Это исправление может проходить дополнительное тестирование. Таким образом если вы не подвержены серьезно этой проблеме, рекомендуется дождаться следующего пакета обновления, содержащего это исправление.
Если исправление доступно для скачивания, имеется раздел "Пакет исправлений доступен для скачивания" в верхней части этой статьи базы знаний. Если этот раздел не отображается, обратитесь в службу поддержки для получения исправления.
Примечание. Если наблюдаются другие проблемы или необходимо устранить неполадки, вам может понадобиться создать отдельный запрос на обслуживание. Стандартная оплата за поддержку будет взиматься только за дополнительные вопросы и проблемы, которые не соответствуют требованиям конкретного исправления. Чтобы получить полный список телефонов поддержки и обслуживания клиентов корпорации Майкрософт или создать отдельный запрос на обслуживание, посетите следующий веб-сайт корпорации Майкрософт:
http://support.microsoft.com/contactus/?ws=supportПримечание. В форме "Пакет исправлений доступен для скачивания" отображаются языки, для которых доступно исправление. Если нужный язык не отображается, значит исправление для данного языка отсутствует.
Предварительные условия
Для установки этого исправления на компьютере должна быть установлена Windows Server 2008 R2 или Windows 7.
Необходимость перезагрузки
Необходимо перезагрузить компьютер после установки данного исправления.
Сведения о замене исправлений
Это исправление не заменяет ранее выпущенные исправления.
Сведения о файлах
Английский (США) версия данного исправления устанавливает файлы с атрибутами, указанными в приведенных ниже таблицах. Дата и время для файлов указаны в формате UTC. Дата и время для файлов на локальном компьютере отображаются в местном времени с вашим текущим смещением летнего времени (DST). Кроме того, при выполнении определенных операций с файлами, даты и время могут изменяться.
Примечания к сведениям о файлах Windows 7 и Windows Server 2008 R2
Важно. Исправления для Windows Server 2008 R2 и Windows 7 включены в одни и те же пакеты. Однако исправления на странице запроса исправлений перечислены под обеими операционными системами. Чтобы запросить пакет исправления, который применяется к одной или обеим ОС, установите исправление, описанное в разделе "Windows 7/Windows Server 2008 R2" страницы. Всегда смотрите раздел "Информация в данной статье относится к следующим продуктам" статьи для определения фактических операционных систем, к которым применяется каждое исправление.
Файлы MANIFEST (.manifest) и MUM (.mum), устанавливаемые для каждой среды, указаны отдельно в разделе "Сведения о дополнительных файлах для Windows Server 2008 R2 и Windows 7". Файлы MUM и MANIFEST, а также связанные файлы каталога безопасности (CAT) чрезвычайно важны для поддержания состояния обновленных компонентов. Файлы каталога безопасности, для которых не перечислены атрибуты, подписаны цифровой подписью корпорации Майкрософт.
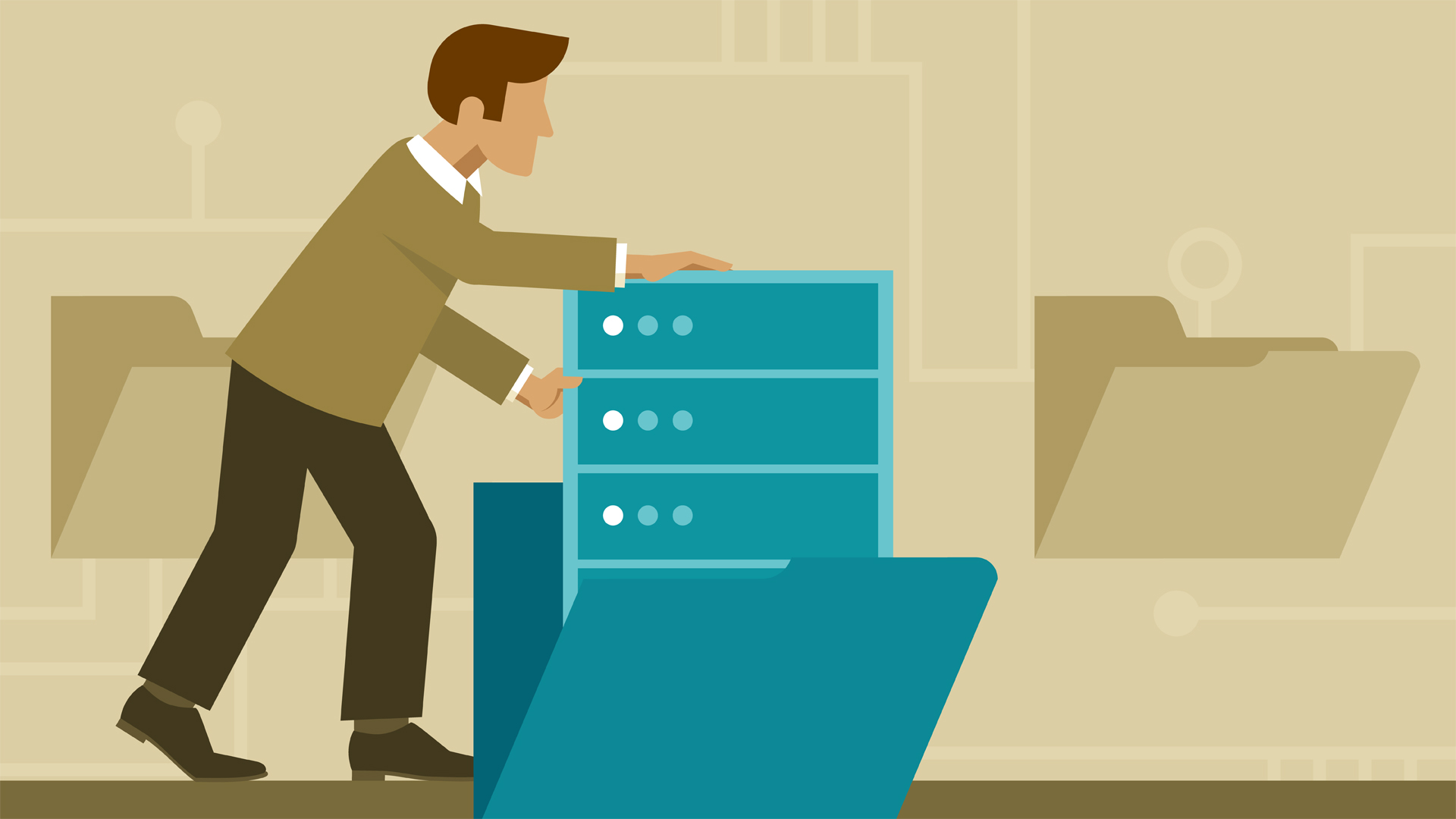
Рядовому пользователю компьютерных электронных устройств редко, но приходится сталкиваться с таким понятием, как «выбор файловой системы». Чаще всего это происходит при необходимости форматирования внешних накопителей (флешек, microSD), установке операционных систем, восстановлении данных на проблемных носителях, в том числе жестких дисках. Пользователям Windows предлагается выбрать тип файловой системы, FAT32 или NTFS, и способ форматирования (быстрое/глубокое). Дополнительно можно установить размер кластера. При использовании ОС Linux и macOS названия файловых систем могут отличаться.
Возникает логичный вопрос: что такое файловая система и в чем ее предназначение? В данной статье дадим ответы на основные вопросы касательно наиболее распространенных ФС.
Что такое файловая система
Обычно вся информация записывается, хранится и обрабатывается на различных цифровых носителях в виде файлов. Далее, в зависимости от типа файла, кодируется в виде знакомых расширений – *exe, *doc, *pdf и т.д., происходит их открытие и обработка в соответствующем программном обеспечении. Мало кто задумывается, каким образом происходит хранение и обработка цифрового массива в целом на соответствующем носителе.
Операционная система воспринимает физический диск хранения информации как набор кластеров размером 512 байт и больше. Драйверы файловой системы организуют кластеры в файлы и каталоги, которые также являются файлами, содержащими список других файлов в этом каталоге. Эти же драйверы отслеживают, какие из кластеров в настоящее время используются, какие свободны, какие помечены как неисправные.
Запись файлов большого объема приводит к необходимости фрагментации, когда файлы не сохраняются как целые единицы, а делятся на фрагменты. Каждый фрагмент записывается в отдельные кластеры, состоящие из ячеек (размер ячейки составляет один байт). Информация о всех фрагментах, как части одного файла, хранится в файловой системе.
Файловая система связывает носитель информации (хранилище) с прикладным программным обеспечением, организуя доступ к конкретным файлам при помощи функционала взаимодействия программ A PI. Программа, при обращении к файлу, располагает данными только о его имени, размере и атрибутах. Всю остальную информацию, касающуюся типа носителя, на котором записан файл, и структуры хранения данных, она получает от драйвера файловой системы.
На физическом уровне драйверы ФС оптимизируют запись и считывание отдельных частей файлов для ускоренной обработки запросов, фрагментации и «склеивания» хранящейся в ячейках информации. Данный алгоритм получил распространение в большинстве популярных файловых систем на концептуальном уровне в виде иерархической структуры представления метаданных (B-trees). Технология снижает количество самых длительных дисковых операций – позиционирования головок при чтении произвольных блоков. Это позволяет не только ускорить обработку запросов, но и продлить срок службы HDD. В случае с твердотельными накопителями, где принцип записи, хранения и считывания информации отличается от применяемого в жестких дисках, ситуация с выбором оптимальной файловой системы имеет свои нюансы.
Основные функции файловых систем
Файловая система отвечает за оптимальное логическое распределение информационных данных на конкретном физическом носителе. Драйвер ФС организует взаимодействие между хранилищем, операционной системой и прикладным программным обеспечением. Правильный выбор файловой системы для конкретных пользовательских задач влияет на скорость обработки данных, принципы распределения и другие функциональные возможности, необходимые для стабильной работы любых компьютерных систем. Иными словами, это совокупность условий и правил, определяющих способ организации файлов на носителях информации.
Основными функциями файловой системы являются:
- размещение и упорядочивание на носителе данных в виде файлов;
- определение максимально поддерживаемого объема данных на носителе информации;
- создание, чтение и удаление файлов;
- назначение и изменение атрибутов файлов (размер, время создания и изменения, владелец и создатель файла, доступен только для чтения, скрытый файл, временный файл, архивный, исполняемый, максимальная длина имени файла и т.п.);
- определение структуры файла;
- поиск файлов;
- организация каталогов для логической организации файлов;
- защита файлов при системном сбое;
- защита файлов от несанкционированного доступа и изменения их содержимого.

Задачи файловой системы
Функционал файловой системы нацелен на решение следующих задач:
- присвоение имен файлам;
- программный интерфейс работы с файлами для приложений;
- отображение логической модели файловой системы на физическую организацию хранилища данных;
- поддержка устойчивости файловой системы к сбоям питания, ошибкам аппаратных и программных средств;
- содержание параметров файла, необходимых для правильного взаимодействия с другими объектами системы (ядро, приложения и пр.).
В многопользовательских системах реализуется задача защиты файлов от несанкционированного доступа, обеспечение совместной работы. При открытии файла одним из пользователей для других этот же файл временно будет доступен в режиме «только чтение».
Вся информация о файлах хранится в особых областях раздела (томах). Структура справочников зависит от типа файловой системы. Справочник файлов позволяет ассоциировать числовые идентификаторы уникальных файлов и дополнительную информацию о них с непосредственным содержимым файла, хранящимся в другой области раздела.
Операционные системы и типы файловых систем
Существует три основных вида операционных систем, используемых для управления любыми информационными устройствами: Windows компании Microsoft, macOS разработки Apple и операционные системы с открытым исходным кодом на базе Linux. Все они, для взаимодействия с физическими носителями, используют различные типы файловых систем, многие из которых дружат только со «своей» операционкой. В большинстве случаев они являются предустановленными, рядовые пользователи редко создают новые дисковые разделы и еще реже задумываются об их настройках.
В случае с Windows все выглядит достаточно просто: NTFS на всех дисковых разделах и FAT32 (или NTFS) на флешках. Если установлен NAS (сервер для хранения данных на файловом уровне), и в нем используется какая-то другая файловая система, то практически никто не обращает на это внимания. К нему просто подключаются по сети и качают файлы.
На мобильных гаджетах с ОС Android чаще всего установлена ФС версии ext4 во внутренней памяти и FAT32 на карточках microSD. Владельцы продукции Apple зачастую вообще не имеют представления, какая файловая система используется на их устройствах – HFS+, HFSX, APFS, WTFS или другая. Для них существуют лишь красивые значки папок и файлов в графическом интерфейсе.
Более богатый выбор у линуксоидов. Но здесь настройка и использование определенного типа файловой системы требует хотя бы минимальных навыков программирования. Тем более, мало кто задумывается, можно ли использовать в определенной ОС «неродную» файловую систему. И зачем вообще это нужно.
Рассмотрим более подробно виды файловых систем в зависимости от их предпочтительного использования с определенной операционной системой.
Файловые системы Windows
Исходный код файловой системы, получившей название FAT, был разработан по личной договоренности владельца Microsoft Билла Гейтса с первым наемным сотрудником компании Марком Макдональдом в 1977 году. Основной задачей FAT была работа с данными в операционной системе Microsoft 8080/Z80 на базе платформы MDOS/MIDAS. Файловая система FAT претерпела несколько модификаций – FAT12, FAT16 и, наконец, FAT32, которая используется сейчас в большинстве внешних накопителей. Основным отличием каждой версии является преодоление ограниченного объема доступной для хранения информации. В дальнейшем были разработаны еще две более совершенные системы обработки и хранения данных – NTFS и ReFS.
FAT (таблица распределения файлов)
Числа в FAT12, FAT16 и FAT32 обозначают количество бит, используемых для перечисления блока файловой системы. FAT32 является фактическим стандартом и устанавливается на большинстве видов сменных носителей по умолчанию. Одной из особенностей этой версии ФС является возможность применения не только на современных моделях компьютеров, но и в устаревших устройствах и консолях, снабженных разъемом USB.
Пространство FAT32 логически разделено на три сопредельные области:
- зарезервированный сектор для служебных структур;
- табличная форма указателей;
- непосредственная зона записи содержимого файлов.
К недостатком стандарта FAT32 относится ограничение размера файлов на диске до 4 Гб и всего раздела в пределах 8 Тб. По этой причине данная файловая система чаще всего используется в USB-накопителях и других внешних носителях информации. Для установки последней версии ОС Microsoft Windows 10 на внутреннем носителе потребуется более продвинутая файловая система.
С целью устранения ограничений, присущих FAT32, корпорация Microsoft разработала обновленную версию файловой системы exFAT (расширенная таблица размещения файлов). Новая ФС очень схожа со своим предшественником, но позволяет пользователям хранить файлы намного большего размера, чем четыре гигабайта. В exFAT значительно снижено число перезаписей секторов, ответственных за непосредственное хранение информации. Функция очень важна для твердотельных накопителей ввиду необратимого изнашивания ячеек после определенного количества операций записи. Продукт exFAT совместим с операционными системами Mac, Android и Windows. Для Linux понадобится вспомогательное программное обеспечение.
NTFS (файловая система новой технологии)
Стандарт NTFS разработан с целью устранения недостатков, присущих более ранним версиям ФС. Впервые он был реализован в Windows NT в 1995 году, и в настоящее время является основной файловой системой для Windows. Система NTFS расширила допустимый предел размера файлов до шестнадцати гигабайт, поддерживает разделы диска до 16 Эб (эксабайт, 10 18 байт ). Использование системы шифрования Encryption File System (метод «прозрачного шифрования») осуществляет разграничение доступа к данным для различных пользователей, предотвращает несанкционированный доступ к содержимому файла. Файловая система позволяет использовать расширенные имена файлов, включая поддержку многоязычности в стандарте юникода UTF, в том числе в формате кириллицы. Встроенное приложение проверки жесткого диска или внешнего накопителя на ошибки файловой системы chkdsk повышает надежность работы харда, но отрицательно влияет на производительность.
ReFS (Resilient File System)
Последняя разработка Microsoft, доступная для серверов Windows 8 и 10. Архитектура файловой системы в основном организована в виде B + -tree. Файловая система ReFS обладает высокой отказоустойчивостью благодаря реализации новых функций:
- Copy-on-Write (CoW) – никакие метаданные не изменяются без копирования;
- данные записываются на новое дисковое пространство, а не поверх существующих файлов;
- при модификации метаданных новая копия хранится в свободном дисковом пространстве, затем система создает ссылку из старых метаданных на новую версию.
Все это позволяет повысить надежность хранения файлов, обеспечивает быстрое и легкое восстановление данных.
Файловые системы macOS
Для операционной системы macOS компания Apple использует собственные разработки файловых систем:
.jpg)
- HFS+, которая является усовершенствованной версией HFS, ранее применяемой на компьютерах Macintosh, и ее более соверешенный аналог APFS. Стандарт HFS+ используется во всех устройствах под управлением продуктов Apple, включая компьютеры Mac, iPod, а также Apple X Server.
- Кластерная файловая система Apple Xsan, созданная из файловых систем StorNext и CentraVision, используется в расширенных серверных продуктах. Эта файловая система хранит файлы и папки, информацию Finder о просмотре каталогов, положениях окна и т.д.
Файловые системы Linux
В отличие от ОС Windows и macOS, ограничивающих выбор файловой системы предустановленными вариантами, Linux предоставляет возможность использования нескольких ФС, каждая из которых оптимизирована для решения определенных задач. Файловые системы в Linux используются не только для работы с файлами на диске, но и для хранения данных в оперативной памяти или доступа к конфигурации ядра во время работы системы. Все они включены в ядро и могут использоваться в качестве корневой файловой системы.

Основные файловые системы, используемые в дистрибутивах Linux:
Ext2, Ext3, Ext4 или Extended Filesystem – стандартная файловая система, первоначально разработанная еще для Minix. Содержит максимальное количество функций и является наиболее стабильной в связи с редкими изменениями кодовой базы. Начиная с ext3 в системе используется функция журналирования. Сегодня версия ext4 присутствует во всех дистрибутивах Linux.
JFS или Journaled File System разработана в IBM в качестве альтернативы для файловых систем ext. Сейчас она используется там, где необходима высокая стабильность и минимальное потребление ресурсов (в первую очередь в многопроцессорных компьютерах). В журнале хранятся только метаданные, что позволяет восстанавливать старые версии файлов после сбоев.
ReiserFS также разработана в качестве альтернативы ext3, поддерживает только Linux. Динамический размер блока позволяет упаковывать несколько небольших файлов в один блок, что предотвращает фрагментацию и улучшает работу с небольшими файлами. Недостатком является риск потери данных при отключении энергии.
XFS рассчитана на файлы большого размера, поддерживает диски до 2 терабайт. Преимуществом системы является высокая скорость работы с большими файлами, отложенное выделение места, увеличение разделов на лету, незначительный размер служебной информации. К недостаткам относится невозможность уменьшения размера, сложность восстановления данных и риск потери файлов при аварийном отключении питания.
Btrfs или B-Tree File System легко администрируется, обладает высокой отказоустойчивостью и производительностью. Используется как файловая система по умолчанию в OpenSUSE и SUSE Linux.
Другие ФС, такие как NTFS, FAT, HFS, могут использоваться в Linux, но корневая файловая система на них не устанавливается, поскольку они для этого не предназначены.
Дополнительные файловые системы
В операционных системах семейства Unix BSD (созданы на базе Linux) и Sun Solaris чаще всего используются различные версии ФС UFS (Unix File System), известной также под названием FFS (Fast File System). В современных компьютерных технологиях данные файловые системы могут быть заменены на альтернативные: ZFS для Solaris, JFS и ее производные для Unix.
Кластерные файловые системы включают поддержку распределенных хранилищ, расширяемость и модульность. К ним относятся:
- ZFS – «Zettabyte File System» разработана для распределенных хранилищ Sun Solaris OS;
- Apple Xsan – эволюция компании Apple в CentraVision и более поздних разработках StorNext;
- VMFS (Файловая система виртуальных машин) разработана компанией VMware для VMware ESX Server;
- GFS – Red Hat Linux именуется как «глобальная файловая система» для Linux;
- JFS1 – оригинальный (устаревший) дизайн файловой системы IBM JFS, используемой в старых системах хранения AIX.
Практический пример использования файловых систем
Владельцы мобильных гаджетов для хранения большого объема информации используют дополнительные твердотельные накопители microSD (HC), по умолчанию отформатированные в стандарте FAT32. Это является основным препятствием для установки на них приложений и переноса данных из внутренней памяти. Чтобы решить эту проблему, необходимо создать на карточке раздел с ext3 или ext4. На него можно перенести все файловые атрибуты (включая владельца и права доступа), чтобы любое приложение могло работать так, словно запустилось из внутренней памяти.
Операционная система Windows не умеет делать на флешках больше одного раздела. С этой задачей легко справится Linux, который можно запустить, например, в виртуальной среде. Второй вариант - использование специальной утилиты для работы с логической разметкой, такой как MiniTool Partition Wizard Free . Обнаружив на карточке дополнительный первичный раздел с ext3/ext4, приложение Андроид Link2SD и аналогичные ему предложат куда больше вариантов.
.jpg)
Флешки и карты памяти быстро умирают как раз из-за того, что любое изменение в FAT32 вызывает перезапись одних и тех же секторов. Гораздо лучше использовать на флеш-картах NTFS с ее устойчивой к сбоям таблицей $MFT. Небольшие файлы могут храниться прямо в главной файловой таблице, а расширения и копии записываются в разные области флеш-памяти. Благодаря индексации на NTFS поиск выполняется быстрее. Аналогичных примеров оптимизации работы с различными накопителями за счет правильного использования возможностей файловых систем существует множество.
Надеюсь, краткий обзор основных ФС поможет решить практические задачи в части правильного выбора и настройки ваших компьютерных устройств в повседневной практике.
Доброго дня!
Какое здесь может быть решение ?

"Файл слишком велик для конечной файловой системы" — пример ошибки при записи большого видео на флешку

Способы решения
Вариант 1 // перезагрузка файла
Если речь идет о каких-то очень популярных видео (фильмы, сериалы) — то одним из простых вариантов может стать загрузка того же фильма в более низком качестве (например, вместо 2160p — выбрать 1080p). Разумеется, файл будет меньше весить и ошибки не возникнет!
Вариант 2 // разделение видео на 2-3 куска
Если ваше видео весит больше 4 ГБ (например, как в моем случае 4,6 ГБ ☝) — то его можно разделить на 2-3 куска и уже их спокойно записать на флешку. Благо, что делается это относительно быстро и не сложно! Покажу на примере.

Нарезка видео - Видеомонтаж
Далее указать наше "большое" видео.
После сдвинуть правый ползунок примерно в центр экрана и нажать по кнопке "Новый фрагмент" .

В результате получится, что наше видео было разделено на два примерно равных фрагмента ( причем : время конца у первого ролика совпадает со временем начала второго!).
Важный момент : если у вас видео весит больше, чем мое, скажем, 9 ГБ, — то вам его нужно разделить примерно поровну на 3 части! (делается аналогично!). Т.е. главное, чтобы каждая часть весила меньше 4 ГБ!

Время конца у первого ролика совпадает со временем начала второго!

Сохранить в исходном формате
Кстати, в моем случае получилось 2 файла, каждый из которых чуть более 2 ГБ (первоначальный файл был на 4,6 ГБ). Разумеется, они были записаны на флешку.

2 одинаковых по размеру файла (большой файл был разбит)
Вариант 3 // форматирование и конвертация файловой системы
1) Этот способ подойдет только тем, у кого на флешке/диске нет важных для него файлов! ( Примечание : при форматировании накопителя — вся информация с него удаляется!)
2) Если вы будете флешку подключить к ТВ/плееру — имейте в виду, не все из них видят файловую систему NTFS!
*
Чтобы отформатировать флешку — нужно:


Выбор файловой системы NTFS
Вместо форматирования можно провести операцию конвертирования (т.е. преобразования FAT32 в NTFS). Правда, здесь есть свои "НО", о которых стоит сразу сказать:
- эта операция (в идеале/теории) не приводит к потери данных - все файлы остаются нетронутыми ( на практике : нередко, что часть файлов перестает читаться, некоторые имена каталогов и файлов отображаются крякозябрами и т.д. В общем, никаких гарантий, что пройдет все гладко. );
- процесс конвертации может сильно затянуться по времени (заранее предсказать, сколько это займет — довольно трудно);
- крайне нежелательно прерывать операцию (если во время процесса "моргнет" свет - данные можно потерять. ).
Как конвертировать FAT32 в NTFS:
- запустить командную строку от имени админа;
- ввести команду convert G: /fs:ntfs и нажать Enter (вместо "G:" — нужно указать свою букву флешки) ;

Пример команды convert — командная строка
Если вам нужно разместить на флешку какой-нибудь образ, установочный файл (размер которого более 4 ГБ) и т.д. (и его нельзя с помощью редактора видео разрезать на 2-3 части ) — можно поступить иначе.
Минус способа : требуется время на создание архива (и последующей его распаковки).
Плюс : годится для любых файлов / типов накопителей.

Настройки создания многотомного архива
Читайте также:

